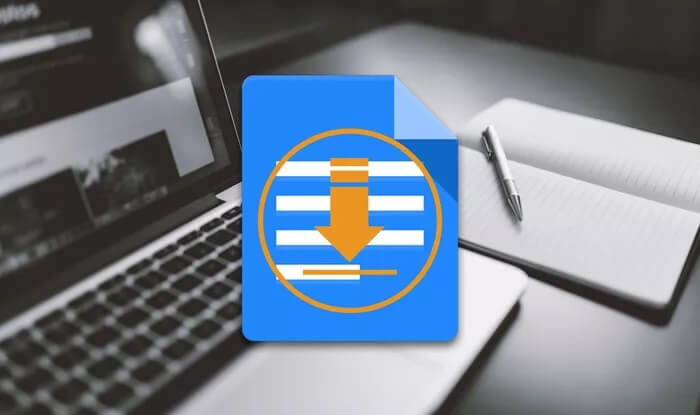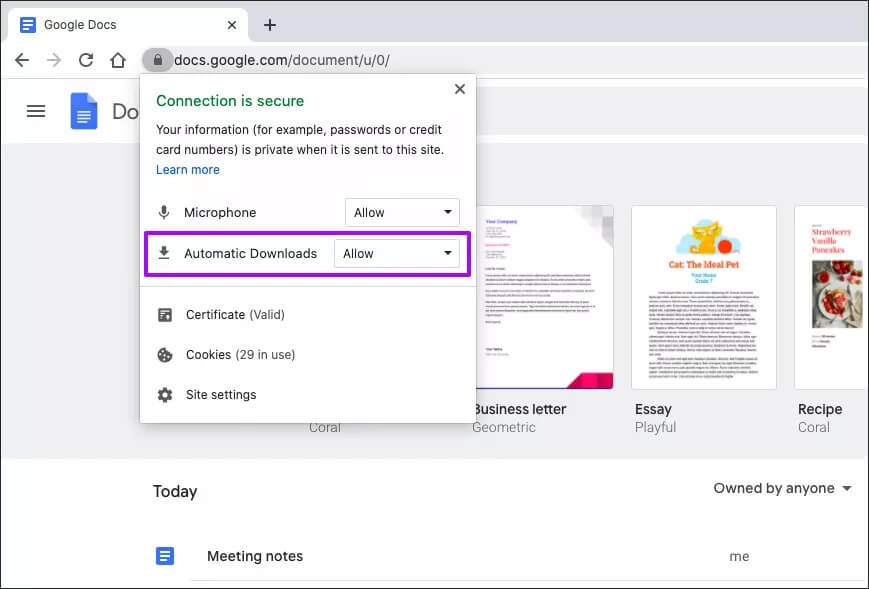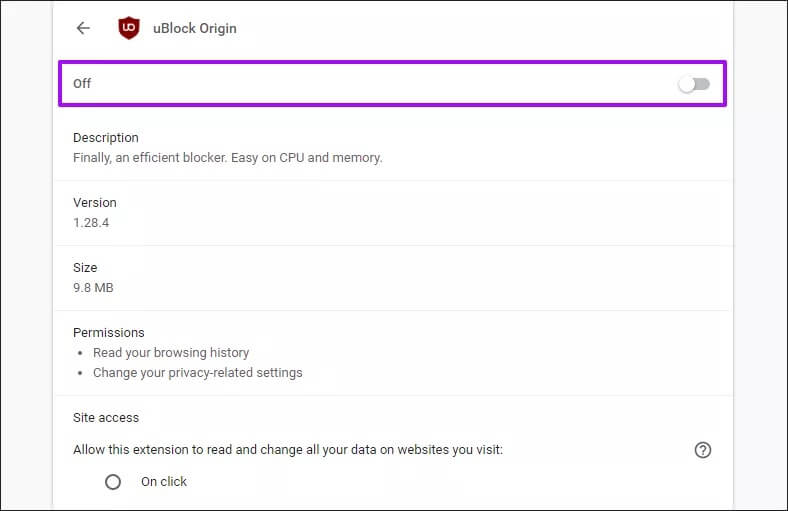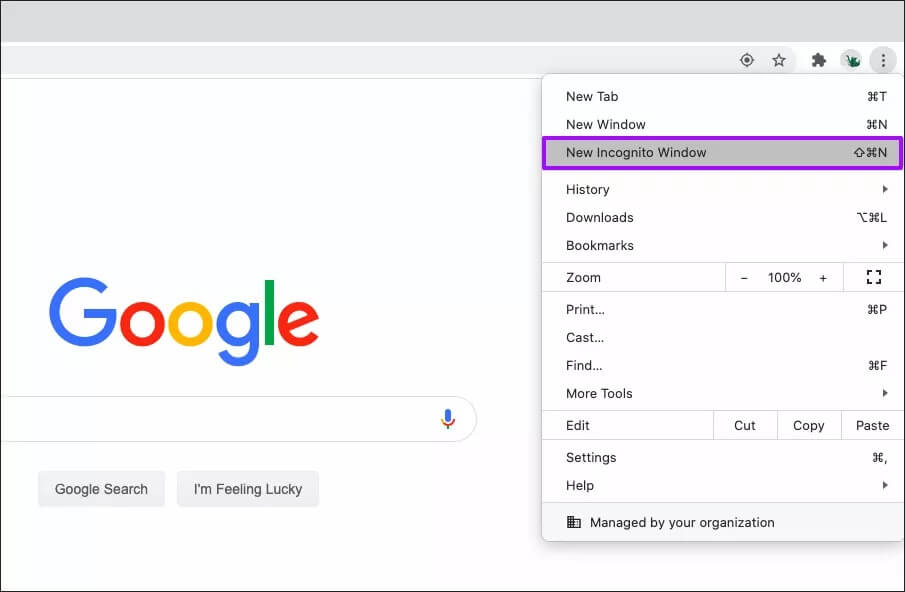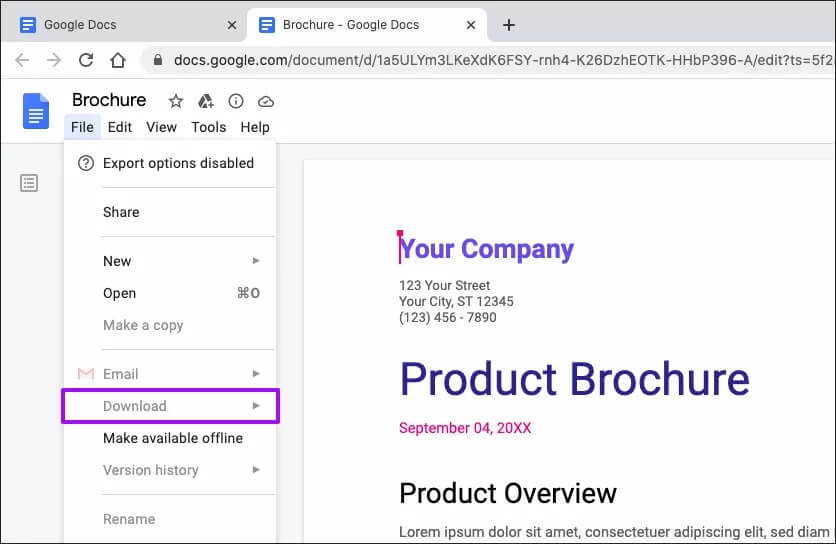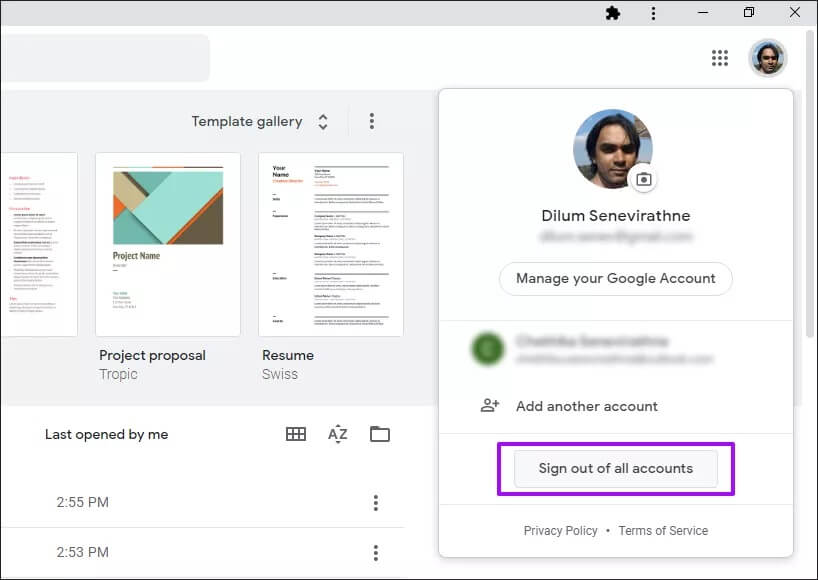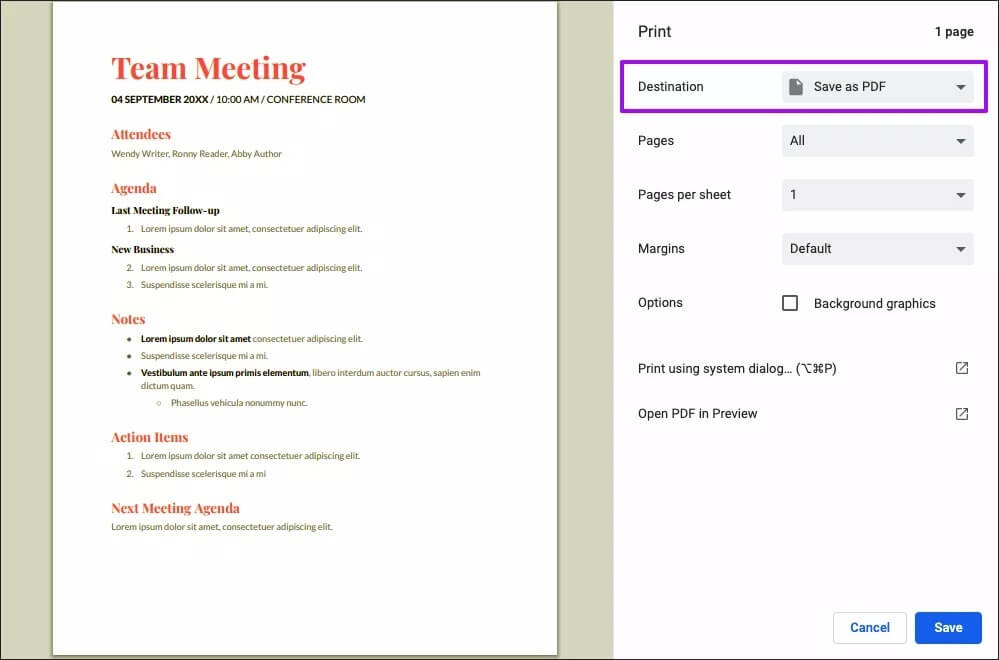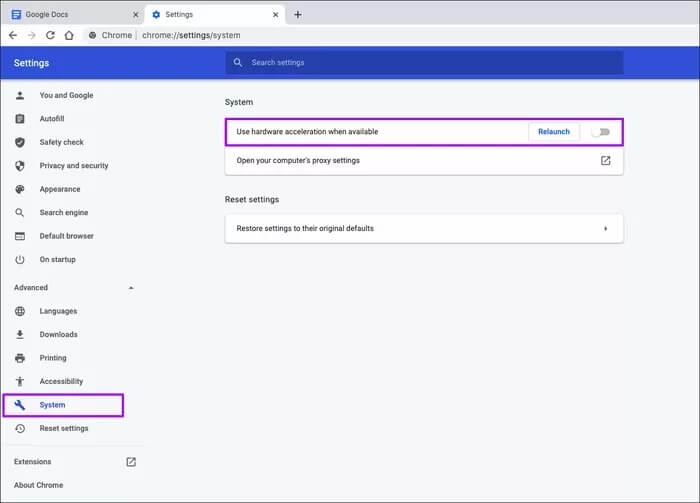Google Dokümanlarının İndirilmeyen Sorunlarını Düzeltmenin En İyi 10 Yolu
Google Dokümanlar Chrome'da iyi çalışsa da, işler her zaman istendiği gibi gitmez. Geçen gün bir belge indirmeye çalıştım ve işe yaramadı. Evet, doğrudan göndermek istediğim kişiyle paylaşabilirdim. Ancak bazen, beni veya ortak çalışanlarımın yalnızca Google Dokümanlar'ın GDOC biçimine güvenmesini sağlamayan çevrimdışı bir sürüme ihtiyacım oluyor.
Araştırdıktan sonra, Google Dokümanlar'ın belgeleri indirememesinin birkaç nedeniyle karşılaştım. Eski web önbelleği, yetersiz dosya izinleri ve yanlış yapılandırılmış tarayıcı ayarları bu soruna katkıda bulunabilir. Bunu söyledikten sonra, benimle çalışan birkaç sorun giderme ipucuna bir göz atalım ve işleri hızla yoluna sokmanıza yardımcı olalım.
1. Birden çok dosya indirmeyi etkinleştirin
Bir güvenlik önlemi olarak Chrome, sitelerin dosyaları tek tek indirmesini engeller. Durumun bu olup olmadığını kontrol etmek için, Google Dokümanlarını yeni bir sekmeye yükleyin, ardından adres çubuğunun yanındaki kilit şeklindeki simgeyi tıklayın - Otomatik İndirmeler Engelle (varsayılan) olarak ayarlanmışsa, bunun yerine İzin Ver olarak ayarlayın.
Google Dokümanlar'ı yeniden yükleyin, ardından indirmeyi başlatmayı deneyin. Muhtemelen çalışmalı.
2. Google Dokümanlar önbelleğini temizleyin
Eski web önbelleği, web siteleri ve web uygulamalarında çeşitli sorunlara da neden olabilir ve Google Dokümanlar bir istisna değildir. Bunu dışlamak için, web uygulamasıyla ilgili önbelleğe alınmış verileri temizlemelisiniz.
Neyse ki, Chrome'un tüm önbelleğini temizlemenize gerek yok - Google Dokümanlar önbelleğini nasıl temizleyeceğinizle ilgili ayrıntılı talimatlar için bu kılavuza bakın.
3. İçerik engelleme uzantılarını kapatın
Chrome'da reklam engelleme uzantısını mı kullanıyorsunuz? Google Dokümanlar'ın indirme işlemlerini başarıyla başlatmasını engelleyen şey bu olabilir. Uzantıyı kapatın (Araçlar > Uzantılar'dan Chrome menüsü > daha'a gidin) , Ardından yeni bir Google Dokümanlar indirme işlemi gerçekleştirin.
Bu işe yararsa, gelecekteki çakışmaları önlemek için eklenti beyaz listesine Google Dokümanlar ekleyin.
4. INCOGNITO Modunu deneyin
Google Dokümanlar'daki Gizli mod, eski tarayıcı önbelleği veya sorunlu uzantıların neden olduğu tarayıcıyla ilgili çeşitli sorunların atlanmasına yardımcı olabilir. Gizli moda geçmek için Chrome menüsünü açın ve Yeni Gizli pencereyi tıklayın. Bundan sonra, Google hesabı kimlik bilgilerinizle Google Dokümanlar'a giriş yapın ve bir belge indirmeyi deneyin.
Bu işe yararsa, tüm Chrome tarayıcı önbelleğinizi temizlemek isteyebilirsiniz - şuraya gidin: Chrome Ayarları> Gizlilik ve Güvenlik> Tarama verilerini temizleyin. Parolaları silmediğinizden veya verileri otomatik doldurmadığınızdan emin olun.
Ek olarak, Chrome uzantılarını devre dışı bırakın; Chrome menüsünü açın, ardından Araçlar > Uzantılar'dan daha fazlasını tıklayın. Google Dokümanlar'ın düzgün çalışmasını engelleyen uzantıları belirlemek için bunları tek tek yeniden etkinleştirerek bunu izleyin.
5. İndirme izinleri isteyin
Paylaşılan bir belgeyi indirmeye mi çalışıyorsunuz? Bunu yapmak için gerekli izinlere sahip olmayabilirsiniz. Google Dokümanlar dosya menüsünün altındaki gri indirme seçeneği bunu gösterir.
Bu durumda, yalnızca dosyanın sahibine sorarak geri dönebilirsiniz. Belgeyi indirmek için izinler alın.
6. Diğer Google hesaplarından çıkış yapın
Chrome'da birden fazla Google hesabında oturum açtıysanız, Google Dokümanlar'a erişmek için kullandığınız hesap dışında hepsinden çıkış yapmak en iyisidir.
Google Dokümanlar web uygulamasının sağ üst köşesindeki profil resmini ve ardından "Tüm hesaplardan çıkış yap" ı tıklayın.
Bunu uygun Google hesabıyla tekrar oturum açarak takip edin, ardından Google Dokümanlar'da bir belge indirmeyi deneyin.
7. Dosyayı bölün
Google Dokümanlar, özellikle PDF formatına dışa aktarma söz konusu olduğunda, büyük dokümanları (örneğin çok sayıda görüntü içeren dokümanları) indirmeyebilir.
Belgeyi birkaç parçaya ayırmayı ve ayrı olarak indirmeyi deneyin - daha sonra PDF dosyalarını bölünmüş olarak birleştirebilirsiniz.
8. PDF'ye yazdırın
Dosyaları birden çok parçaya bölmek göz korkutucu görünüyorsa, bunun yerine bunları PDF'ye "yazdırabilirsiniz". Google Dokümanlar'da Dosya menüsünü açın, Yazdır'ı seçin ve Yazdır iletişim kutusunda PDF Olarak Kaydet seçeneğini belirleyin. Ancak, ortaya çıkan dosyalar oldukça büyük olacaktır.
Chrome'un yerleşik PDF olarak kaydet seçeneği yerine Adobe PDF veya Microsoft Print to PDF gibi PDF yazıcılarını da seçebilirsiniz.
9. Donanım hızlandırmayı devre dışı bırakın
Bir konuşma belirtin Chrome Donanım Hızlandırma İşlevi Forumu Başarısız indirmelerin olası bir nedeni. Durumun böyle olup olmadığını kontrol etmek için Chrome Ayarları'nı açın, Gelişmiş seçenekler'i genişletin, Sistem'i tıklayın, "Kullanılabilir olduğunda donanım hızlandırmayı kullan" seçeneğinin yanındaki anahtarı kapatın ve ardından Yeniden Başlat'ı tıklayın.
Google Dokümanlar’ın bundan sonra normal şekilde belgeleri indirmeye başladığını varsayalım. Bu durumda şuna bakmalısınız Chrome güncellemesi (Bilinen sorunları çözmenin bir yolu olarak) Donanım hızlandırmayı devre dışı bırakmak tarayıcı performansını olumsuz etkileyebileceğinden.
10. Farklı bir web tarayıcısı kullanın
Google Dokümanlar en iyi Chrome'da çalışır. Ancak yine de belgeleri indirirken sorun yaşıyorsanız, Firefox, Edge veya Safari gibi alternatif bir web tarayıcısı kullanmayı deneyin.
Bu, sorunları düzeltirse, Chrome'u sıfırlamak isteyebilirsiniz - yanlış yapılandırılmış tarayıcı ayarlarını varsayılan ayarlarına geri döndürmek muhtemelen Google Dokümanlar ile ilgili indirme sorunlarını sonsuza kadar çözecektir.
İndirme işlemini başlat
Çoğunlukla Google Dokümanlar'daki indirme hatalarını düzeltmek nispeten kolaydır. Bir dahaki sefere benzer sorunlarla karşılaştığınızda ne yapacağınızı bilmek için genel bellek düzeltmelerini (Google Dokümanlar önbelleğini temizleme, gizli modu kullanma, otomatik indirme izinlerini kontrol etme vb.) Gerçekleştirdiğinizden emin olun.