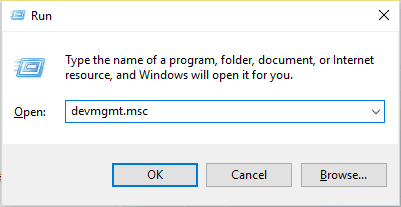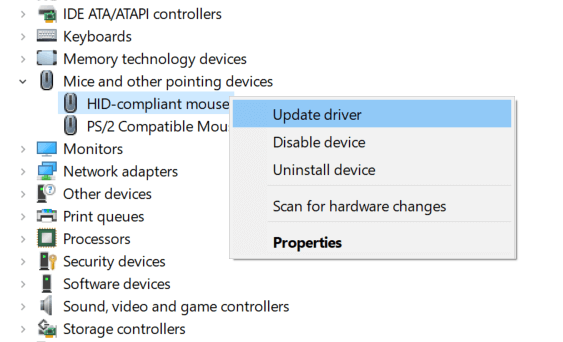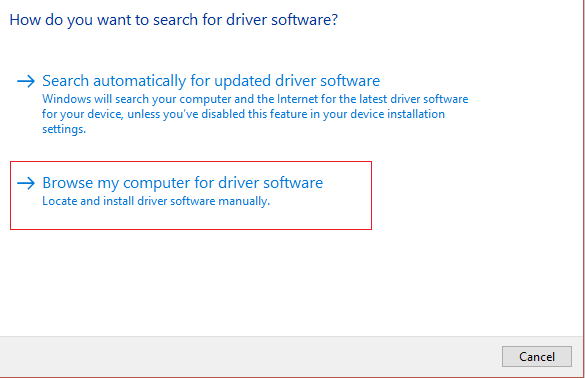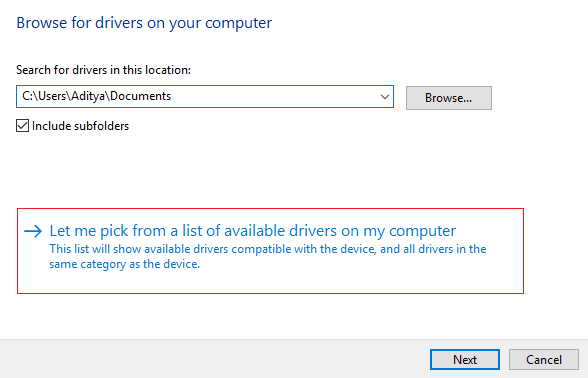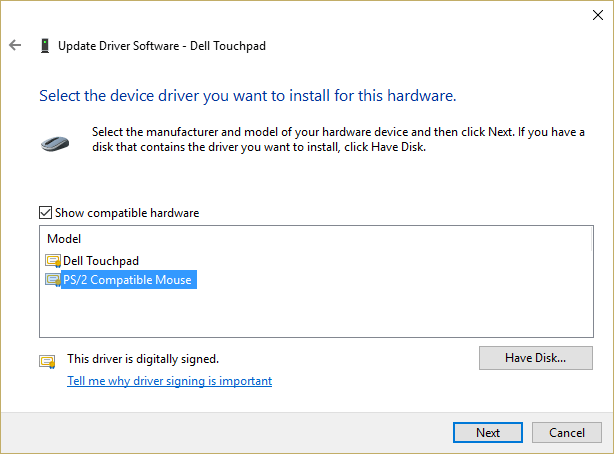Fix Logitech Kablosuz Fare Çalışmıyor
Logitech Kablosuz Fare Çalışmıyor: Logitech Kablosuz Fare çalışmıyorsa, bunun nedeni bozuk veya uyumsuz sürücüler, düşük pil, doğru USB bağlantı noktasına bağlı olmayan vb. Dizüstü bilgisayarınız varsa, dokunmatik yüzeyle bilgisayarda gezinmenin ne kadar zor olduğunu biliyorsunuz, bu yüzden çoğumuz bu sorunu çözmek için Kablosuz Fare kullanıyoruz. Logitech fare bağlanmaz veya algılanmaz, çok sinir bozucu olabilir ve bu nedenle kablosuz fare ile karşılaştığınız sorunları çözmek için bu kılavuzu oluşturduk.
Bu sorunu çözmek için ele alınması gereken birçok sorun olabilir. Bazen, Windows 10'u daha yeni bir sürüme güncellediğinizde, eski sürücüler uyumsuz hale gelebilir ve sorun bazen pillerdeki Fare Kablosuz aygıtınız ölü olabilir, vb. Gördüğünüz gibi, çeşitli nedenler olabilir, bu nedenle aşağıdaki sorun giderme kılavuzunun yardımıyla çalışmayan Logitech Kablosuz Fare sorununun nasıl düzeltileceğini görmek için zaman kaybetmeden.
Onarım Logitech Kablosuz Fare Çalışmıyor
Emin olun Bir geri yükleme noktası oluşturma Sadece bir şeyler ters giderse.
Yöntem 1: Pilleri kablosuz fareden çıkarın
Pilleri kablosuz fareden fare ile çıkarmanızı, ardından cihazın deşarj olması için birkaç saniye bekleyin. Bu yöntem "sabit disk sıfırlama" olarak bilinir ve çoğu zaman bu sorunu çözer. Birkaç saniye sonra pilleri tekrar takın ve alıcıyı tekrar bilgisayara bağlayın, ardından Logitech Kablosuz Fareyi kullanıp kullanamayacağınızı kontrol edin.
Yöntem 2: Pilleri değiştirin
Kablosuz farenin içindeki piller zaten bitmişse, ne tür bir sorun giderme yaparsanız yapın kablosuz fareyi kullanamazsınız. Bu nedenle, pillerin iyi olduğunu düşünseniz bile, yeni bir çift pil almanız ve faredeki eski pillerle değiştirmeniz yeterlidir.
Kablosuz fare, bilgisayara kablosuz bir bağlantı kurmak için orta düzeyde güç gerektirir ve bazen farenin pili ortalamanın üzerinde tüketerek pil gücünü zayıflatabilir. Pil zayıfsa, kablosuz bağlantı zayıf olacaktır ve fare düzgün çalışmıyor gibi görünüyor, ancak fare aslında iyi çalışıyor.
Yöntem 3: USB fare değiştirmeyi ve Mousepad kullanmayı deneyin
Bağlı USB bağlantı noktasında bir alıcı varsa Fare bozuk , Ne yaparsanız yapın fare çalışmaz. Bu yüzden alıcıyı başka bir USB bağlantı noktasına bağlamayı deneyin ve bunun sorunu çözüp çözmediğine bakın.
Bu sorunun bir başka çözümü de Fare, fare Çünkü öyle Fare çalışıyor Pürüzlü yüzeylerde. Fareniz yoksa, kullanmayı deneyin Fare Farklı yüzeylerde. Ayrıca kablosuz fare ve alıcı bağlantısına engel olabilecek tüm elektrikli aygıtları sakladığınızdan emin olun.
Yöntem 4: Fare sürücülerini güncelleştirme
1. Tıklayın Windows Tuşu + R Sonra “devmgmt.msc"Ve basın Keşfet Açmak için “Cihaz yönetimi".
2. Genişlet Fare ve diğer işaretleme aygıtları Sonra sağ tıklayın Logitech Fare Ve seçin Sürücüyü güncelleyin.
3. Bir sonraki ekranda “Sürücü yazılımı için bilgisayarıma göz at".
4. “Bilgisayarımdaki aygıt sürücüleri listesinden seçim yapmama izin verin".
5. Seçin Uygun sürücü Ve “Sıradaki“Kurmak için.
6. Değişiklikleri kaydetmek için bilgisayarınızı yeniden başlatın ve çalışmayan Logitech kablosuz sorununu çözüp çözemediğinizi görün.
7. Hala sorun yaşıyorsanız, Sürücü Seçimi sayfasında (1-4. Adımları tekrar izleyin), “PS / 2 Uyumlu Fare” sürücüsünü seçin ve “İleri” düğmesine tıklayın.
Not: Uyumlu PS / 2 fare sürücülerini bulamıyorsanız, "Uyumlu cihazları göster" seçimini kaldırın.
8. Bilgisayarınızı yeniden başlatın ve Windows 10'da çalışmayan Logitech kablosuz fareyi düzeltebilip düzeltemediğinizi görün.
Yöntem 5: Fare sürücülerini yeniden yükleme
1. Bir tuşa basın Windows + R Sonra yazın devmgmt.msc Ve basın Keşfet.
2. Genişlet Fare ve diğer işaretleme aygıtları Ardından sağ tıklayın ve Logitech Mouse'u seçin Kaldırma.
3. Değişiklikleri kaydetmek için bilgisayarınızı yeniden başlatın; Windows otomatik olarak aygıtınız için varsayılan sürücüleri yükleyecektir.
Yöntem 6: Logitech Kablosuz Fareyi Sıfırlama
1. Bağlan USB alıcı Bilgisayarı açın ve farenin açık olduğundan emin olun.
2. Farenin altındaki güç anahtarını AÇIK modu.
3. Fareyi ters çevirin ve farenin altında bir sıfırlama düğmesi bulacaksınız.
4. tuşunu basılı tutun Sıfırla düğmesi Sıfırlamak için 5-6 saniye Fareyi ayarlayın.
5. Bu, kablosuz bağlantıyı güncelleyecek ve Logitech Kablosuz Fare sorununu çözecektir.
Yöntem 7: Logitech Kablosuz Fare'yi başka bir bilgisayarda deneyin
Yukarıdaki adımların tümünü uyguladıktan sonra kablosuz fare ile ilgili bir sorun olmadığı bir sorunu hala düzeltemezseniz, fare büyük olasılıkla yanlış olabilir. Bu teoriyi test etmek için, fareyi başka bir bilgisayarda deneyin, fare çalışıyorsa, cihaz düzgün çalışıyor ve sorun sadece bilgisayarınızda. Ancak fare çalışmazsa, fare ölü olabilir ve yeni bir plaka ile değiştirmeniz gerekir.
Umarım yukarıda belirtilen adımlar faydalıdır, şimdi Logitech Kablosuz Fare Çalışmıyor sorununu çözebilirsiniz, ancak bu makaleyle ilgili herhangi bir sorunuz varsa, lütfen yorum bölümünde bunları sormaya çekinmeyin.