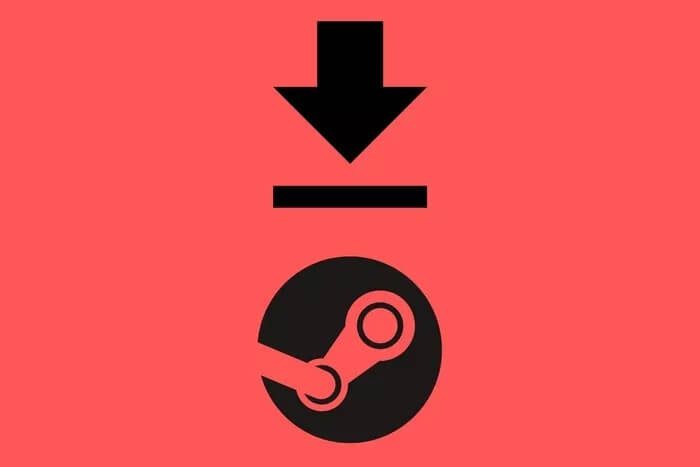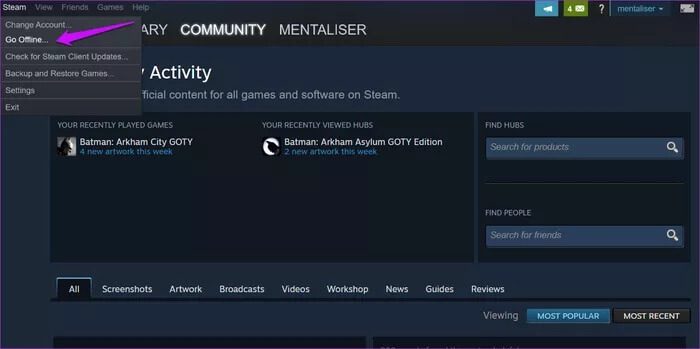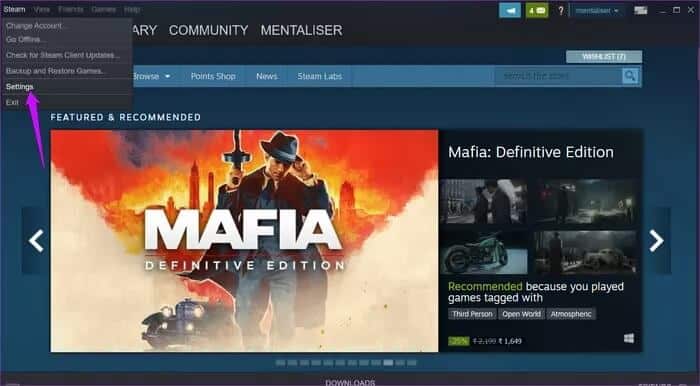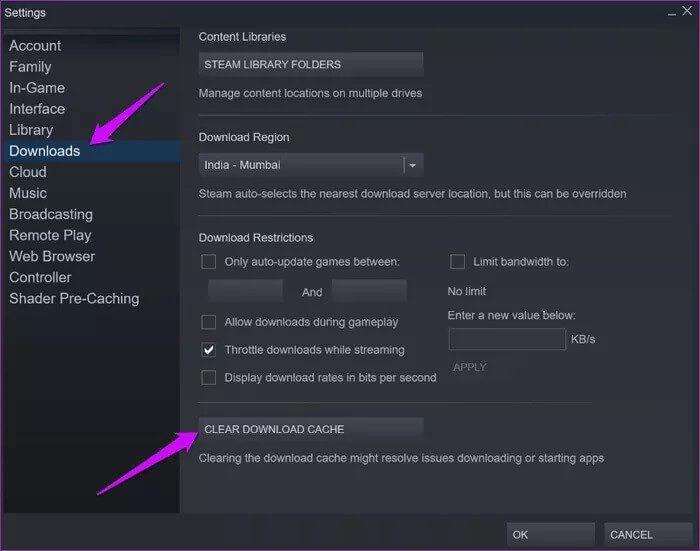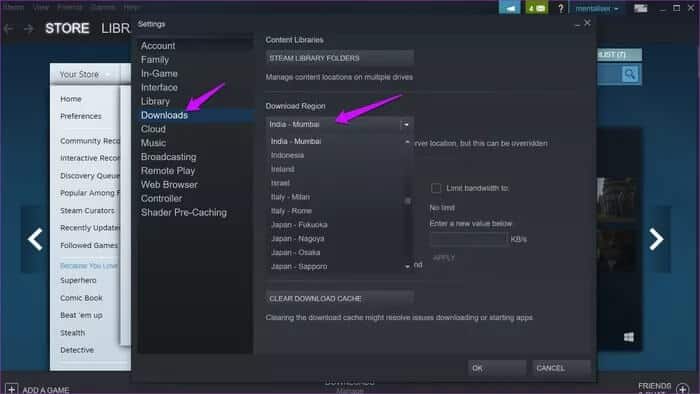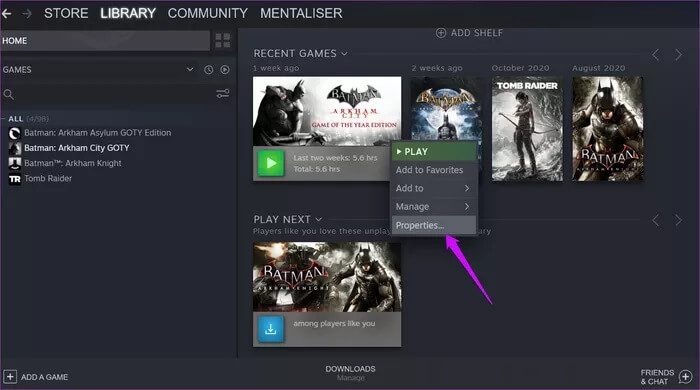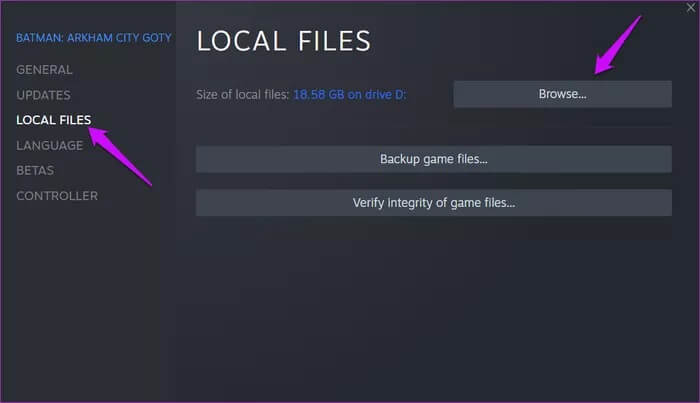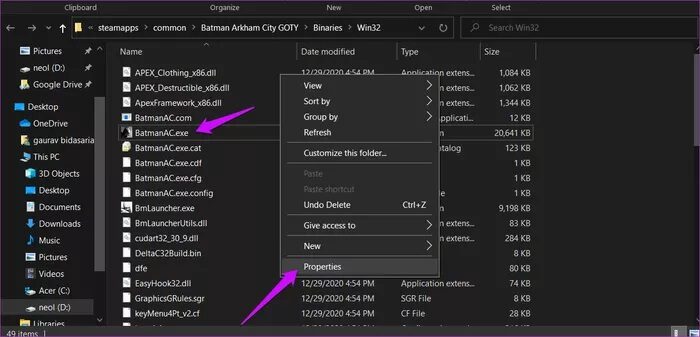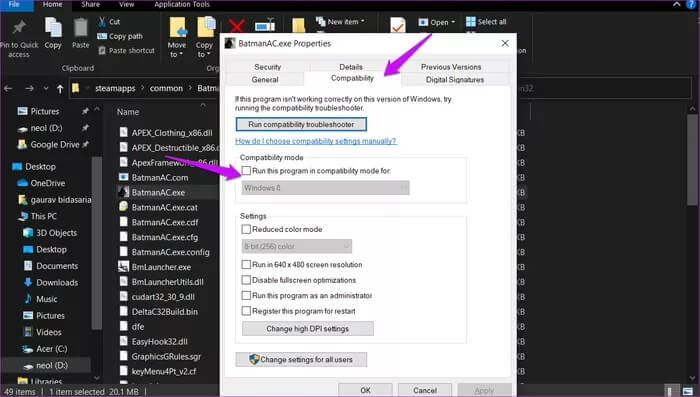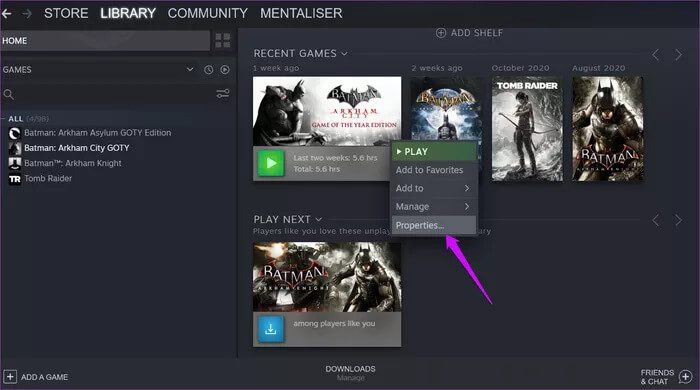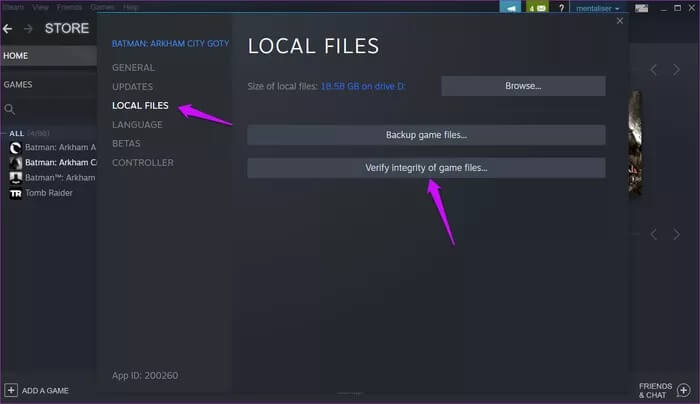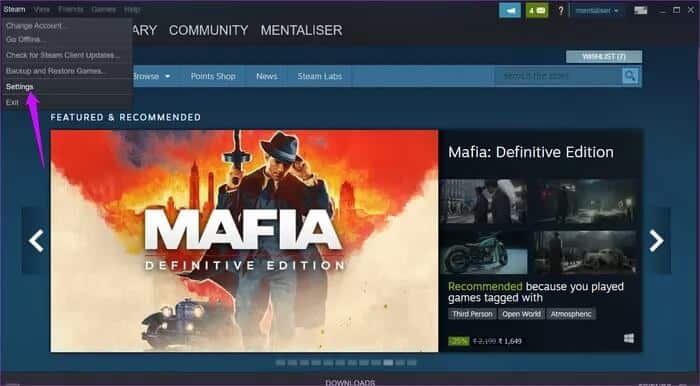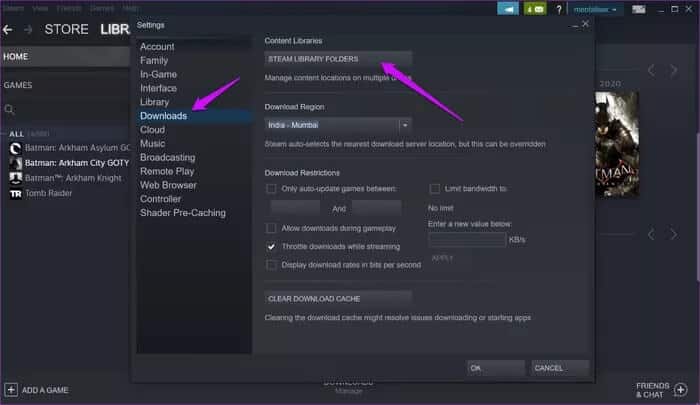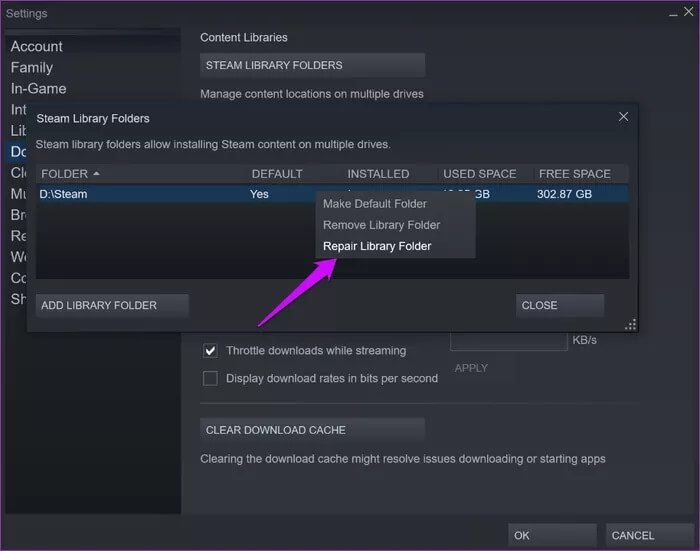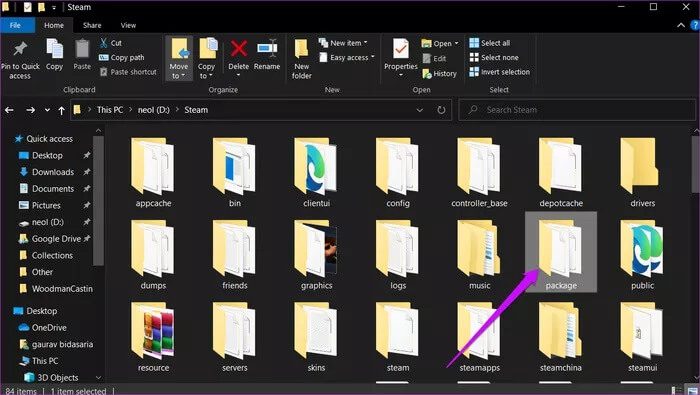Steam'in oyun indirmemesini düzeltmenin en iyi 8 yolu
Steam, dijital oyun dağıtım hizmetini her ay milyonlarca yeni kullanıcıya ev sahipliği yaptığı için bir oyuncu cennetidir. Steam istemcisini kullanarak oyunları arayabilir, satın alabilir ve indirebilirsiniz. Steam istemcisi düzenli güncellemeler alırken, bazı şanssız kullanıcılar genellikle Steam, oyunları bilgisayarlarına indirmez.
Bu aslında iki yönlü bir sorundur. İlki, Steam'in sisteminize yeni bir oyun indirmeyeceği yerdir. Diğeri, Steam'in yüklü oyun güncellemelerini indirmeyeceğidir. Neyse ki ikisi de tamir edilebilir.
Bu hata oyunların veya güncellemelerin indirilmesiyle ilgili olduğundan, internet bağlantınızın düzgün çalışıp çalışmadığını dikkatlice kontrol edebilirsiniz. Bir şeyin değişip değişmediğini kontrol etmek için bilgisayarınızı yeniden başlatabilirsiniz. Bunlar, karşılaştığınız gibi indirme hatalarını düzeltebilecek yaygın çözümlerdir.
Başlayalım.
1. Çevrimdışı olun
Yanlışlıkla Steam'i çevrimdışı kullanmak için ayarı etkinleştirip etkinleştirmediğinizi kontrol edin. Bunu yapmazsanız, kullanmayı deneyin ve birkaç saniye sonra devre dışı bırakın. Steam menüsünden Çevrimdışı Ol seçeneğini seçin ve Ayarlar'ın gerçekleşmesi için birkaç dakika bekleyin. Bir açılır pencerede Steam'i yeniden başlatmanız istenecektir. vurgular.
Ardından geri dönün ve Çevrimiçi Ol'u seçin.
2. Steam önbelleğini temizleyin
Windows veya macOS bilgisayarınızın önbelleğinden bahsetmiyorum. Hayır, Steam istemci önbelleğinden bahsediyorum ve doğrudan uygulama içinden temizlemenin bir yolu var.
Adım 1: Bir müşteri açın Steam Ve seçin Ayarlar içinde Steam.
Adım 2: Bir sekme içinde İndirme , İndirme Önbelleğini Temizle düğmesini bulacaksınız İndirme Önbelleğini Temizle. Üzerine tıklayın ve aşağıdaki açılır pencerede onaylayın.
Bu noktada bilgisayarınızı yeniden başlatmanıza gerek yoktur. Seçenek doğrudan istemcinin içinde oluşturulduğundan, Steam istemcisine tekrar giriş yapmanız gerekmeyecek.
3. İndirme alanını değiştirin
Steam'in tüm dünyada indirme sunucuları vardır ve IP adresinize göre otomatik olarak birini seçecektir. Optimum hızları sağlamak size en yakın olanıdır. Sunucu konumunu değiştirmek, indirme hızlarını iyileştirmeye veya indirme hatalarını düzeltmeye yardımcı olabilir.
Adım 1: Bir müşteri açın Steam Bir kez daha ve Ayarlar> İndirilenler sekmesi. Seçebilirsiniz Siteyi indir İndirme alanı açılır menüsünden yeni.
Yaşadığınız yere daha yakın bir yer seçmenizi öneririm. Bu size daha iyi indirme hızları sağlayacaktır. Bir sonraki yönteme geçmeden önce iki konumu deneyin. Birden çok sunucu etkilenebilir.
4. Uyumluluk modu
Bu, Steam'i çalıştırdığınız sistemle artık uyumlu olmayan eski oyunları oynamak içindir. Eski bir oyun oynamaya mı çalışıyorsun?
Adım 1: aç Steam> Kütüphane Sorunlu oyuna sağ tıklayın ve Özellikler'i seçin. Emlaklar. Oyunu kütüphanede göremiyor musunuz? Bu adımı atla.
Adım 2: Adresine git Yerel dosyalar Ve tıklayın Araştır.
Adım 3: Oyunu çalıştıran yürütülebilir dosyayı bulmanız gerekir. Ana oyun klasöründe olmalı, ancak alt klasörlerden birinde de olabilir. Genellikle adı denir "Oyun adı.exe" Veya kapanıyor. Önce oyunu başlattığınızdan emin olmak için çift tıklayın. Sağ tıklayın ve Özellikler'i seçin.
Adım 4: Ayar içinde uygunluk seçin “Bu programı uyumluluk modunda çalıştır” Açılır menüden işletim sisteminizi seçin. Doğru işletim sistemini bulmak için oyun gereksinimleri bilgilerini kontrol edebilir veya öğrenmek için modern olanları deneyebilirsiniz.
Unutma Değişiklikleri kaydediyor.
5. Oyun dosyalarının bütünlüğünü kontrol edin
Steam, en sevdiğiniz oyunun sorunsuz çalışmasını sağlamak için gerekli tüm oyun dosyalarını indirir. Bu dosyalar bozulabilir ve Steam istemcisi aracılığıyla güncellemeleri indiremeyebilir. Steam bunu biliyor, bu yüzden dosya bütünlüğünü kontrol etmenin bir yolunu sunuyorlar.
Adım 1: Bir müşteri açın Steam Ve git Kütüphane İndirilen tüm oyunları bulacağınız yer burasıdır. Seçmek için sağ tıklayın Özellikleri.
Adım 2: Sekme içinde "Yerel dosyalar" , Düğmesini tıklayın Oyun dosyalarının bütünlüğünü kontrol edin Süreci başlatmak için.
Steam, bozuk dosyaları kontrol edecek ve onları onaracak veya Yeniden indirin. Artık oyun güncellemelerini Steam üzerinden indirip indiremeyeceğinizi kontrol edin.
6. Kitaplık klasörlerini düzeltin
Bu, yukarıdaki çözümün bir uzantısıdır. 4. noktada, oyun dosyalarındaki hataları kontrol ettik. ama Steam Bu oyunu oynamak için kullandığı kitaplık adı verilen diğer dosyaları indirir. Bu dosyalar da bozulabilir.
Adım 1: Bir müşteri açın Steam Ve git Steam > Ayarlar.
2. Adım: Klasörleri tıklayın Steam Kitaplığı Sekme içinde İndirme.
Adım 3: Bir sonraki açılır pencerede, dosyaların kaydedildiği Steam klasörü konumuna sağ tıklayın ve Kitaplık Klasörünü Onar seçeneğini seçin. Kitaplık Klasörünü Onarın.
7. Birden çok kitaplık
Bende var Bazı kullanıcıların birden fazla Steam Kitaplığı vardır Farklı sürücülerde. Bir dizüstü bilgisayarda veya bilgisayarın birincil sürücüsünde alan sınırlı olduğu için harici bir sürücü olabilir.
Sizin durumunuz buysa ve Steam oyunları bir sürücüye indiremezse, diğer Kitaplık klasörünü yeniden adlandırmayı denemelisiniz.
8. Paket klasörünü silin
Paket klasörünü ana Steam klasörünün içinde bulacaksınız. Steam istemcisini kapatın. Bu klasörün yedek bir kopyasını ayrı bir sürücüye alın ve ardından klasörü silin.
Steam, bir sonraki açışınızda klasörü indirecektir. Bunun olmaması durumunda, yedekleme klasörünü her zaman geri yükleyebilirsiniz. Steam'in oyun veya oyun güncellemelerini indirip indirmediğini kontrol etmek için iyi bir zaman.
Sıcak buhar
Steam, dünyanın her yerindeki oyuncular için bir nimettir. Bilgisayarımda kullandığım tek oyun uygulaması. Seçeneklere rağmen başka bir yere gitme ihtiyacı hissetmedim. Elbette, ara sıra hatalar olabilir, ancak bu tüm uygulamalar ve yazılımlar için ortaktır. Bu sorunları çözmenin başka bir yolunu buldunuz mu? Aşağıdaki yorumlar bölümünde paylaşın.