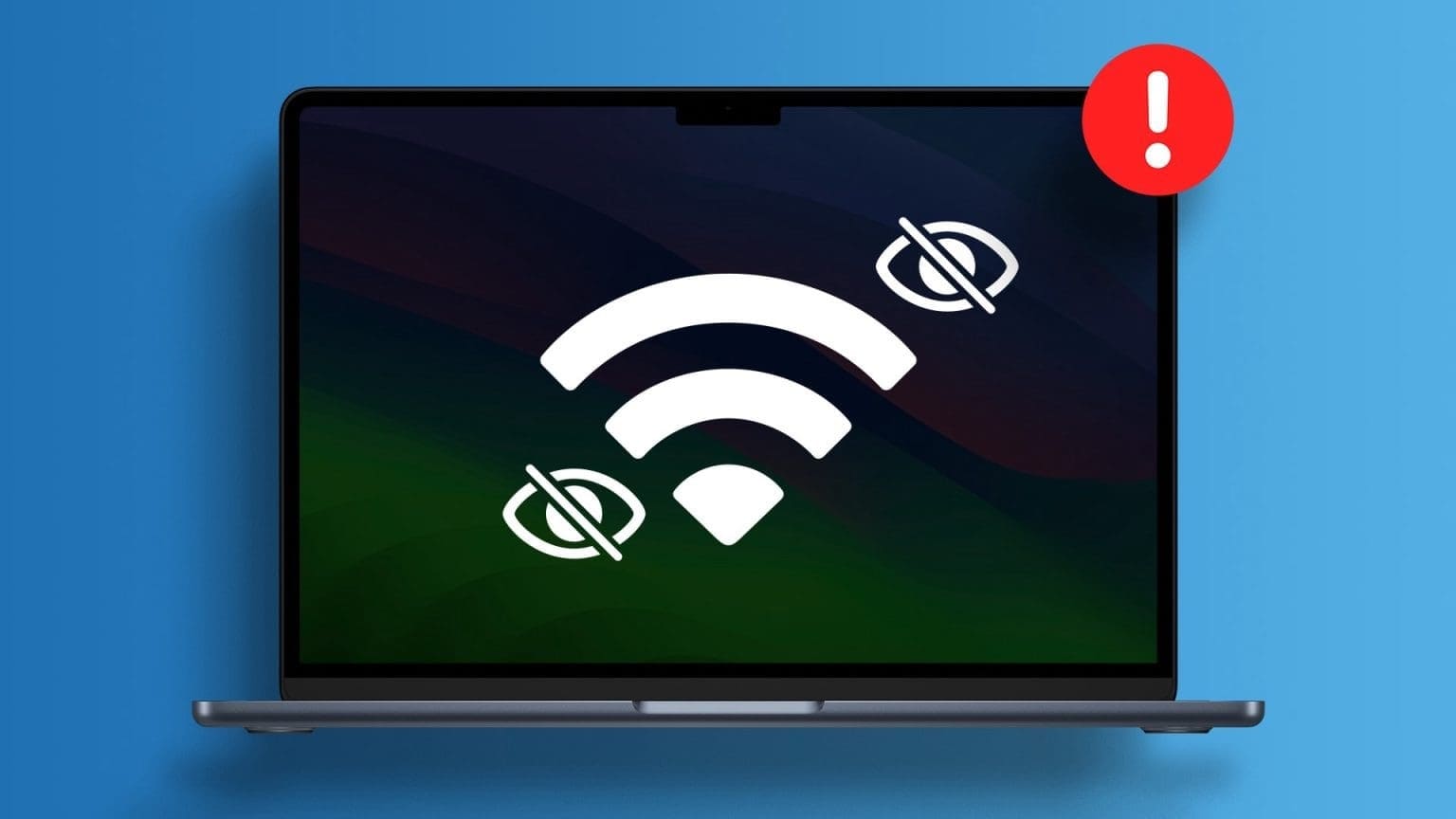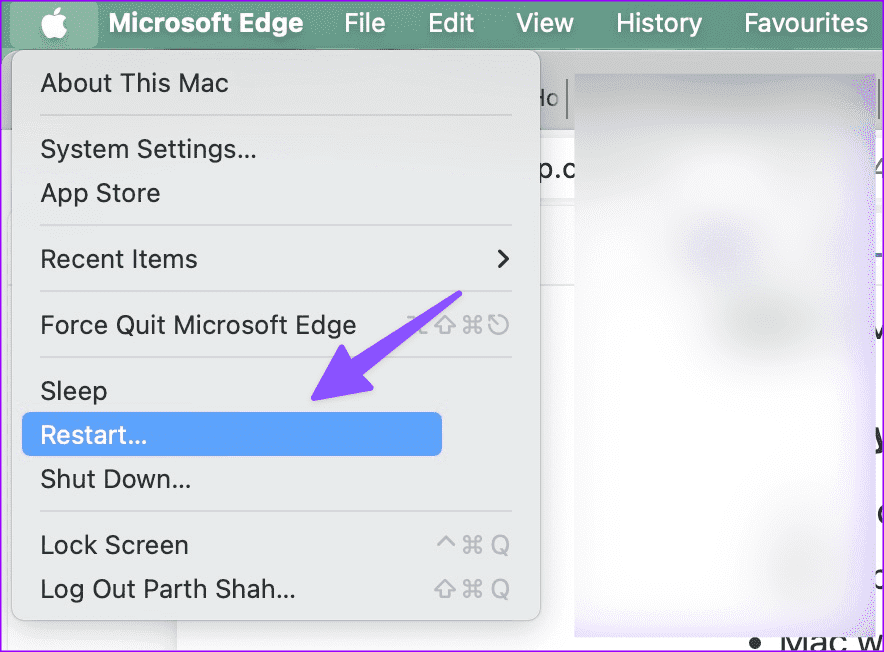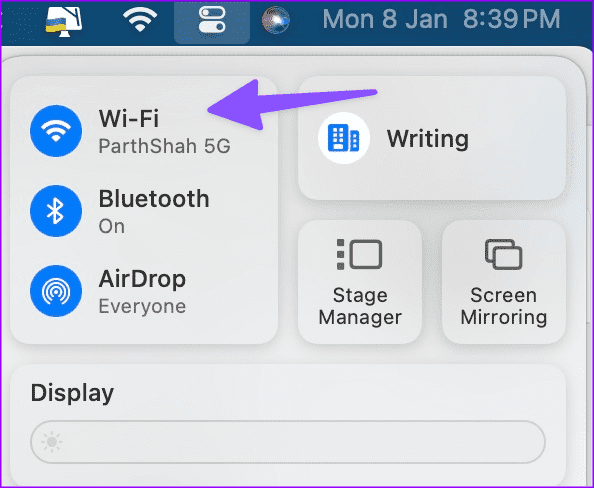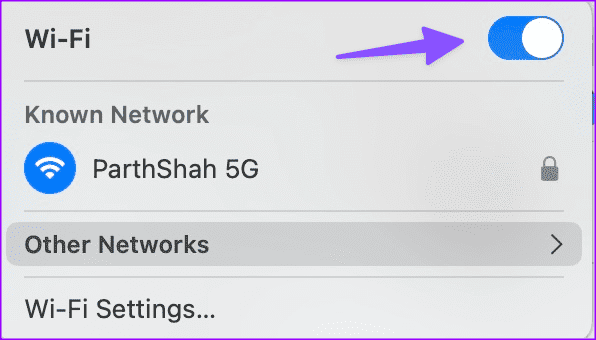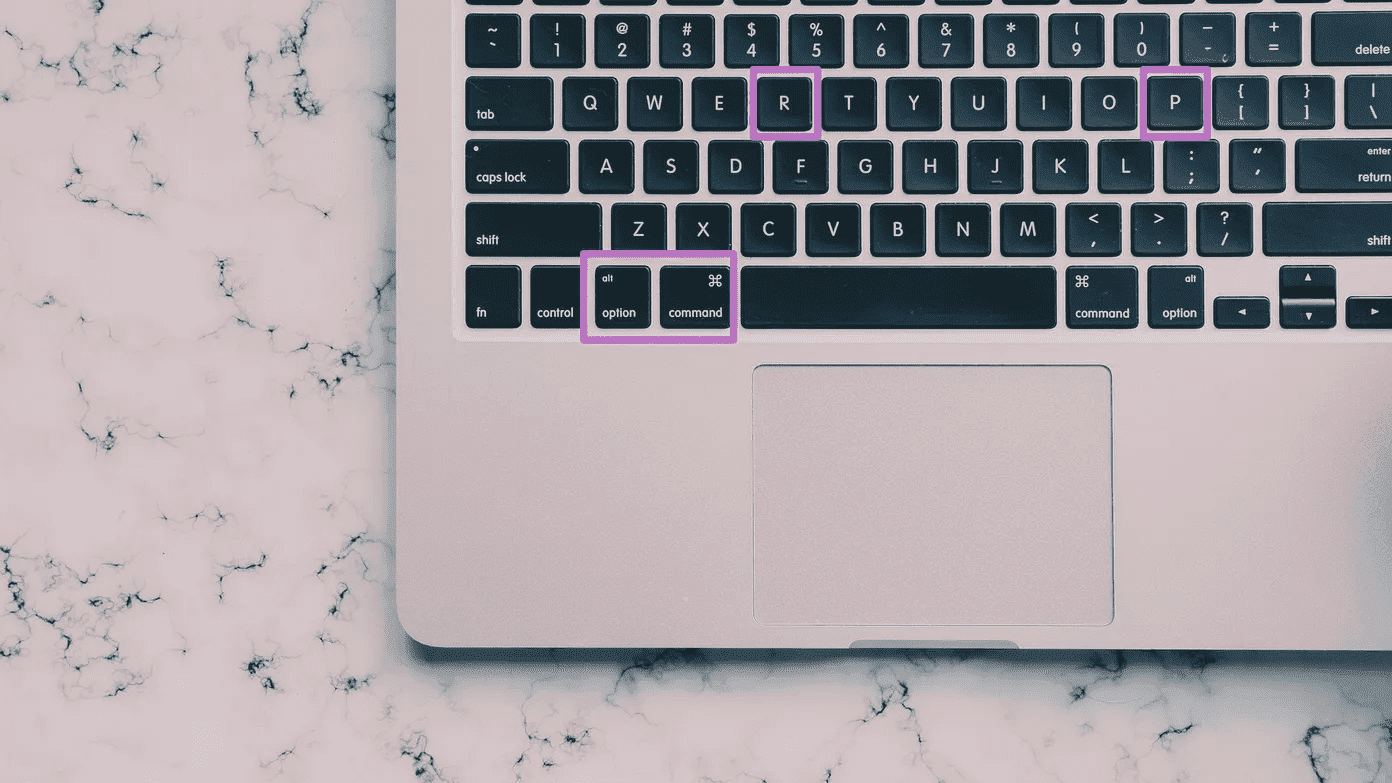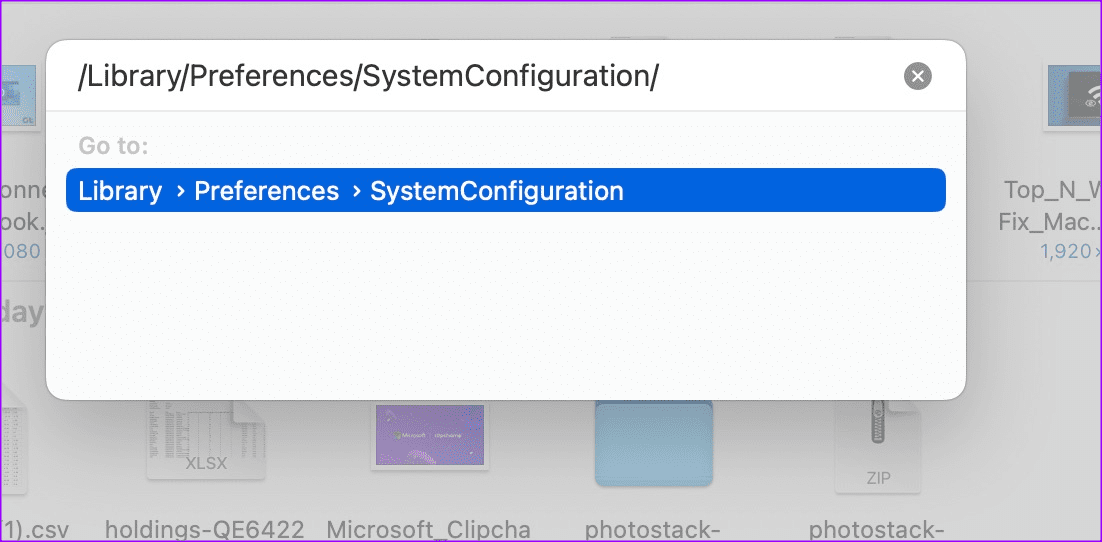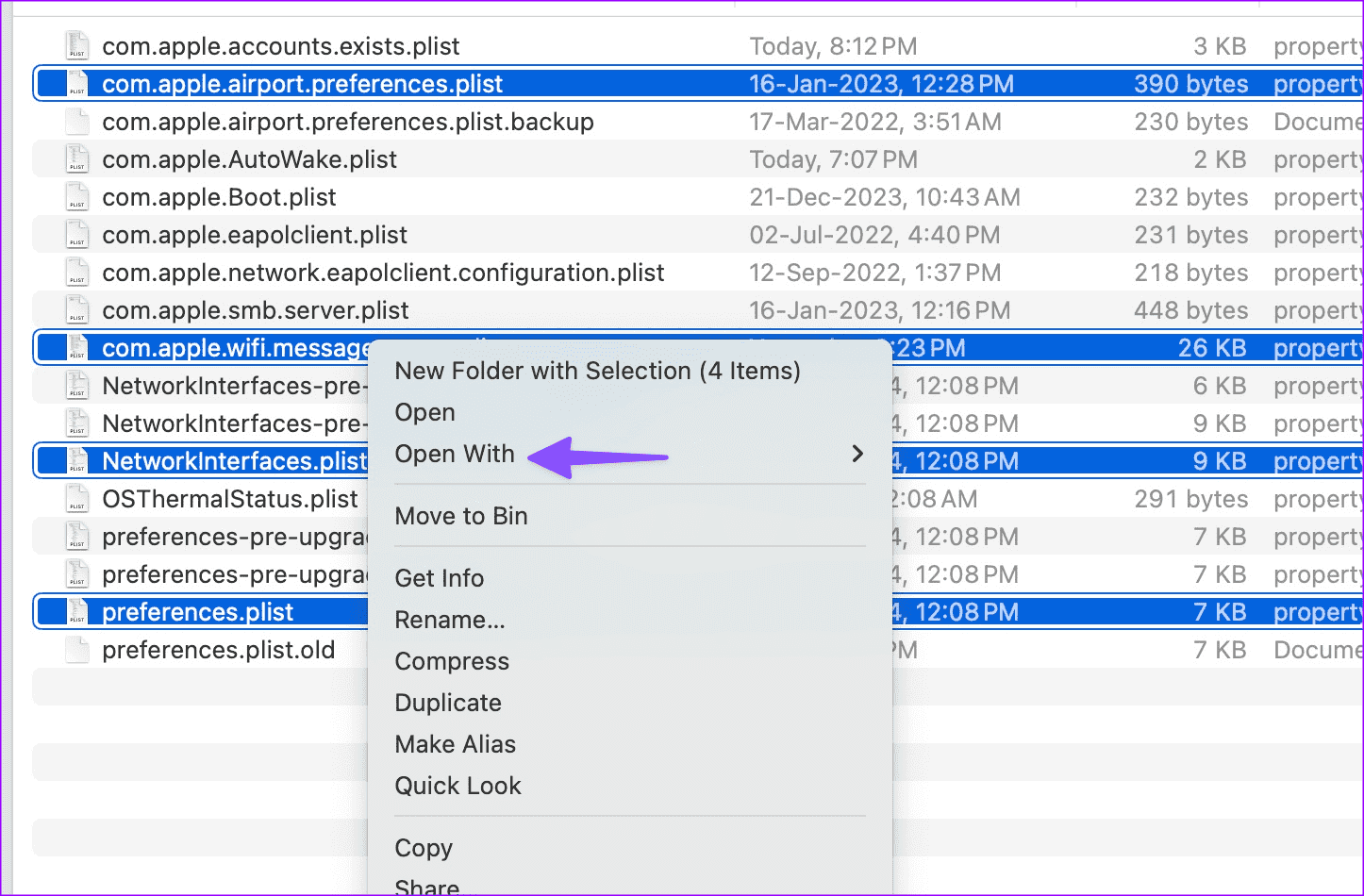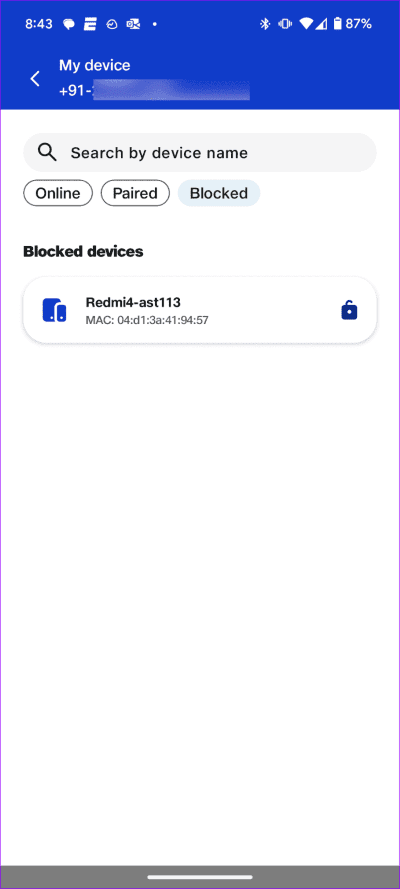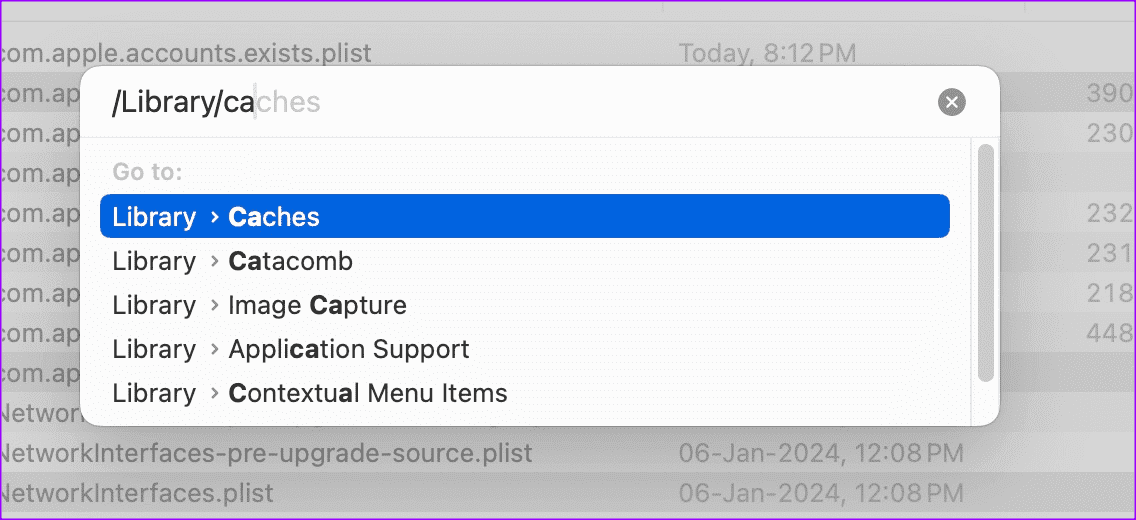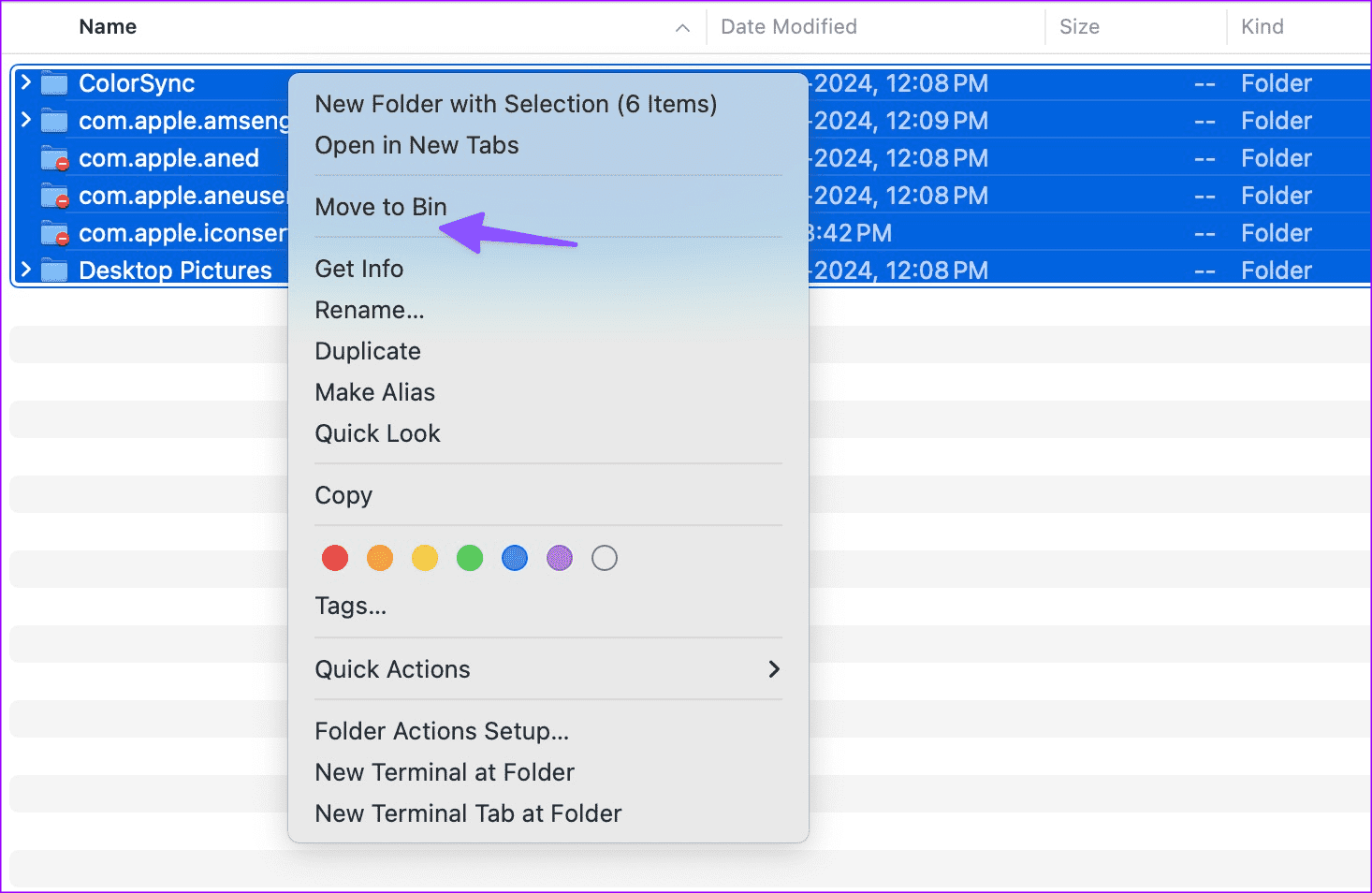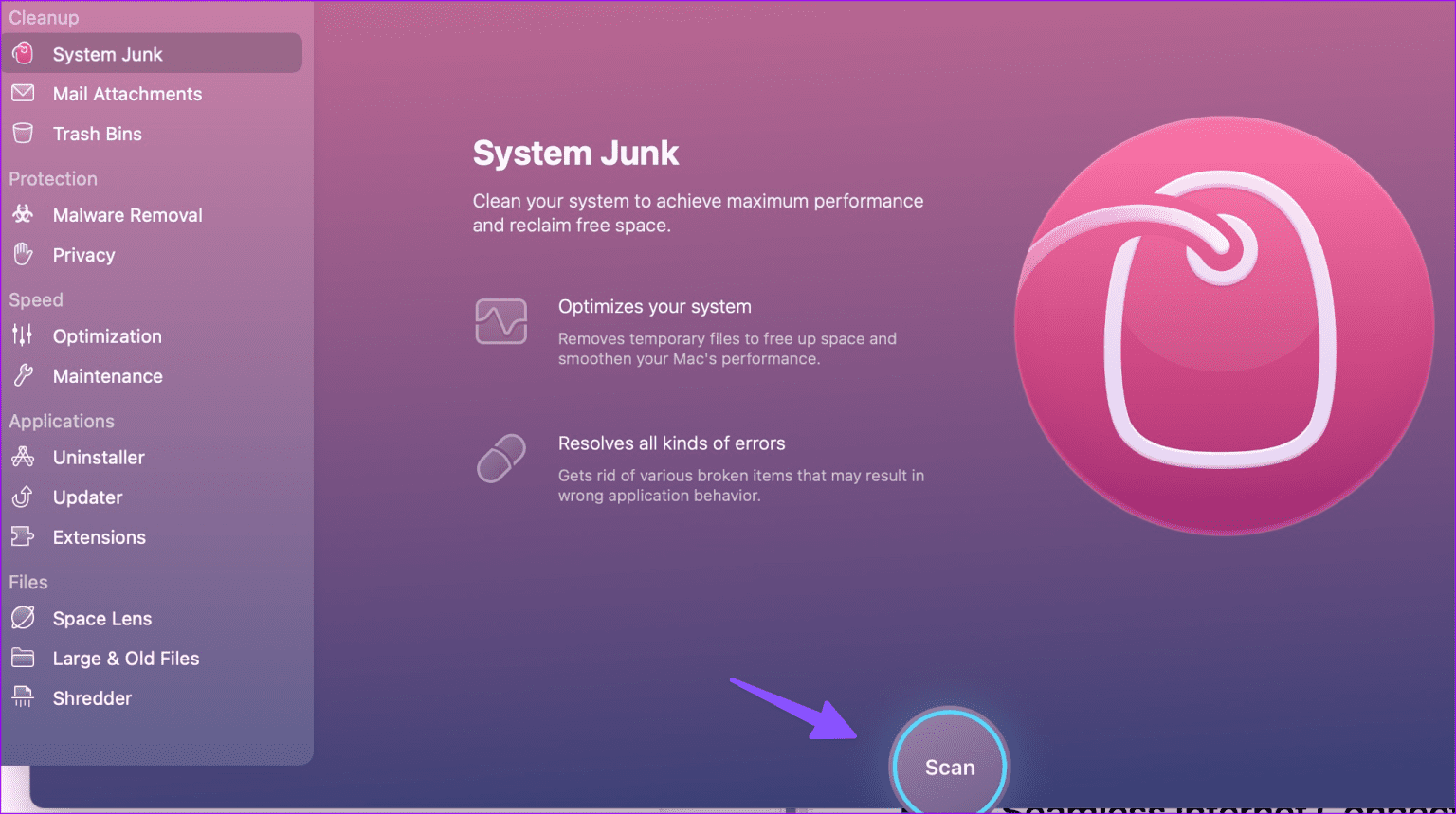Mac'te Wi-Fi'nin Gösterilmemesini Düzeltmenin En İyi 9 Yolu
Mac'inizin işlerinizi tamamlayabilmeniz için istikrarlı, yüksek hızlı bir Wi-Fi ağına ihtiyacı vardır. Bu nedenle evinizde veya ofisinizde Wi-Fi ağını göstermemesi kafa karıştırıcı olabilir. Verimsiz bir gün geçirmeden önce Mac'inizin herhangi bir Wi-Fi ağı göstermemesini düzeltmek için aşağıdaki adımları kullanın.
Mac'iniz yakındaki Wi-Fi ağlarını görüntülüyor ancak evinizdeki veya ofisinizdeki Wi-Fi frekansını görüntüleyemiyor mu? Mac mini'niz varsa İnternet'e sorunsuz bir şekilde bağlanmak için Ethernet bağlantı noktasını kullanabilirsiniz. MacBook'unuzu bağlamak için bir adaptör de kullanabilirsiniz. Bir yönlendirici ile. Ancak bu uygulanabilir ve uygun bir çözüm değildir. Neyse ki, sorunu kesin olarak gidermek için bazı harika püf noktaları bulduk.
1. Wi-Fi hizmetini devre dışı bırakın ve etkinleştirin
Önce Mac'inizi yeniden başlatıp tekrar denemelisiniz. Sol üst menüdeki Apple simgesini tıklayın ve ardından simgesine dokunun. "Yeniden Başlat".
Wi-Fi'yi Mac Kontrol Merkezi'nden de devre dışı bırakabilir ve bir süre sonra etkinleştirebilirsiniz.
Adım 1: Sağ üst köşeden Mac Denetim Merkezi'ni açın. Genişletmek Kablosuz ağ.
Adım 2: Devre Dışı Wi-Fi anahtarı ve etkinleştir bir daha.
Yakındaki Wi-Fi ağınızı bulmaya çalışın ve cihazınızda hâlâ görünmüyorsa okumaya devam edin.
2. Yönlendiriciyi yeniden başlatın
Evinizdeki veya ofisinizdeki Wi-Fi ağı tüm akıllı cihazlarınızda mı görünmüyor? Yönlendiriciniz buradaki ana suçlu olabilir. Yönlendiriciyi yeniden başlatıp tekrar denemeniz gerekir.
3. Yönlendiricinin ürün yazılımını güncelleyin
Güncelliğini yitirmiş yönlendirici donanım yazılımı da verimli bir günü olumsuz etkileyebilir. Yönlendiricinizin donanım yazılımını en son sürüme güncellemelisiniz. Yönlendirici ürün yazılımını güncelleme adımları bir OEM'den (orijinal ekipman üreticisi) diğerine farklılık gösterir. Sorunu gidermek için yönlendirici şirketinizin resmi web sitesini ziyaret edebilir ve adım adım kılavuzu takip edebilirsiniz.
4. PRAM'ı sıfırlayın
PRAM sıfırlama, Mac'inizin geçerli durum bilgilerini siler ve Mac'inizi varsayılan durumuna döndürür. Ekran çözünürlüğünü, sesi, saat dilimini ve daha fazlasını sıfırlar. İşte yapmanız gerekenler.
1. Adım: Kapamak Mac'iniz.
Adım 2: Bir düğmeyi tıklayın enerji Ve tuşlara basın Komut + Seçenek + P + R Yaklaşık 20 saniye boyunca.
3. adıma geçin: yapmaya başlamak senin parmakların bir kere Sistem başlatma sesini duyun.
Yukarıdaki adımlar yalnızca Intel tabanlı Mac'ler için geçerlidir. M Serisi Mac'lerde sistem, bir ihtiyaç algıladığında PRAM'ı sıfırlar.
5. Ağla ilgili PLIST dosyalarını tarayın
Ofis Wi-Fi ağımız Mac'imizde görünmediğinde, bu numara sorunu çözmek için bir cazibe gibi işe yaradı. Mac'inizdeki ağla ilgili plist dosyalarını silebilir ve cihazı yeniden başlatabilirsiniz.
Adım 1: Devre Dışı Wi-Fi Mac'inizde.
Adım 2: koşmak Bulucu ve .tuşlarına basın Üst Karakter + Komut + G. Aşağıdaki yolu girin.
/ Library / Tercihler / SystemConfiguration /
3. adıma geçin: Aşağıdaki ağla ilgili dosyaları bulun.
- com.apple.airport.preferences.plist
- com.apple.network.identification.plist
- com.apple.wifi.message-tracer.plist
- NetworkInterfaces.plist
- preferences.plist
Adım 4: Bu dosyalara sağ tıklayın ve bunları şuraya taşıyın: Çöp kutusu. Boşaltmak için çöp kutusuna sağ tıklayın.
Mac'inizi yeniden başlatın. Sistem, sistem başlatma sırasında ilgili dosyaları oluşturacaktır. Bu, Mac'inizde yakındaki Wi-Fi ağını getirmelidir.
6. Kesintiyi İSS'nizle doğrulayın
Yerel İSS'niz sunucu tarafında bir kesinti yaşıyorsa Mac'inizde bir Wi-Fi ağı bulma konusunda sorun yaşayabilirsiniz. Downdetector'a gidebilir ve İSS'nizi arayabilirsiniz. Hizmet kesintilerinde ve kullanıcı şikayetlerinde ani bir artış fark ederseniz, hilelerin hiçbiri işe yaramayacaktır.
İSS'nizin sunucu sorunlarını çözmesini beklemeli ve bir süre sonra denemelisiniz.
7. MAC'inizin WI-FI ağındaki engellemesini kaldırın
Mac'inizin Wi-Fi ağınıza bağlanmasını yanlışlıkla engellediniz mi? Mac'inizin Wi-Fi üzerindeki engellemesini kaldırmanız gerekir. Adımlar yerel İSS'nizin uygulamasına göre değişebilir.
Adım 1: Sağlayıcı uygulamasını açın internet servisi Yereliniz. İSS planınızı seçin.
Adım 2: aç Kablosuz bağlantı ayarları. Frekansı seçin Wi-Fi'niz.
3. adıma geçin: etkinleştirme Görüş. Önceki menüye gidin ve bağlı cihazları seçin.
Adım 4: Aşağı kaydırın ve engellemeyi kaldırmak için Mac'inize tıklayın.
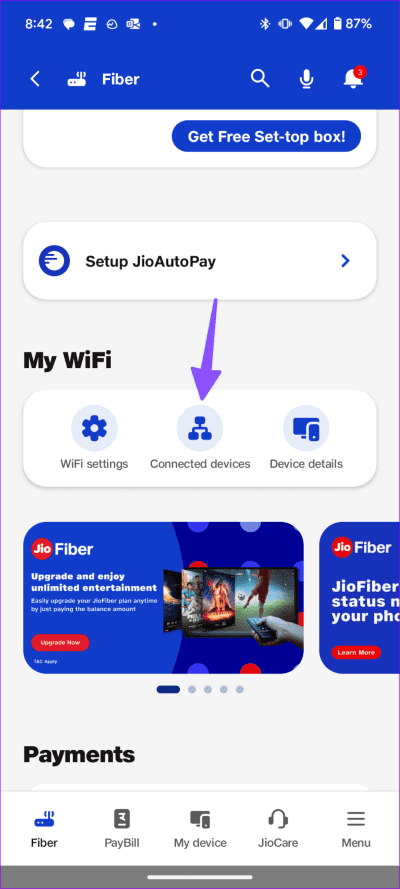
8. BT yöneticinizle iletişime geçin
Kişisel Mac'iniz ofis ağınızda engellenmişse Wi-Fi ağı üzerinde görünmez. Erişim kazanmak için BT yöneticinizle iletişime geçmeniz gerekir.
9. MAC'teki sahte dosyaları tarayın
Mac'inizdeki bozuk bir önbellek, Wi-Fi'nin görünmemesi gibi sorunlara neden olabilir.
Adım 1: aç Bulucu Mac'te Command + Shift + G tuşlarına basın ve aşağıdaki yolu yazın.
~ / Library / Önbellekleri
Adım 2: Silmek istediğiniz öğeleri seçin ve bunları çöp kutusuna taşıyın.
Gibi üçüncü taraf uygulamaları da kullanabilirsiniz. CleanMyMac X Ve Mac'inizdeki uygulama önbelleğini temizleyin.
MAC'inizde kesintisiz internet bağlantısının keyfini çıkarın
Mac'in Wi-Fi ağınızı bulamaması soruna neden olabilir. Başka bir çalışma alanına geçmeden veya en yakın Apple Store'a gitmeden önce, Wi-Fi sorunlarını hemen çözmek için yukarıda belirtilen püf noktalarını kullanın. Bunu yaparken, hangi numaranın işinize yaradığını bize bildirin.