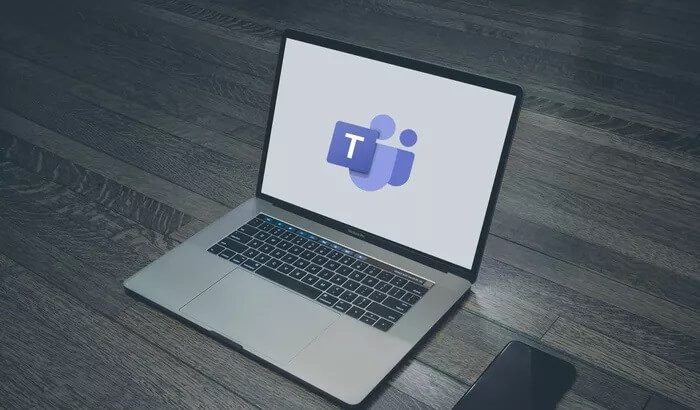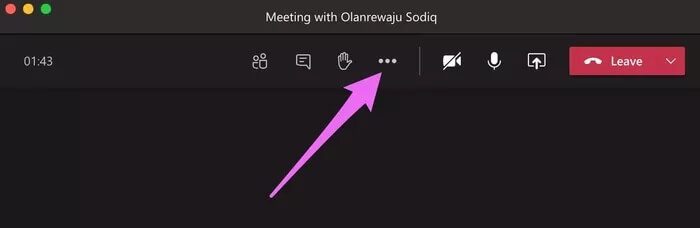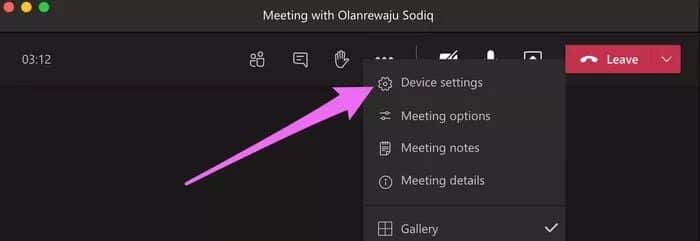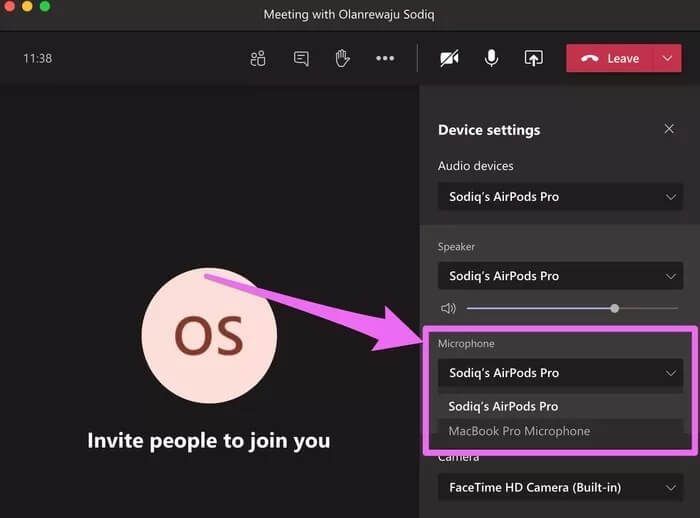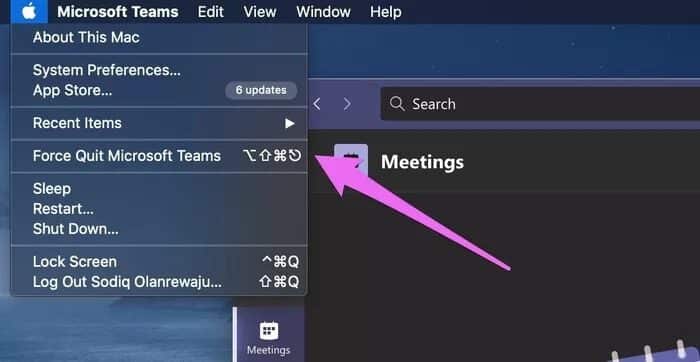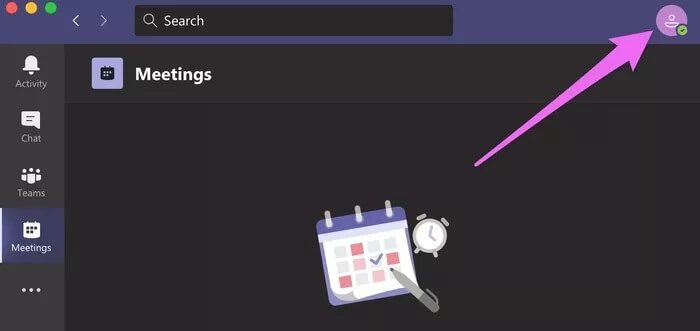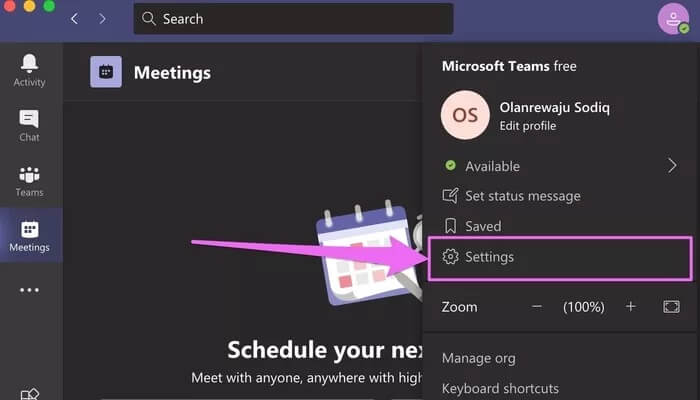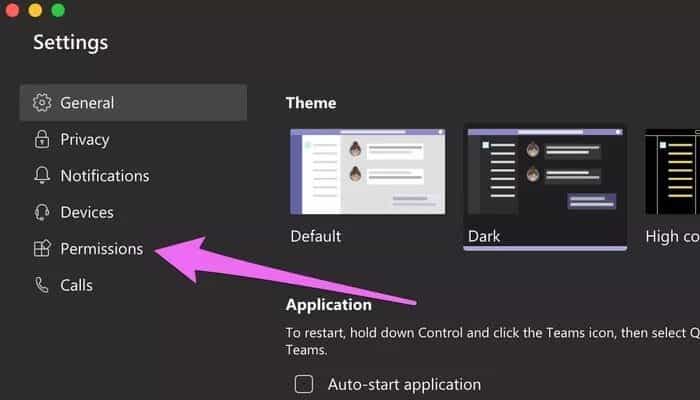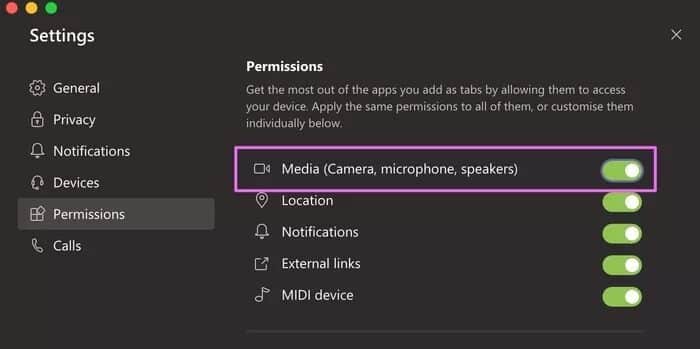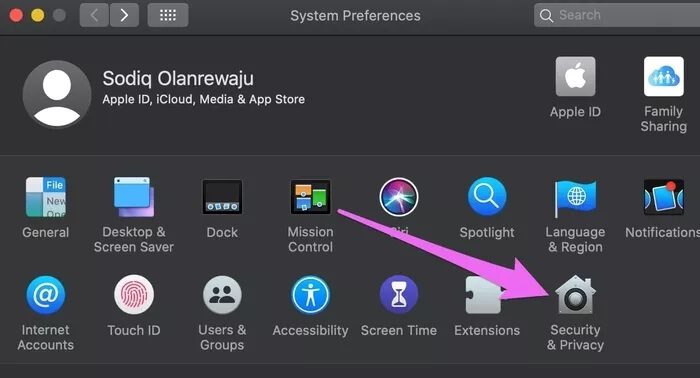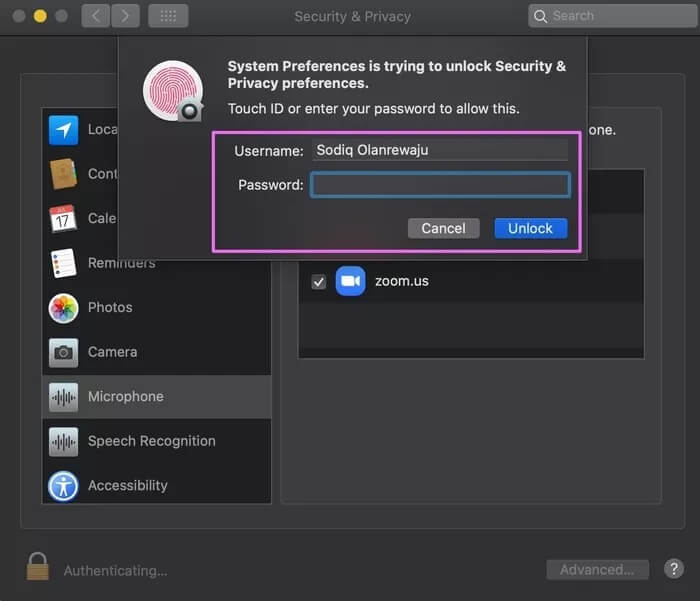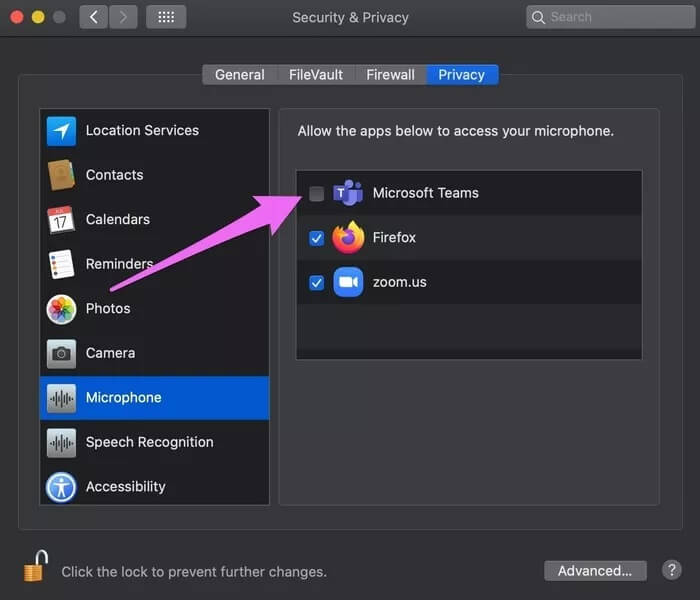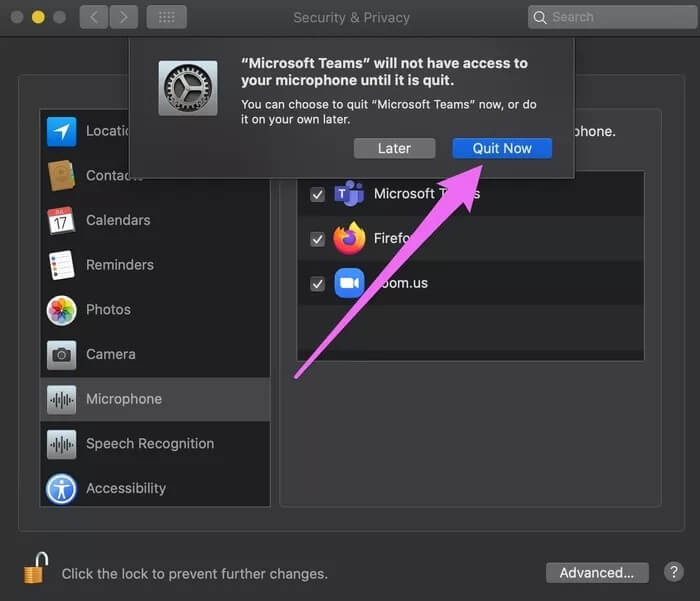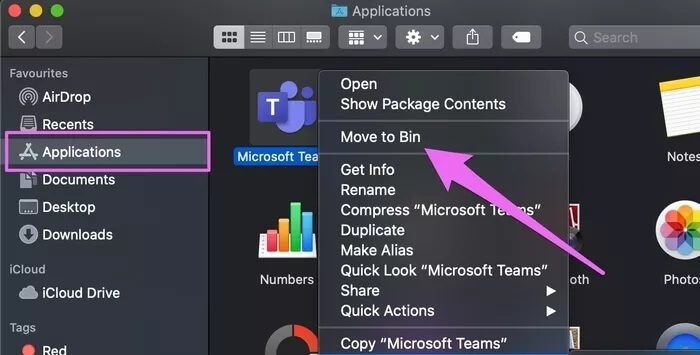Microsoft Teams mikrofonunun Mac'te çalışmaması için en iyi 5 düzeltme
Ortak yönleri epeyce var En iyi görüntülü görüşme uygulamaları En yaygın olanlardan biri mikrofondaki sorundur. Zoom'dan Google Meet'e Skype, Microsoft Teams ve aklınıza gelebilecek diğer isimler. Bu sorunun nedenleri cihaza ve işletim sistemine göre değişir. Ayrıntılı bir nasıl yapılır kılavuzumuz varTakım mikrofon sorunlarını düzeltin Windows 10 çalıştıran bilgisayarlarda. Bu kılavuzda, MacBook'lara ve iMac'lere odaklanıyoruz.
Microsoft Teams herhangi bir mikrofon algılamazsa, Mac'inizi yeniden başlatarak sorunu gidermeye başlayın. Harici aygıtlara gelince (örneğin kulaklıklar), Mac'inize doğru şekilde bağlandıklarından emin olun. Aynı şekilde, ekipmanın hasarlı veya arızalı olmadığından emin olun. Kulaklığı veya mikrofonu başka bir bilgisayarla kullanmayı deneyebilir ve çalışıp çalışmadığını kontrol edebilirsiniz. Son olarak, emin olun Sessiz değil , Belki toplantı sahibi tarafından veya yanlışlıkla sessize alınır. Microsoft Teams mikrofonu bu ilk kontrollerden sonra hala çalışmıyorsa, aşağıdaki çözümlere gidin.
1. Mikrofon değiştirin
Mac'inize bağlı yerleşik mikrofonlara sahip birden çok ses aygıtınız (kablosuz kulaklık, hoparlör vb.) Varsa, toplantı sırasında kullanmak istediğiniz varsayılan aygıtı manuel olarak seçmeniz gerekebilir.
Adım 1: Bir pencerede toplantı , Simgesini tıklayın Üç noktalı menü Bir barda Uygulama listeleri.
Adım 2: Bundan sonra, Cihaz ayarları.
Adım 3: Açılır düğmeyi tıklayın Mikrofon için Kullanmak istediğiniz cihazı seçin Varsayılan mikrofon olarak Microsoft Teams.
2. Microsoft Teams'den çıkın
Bir uygulama veya bir kısmı düzgün çalışmadığında, Uygulamadan çıkmaya zorla Çöken hataların düzeltilmesine yardımcı olabilir. Bir Microsoft Teams toplantısı sırasında katılımcıların sizi duyamadığını fark ederseniz, uygulamayı çıkmaya zorlayarak ve yeniden başlatarak başlayın.
Adım 1: Açık bir pencere ile Microsoft Teams uygulaması , Düğmesini basılı tutun vardiya , Ve basın Apple logosu Menü çubuğunda.
Adım 2: Sonra tıklayın "Teams mikrofonunu kapanmaya zorla."
Bu, Microsoft Teams'i hemen kapatacaktır. Alternatif olarak, şu klavye kısayolunu kullanarak uygulamayı kapatabilirsiniz: Option + Shift + Command + Escape.
3. Teams medya izinlerini değiştirin
Uygulamayı zorla kapatıp yeniden başlattıktan sonra sorun devam ederse, uygulama içinde Ayarlar'a gidin ve Microsoft Teams'in medya erişimine sahip olduğunu kontrol edin. Medya erişimi, Teams'in Mac'inizin hoparlörlerine, mikrofonuna ve kamerasına erişim izni anlamına gelir. İşte nasıl yapılacağı.
Adım 1: Microsoft Teams'i başlatın ve simgesine dokunun. sembol resmi Veya sağ üst köşedeki resim.
Adım 2: Bundan sonra, Ayarlar.
Adım 3: Bir listede Ayarlar Adresine git İzinler bölümü.
Adım 4: Seçeneğin etkinleştirildiğinden emin olun "Medya (kamera, mikrofon ve hoparlörler)". Ayrıca onu kapatıp tekrar açabilirsiniz.
Bir test araması yapmayı deneyin ve Microsoft Teams'in artık Mac'inizin mikrofonuyla çalışıp çalışmadığını kontrol edin.
4. MAC gizlilik ayarlarını değiştirin
MacOS'ta, Microsoft Teams'in düzgün çalışması için gereken izinlerin etkinleştirilmesi iki yönlü bir tasarım izler. İlk olarak, uygulamanın içinde izin vardır (yukarıdaki Yöntem 2'de gösterildiği gibi). Ardından, uygulamaya Mac Sistem Tercihlerinde vermeniz gereken Gizlilik izni vardır.
Kurulumdan sonra Microsoft Teams'i ilk kez başlattığınızda, uygulamaya kamera ve mikrofona erişim izni vermeniz istenir. Bu istemi almazsanız veya izni reddettiyseniz, Microsoft Teams'in Mac'inizin mikrofonuna erişmesine izin vermek için aşağıdaki adımları izleyin.
Adım 1: Koşmaya başla Sistem tercihleri Ve seçin Güvenlik ve gizlilik.
Adım 2: Adresine git Mikrofon bölümü Ve simgeye tıklayın Kilit Cihazınızın mikrofon iznini değiştirmek için.
Adım 3: Tercih listesinin kimliğini doğrulayın Güvenlik ve gizlilik Cihaz parolanızı veya Touch ID'nizi kullanarak.
Adım 4: Göz atın Microsoft Takımları.
Uygulama arka planda açıksa veya etkinse, değişiklikleri etkilemek için uygulamayı kapatmanız istenecektir. Tıklayın "Şimdi bitti" Devam etmek için.
Microsoft Teams'i tekrar başlatın ve mikrofonunuzun artık uygulamayla çalışıp çalışmadığını kontrol edin.
5. Microsoft Teams'i yeniden yükleyin
Bazı Mac kullanıcıları Mikrofon bölümünde Takımları bulmayı etkinleştirin Gizlilik menüsünde. Bu aynı zamanda çıkmazınızı da tanımlıyorsa, buradaki ideal şey Microsoft Teams'i Mac'inizden silip yeniden yüklemektir. Finder'ı başlatın ve Uygulamalar klasörüne gidin. Ardından, Microsoft Teams'e sağ tıklayın ve Çöp kutusuna gidin.
Bundan sonra Mac'inizi yeniden başlatın ve uygulamayı Microsoft'un resmi web sitesinden tekrar indirin.
Mac için Microsoft Teams'i indirin
Konuş ve dinle
Mikrofonla ilgili sorunlar (meydana gelen Çoğunlukla hatalardan dolayıYaygın olarak Microsoft Teams ile. Mac'inizdeki yerleşik mikrofon diğer uygulamalarla çalışıyorsa ancak gerekli izinler verilmesine rağmen Microsoft Teams ile çalışmıyorsa, uygulama büyük olasılıkla hatalı demektir. Durum buysa, gerçekten bir çözüm yoktur, ancak Microsoft hatasının düzeltilmesini bekleyin. Ve yerleşik mikrofon diğer uygulamalarla da çalışmazsa, Mac'in PRAM'ını sıfırlamayı deneyin. Veya Mac mikrofonunuzu kontrol ettirmek için yakındaki bir Apple Onarım Merkezi'ni ziyaret edin.