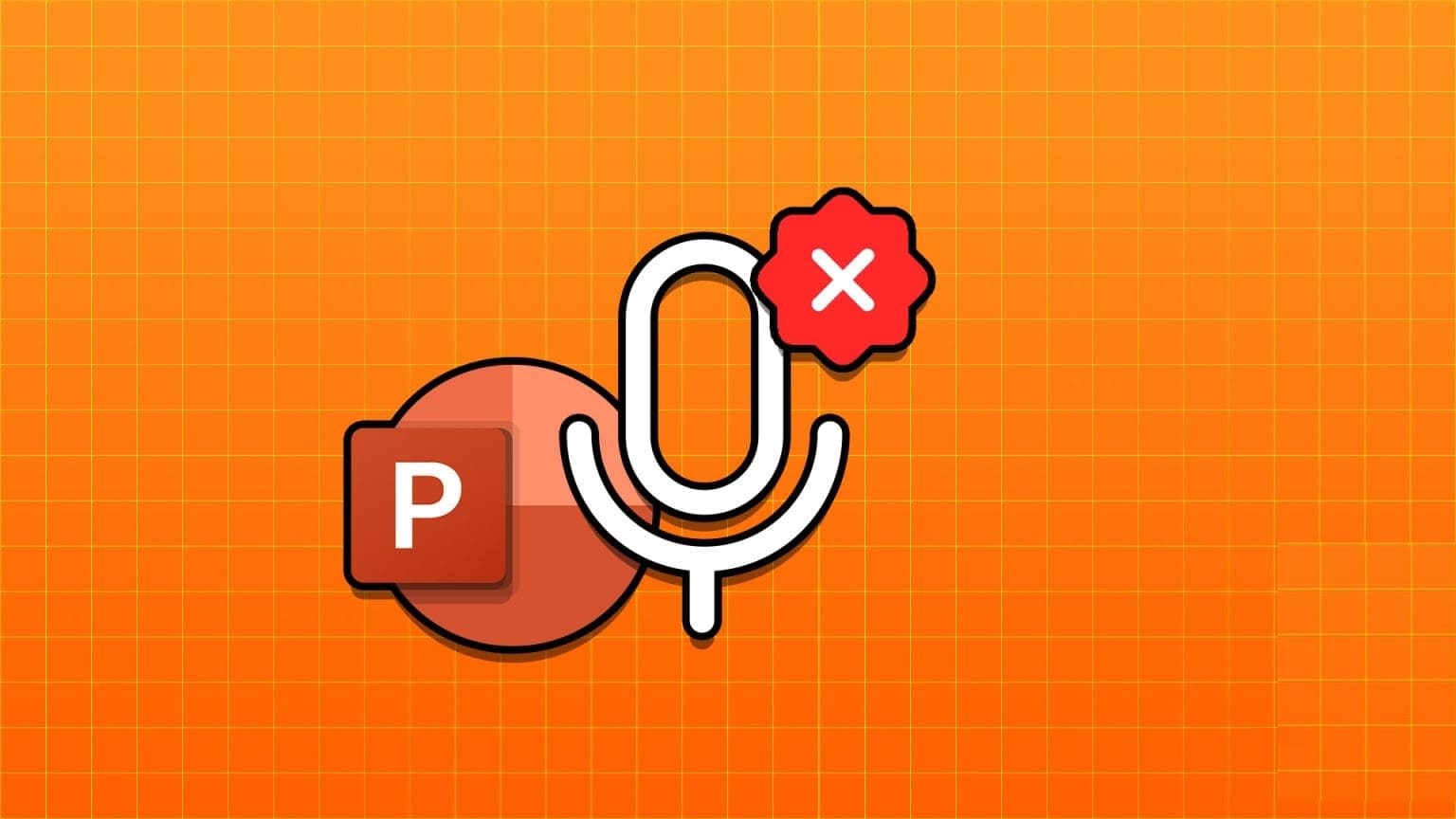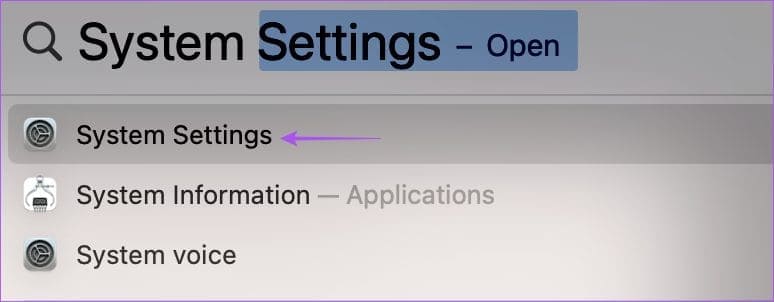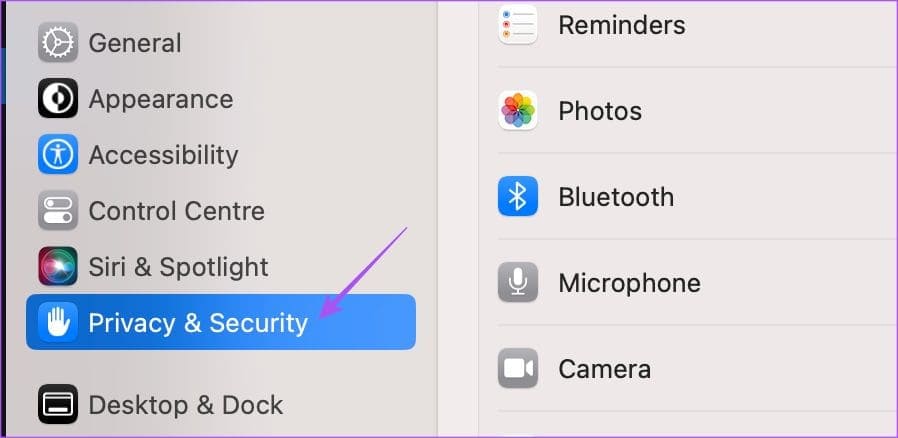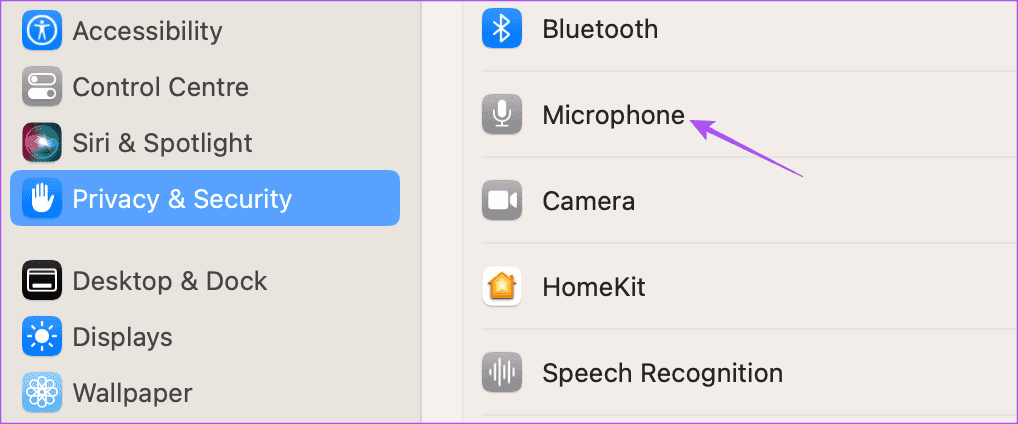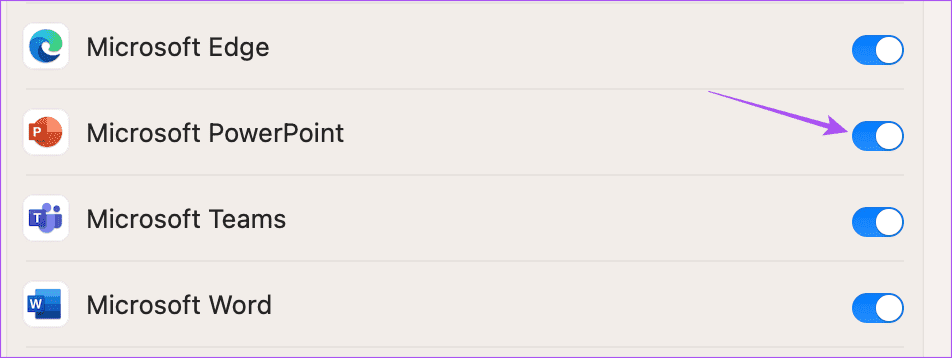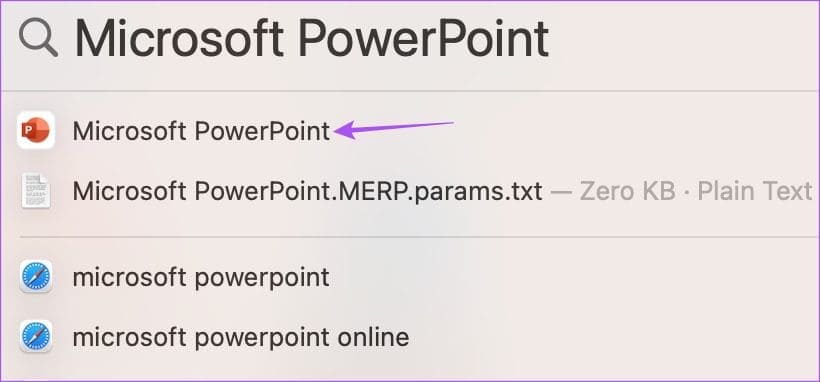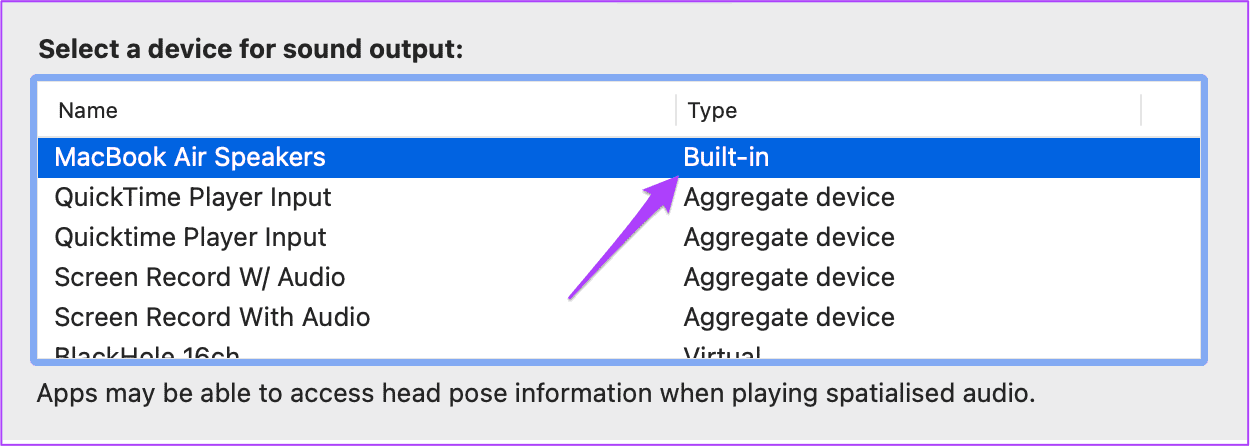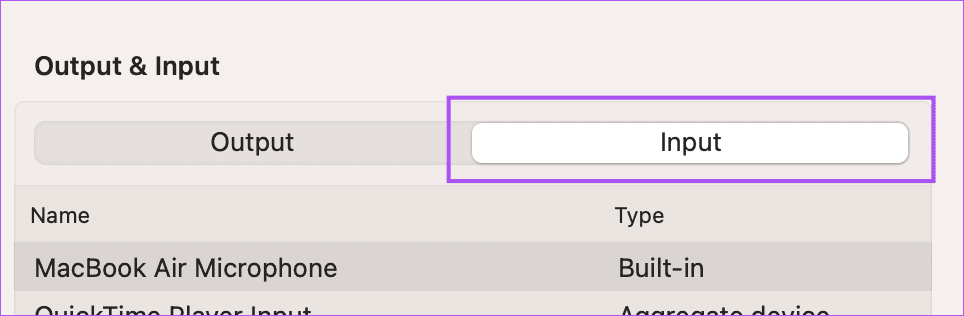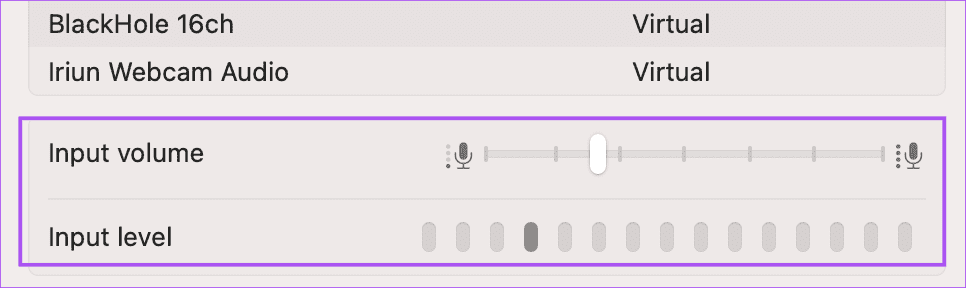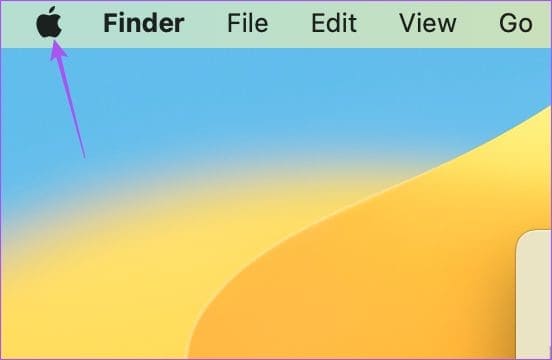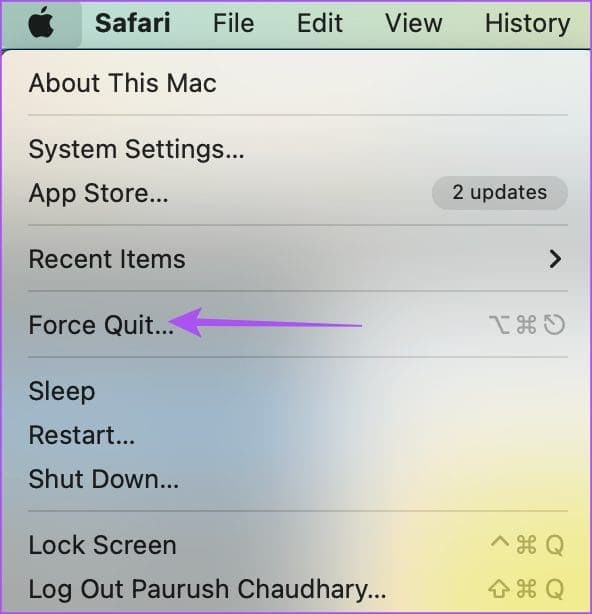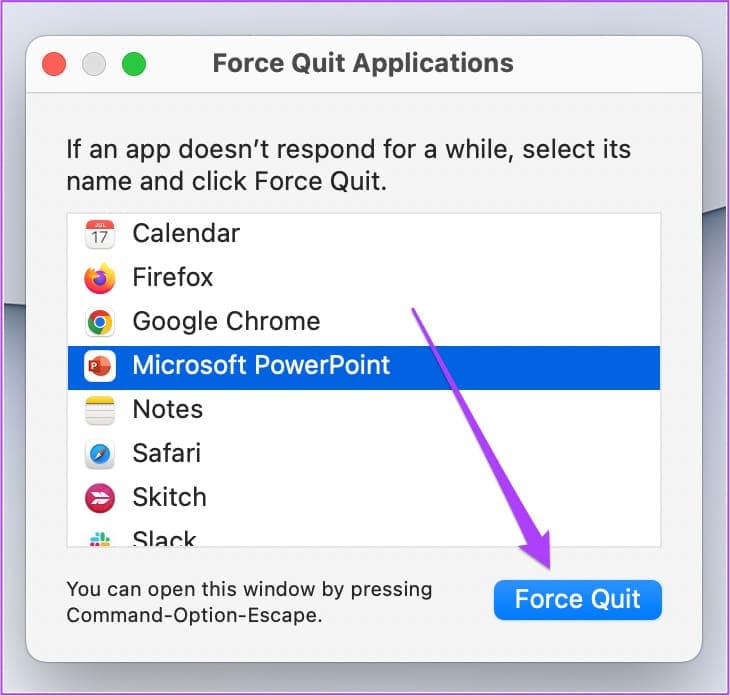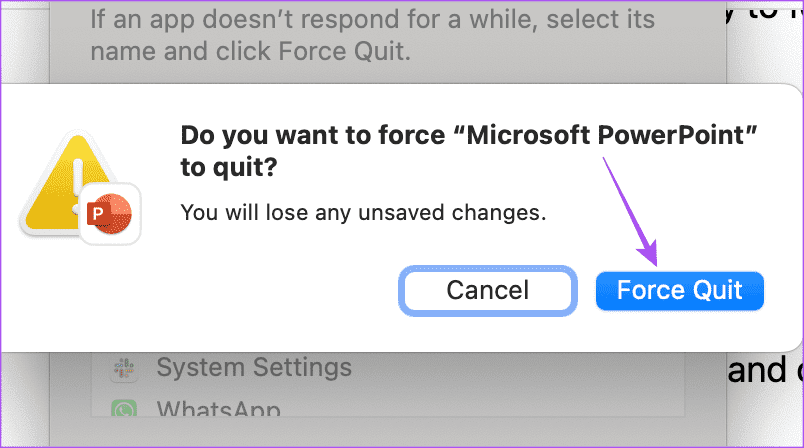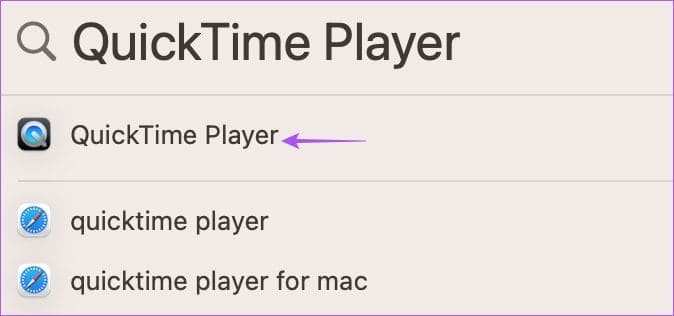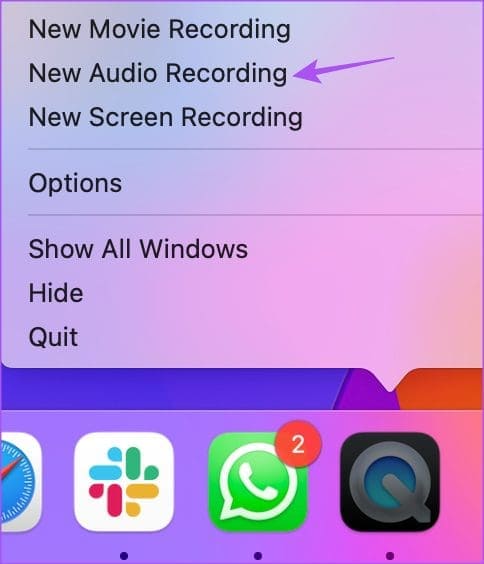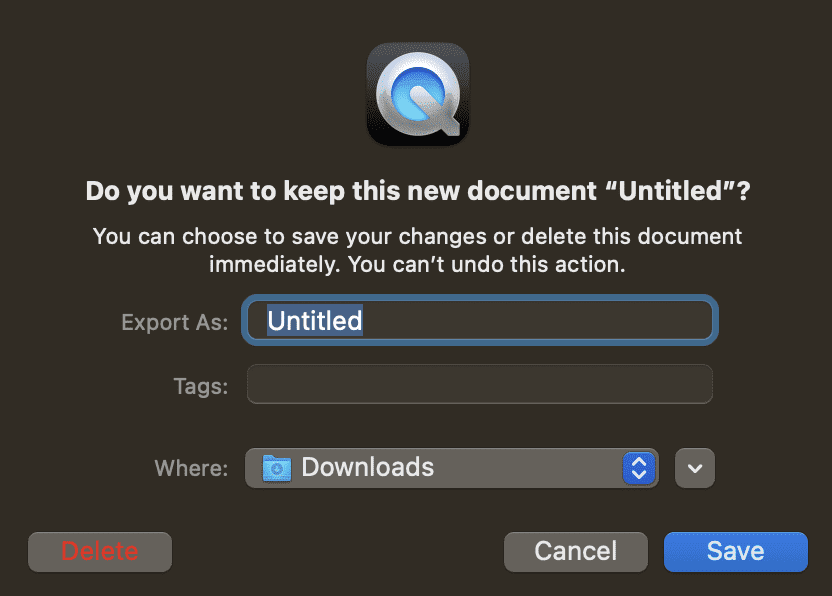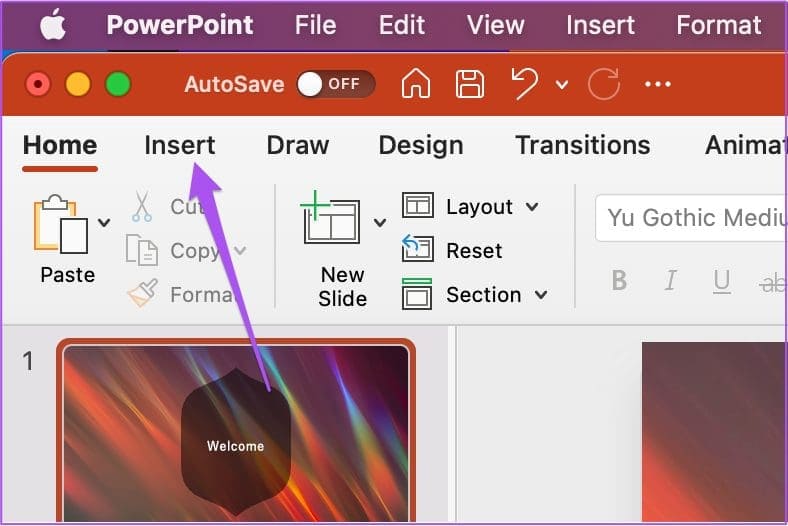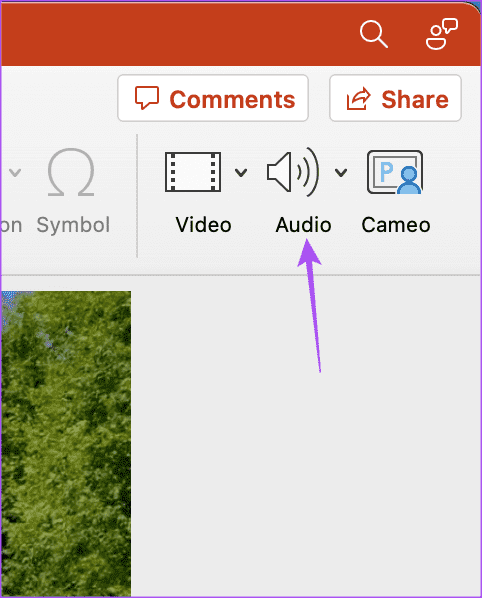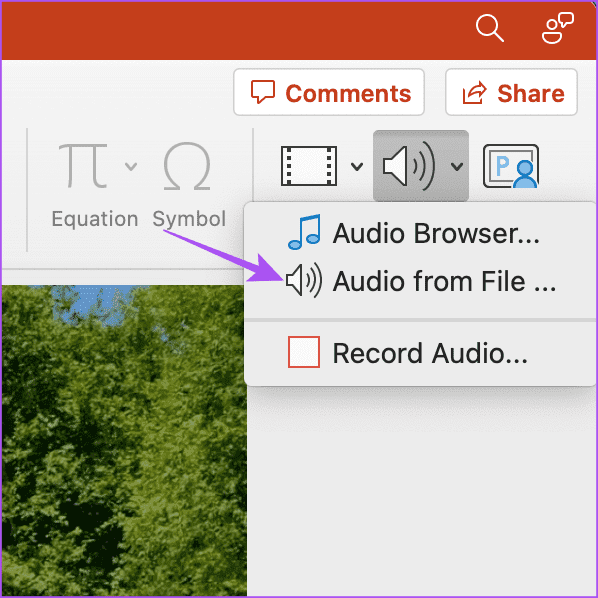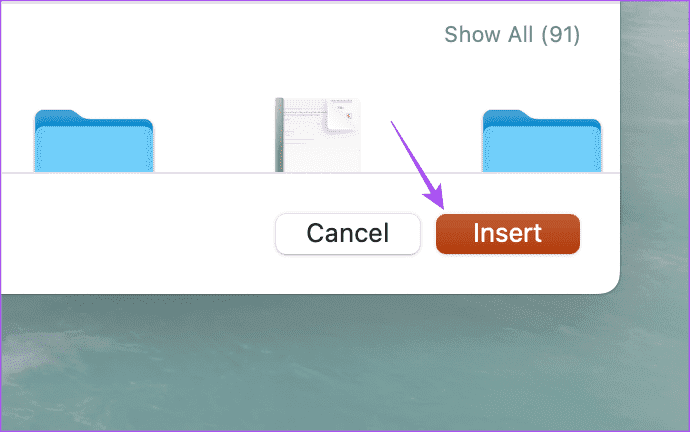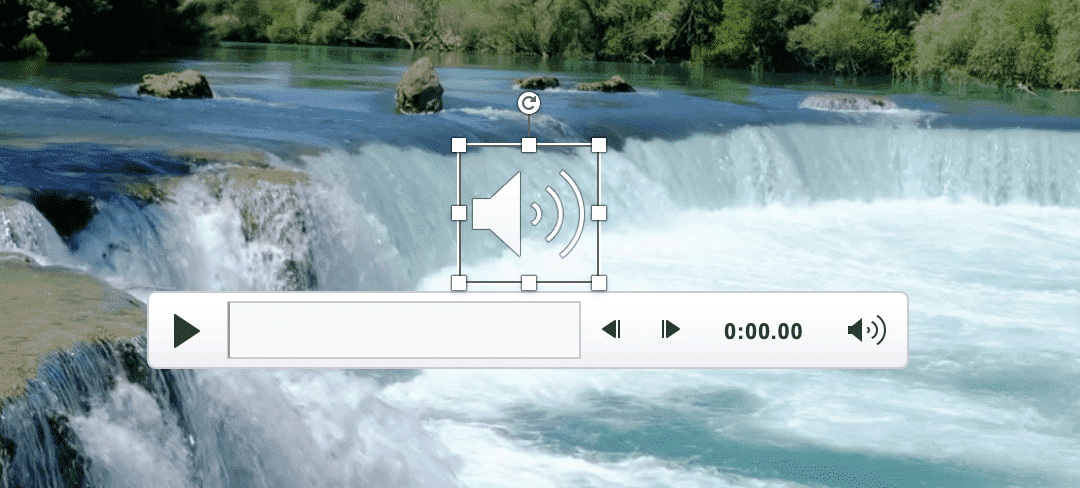Mac'te Ses Kaydetmeyen PowerPoint için En İyi 6 Düzeltme
Windows PC'den Mac'e geçiş yaptıysanız, sunumlarınız üzerinde çalışmaya devam etmek için App Store'dan Microsoft PowerPoint'i indirip yükleyebilirsiniz. gibi tüm PowerPoint işlemlerini Mac'inizde gerçekleştirebilirsiniz. Sununuza bir parola ekleyin.
Daha fazla değer ve etki eklemek için PowerPoint sunumunuzun sesli anlatımını da kaydedebilirsiniz. Ancak bunu yapamıyorsanız, PowerPoint'in Mac'te ses kaydetmemesini düzeltmek için bazı çalışan çözümler aşağıda verilmiştir.
1. Mikrofon izinlerini kontrol edin
Mac'te ses kaydetmek için kullanılan herhangi bir uygulama gibi, PowerPoint de Mac'inizde mikrofonu kullanmak için izin isteyecektir. Dolayısıyla, PowerPoint'te ses kaydı yapamıyorsanız, işte ilk çözüm.
Adım 1: basın Komut + Boşluk Çubuğu لفتح Spotlight Arama , Ve yazın Sistem Ayarları , Ardından Dönüş.
Adım 2: tık Gizlilik ve güvenlik Sol menüden.
3. adıma geçin: Aşağı kaydırın ve Mikrofon Sağ tarafta.
4. Adım: Yanındaki anahtarı açın PowerPoint Etkinleştirmek Mikrofona erişim.
Adım 5: yakın Ayarlar Ve aç PowerPoint Sorunun çözüldüğünü doğrulamak için.
2. Ses giriş kaynağını kontrol edin
Mac için PowerPoint'iniz anlatımınızı yine de yeniden kodlamıyorsa, ses giriş kaynağını kontrol etmeniz gerekir. Mac'inize farklı ses aygıtları bağladıysanız, PowerPoint'te ses kaydı için doğru giriş kaynağını seçmeniz gerekir. Çoğu kullanıcının Mac'lerinde varsayılan mikrofonu kullanması gerekir.
Adım 1: Klavye kısayoluna basın Komut + Boşluk Çubuğu لفتح Spotlight Arama , Ve yazın Sistem Ayarları , Ve basın Dönüş.
Adım 2: tık Ses Sol menüden.
3. adıma geçin: Aşağı kaydırın ve bulun Giriş kaynağı.
4. Adım: Seçin doğru giriş kaynağı kendi sesini kaydetmek için.
Ayrıca konuşabilir, giriş seviyesini kontrol edebilir ve kayıt cihazınızın giriş sesini ayarlayabilirsiniz.
Adım 5: yakın Ayarlar Ve aç PowerPoint Sorunun çözüldüğünü doğrulamak için.
yazımızı da okuyabilirsiniz Varsayılan mikrofon Mac'inizde çalışmıyorsa.
3. Harici mikrofonu kontrol edin
Ses kaydetmek için harici bir mikrofon kullanıyorsanız, düzgün çalışıp çalışmadığını kontrol etmeniz gerekecektir. Kablolu veya kablosuz olmasına bağlı olarak Mac'inize tekrar bağlamayı deneyebilirsiniz. Yüksek kaliteli sesli anlatım kaydetmek istiyorsanız ancak harici mikrofonla olmuyorsa, bazı çalışan çözümler öneren yazımıza başvurabilirsiniz.
4. Çıkmaya zorlayın ve PowerPoint'i yeniden başlatın
Bazen bir uygulamada yaptığınız bazı değişiklikler, uygulama arka planda çalışıyorsa geçerli olmaz. Çıkmaya zorlayabilir ve Mac'inizdeki uygulamayı yeniden başlatabilirsiniz. Örnek olay - Microsoft PowerPoint.
Adım 1: tık Apple simgesinin üstünde Sol üst köşede.
Adım 2: set Sonlandırmayı zorla Listeden Seçenekler.
3. adıma geçin: set PowerPoint Ve tıklayın Sonlandırmayı zorla.
Adım 4: tık Sonlandırmayı zorla Onaylamak için bir kez daha.
Adım 5: aç PowerPoint sorunun çözülüp çözülmediğini kontrol etmek için tekrar
5. POWERPOINT uygulamasını güncelleyin
Hâlâ aynı sorunla karşılaşıyorsanız, Mac'inizdeki PowerPoint sürümünü güncelleyebilirsiniz. Bu, bu soruna neden olan hataları düzeltecektir. Aşağıdaki bağlantıyı kullanabilir ve sorunun çözülüp çözülmediğini kontrol edebilirsiniz.
6. QUICKTIME PLAYER ile ses kaydedin
Çözümlerden hiçbiri işe yaramazsa, ses kaydetmek ve sunumunuza eklemek için QuickTime Player'ı kullanmanızı öneririz. İşte nasıl.
Adım 1: Klavye kısayoluna basın Komut + Boşluk Çubuğu لفتح Spotlight Arama , Ve yazın QuickTime Player , Ve basın Dönüş.
Adım 2: Bir simgeye sağ tıklayın QuickTime Player Dock'ta ve öğesini seçin Yeni ses kaydı.
3. adıma geçin: Giriş sesli anlatım dosyanızı, pencereyi kapatın ve kaydedin التسجيل.
Adım 4: sunuyu aç PowerPoint.
5. Adım: Ses klibini yerleştirmek istediğiniz slaydı seçin. Sonra tıklayınsokma".
6. adıma geçin: tık Ses Sağ tarafta.
7. Adım: Seçin Ses dosyadan.
Adım 8: Bir dosya seçin Ses az önce kayıt olduğunuz ve tıklayın Sokmak.
Sesli anlatım sunumunuza kaydedilecektir. Sunumunuz sırasında oynatmaya başlamak için üzerine tıklamanız yeterlidir.
PowerPoint için Sesi Kullanın
PowerPoint, Mac'inizde ses kaydı yapmadığında bu çözümler size yardımcı olacaktır. PowerPoint Mac'inizde kayıtlı değilse de gönderimizi okuyabilirsiniz.