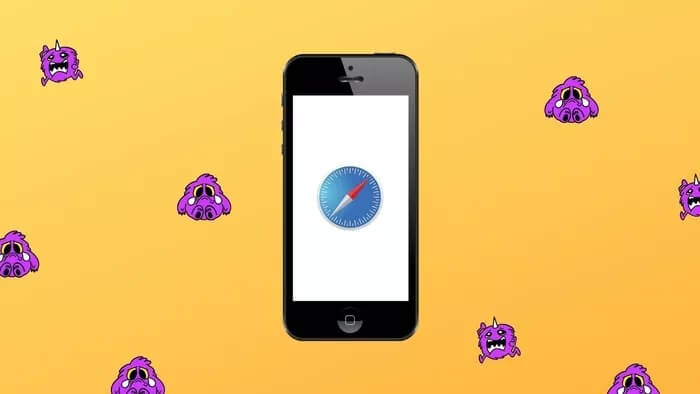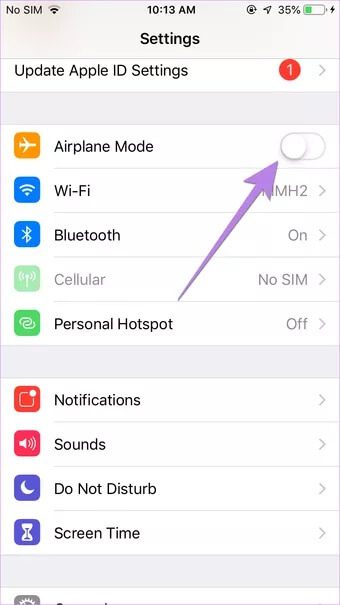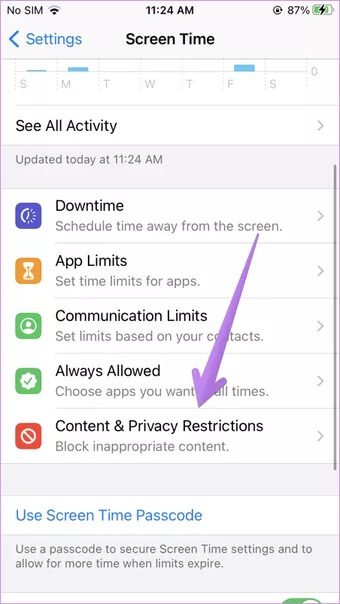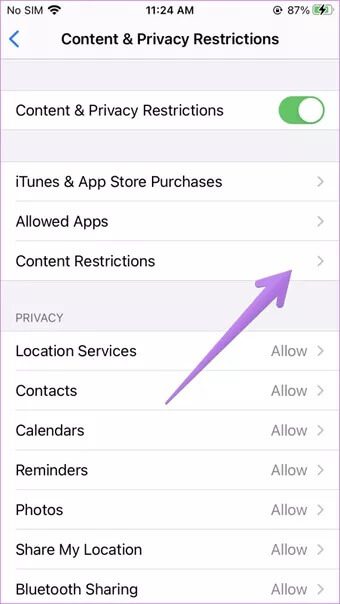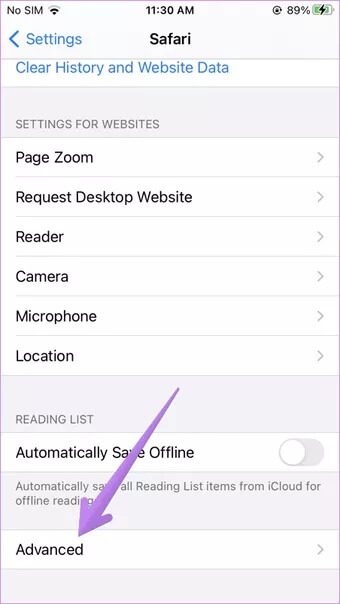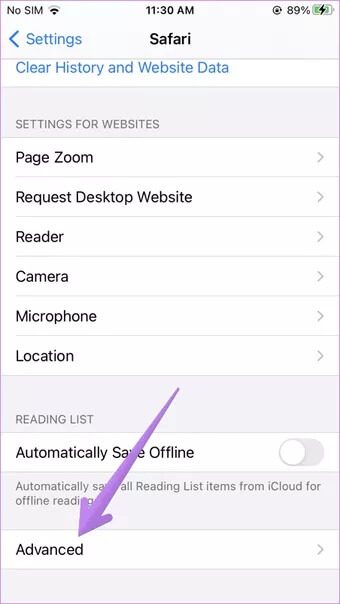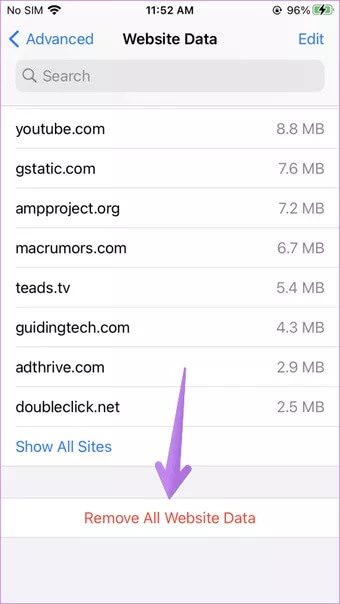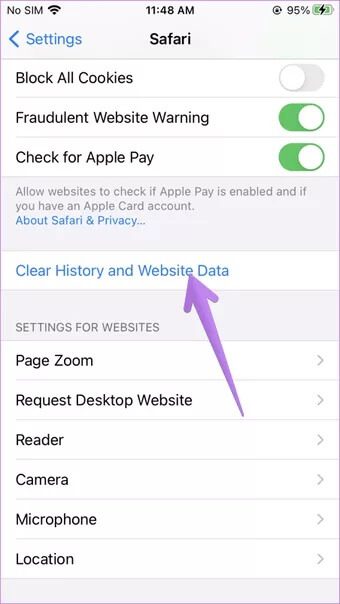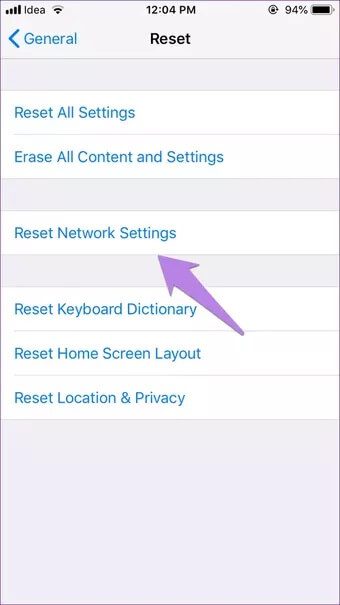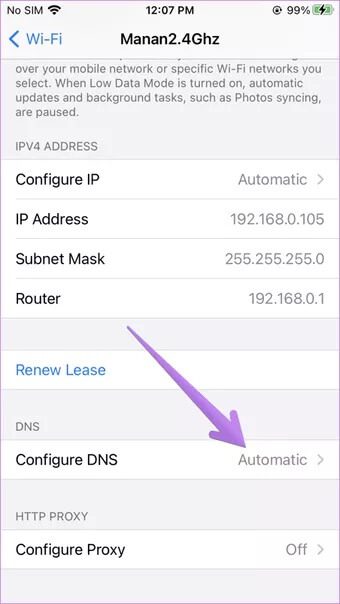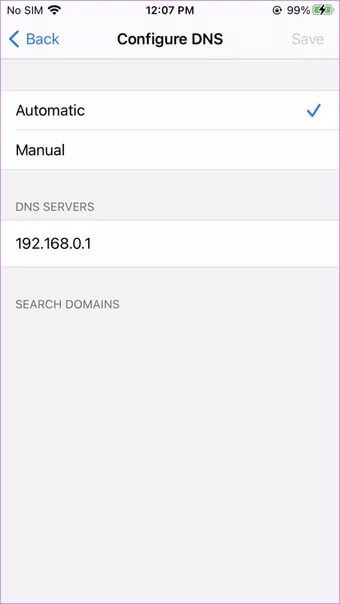İPhone ve iPad'de Safari Sayfalarının Yüklenmemesine Yönelik En İyi 12 Düzeltme
Safari tarayıcısı, iPhone ve iPad gibi Apple cihazlarına önceden yüklenmiş olarak gelir. Birçok iOS ve iPadOS kullanıcısı bunu varsayılan tarayıcıları olarak tercih ediyor. Ne yazık ki, tarayıcı bazen çalışmıyor çünkü sayfalar ona yüklenmiyor. Şanssızlardan biriyseniz, doğru sayfaya geldiniz. Bu yayında gösterildiği gibi Safari, iPhone ve iPad'de web sayfalarını açmadığında bunu kolayca düzeltebilirsiniz.
İPhone ve iPad kullanıcıları ile karşı karşıya Safari ile ilgili çeşitli türde sorunlar. Bazıları boş bir beyaz sayfa görürken, diğerleri "iPhone İnternet'e bağlı olmadığı için Safari sayfayı açamıyor" veya tarayıcı herhangi bir sayfa yüklenmeden donuyor ve çöküyor gibi hatalar gösteriyor.
Aşağıdaki düzeltmeler, Safari'nin iOS ve iPadOS'ta sayfa yüklememesiyle ilgili her türlü sorunu çözmenize yardımcı olacaktır. Hadi başlayalım.
1. Telefonu ve modemi yeniden başlatın
Sorun giderme sürecini başlatmak için İPhone'unuzu yeniden başlatın Ve iPad. Ayrıca, Wi-Fi kullanıyorsanız modeminizi yeniden başlatın. Hücresel veri yoluyla arıyorsanız, lütfen birkaç saniye kapatıp tekrar açın.
İpucu: SIM kartı da bir süreliğine telefonunuzdan çıkarmanız gerekir.
2. Ağ bağlantısını kontrol edin
Bundan sonra, sorunun Safari'de olup olmadığını kontrol edin. Bu nedenle, iPhone veya iPad'inizde diğer uygulamaların çalışıp çalışmadığını kontrol edin. Diğer uygulamaları kullanarak internete bağlanamıyorsanız, sorun ağ bağlantısından kaynaklanmaktadır. Wi-Fi'den mobil verilere geçiş yapın veya tersini yapın.
İpucu: göz atın Safari'de sunucu bulunamıyor hatası için 8 düzeltme.
3. Uçak modunu etkinleştirin
Ağ bağlantılarının neden olduğu sorunları gidermenin başka bir yolu da Cihazınızı uçak moduna alın. Bu, tümünü kapatacak ve tüm ağ bağlantılarını yenileyecektir. iPhone veya iPad'inizde Uçak modunu etkinleştirmek için Kontrol Merkezi'ni açın ve Uçak Modu simgesine dokunun. Alternatif olarak, Ayarlar'a gidin ve Uçak modunu etkinleştirin. Birkaç saniye açık tutun, ardından kapatın.
4. VPN'yi kapatın
İPhone veya iPad'inizde herhangi bir VPN kullanıyor musunuz? Cevabınız evet ise, bir süre devre dışı bırakın ve web sayfalarını Safari üzerinden açıp açamayacağınıza bakın.
İpucu: iPhone veya iPad'inizde güvenlik uygulamalarına ihtiyacınız olup olmadığını öğrenin.
5. Yazılım güncelleme
Aşağıda belirtilen düzeltmeleri denemeden önce Safari tarayıcınızı App Store'dan güncellemenizi öneririz. Genellikle uygulamada veya telefon yazılımında bir hata vardır. Bu nedenle, mevcut yazılım güncellemelerini kontrol etmeli ve yüklemelisiniz. Telefon yazılımını kontrol etmek için Ayarlar > Genel > Yazılım Güncelleme'ye gidin.
6. Hücresel veri ayarlarınızı kontrol edin
Web sayfalarını Wi-Fi üzerinden yükleyebiliyorsanız ancak sayfalar hücresel veriye yüklenmiyorsa, mobil veri ayarlarınızı kontrol etmelisiniz. Ayarlar > Hücresel Veri/Mobil Veri yolunu izleyin. Aşağı kaydırın ve Safari'nin yanındaki geçişin yeşil olduğundan emin olun. Kapalıysa, açın.
İpucu: Diğer yöntemleri kontrol edin Yalnızca Wi-Fi ağında çalışan ve mobil veride çalışan iPhone uygulamalarını düzeltmek için.
7. İçerik kısıtlamalarını kontrol edin
Herhangi bir içerik kısıtlaması etkinleştirilmişse iPhone / iPad'inizi kontrol etmelisiniz. Bunu yapmak için şuraya gidin: Ayarlar > Ekran Süresi > İçerik ve Gizlilik Kısıtlamaları. Bir sonraki ekranda içerik ve gizlilik kısıtlamaları kapatılırsa, bu düzeltmeyi atlayın ve sonraki çözüme geçin.
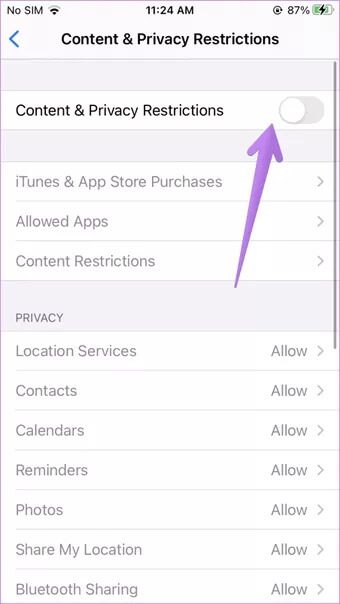
Açıksa, aşağı kaydırın ve İçerik kısıtlamaları'na tıklayın. Web içeriğine gidin ve sınırsız erişimi seçin.
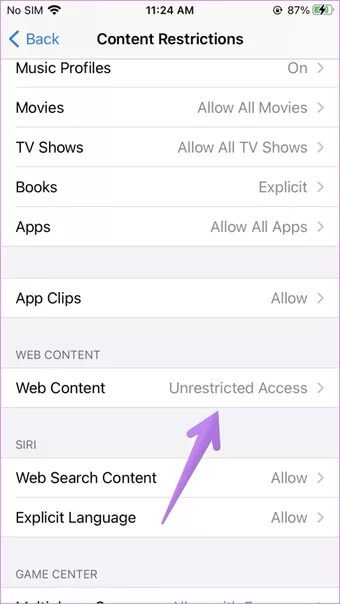
İpucu: Öğrenin İPhone'da belirli web siteleri nasıl engellenir ve engellenir.
8. JAVASCRIPT'i etkinleştirin
Safari tarayıcısının JavaScript kullanma izni olup olmadığını kontrol etmelisiniz. Bu nedenle, iPhone'unuzda Ayarlar'ı açın ve Safari > Gelişmiş'e gidin. JavaScript'in yanındaki geçişi etkinleştirin.
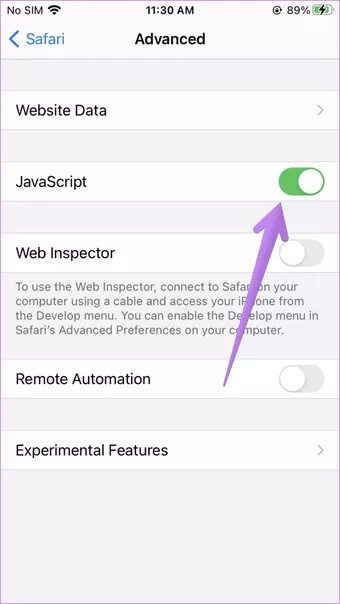
9. Önbelleği ve tarayıcı verilerini temizleyin
Bu, birçok kullanıcı için web sayfalarının yüklenmemesi sorununu çözen düzeltmelerden biridir. bunu yapmak için. Sonraki adımları izleyin:
Adım 1: aç Ayarlar Bir cihazda iPhoneiPad. Adresine git Safari.
Adım 2: Aşağı kaydırın ve Gelişmiş seçenekler'i tıklayın.
Adım 3: basın Konum verileri. Aşağı kaydırın ve Tüm Web Sitesi Verilerini Kaldır'a dokunun.
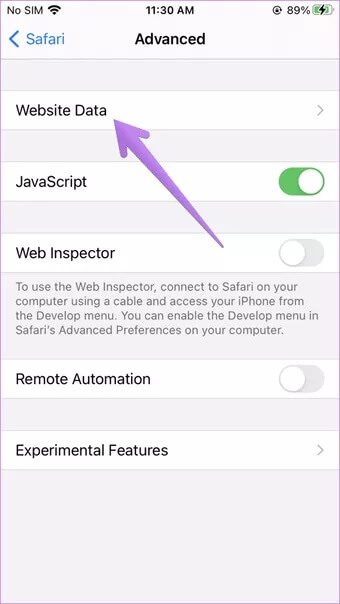
Adım 4: Telefonu yeniden başlatın ve web sayfalarını açıp açamayacağınıza bakın. Sorun devam ederse, Ayarlar > Safari'ye geri dönün. Aşağı kaydırın ve Geçmişi ve Web Sitesi Verilerini Temizle üzerine dokunun. İstendiğinde onaylayın. Bu, aynı iCloud hesabını kullanan tüm Apple cihazlarından tüm tarama geçmişini ve diğer tarama verilerini siler.
İpucu: Tanıyın Geçmişi ve Web Sitesi Verilerini Temizle düğmesinin devre dışı bırakılması nasıl düzeltilir?
10. Ağ ayarlarını sıfırlayın
Safari'de web sayfalarının açılmaması sorunu genellikle bazı sorunlu ağ ayarlarından kaynaklanır. Bunu düzeltmenin en iyi yolu ağ ayarlarını sıfırlamaktır. Bunu yapmak kişisel verilerinizi etkilemeyecektir. Yalnızca Wi-Fi, Bluetooth vb. Ayarlar varsayılan değerlerine sıfırlanacaktır. Bunları tekrar kurmanız gerekecek. Ne olduğunu ayrıntılı olarak öğrenin Ağ ayarlarını sıfırlama sırasında.
İPhone ve iPad'de ağ ayarlarını sıfırlamak için şuraya gidin: Ayarlar > Genel > Sıfırla > Ağ Ayarlarını Sıfırla.
11. İçerik engelleyicileri devre dışı bırakın
iPhone veya iPad'inize herhangi bir içerik engelleyici yüklediyseniz, bir süreliğine devre dışı bırakmayı denemelisiniz. Bunu yapmak için Ayarlar > Safari > İçerik Engelleyiciler'e gidin. Hepsini devre dışı bırakın ve şimdi sayfaları yükleyip yükleyemeyeceğinize bakın. Beni tanımak İçerik engelleme araçları Ve bunu iPhone'unuzda kullanmalısınız.
Ayrıca çeşitli deneysel Safari özelliklerini tek tek devre dışı bırakmayı denemelisiniz. Ayarlar > Safari > Gelişmiş Seçenekler > Deneysel Özellikler'e gidin.
12. WI-FI DNS'i değiştirin
Bazen sorun, yanlış yapılandırılmış bir DNS sunucusunda ortaya çıkar. Bunu Google DNS olarak değiştirmeli ve web sitelerinin Safari tarayıcısında açılıp açılmadığını görmelisiniz.
Bunu yapmak için şu adımları izleyin:
Adım 1: Ayarlar > Wi-Fi'ye gidin.
Aşama 2: Simgeye tıklayın (i) Wi-Fi sorununun yanında. DNS'yi Yapılandır'a dokunun.
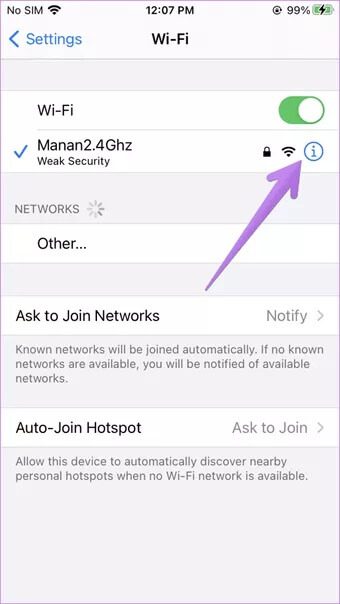
Adım 3: Otomatik seçilirse, Manuel> Sunucu Ekle'ye dokunun. 8.8.8.8 girin, mevcut olanı kaldırın ve Kaydet'e basın. Manuel seçiliyse, Otomatik'e dokunun.
Varsayılan tarayıcıyı değiştirme
Yukarıda belirtilen düzeltmelerden en az birinin Safari tarayıcı sorunlarını çözeceğinden eminiz. Ayrıca, Safari'de çok sayıda açık sekmeniz varsa, en azından bir kısmını kapatmanızı öneririz. Sorun devam ederse, her zaman Chrome'u kullanabilirsiniz, şimdi Varsayılan tarayıcınız yapın.