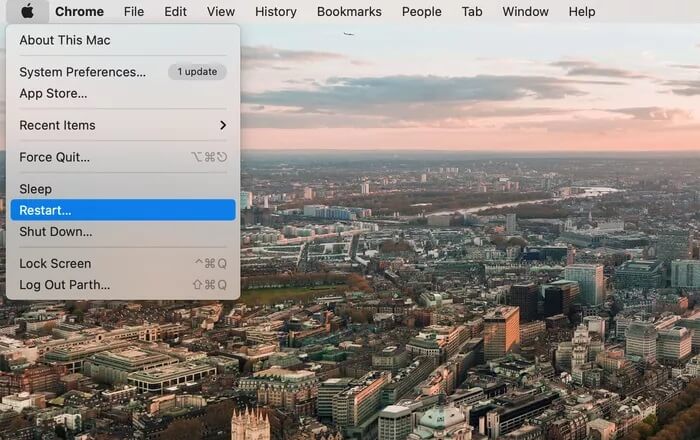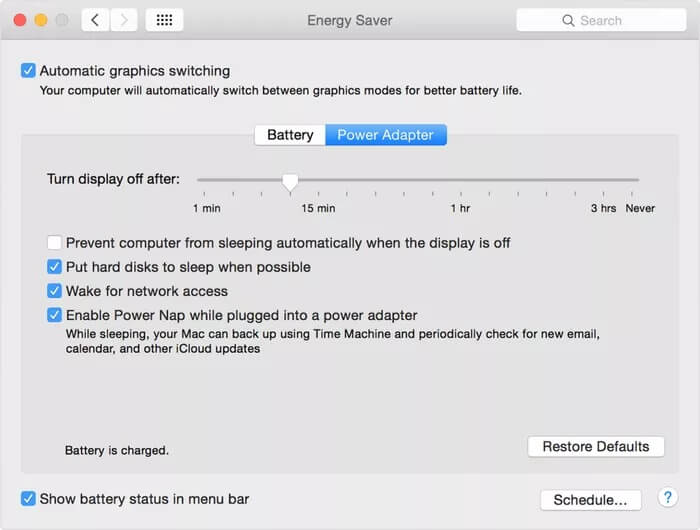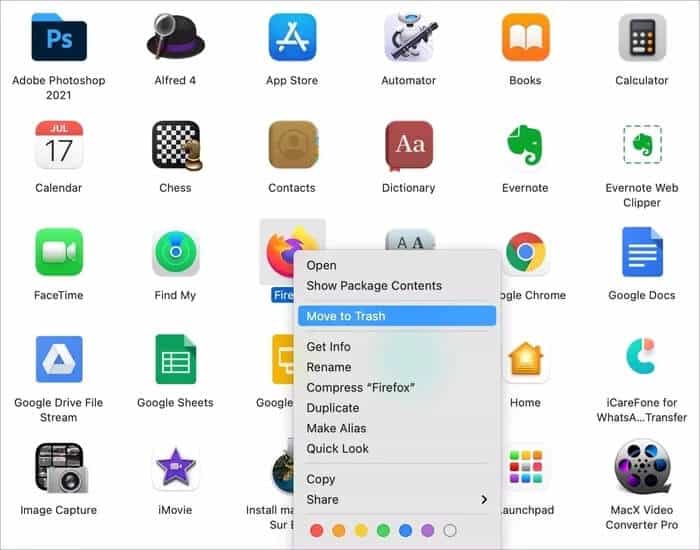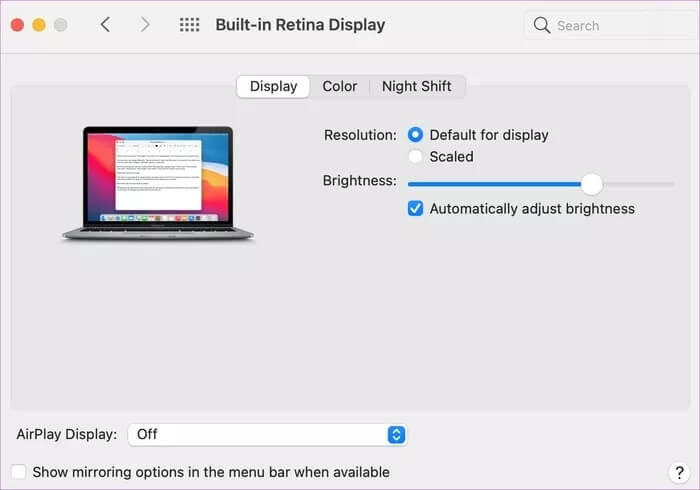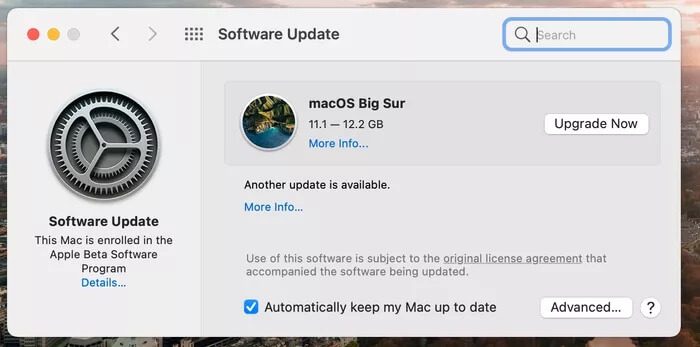MacBook'ta Ekran Titremesini Düzeltmenin En İyi 8 Yolu
Apple, son birkaç yılda MacBook'larının menzilini kademeli olarak değiştirdi. Son zamanlarda, donanım ve yazılım departmanlarındaki kalite kontrol sorunları, kullanıcıları sessizce rahatsız ediyor. Acı bir MacBook problemi, ekranın hiçbir yerde olağandışı titremesidir.
Ekran titremesi sorunu hem retina hem de retina olmayan ekranlarda görünüyor, çünkü birçok Mac kullanıcısı Terminal'i kullanırken veya grafikler etkinleştirildiğinde veya devre dışı bırakıldığında bunları etkileyebileceğini belirtti. Bazı durumlarda o kadar kötüdür ki ekrana bakmak imkansızdır.
Sorunun nedeni, işletim sistemi, yazılım ve GPU arasındaki bir uyumsuzluk gibi görünüyor. Mac'inizde ekran titremesi sorunuyla karşılaşırsanız, ekranı düzeltmeye çalışabileceğiniz yöntemlerin bir listesini derlediğimiz için okumaya devam edin.
1. MAC'i yeniden başlatın
Temel bilgilerle başlayalım. Yeniden başlatma seçeneğiyle MacBook'unuzu kapatıp açın. Donanımla ilgili her sorun ciddi gibi görünüyor, ancak yeniden başlatarak bunları düzeltebilirsiniz. Bunun kaç kez işe yaradığına şaşıracaksınız. MacBook ekran titremesi sorunu yazılımla ilgiliyse, bunu test etmek için kesinlikle ilk başta bunu denemelisiniz.
Sol üst köşedeki küçük Apple simgesine dokunun ve Yeniden Başlat'ı seçin.
2. Enerji tasarrufu ayarlarını yapın
Bir MacBook Pro kullanıyorsanız, MacBook ekranının titremesine bazen Enerji Tasarrufu'nun yanlış çalışması neden olur. Enerji Tasarrufu'nda grafiklerin otomatik olarak değiştirilmesini etkinleştirirseniz, Mac'iniz kullanıma bağlı olarak iki farklı grafik slaydı arasında geçiş yapacaktır.
Hafif görevler için, sistem bir Intel entegre grafik kartı seçerken, yoğun görevler özel grafik kartı tarafından gerçekleştirilecektir. Bu, yalnızca Mac'leri destekleyen Intel CPU ile sınırlı olacaktır.
Mac'inizde otomatik grafik geçişini devre dışı bırakmak için aşağıdaki adımları izleyin.
Adım 1: Simgeye tıklayın Apple Sol üst köşede.
Adım 2: Adresine git Sistem tercihleri.
Adım 3: aç Enerji Tasarrufu Ve grafikleri otomatik olarak değiştirme seçeneğini açın.
3. Güvenli Moda Girin
MacOS'teki Güvenli Mod, birçok hizmeti devre dışı bırakır ve bunları düşük anahtar moduna geçirir. Bu, ekran parametrelerini de etkiler. Ekran grafiklerinin stabil olup olmadığını görmek için güvenli moda girmeyi deneyin.
Adım 1: yapMac'inizi kapatın Tamamen size ait.
Adım 2: Bir tuşu basılı tutun vardiya Ve imzala Gücü aç.
Adım 3: Bir tuşa basmaya devam edin vardiya Bir ekran görünene kadar Giriş yap.
Adım 4: Bu güvenli moddur.
Şimdi, Mac ekranınızın arızasının devam edip etmediğini görmelisiniz.
4. True Tone Display'i devre dışı bırakın
2018 MacBook serisi ile iPhone'dan Mac'e Apple Bright Screen. True Tone teknolojisi, ekran renklerinin daha doğal görünmesini sağlar. Ancak bazen renk yönetimi doğru yoldan sapar.
True Tone harika ve gözlerinizi yormaz, ancak aynı zamanda istikrarlı GPU paylaşımı gerektirir, bu nedenle ekran titremesine neden olabilir.
Mac'te True Tone ekranını kapatmak için aşağıdaki adımları izleyin.
Adım 1: basın Elma simgesi Sol üst köşede.
Adım 2: Listeye git Sistem tercihleri.
Adım 3: Adresine git Ekran> True Tone Ve seçeneği kapatın.
5. Üçüncü taraf tarayıcıları kaldırın
Chromium veya Firefox kullanılırken çeşitli MacBook ekran titremesi sorunları ortaya çıktı. Bu, işletim sistemi ile uyumsuzluktan kaynaklanmaktadır. Firefox ve Google Chrome gibi üçüncü taraf tarayıcıları tamamen kaldırın ve çalışıp çalışmadığını kontrol etmek için cihazınızı yeniden başlatın.
6. Ekran çözünürlüğünü değiştirin
Deneyebileceğiniz başka bir numara da ekran çözünürlüğünü değiştirmektir. Sistem Tercihlerinde Görüntüle'ye gidin ve Çözünürlük ayarlarıyla oynayın. Orada görünen varsayılan seçeneği kapatmayı deneyin.
7. MAKOS güncellemesi
En son macOS güncellemesinden sonra ekran titremesi sorunuyla karşılaşıyor olabilirsiniz. Sonuçta, Apple kaliteli güncellemeler sağlamak için çok fazla zaman harcamıyor. Ancak Apple'ın genellikle bu tür ciddi sorunları hızlı bir şekilde çözdüğünü unutmayın. Ekran titremesi sorununu düzeltmek için en son macOS'ta güncelleme ve kararlılık. Aşağıdaki adımları izleyin.
Adım 1: Bir menü açın Sistem tercihleri Mac bilgisayarlarda.
Adım 2: Adresine git Ve bekleyen önemli güncellemeleri kontrol edin.
Varsa hepsini kurun ve Mac'inizin en son macOS sürümünü çalıştırdığından emin olun.
Cihazı yeniden başlatın ve ekran sorunlarını çözüp çözmediğine bakın.
8. Bu bir donanım sorunuysa
MacBook menteşenizin ekran konektörü gevşemiş olabilir. Bu durumda, başka hiçbir yazılım hilesi sizin için işi yapmaz. Mac'inizi servise götürmeniz gerekecek. Apple'ın bu sorun için ücretsiz bir alternatif programı var.
MAC'de görüntü sorunlarını düzeltin
Yukarıda listelenen çözümlere gidin ve Mac'inizdeki ekran titremesi sorunlarını düzeltin. Siz oradayken, aşağıdaki yorumlar bölümünde sizin için hangi numaranın işe yaradığını bize bildirin.