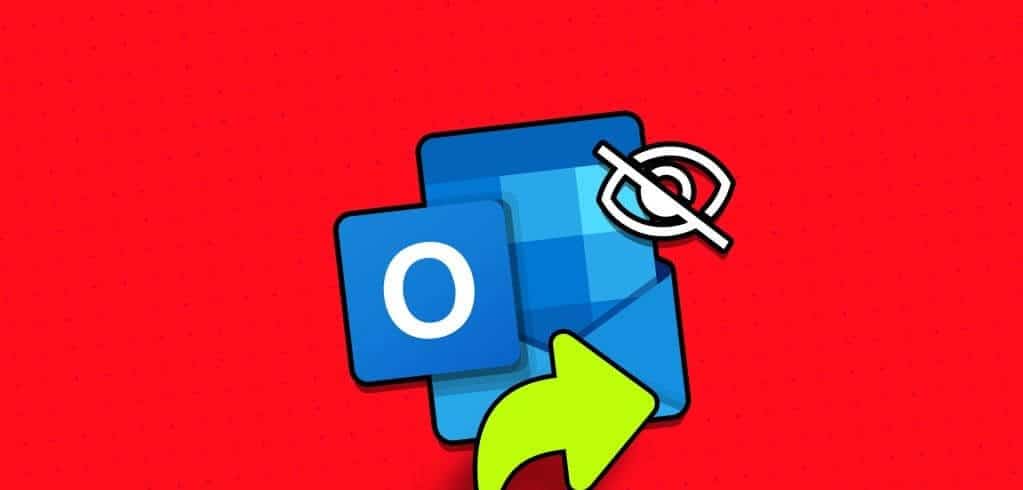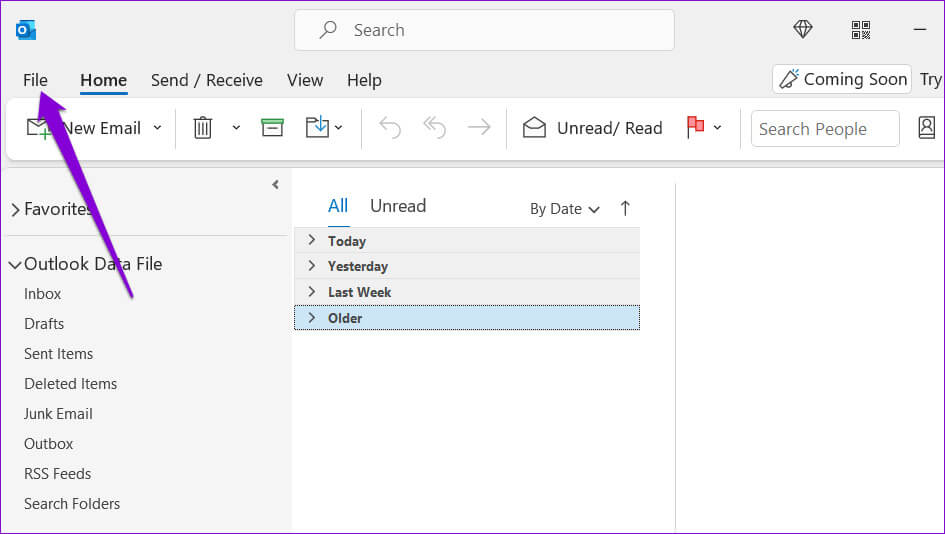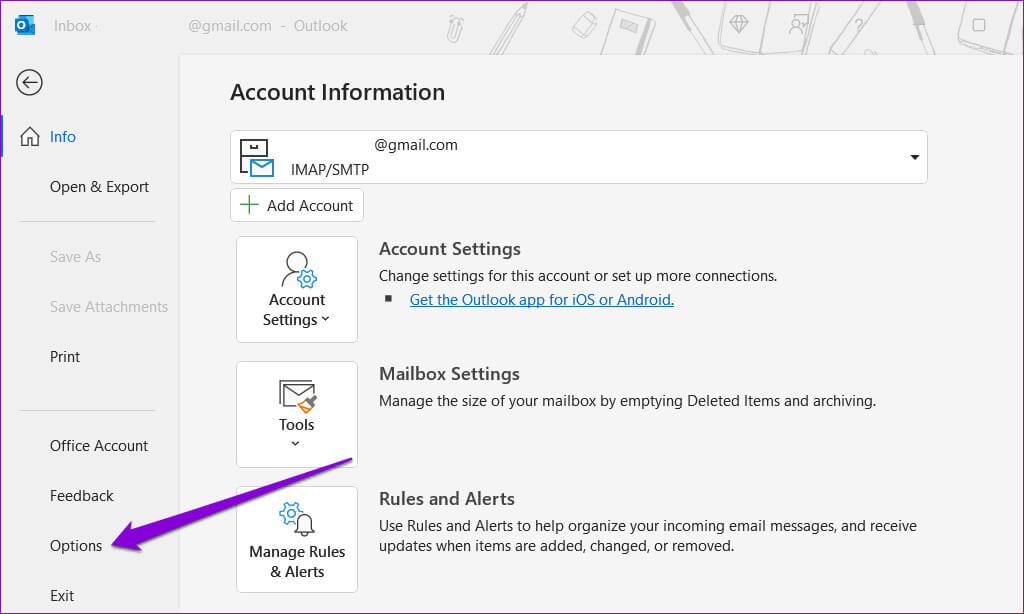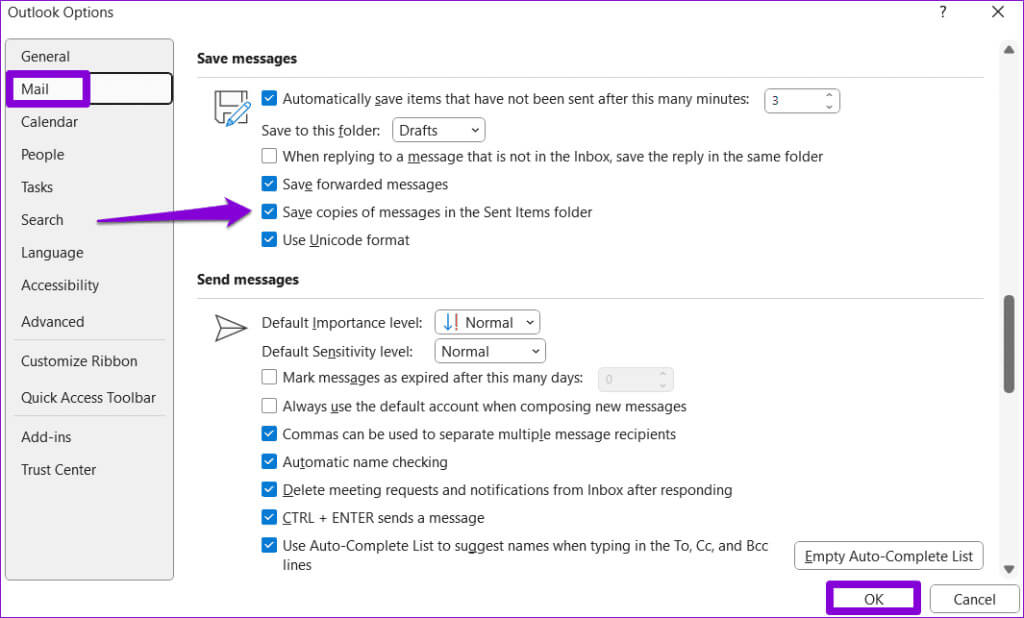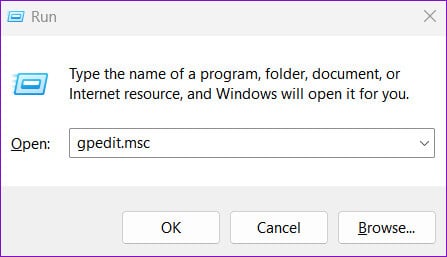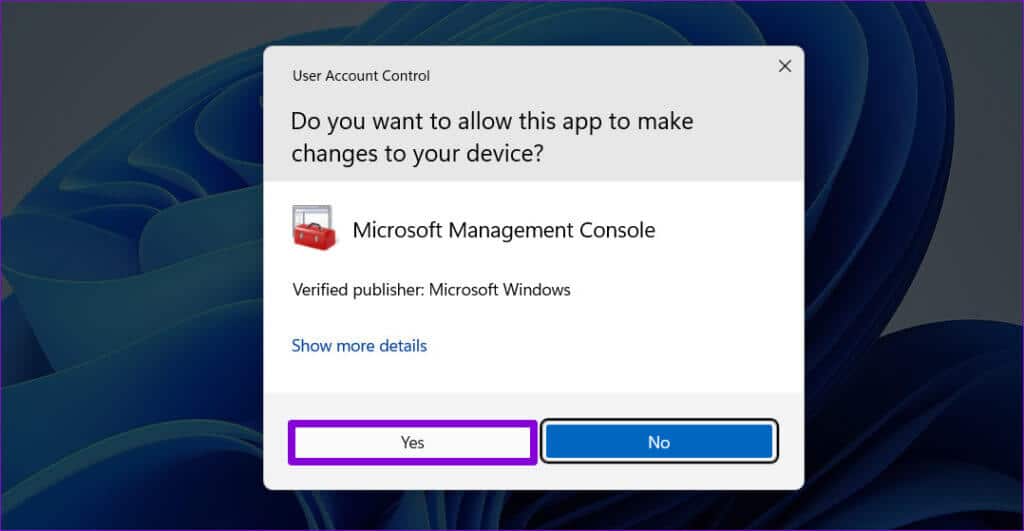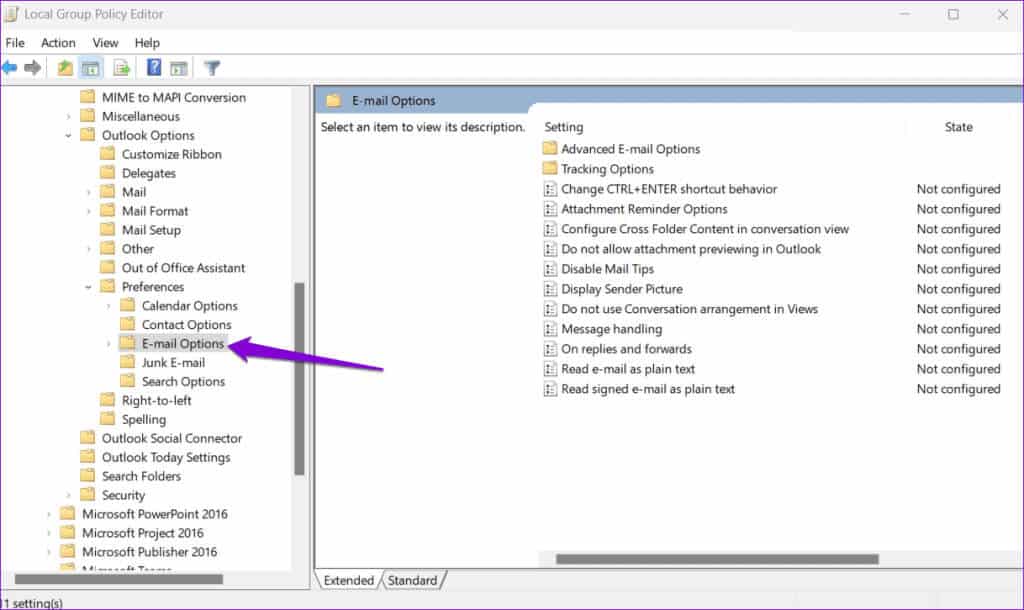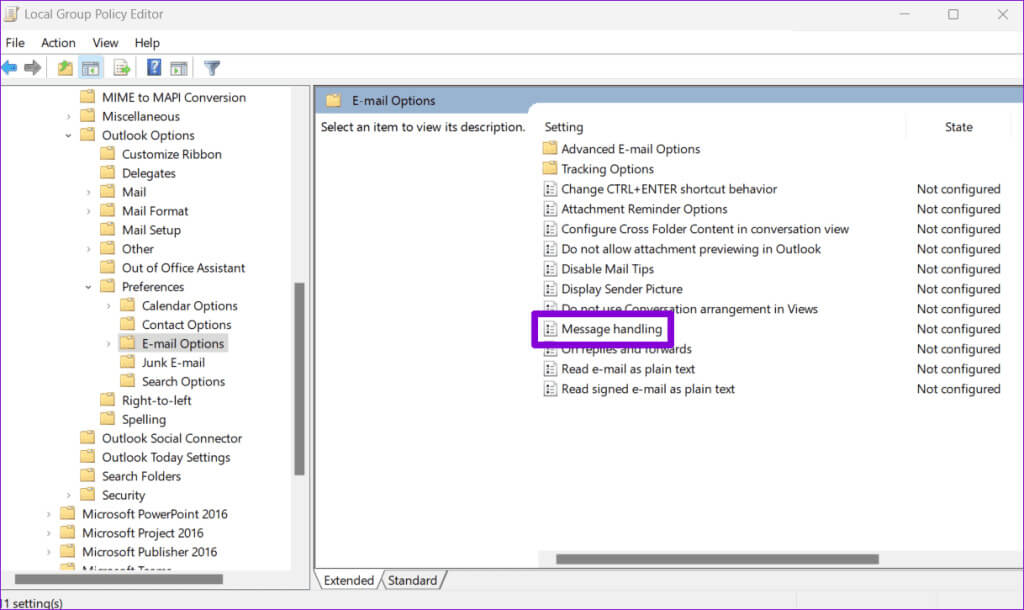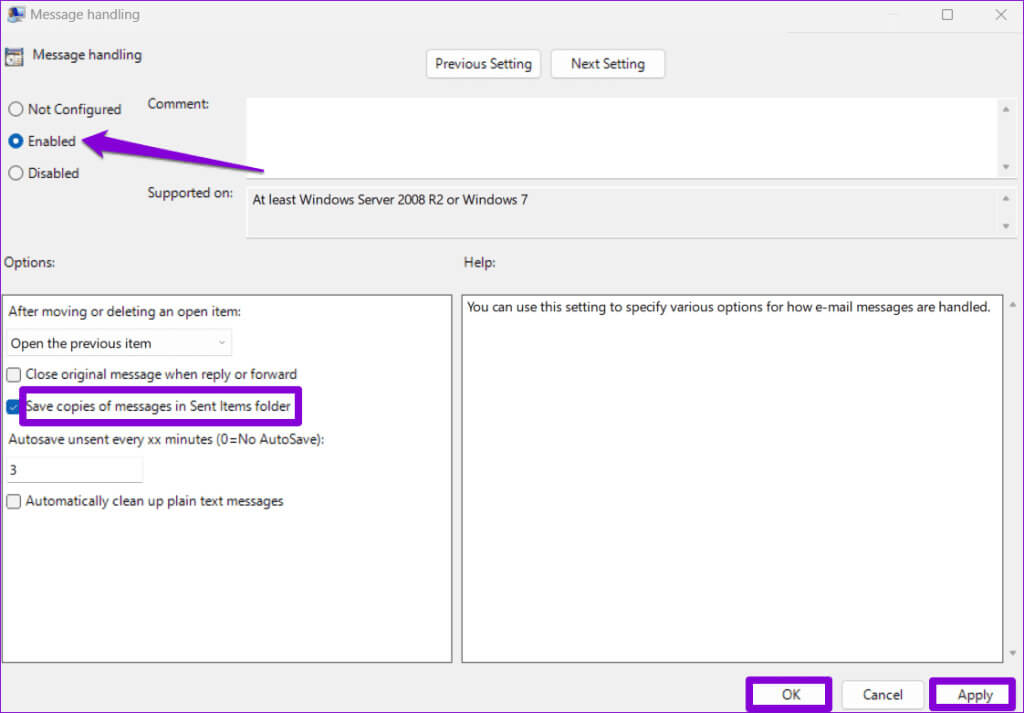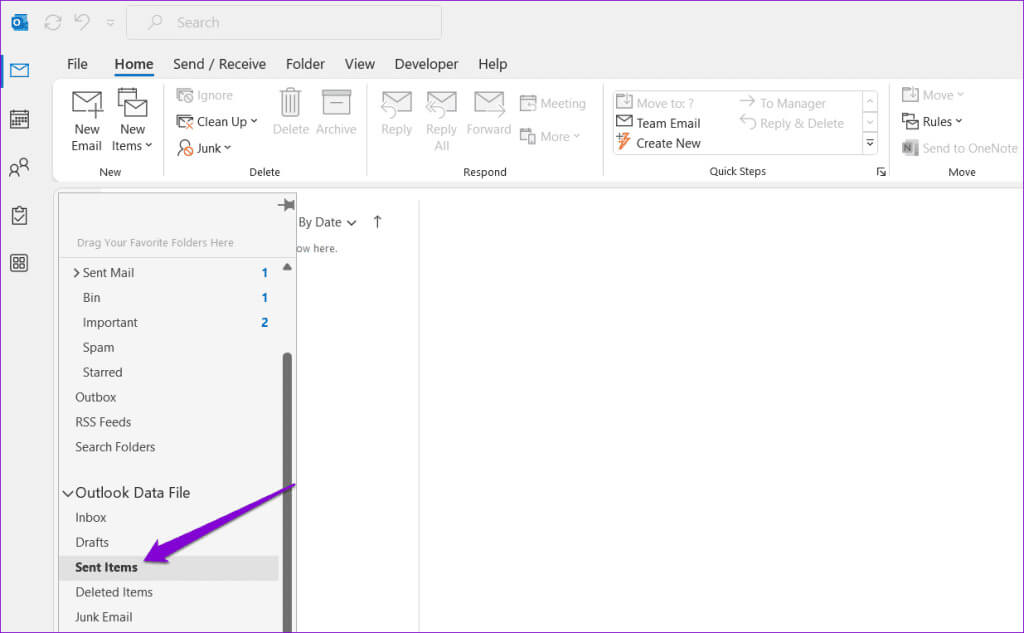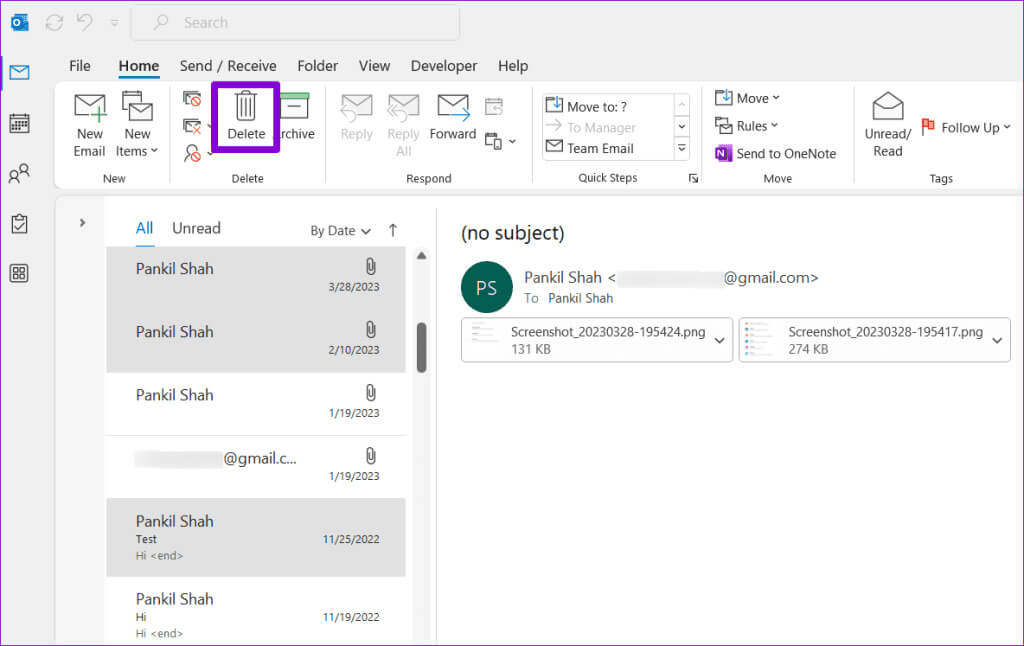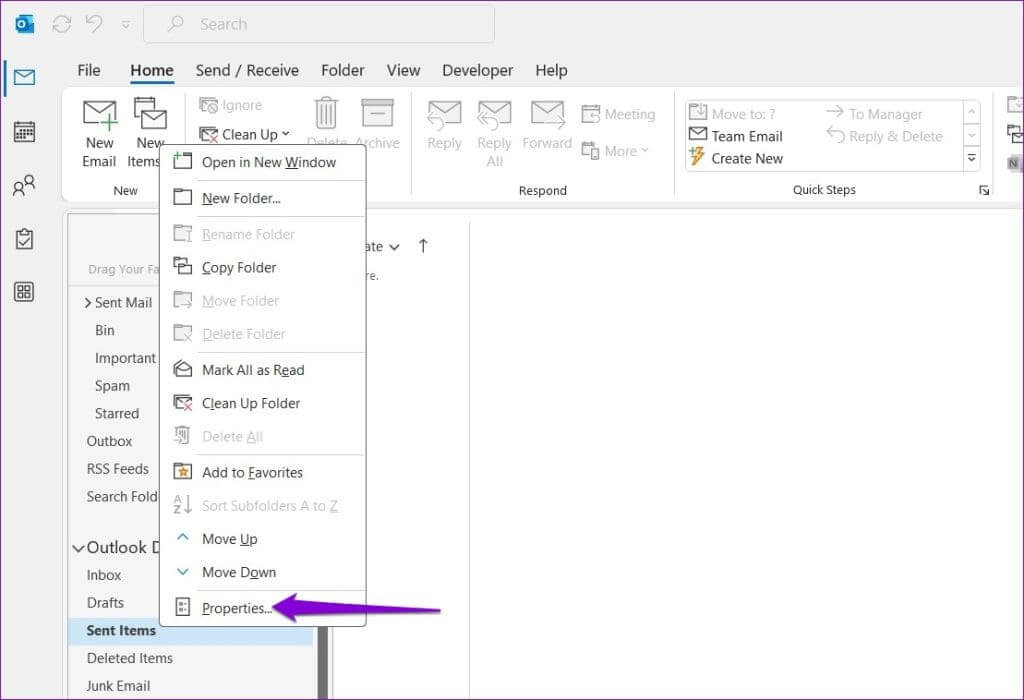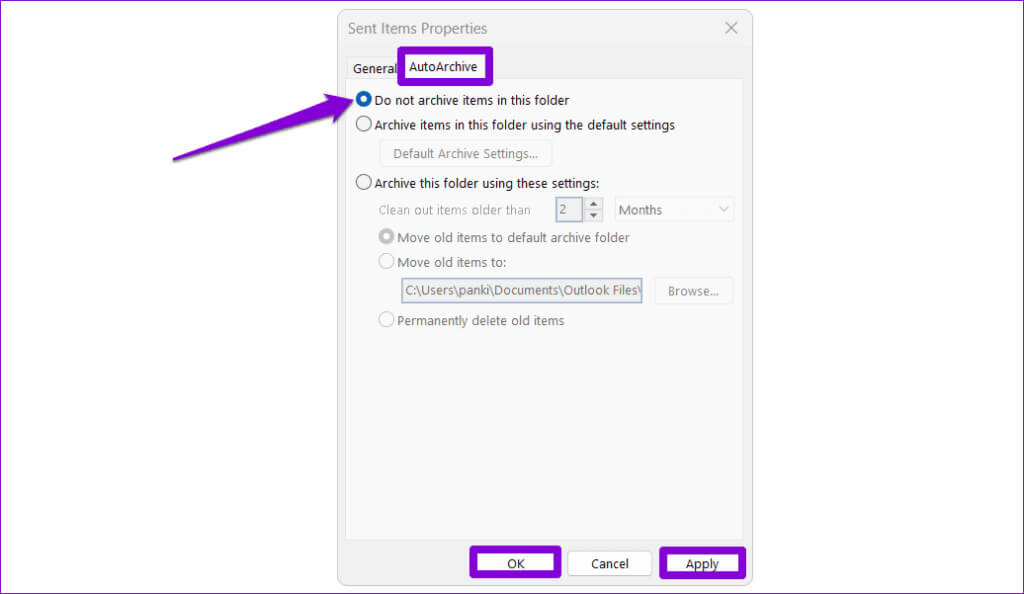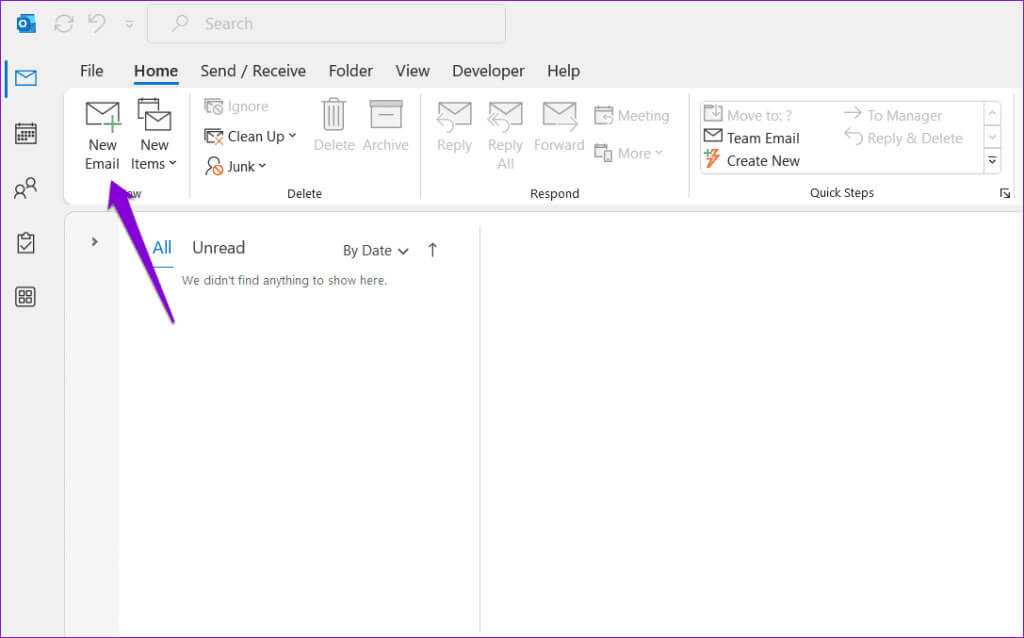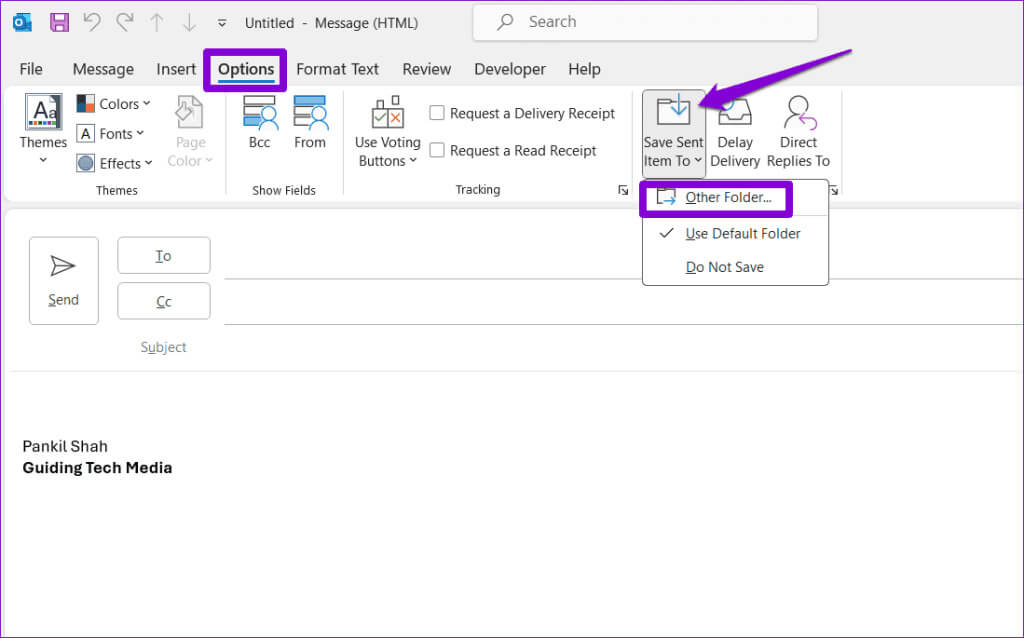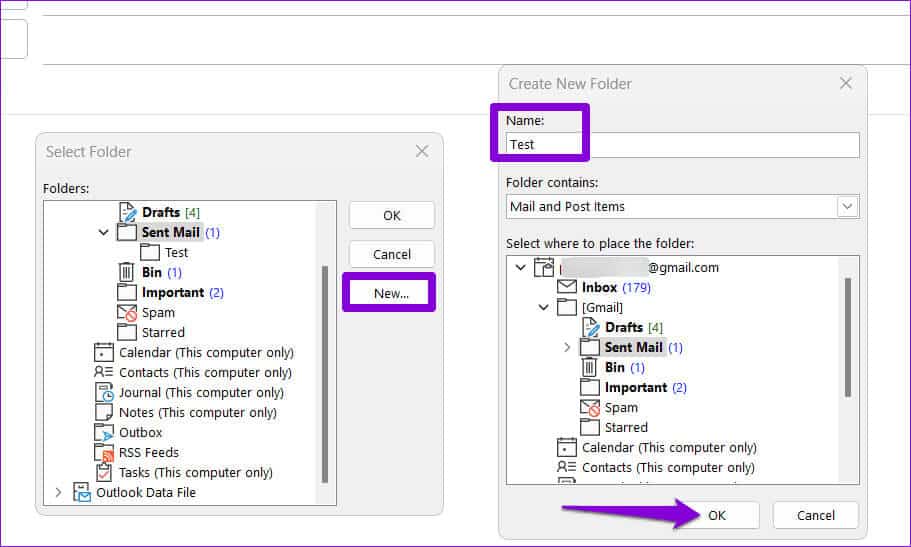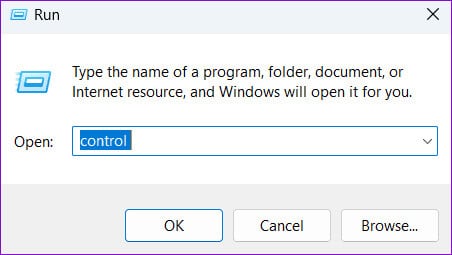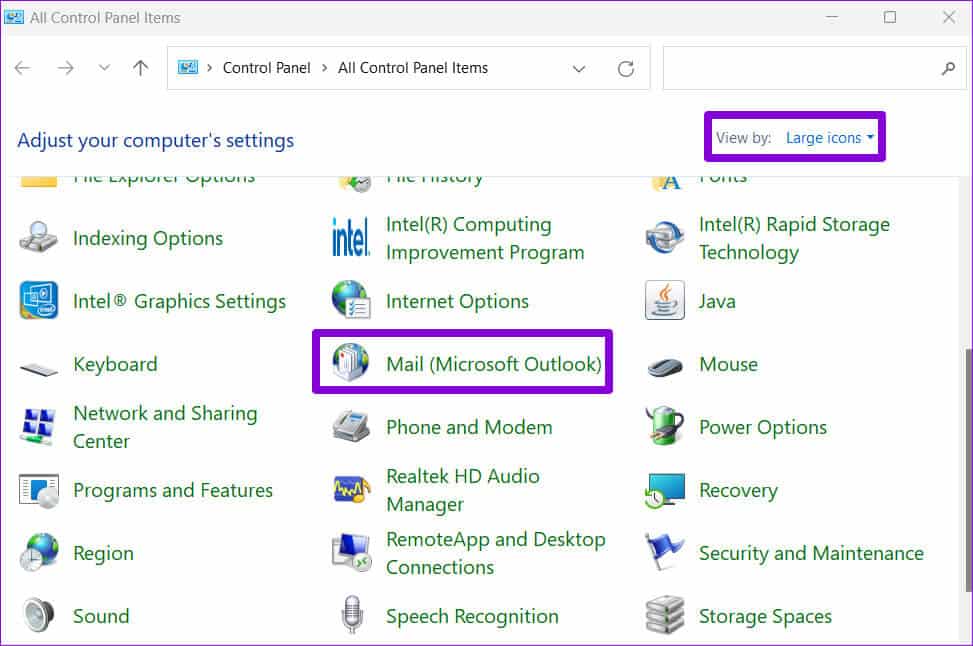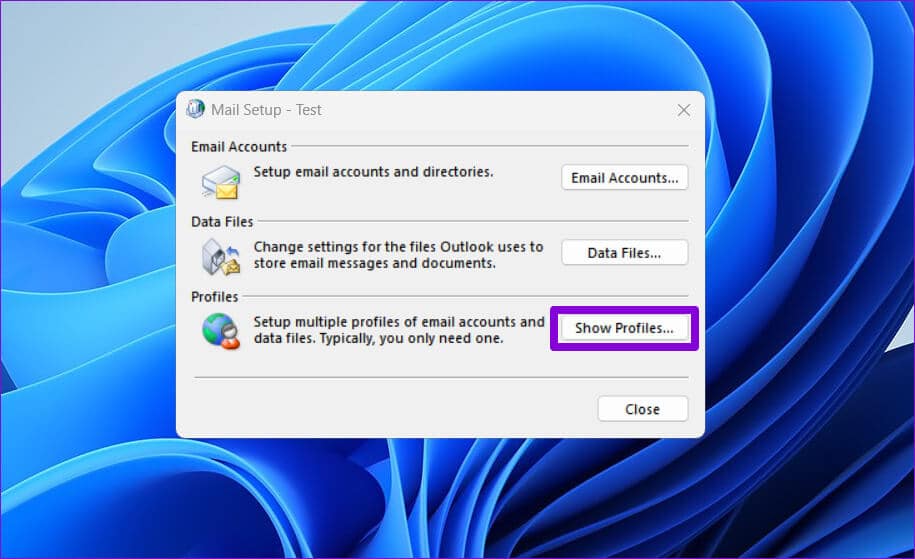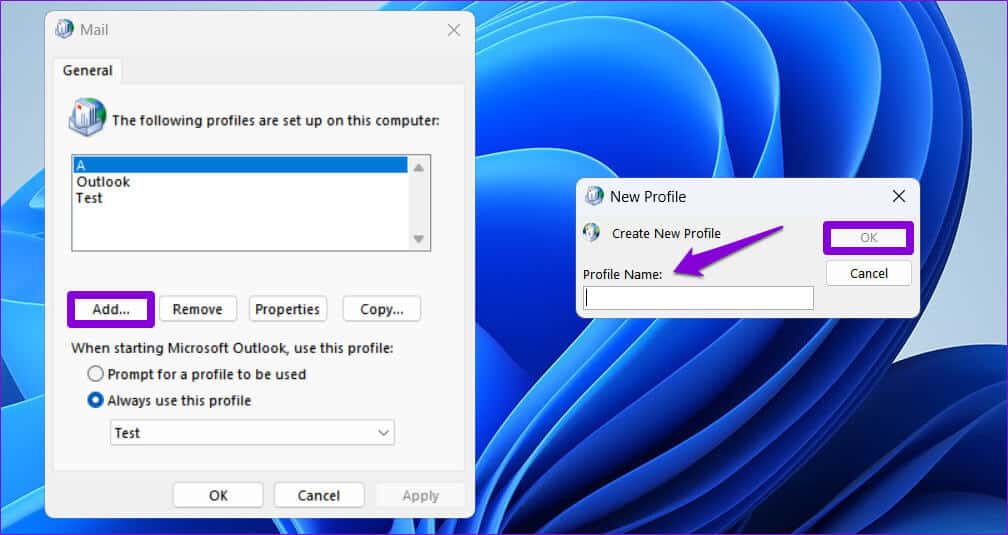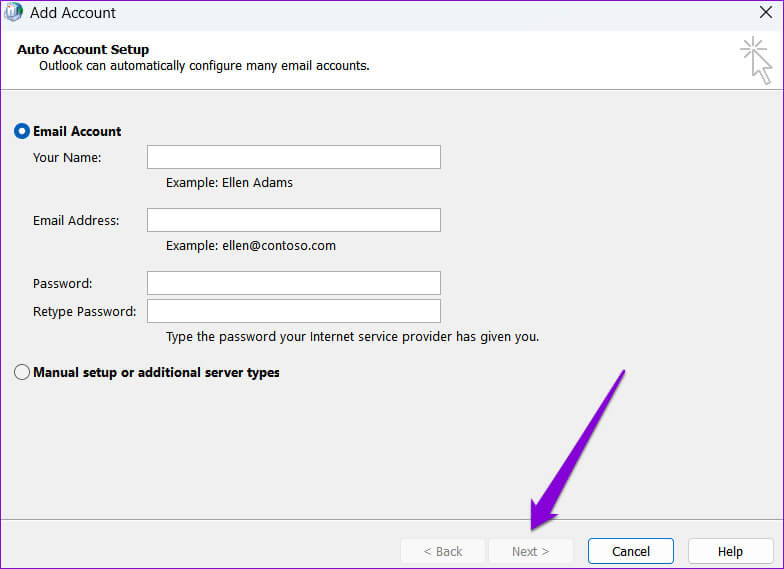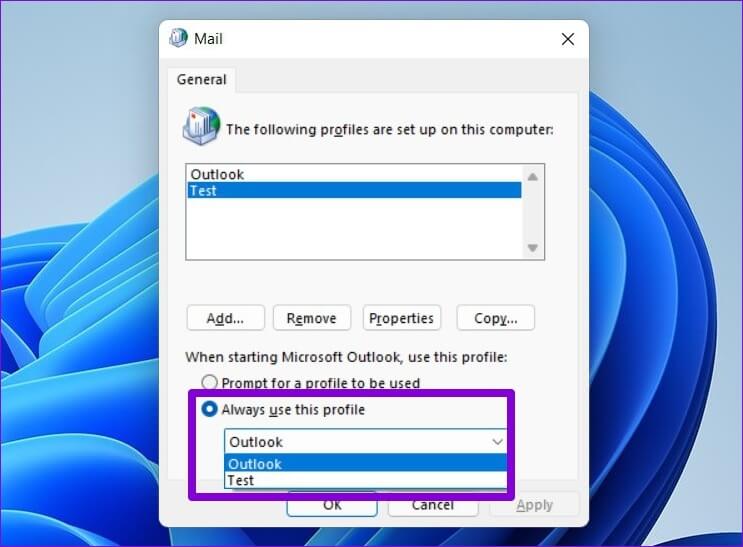Windows'ta Microsoft Outlook'ta Gösterilmeyen Gönderilen Öğeler için En İyi 6 Düzeltme
Gönderilen öğeler klasörünü kaydeder Microsoft Outlook Hangi mesajların başarıyla gönderildiğini kontrol etmenize olanak tanıyan referans amaçlı giden e-postalar. Aynı zamanda kolaylaştırıyor E-postayı hatırla Eğer gerekliyse. Ancak, e-postalarınız Windows 10 veya 11 PC'nizdeki Outlook uygulamasında değilse bu imkansızdır. Gönderilen öğelerin Windows'ta Microsoft Outlook'ta görünmemesi için en iyi 6 düzeltmeyi burada bulabilirsiniz.
Bu özel sorunu çözmek, Outlook ayarlarınızı yapılandırmak kadar basit veya yeni bir Outlook profili oluşturmak kadar karmaşık olabilir. Ancak aşağıdaki ipuçlarından biri, Outlook'un gönderilen öğeleri Windows'ta gösterme yeteneğini geri kazandıracaktır.
1. Outlook'un gönderilen öğeleri kaydedecek şekilde yapılandırıldığından emin olun
Uygulamayı daha önce gönderilen öğelerin bir kopyasını kaydedmeyecek şekilde yapılandırdıysanız, gönderilen e-postalar Outlook'ta görünmeyebilir. İşte bunu nasıl değiştireceğiniz.
Adım 1: aç Görünüm Bilgisayarınızda menüye tıklayın "bir dosya" Sol üst köşede.
Adım 2: set Seçenekler Sağ bölmeden.
Aşama 3: Sekmede "Posta", Bir bölüme ilerleyin “Mesajları kaydet” ve onay kutusunu seçin "Mesajların kopyalarını Gönderilmiş Öğeler klasörüne kaydet." Sonra tıklayın TAMAM.
2. OUTLOOK için grup ilkesi ayarlarını kontrol edin
Yerel Grup İlkesi ayarları, Windows'ta Outlook uygulamasının davranışını değiştirmenize de yardımcı olabilir. Gönderilmiş Öğeler bölümü, Outlook'u yapılandırdıktan sonra bile e-postalarınızı kaydetmiyorsa, Grup İlkesi ayarlarınızı kontrol etmelisiniz.
Bu yöntemin yalnızca kullananlar için geçerli olduğunu unutmayın. Windows'un Professional, Education veya Enterprise sürümleri. Windows Home kullanıyorsanız bu konuda endişelenmenize gerek yok.
Adım 1: basın Klavye kısayolu Windows + R Diyaloğu açmak için "koşmak". tip gpedit.msc Metin kutusunda ve TAMAM.
Adım 2: set نعم Kullanıcı Hesabı Denetimi istemi göründüğünde (UAC).
Aşama 3: Aşağıdaki klasöre gitmek için sol bölmeyi kullanın:
Kullanıcı Yapılandırması/Yönetim Şablonları/Microsoft Outlook 2016/Outlook Seçenekleri/Tercihler/E-posta Seçenekleri
Adım 4: Çift tıklayın Mesaj işleme politikası sağında.
Adım 5: Seçeneği seçin mümkün Ardından bir seçenek seçin "Mesajların kopyalarını Gönderilmiş Öğeler klasörüne kaydet." Ardından Uygula'yı tıklayın TAMAM.
Bundan sonra Outlook'u yeniden başlatın ve olup olmadığını kontrol edin. Gönderilen e-postaların kopyalarını kaydeder.
3. Gönderilen klasördeki bazı e-postaları silmeyi deneyin
Yetersiz depolama alanı, Outlook'un gönderdiğiniz e-postaları kaydetmesini de engelleyebilir. Bu olasılığı kontrol etmek için Gönderilmiş Öğeler klasörünüzden bazı e-postaları silmeyi deneyin ve bunun sorununuzu çözüp çözmediğine bakın.
Adım 1: aç Görünüm Ve seçin Gönderilen Öğeler klasörü.
Adım 2: Tut Kontrol tuşu Ve seçin Mesajlar kaldırmak istediğinizi seçin. Daha sonra düğmeye basın silme yukarıda.
Ardından, bir e-posta göndermeyi deneyin ve Outlook'un bunu Gönderilmiş Öğeler klasöründe görüntüleyip görüntülemediğini kontrol edin.
4. Otomatik Arşiv ayarlarınızı kontrol edin
Gönderilmiş Öğeler klasörünüzde bazı eski e-postaları bulamıyorsanız, ayarlarınıza bağlı olarak Outlook bunları arşivlemiş veya silmiş olabilir. Bunun olmasını istemiyorsanız kontrol edin Outlook'ta Otomatik Arşiv ayarları Aşağıdaki adımları kullanarak:
Adım 1: aç Görünüm Bilgisayarınızda bir klasöre sağ tıklayın Eşya gönder Ve seçin Özellikleri.
Adım 2: Sekmeye geç “Otomatik arşivleme” Ve bir seçenek belirleyin “Bu klasördeki öğeleri arşivlemeyin.” Ardından Uygula'yı tıklayın TAMAM.
Bundan sonra Outlook artık gönderilen e-postaları otomatik olarak arşivlemeyecek ve kaybolmayacaktır.
5. Gönderilen öğeleri farklı bir klasöre kaydedin
Outlook, her şeyi yapılandırdıktan sonra gönderilen öğeleri gösteremezse, e-postalarınızı farklı bir klasöre kaydetmeyi deneyebilir ve bunun işe yarayıp yaramadığını görebilirsiniz. İşte nasıl:
Adım 1: aç Görünüm Ve düğmeye tıklayın Yeni E-posta.
Adım 2: Sekmede "Seçenekler", Düğmesini tıklayın “Gönderilen öğeleri kaydet” Ve başka bir klasör seçin.
Aşama 3: Düğmesini tıklayın yeni, Klasör için bir ad yazın ve ardından TAMAM.
Daha sonra bir test e-postası göndermeyi deneyin ve sorunun devam edip etmediğini kontrol edin.
6. Outlook'ta yeni bir profil oluşturun
Windows'taki Outlook profiliniz zamanla bozulabilir. Bu olduğunda, Outlook'ta bu da dahil olmak üzere her türlü sorunla karşılaşabilirsiniz. Bu durumda sorunu çözmek için yeni bir Outlook profili oluşturmanız ve bu profile geçmeniz gerekecektir.
Adım 1: Klavye kısayoluna basın Windows tuşu + R Diyaloğu açmak için "iş", Ve yaz kontrol, Ardından Girin.
Adım 2: Ekran türünü şu şekilde değiştirin: büyük simgeler Ve tıklayın Posta (Microsoft Outlook).
Aşama 3: içinde Kişisel dosyalarseçin Profilleri göster.
Adım 4: Düğmesini tıklayın "ek", Yeni profil için bir ad girin ve ardından "Tamam."
Adım 5: Hesap Ekle penceresine hesap ayrıntılarınızı girin ve Sıradaki.
Aşama 6: Altında yeni profilinizi seçin “Microsoft Outlook'u başlattığınızda” Ve tıklayın "Başvuru".
Yeni bir profil oluşturduktan sonra, Outlook'un gönderilen e-postaları kaydetmesi ve bunları beklendiği gibi Windows bilgisayarınızda görüntülemesi gerekir.
Kaybedileni geri kazanın
Outlook uygulamasındaki bu tür sorunlar üretkenliğinizi etkileyebilir ve sizi gün boyu meşgul edebilir. Outlook'un web sürümüne karar vermeden önce, gönderilen öğelerin Windows 10 veya 11 PC'nizdeki Microsoft Outlook'ta görünmemesini düzeltmek için yukarıdaki ipuçlarını deneyin.