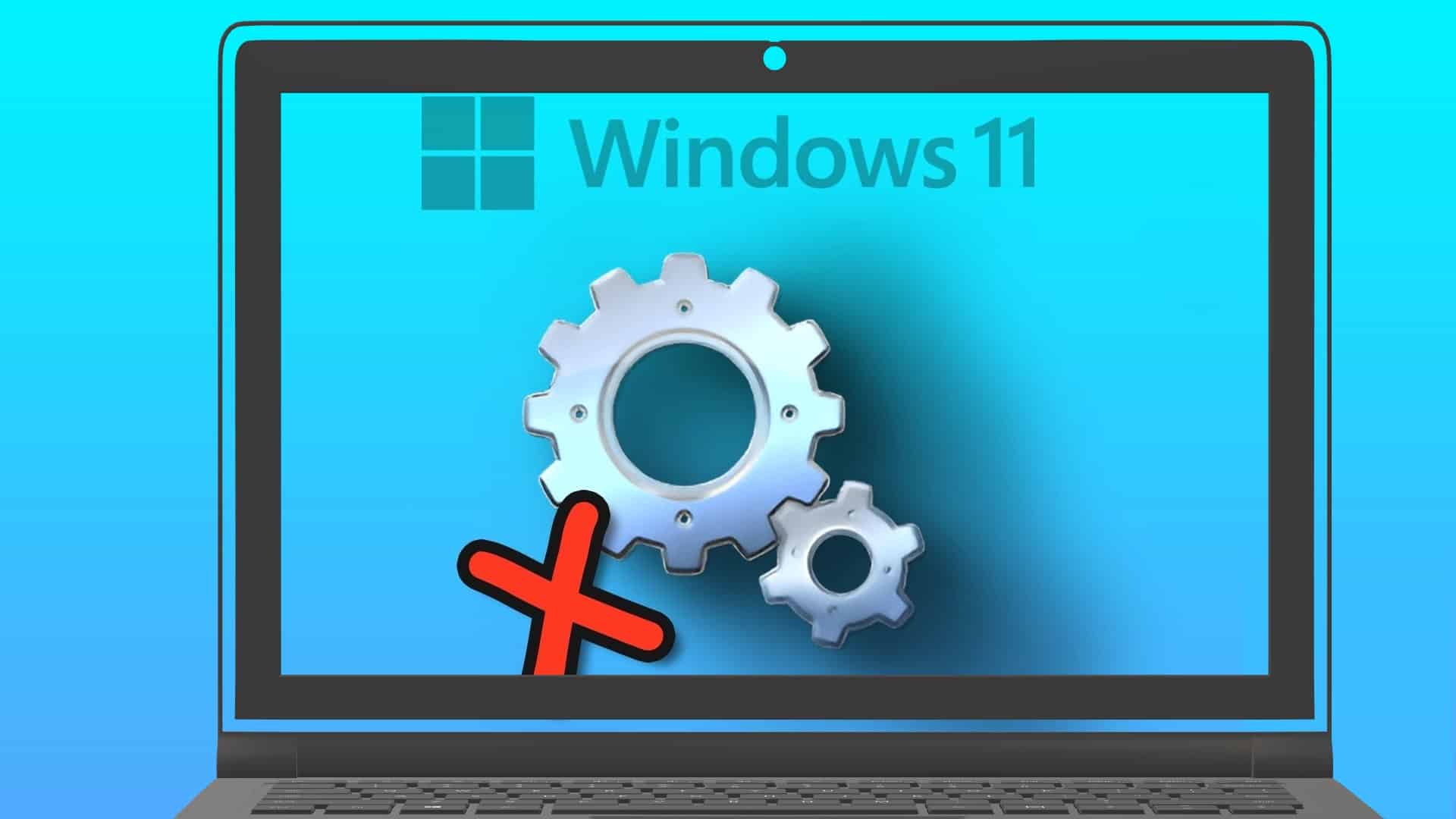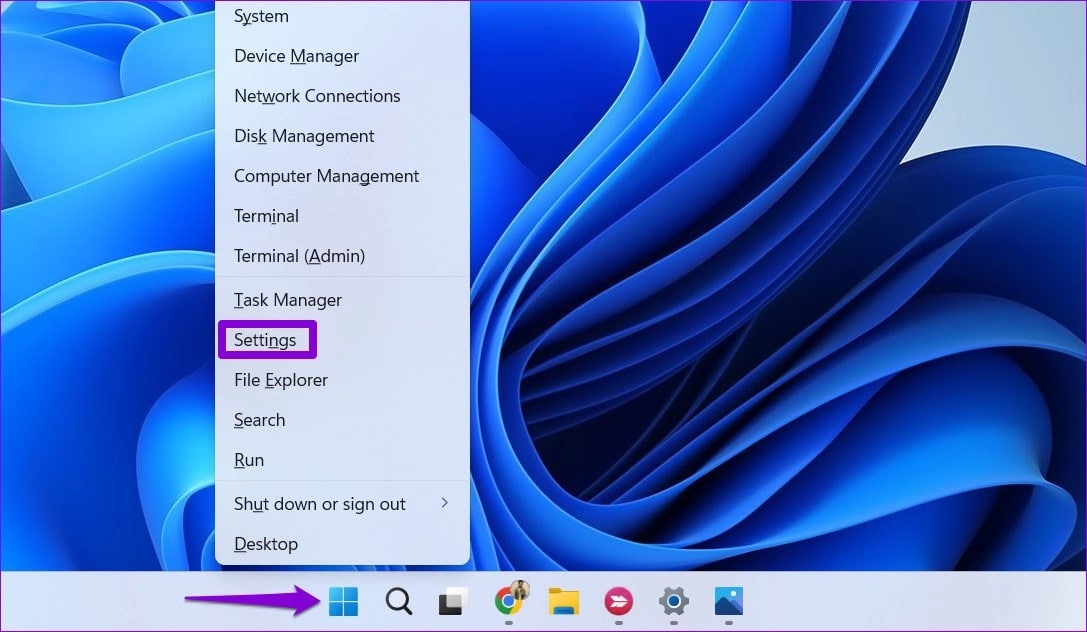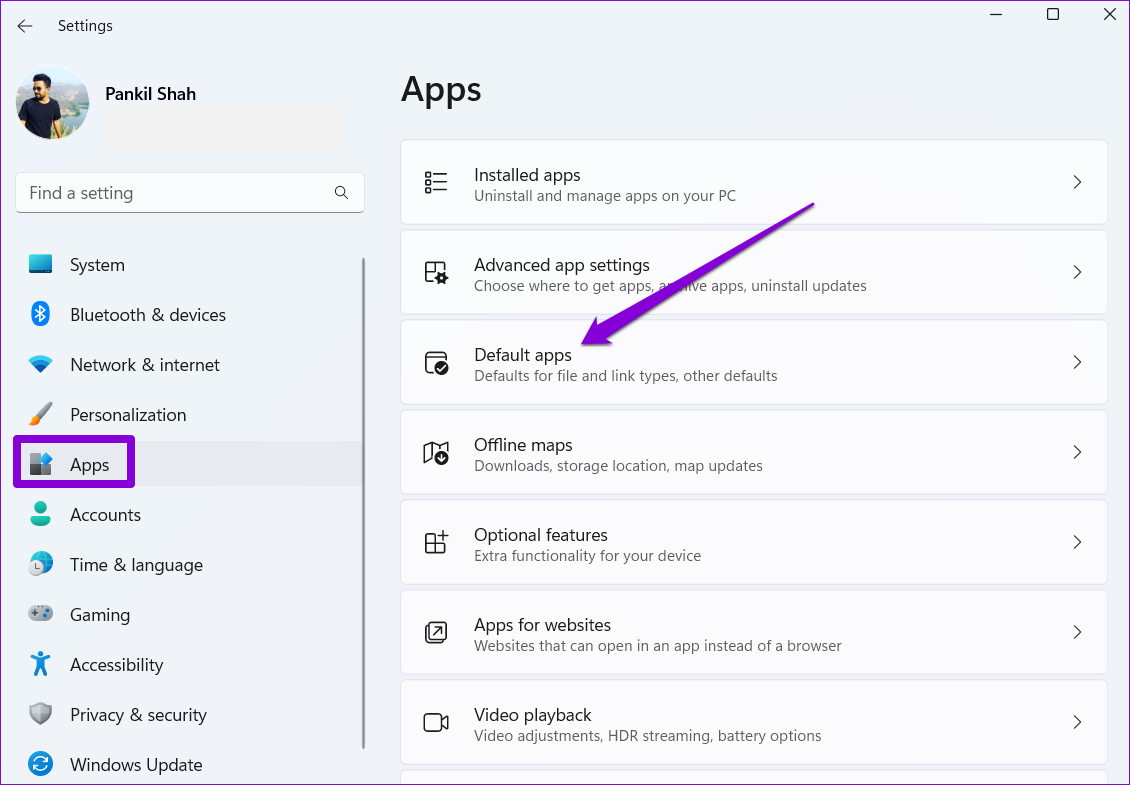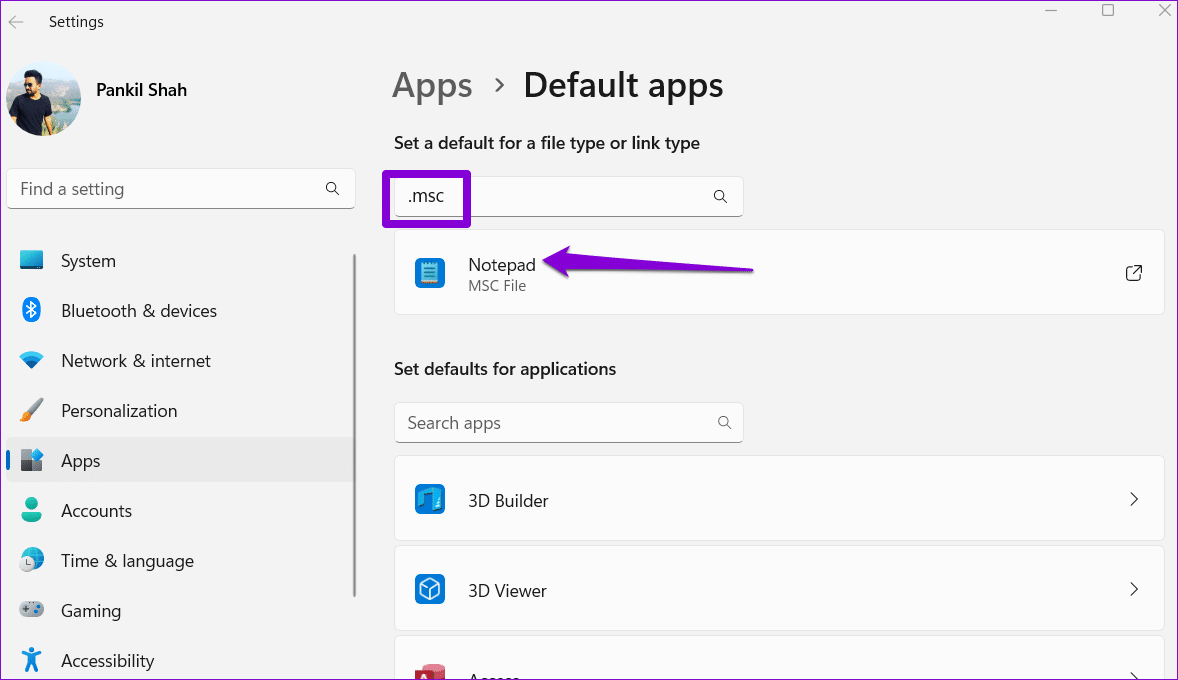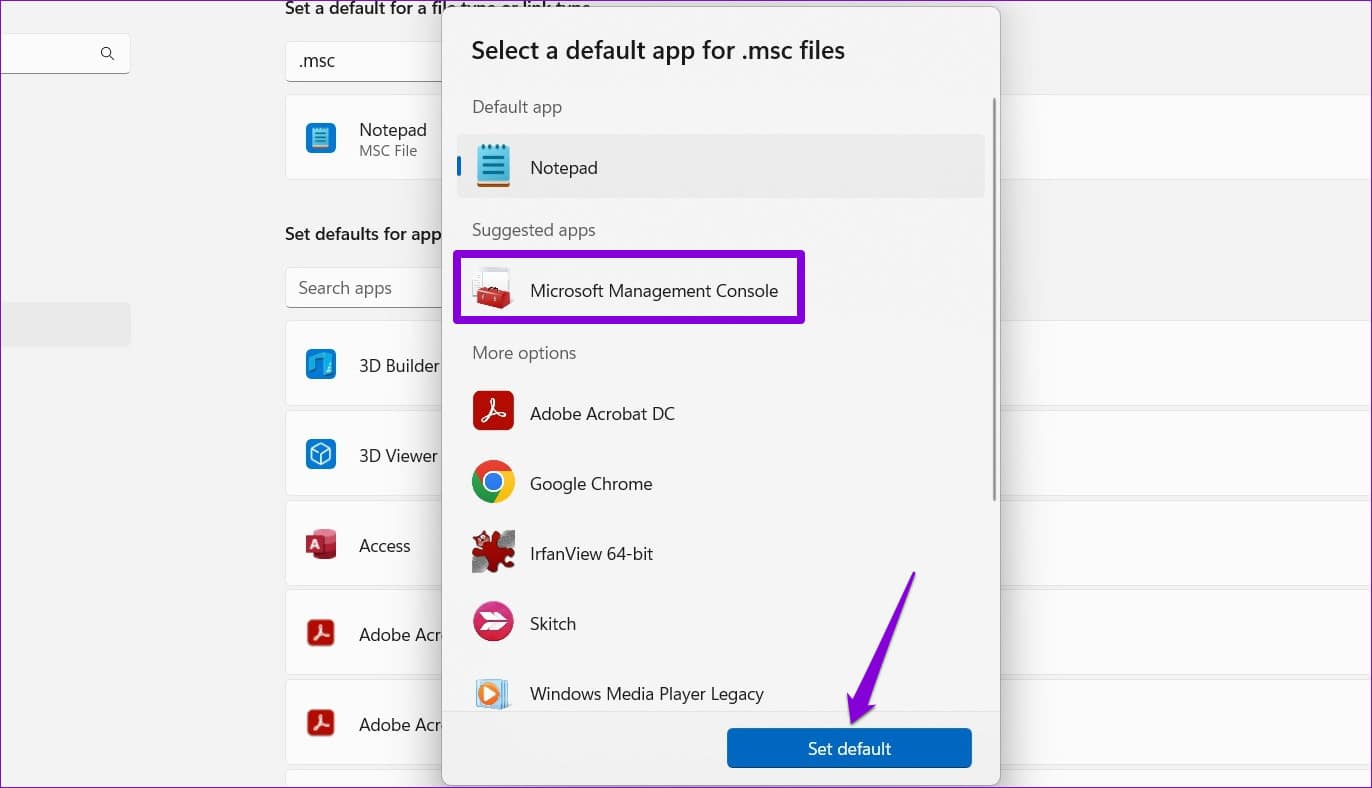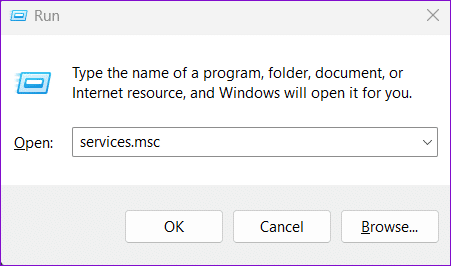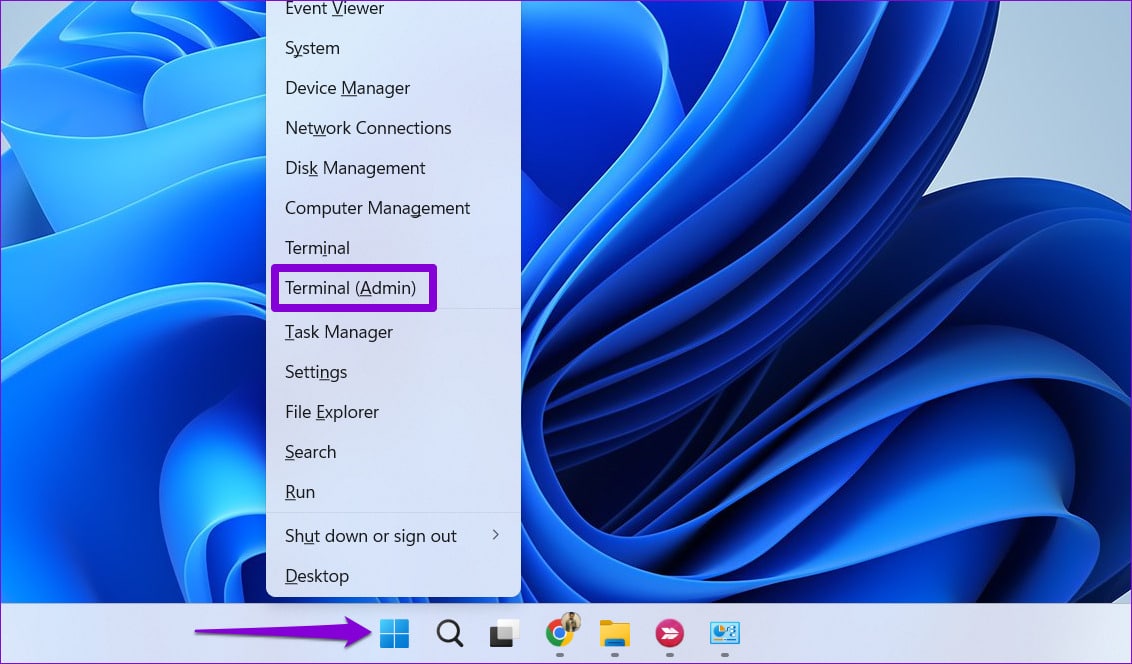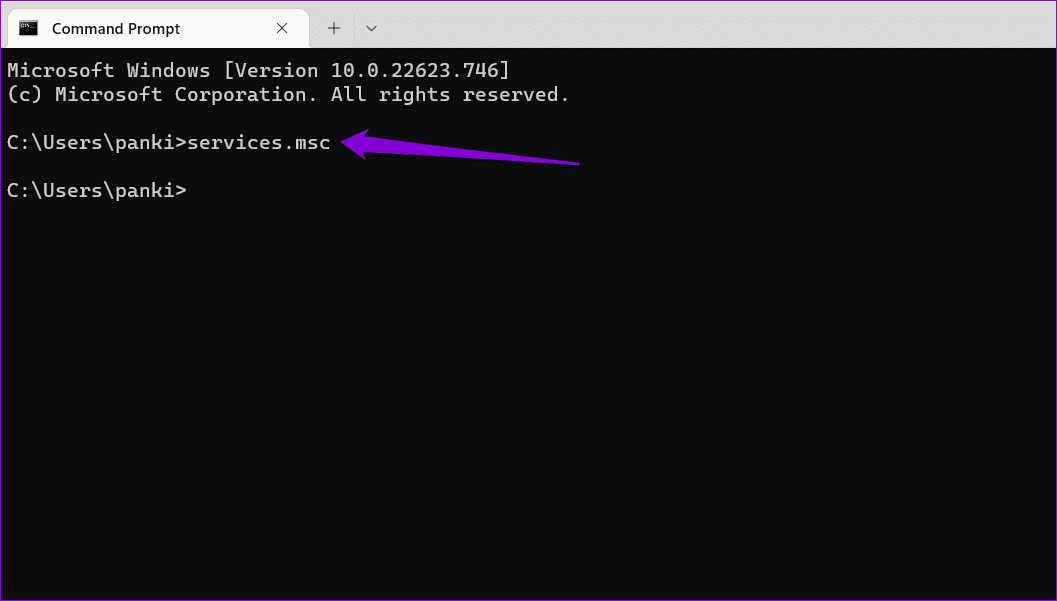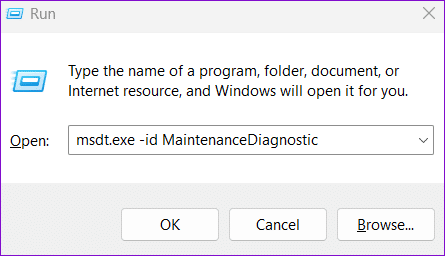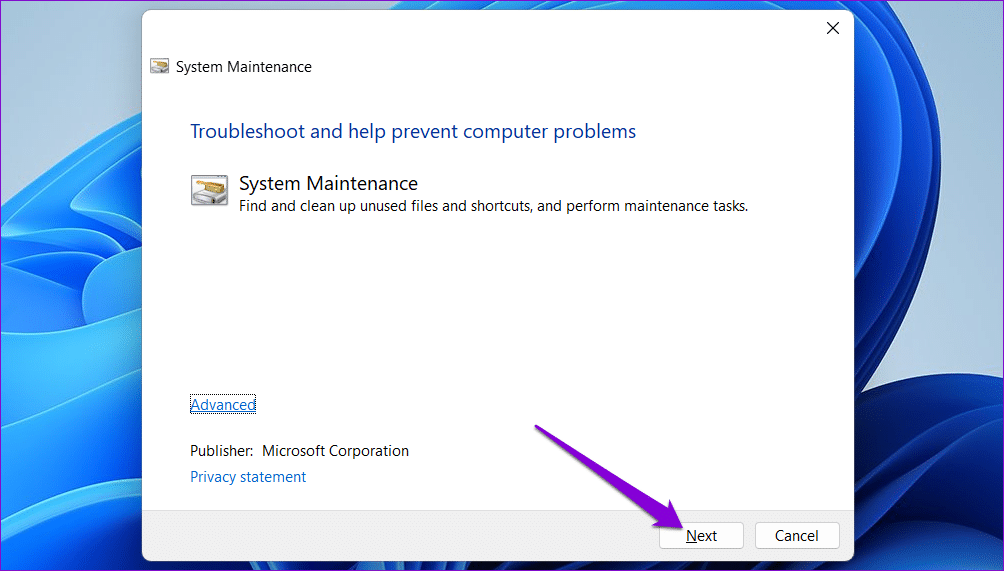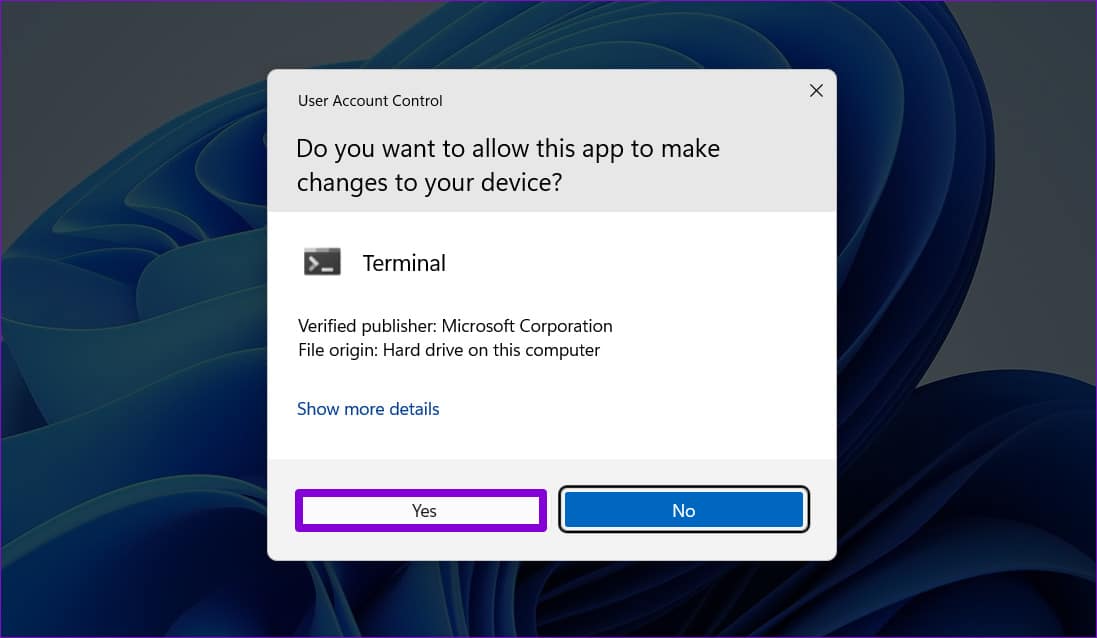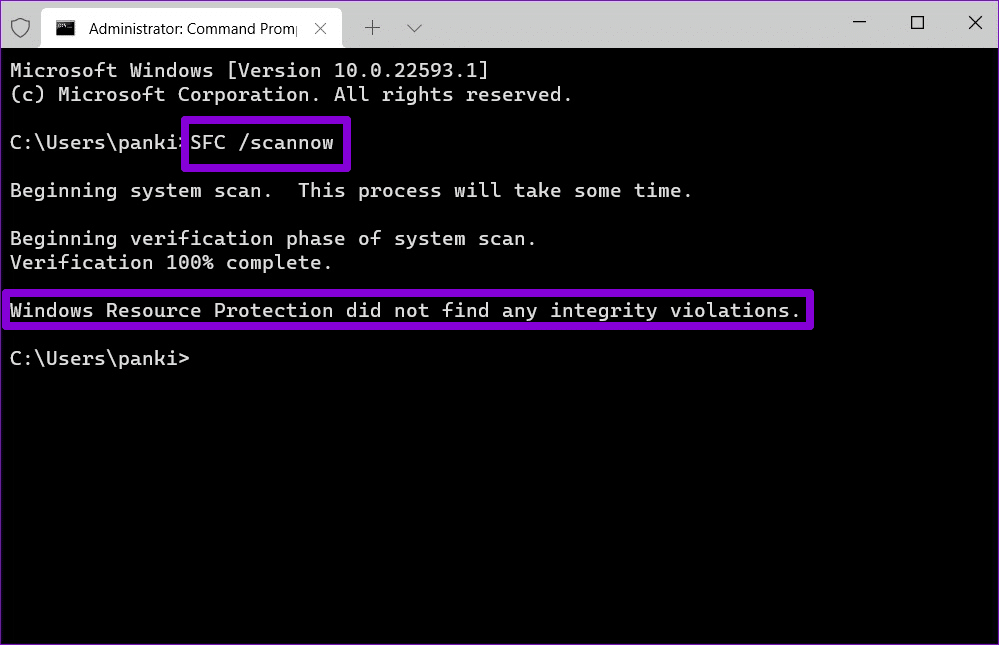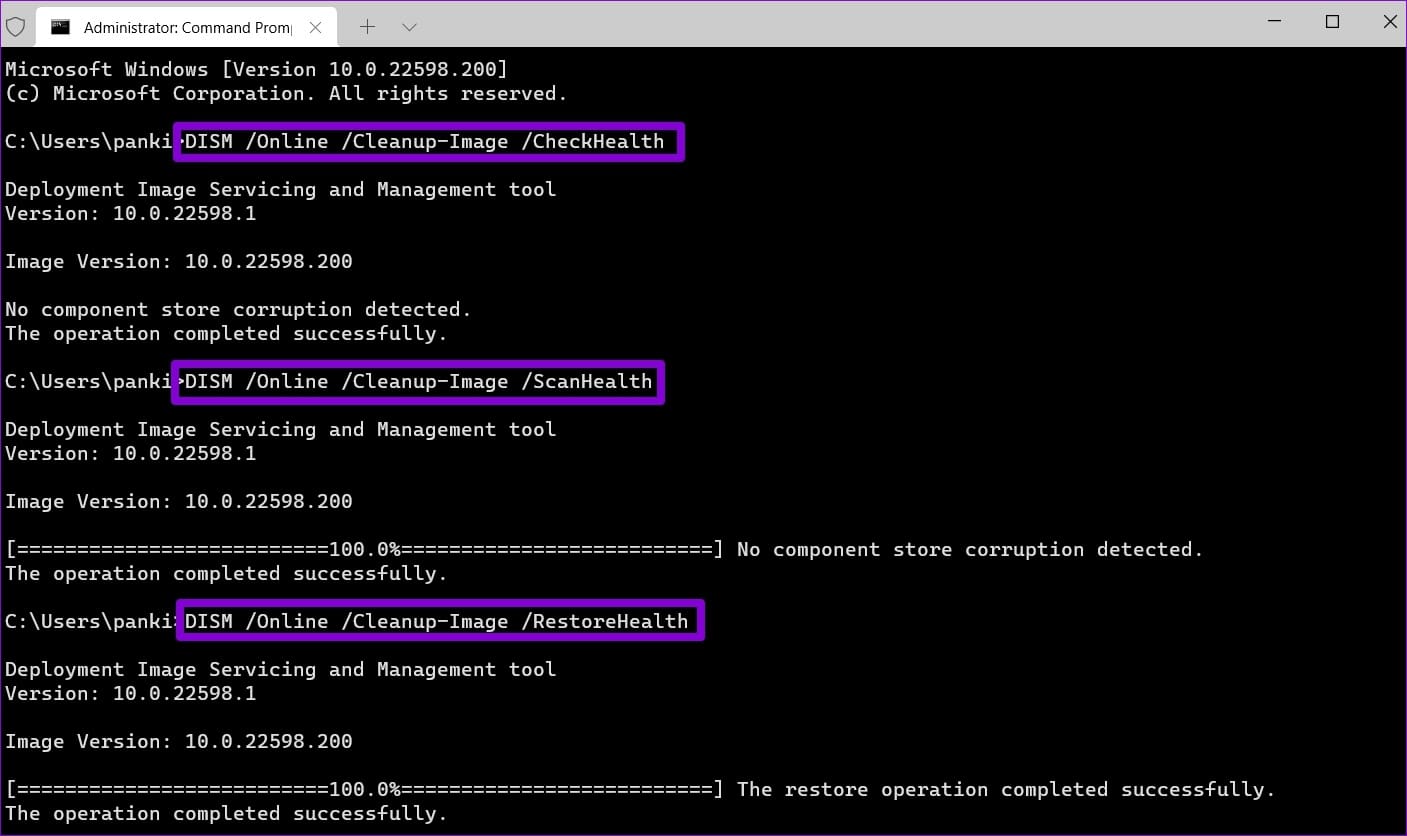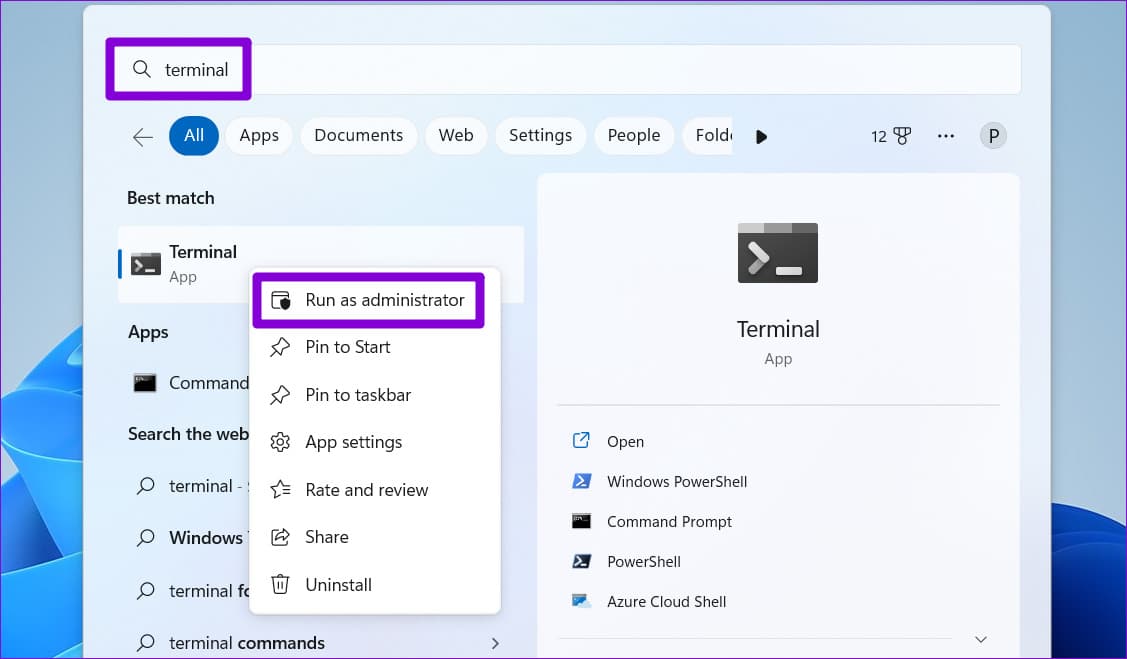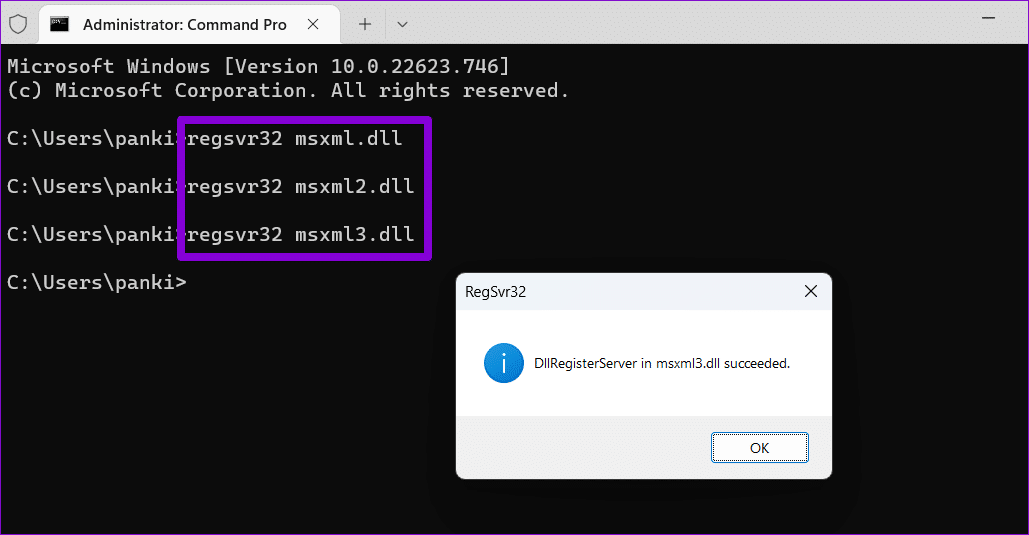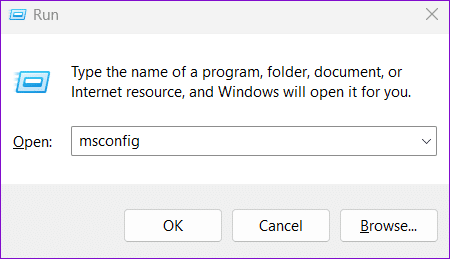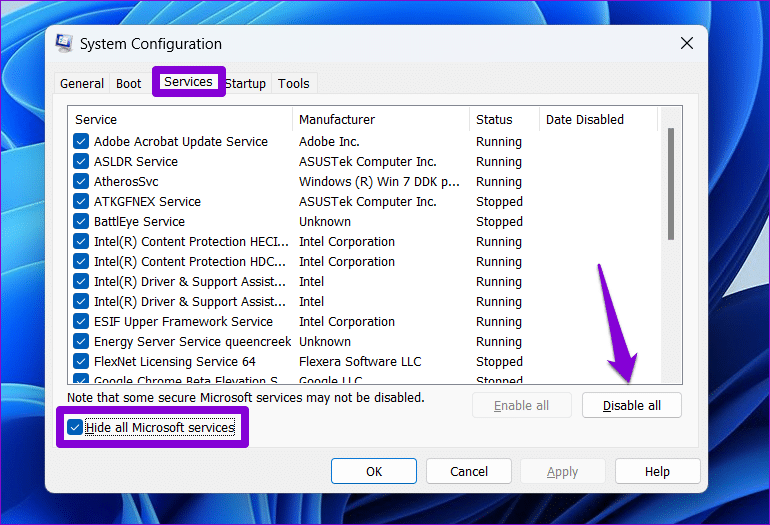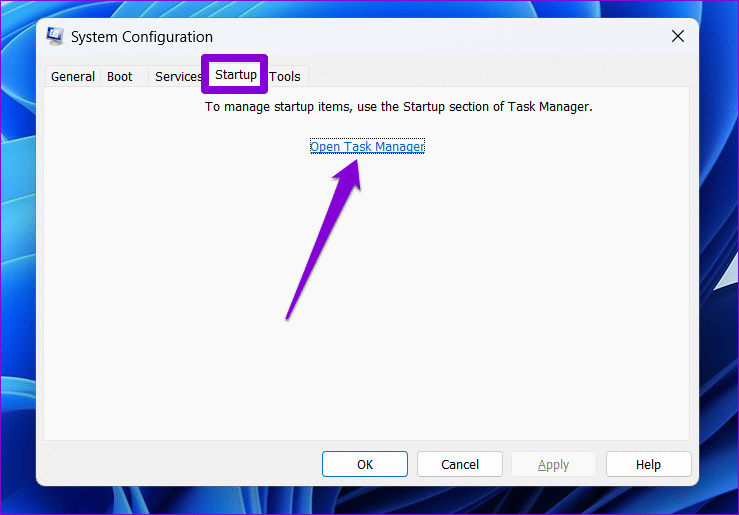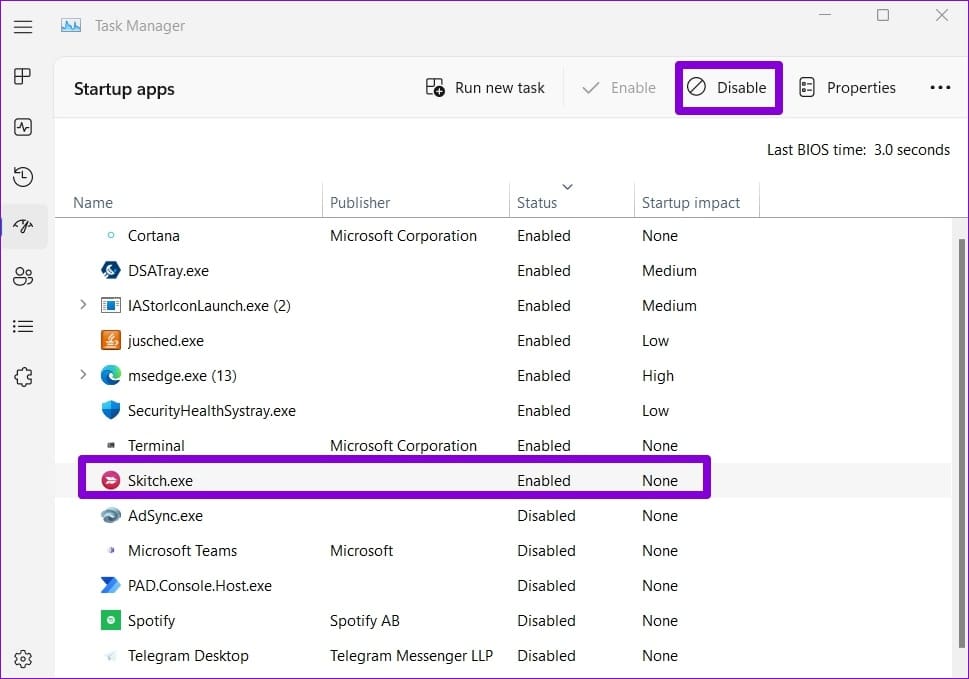Windows 6'de açılmayan Hizmetleri düzeltmenin en iyi 11 yolu
Windows Hizmetleri, bilgisayarınızda yüklü olan çeşitli hizmetleri etkinleştirmenize, devre dışı bırakmanıza ve yapılandırmanıza izin veren bir sistem uygulamasıdır. Bir özelliği başlattığınızda kullanmanız gerekebilir veya İş yerindeki belirli bir Windows uygulaması Hizmetlerini manuel olarak yönetmenizi gerektirir. Ancak, Hizmetler uygulaması bilgisayarınızda açılmazsa bunu yapamazsınız.
Windows bilgisayarınızda, zaman zaman ilgilenmenizi gerektirebilecek birçok sistem ve üçüncü kişi hizmeti bulunur. Bu nedenle, ihtiyacınız olduğunda Hizmetler uygulamasının düzgün çalışması çok önemlidir. O halde lafı daha fazla uzatmadan Windows 11'de Services uygulamasına tekrar erişim sağlamak için yapmanız gerekenlere bir göz atalım.
1. MSC dosyaları için varsayılan dosya ilişkilendirmesini kontrol edin
Bilgisayarınızdaki MSC (Microsoft Saved Console) dosyaları, çeşitli sistemler ve üçüncü taraf hizmetleri hakkında bilgi depolar. Bu MSC dosyaları Microsoft Yönetim Konsolu ile açılacak şekilde yapılandırılmadıysa, Hizmetler uygulaması açılamayabilir. Düzeltmek için yapabilecekleriniz aşağıda açıklanmıştır.
Adım 1: Simgeye sağ tıklayın hiç Ve seçin Ayarlar Listeden.
Adım 2: Sekmeye git Uygulamalar Ve seçin Sanal uygulamalar.
Adım 3: tip msc. kutuda البحث Ve tıklayın uygulama mevcut varsayılan
Adım 4: set Microsoft Yönetim Konsolu Ve düğmesini tıklayın "Varsayılana ayarla" Aşağıda.
2. Hizmetler uygulamasını açmak için alternatif yöntemler kullanın
Windows'ta Hizmetler uygulamasını açmanın birkaç yolu vardır. Bu nedenle, Başlat Menüsünden Hizmetler uygulamasını açarken sorun yaşıyorsanız, deneyin Çalıştırma aletini kullanın veya bunun yerine komut istemi.
Bir tuşa basın Windows + R Diyaloğu açmak için koşmak. tip services.msc Kutuda ve basın Keşfet.
Bu işe yaramazsa, Hizmetler uygulamasını Komut İstemi aracılığıyla açmayı deneyin. Bunu yapmak için, başlat simgesine sağ tıklayın ve seçin. terminal Listeden.
Konsolda şunu yazın services.msc Ve açmak için Enter'a basın Hizmetler uygulaması.
Hala açamıyorsanız, bir sonraki çözüme geçin.
3. İşletim sistemi sorun giderme sistemi bakımı
Sistem çapında sorunlarla karşılaştığınızda, yerleşik Windows sorun giderme araçlarına her zaman güvenebilirsiniz. Bu durumda, kullanılmayan dosyalar, kısayollar, disk hataları ve sistemle ilgili diğer sorunlarla ilgili sorunları gidermek için Sistem Bakımı Sorun Giderici'yi çalıştırabilirsiniz.
1. Adım: Bir tuşa basın Windows + R Diyaloğu açmak için koşmak. tip msdt.exe -id BakımDiagnostik Alan içerisinde Açılış Ve basın Keşfet.
Adım 2: Bir pencerede Sistem Bakım (sistem bakımı) , Click Sıradaki adresindeki talimatları izleyin Ekran Koşmak için Sorun Giderici.
Sorun gidericiyi çalıştırdıktan sonra Hizmetler uygulamasını açıp açamadığınızı kontrol edin.
4. Bozuk sistem dosyalarını kontrol edin
Bazen önemli Windows sistem dosyaları bozulabilir ve Windows'un uygulamalarınızı açmasını engelleyebilir. Sistem Dosyası Kontrolü (SFC) taraması, otomatik olarak bulan yerleşik bir araçtır. Bozuk sistem dosyaları ve onarımları bilgisayarınızda. Nasıl açılacağı aşağıda açıklanmıştır.
Adım 1: Bir tuşa basın Windows + X Bir menü açmak için Power User Ve seçin Terminal (Yönetici) Listeden.
Adım 2: Kontrol istemi göründüğünde Evet'i seçin Kullanıcı Hesabı (UAC).
3. Adım: içinde Kontrol ünitesi , aşağıdaki komutu yazın ve Enter tuşuna basın.
SFC / scannow
Tarama tamamlandıktan sonra, herhangi bir sorun bulunup bulunmadığını belirten bir mesaj görüntülenecektir.
Ardından, bir DISM (Dağıtım Görüntüsü Hizmeti ve Yönetimi) taraması çalıştırın. SFC taramasından farklı olarak DISM, Windows PC'nizdeki sistem görüntülerini ve dosyaları onarabilir.
aç Yine yönetici ayrıcalıklarına sahip terminal uygulaması , aşağıdaki komutları birer birer çalıştırın ve Keşfet Her siparişten sonra:
DISM /Online /Cleanup-Image /CheckHealth DISM /Online /Cleanup-Image /ScanHealth DISM /Online /Cleanup-Image /RestoreSağlık
Yukarıdaki komutları çalıştırdıktan sonra, bilgisayarınızı yeniden başlatın ve Hizmetler uygulamasına tekrar erişmeyi deneyin.
5. Komut İstemi'ni kullanarak DLL dosyalarını yeniden kaydedin
SFC ve DISM taramaları herhangi bir sorun bulamazsa, Hizmetler uygulamasıyla ilişkili DLL dosyalarını yeniden kaydedebilirsiniz. İşte nasıl yapılacağı.
Adım 1: Bir tuşa basın Windows + S arama menüsünü açmak için
Adım 2: tip terminal Kutuda, ilk sonuca sağ tıklayın ve Yönetici olarak çalıştır.
Adım 3: Kontrol istemi göründüğünde Evet'i seçin Kullanıcı Hesabı (UAC).
Adım 4: Içinde Kontrol ünitesi Aşağıdaki komutları tek tek çalıştırın ve her komuttan sonra Enter tuşuna basın.
regsvr32 msxml.dll regsvr32 msxml2.dll regsvr32 msxml3.dll
Bilgisayarınızı yeniden başlatın ve bundan sonra Hizmetler uygulamasını açıp açamayacağınıza bakın.
6. Temiz Önyüklemeyi Deneyin
Üçüncü taraf bir uygulama veya programın Windows'a müdahale etme ve Hizmetler uygulamasını açmasını engelleme olasılığı vardır. bilgisayarınızı açabilirsiniz temiz önyükleme durumu Bu olasılığı kontrol etmek için aşağıdaki adımları izleyin.
Adım 1: Bir tuşa basın Windows + R Diyaloğu açmak için koşmak , Ve yazın msconfig.msc simgesine dokunun ve Keşfet.
Adım 2: Hizmetler sekmesinde, yazan kutuyu işaretleyin Bütün Microsoft Servisleri'ni gizle Sonra düğmesini tıklayın Hepsini etkisiz hale getir.
Adım 3: Başlangıç sekmesine geçin ve Aç'ı tıklayın. Görev yönetimi.
4. Adım: sekmede başlangıç uygulamaları seçin Bir uygulama üçüncü taraf ve üst kısımdaki devre dışı bırak düğmesine tıklayın. Tüm üçüncü taraf başlangıç uygulamalarını devre dışı bırakmak için bu adımı tekrarlayın.
Temiz önyükleme durumuna girmek için bilgisayarınızı yeniden başlatın. Hizmetler uygulaması temiz bir önyükleme sırasında normal şekilde açılırsa bunun sorumlusu üçüncü taraf bir uygulama veya yazılımdır. Sorunu çözmek için en son yüklenen uygulamaları ve programları incelemeniz ve kaldırmanız gerekir.
Hizmetlerin çalışmasını sağlayın
Hizmetler uygulaması açılamadığında, Windows'ta kritik sistem hizmetlerini yapılandırırken bir sorunla karşılaşabilirsiniz. Umarız artık durum böyle değildir ve yukarıdaki düzeltmelerden biri sorunu tamamen çözmenize yardımcı olmuştur.