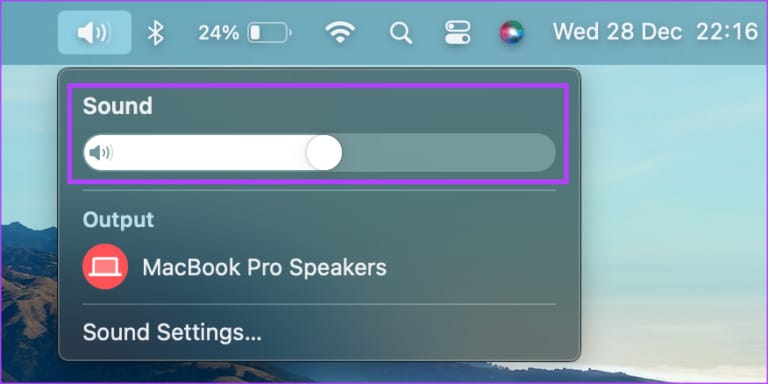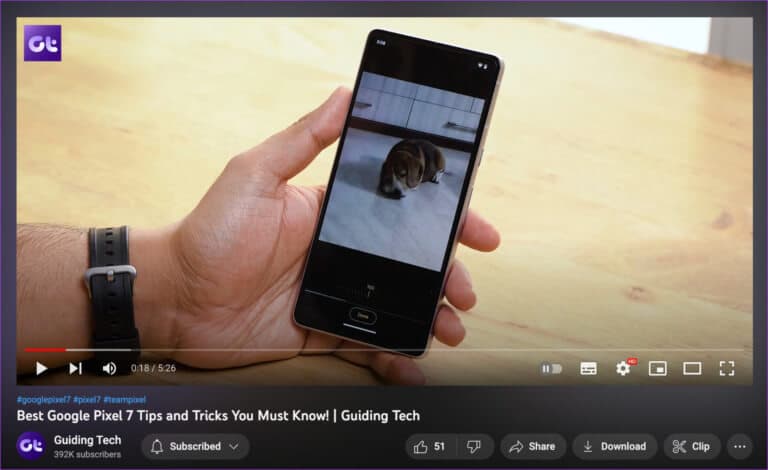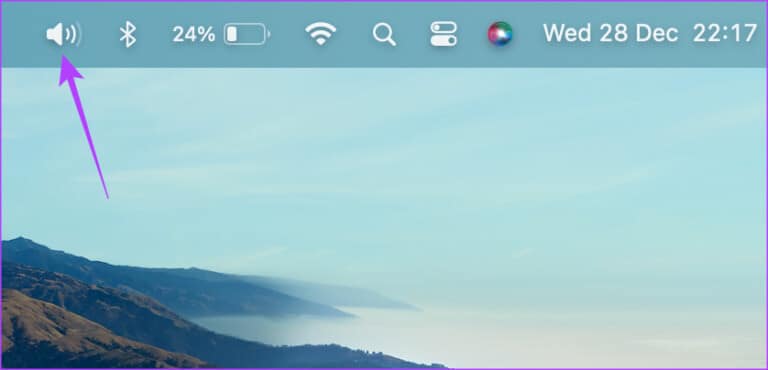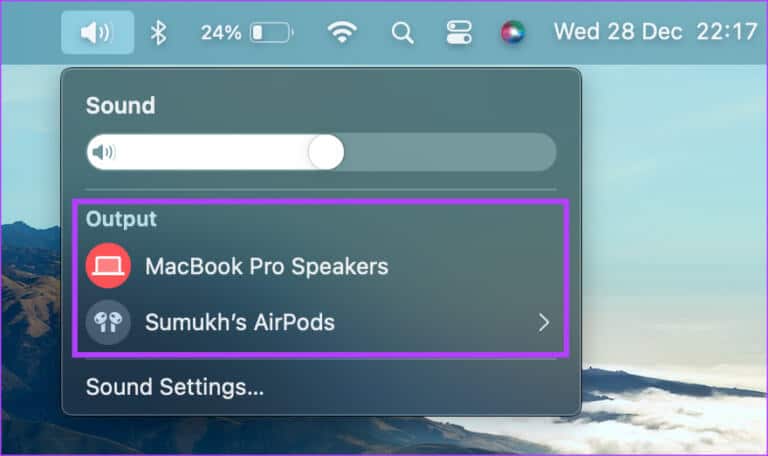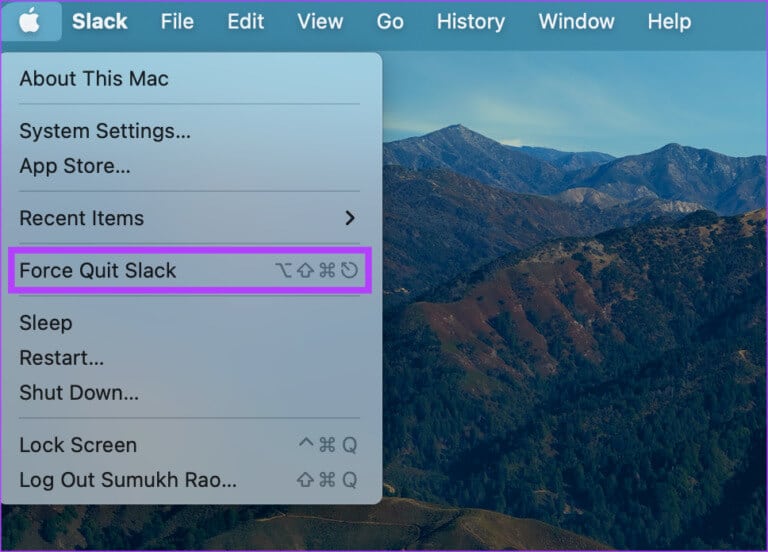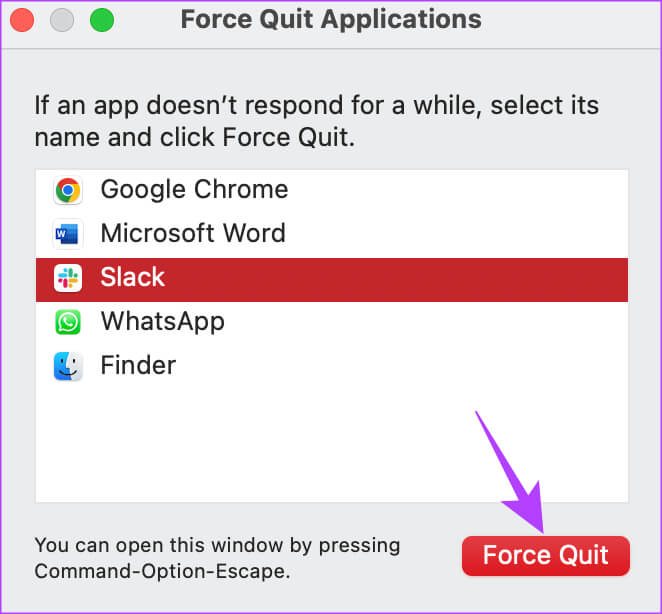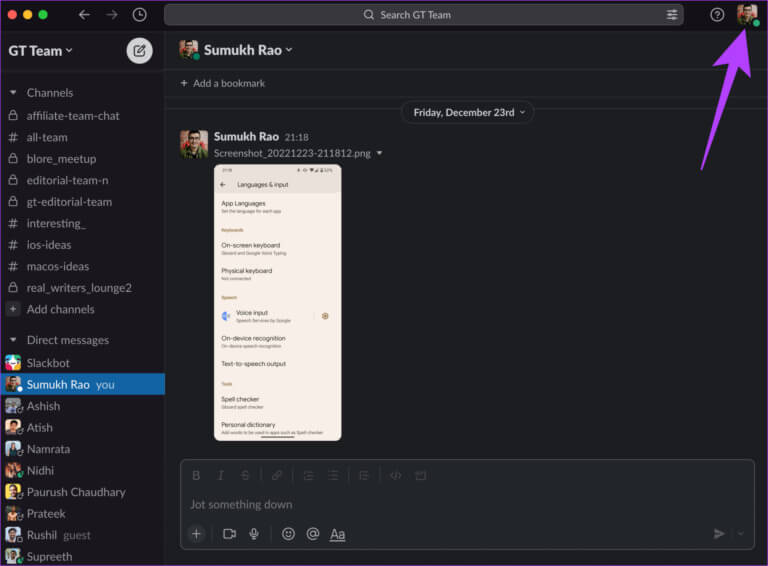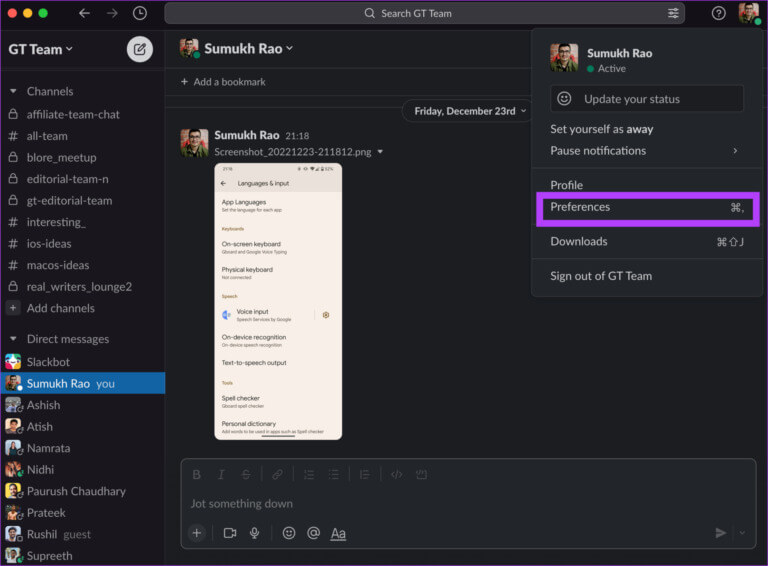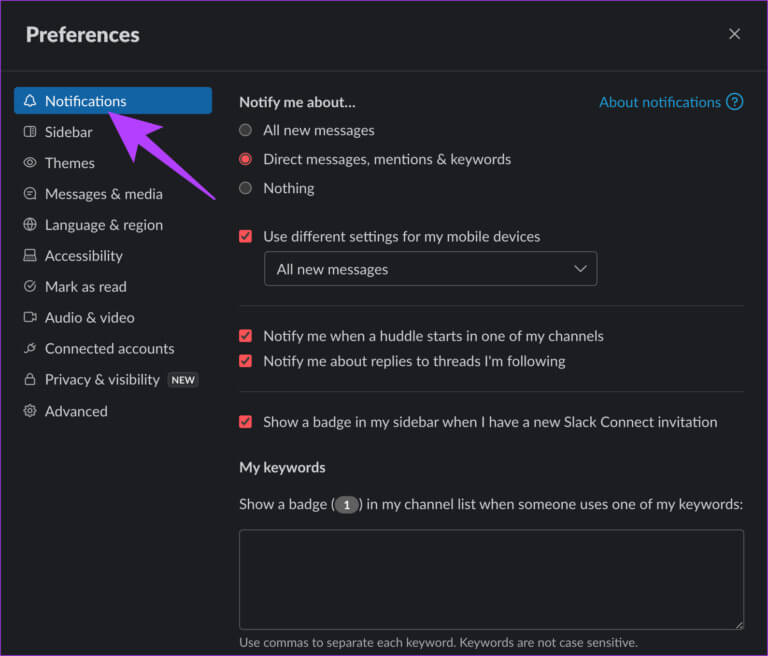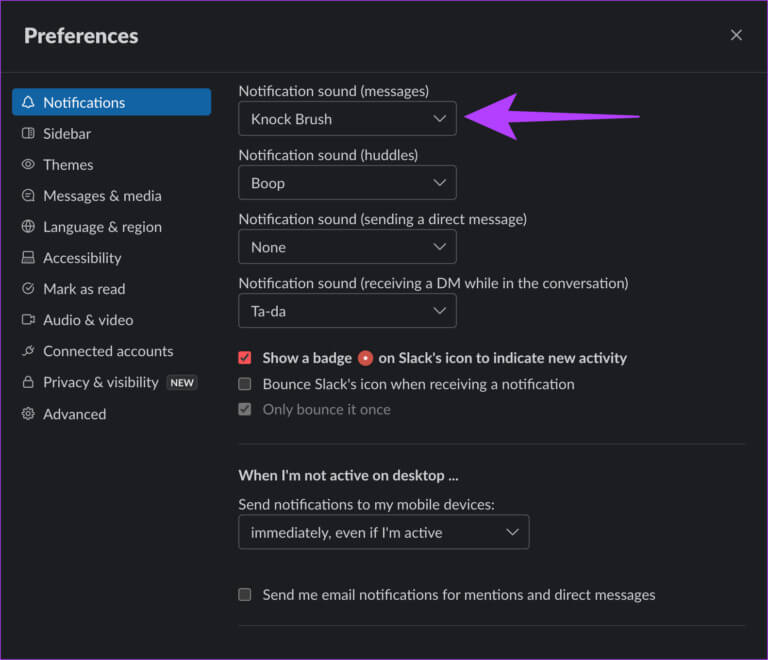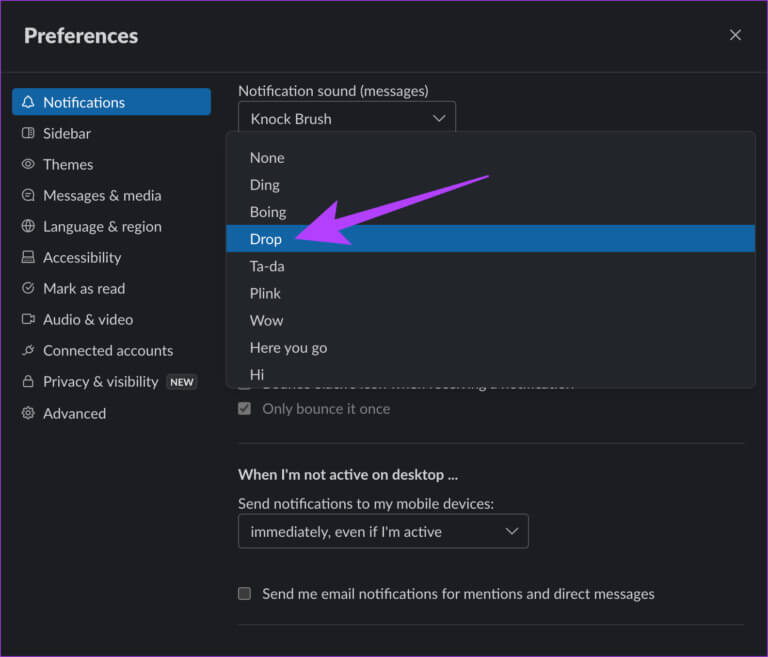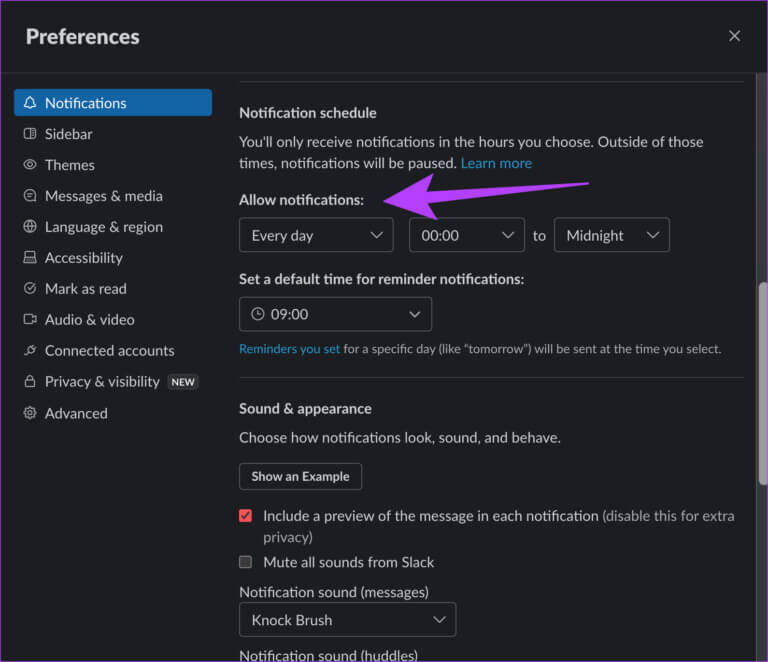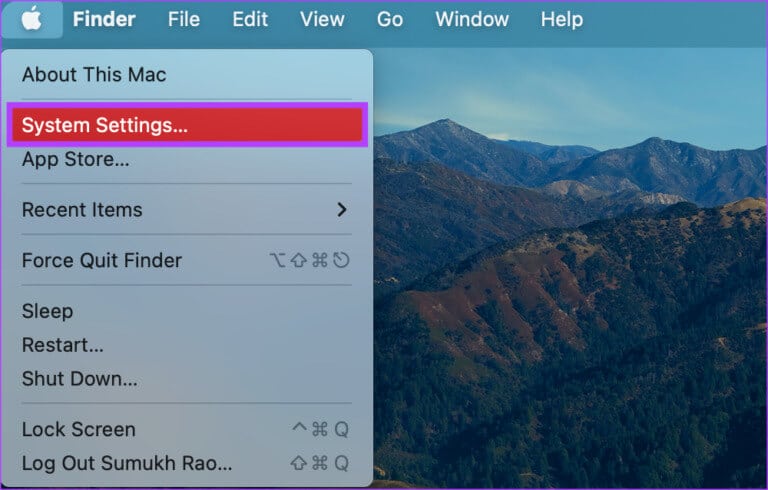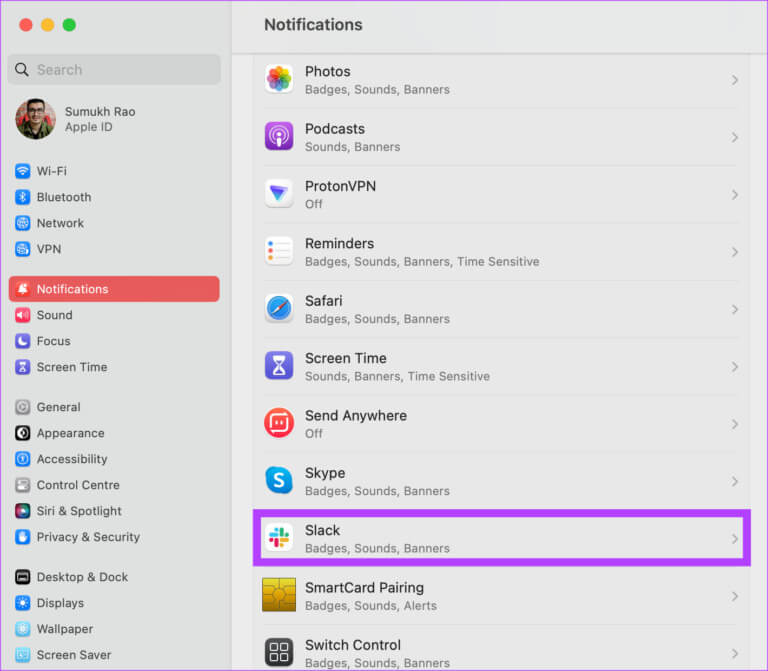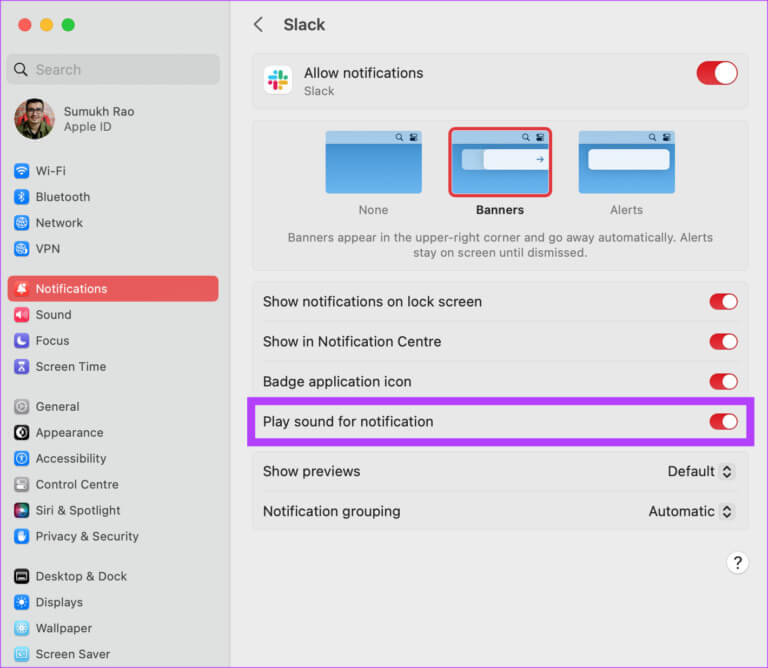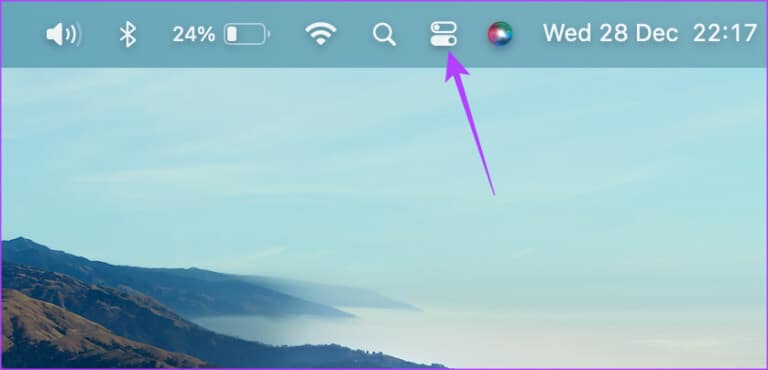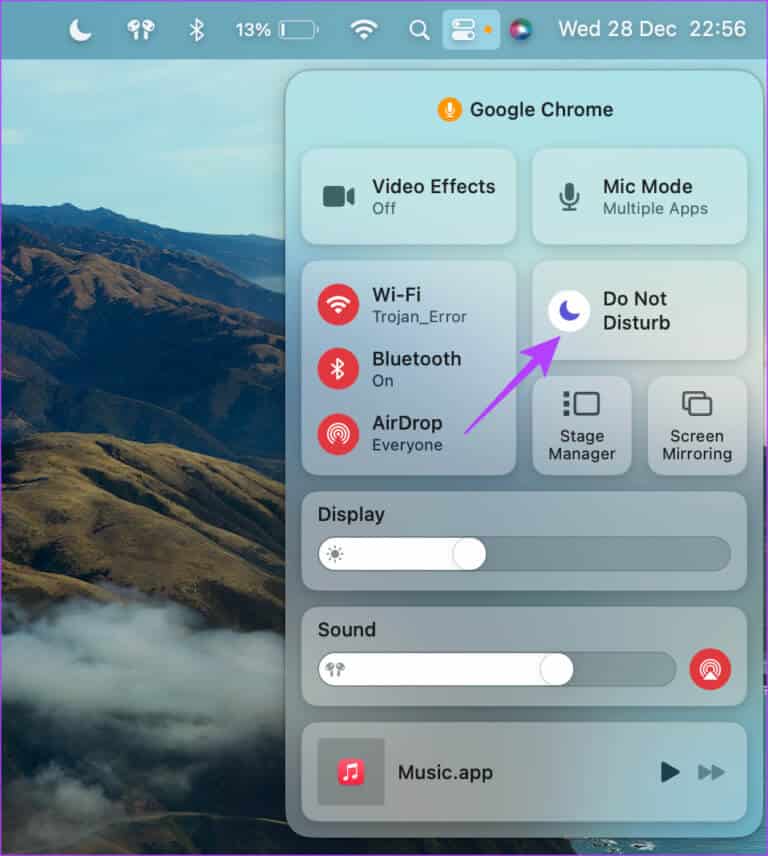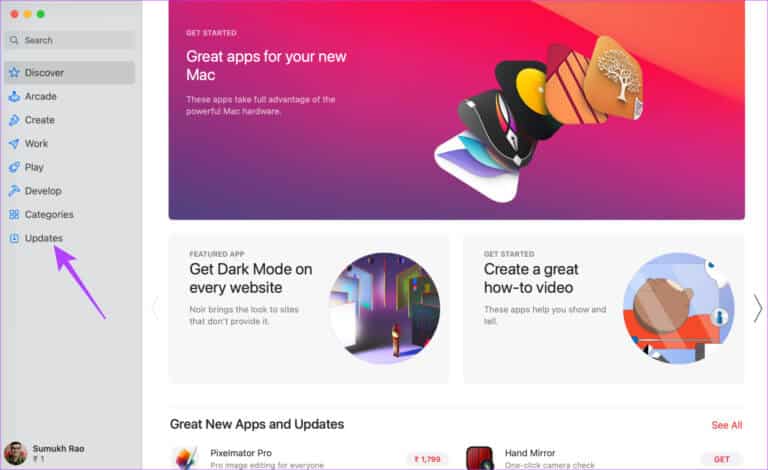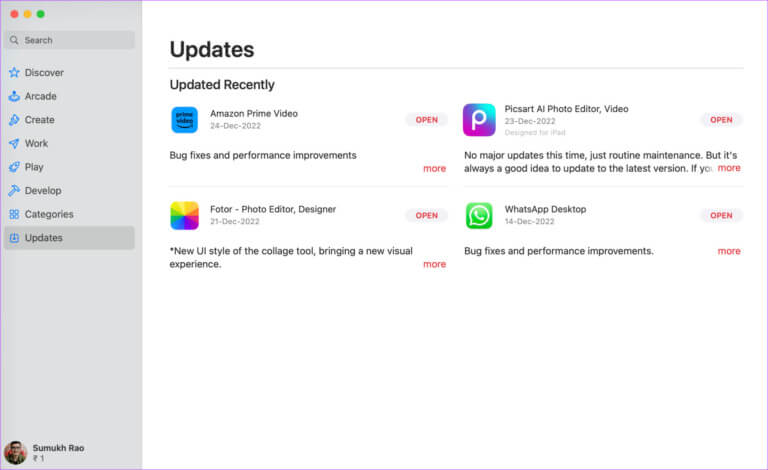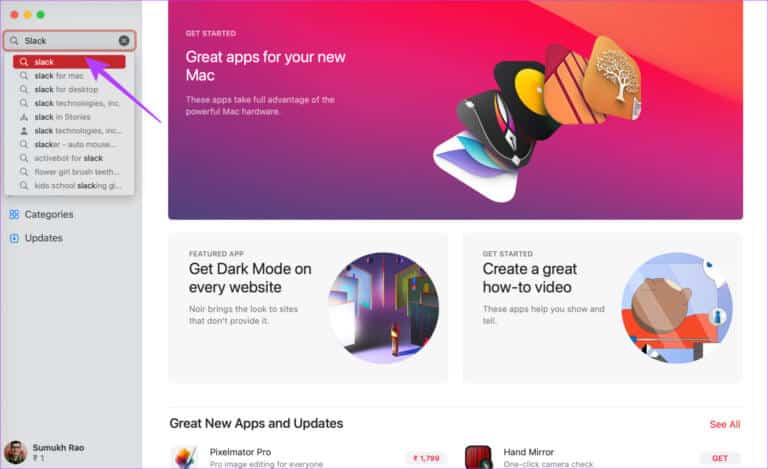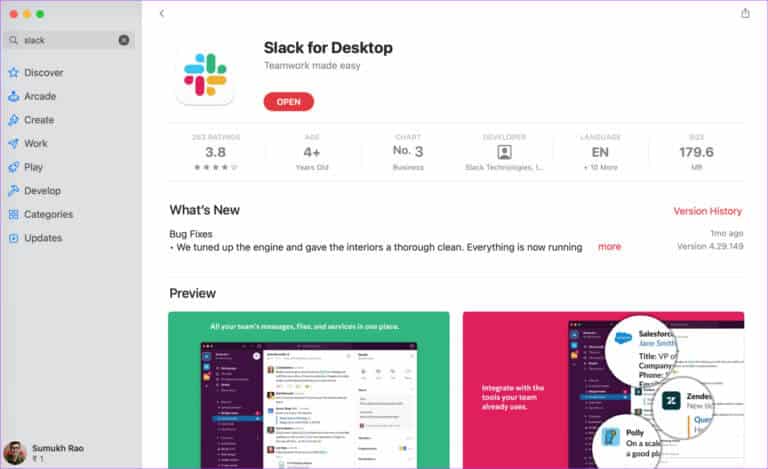Mac'te ses çıkarmayan Slack bildirimini düzeltmenin en iyi 10 yolu
Bildirim sesleri Onlar beyaz şövalyeler. Düşünün - tipik bir evden çalışma sabahı. Ev ödevi yaparken, sabah 9'da aniden Slack'e giriş yaparsınız. Bilirsin, sadece patronuna formda olduğunu ve çalıştığını göstermek için! Tüm ev işlerini bitiriyorsun. Ardından, patronunuzdan gelen birkaç mesaj gördüğünüzde dehşet içinde, Slack'in Mac'inizde bildirim sesleri çıkarmadığını fark ediyorsunuz.
İdeal olarak, Slack bildirimlerine sizi uyarmak için farklı bir zil eşlik eder. Ancak birçok kullanıcı, Mac'te bildirim başlığında sesin gelmediği bir sorunla karşılaştı. Bu, çoğunlukla Mac'lerde görülür Elma silikonu. Bu size benziyorsa ve patronunuzu mutsuz etmekten korkuyorsanız, Slack'inizin Mac'te bip sesi çıkarmamasını nasıl düzelteceğiniz aşağıda açıklanmıştır.
1. Sesi açın
Siz paniğe kapılmadan önce temel çözümden başlayalım. Hoparlör sesinizin açık olup olmadığını kontrol edin. Endişelenme, bazen sesi açmayı unutmak sadece insan!
Bu nedenle, Mac'inizde çalışmayan Slack bildirim seslerini çözmek için ses çubuğunuzun üst tarafa ayarlanıp ayarlanmadığını kontrol edin. Kim bilir, belki bu küçük düzeltme işinizi kurtarabilir!
2. Sesi çalarak hoparlörlerinizi test edin
Hoparlörlerinizin sesi yüksek mi? Ancak, Slack bildirimlerinizin çaldığını duymadınız mı? Hoparlörlerde sorun olabilir. Bunu test etmenin basit bir yolu, başka herhangi bir ses dosyasını çalmaktır. git YouTube Mac'inizde ve istediğiniz herhangi bir videoyu oynatın. Sesi duyabiliyor musun? Değilse, konuşmacılarınız muhtemelen işinizden yararlanmaya hazırdır.
Kulaklık kullanıyorsanız, açıkken tekrar test edebilirsiniz. Bu, sizi Slack'in neden bildirim sesleri çıkarmadığı konusunda endişelenmekten kurtarabilir.
Not: Mac'iniz bir Bluetooth aygıtına birden çok kez bağlanmış olabilir. Hoparlörleri suçlamadan önce bu cihazların fişini çekmeyi unutup unutmadığınızı kontrol edin.
3. Çıkış kaynağı cihazını kontrol edin
Bu, önceki adımda belirtilen son noktanın devamıdır. Bazen Mac'inize monitör, harici mikrofon ve hatta bazı kulaklıklar gibi birden çok aygıtınız bağlı olabilir.
Bu gibi durumlarda, Mac'inizin çıkış aygıtını bağlı seçeneklerden herhangi biriyle değiştirmeyi otomatik olarak seçmesi mümkündür. Bu nedenle, bildirim sesini Slack'ten aldığınızdan emin olmak için belirli ses çıkış cihazını kontrol etmeniz önemlidir.
Mac'te ses çıkış aygıtını nasıl kontrol edeceğiniz ve değiştireceğiniz aşağıda açıklanmıştır.
Adım 1: Bir simgeyi tıklayın Hoparlör üstteki menü çubuğunda.
Adım 2: set çıkış aygıtı hangisini seçersin.
4. Slack'ten çıkın ve uygulamayı yeniden başlatın
Mac'inizdeki Slack bildirim seslerini engelleyen şeyin hoparlörler olmadığından emin olduğunuzda, bunun Slack ile ilgili bir sorun olup olmadığını test etmenin zamanı geldi. Teknik sorun gidermeye başlamanın en basit yolu yeniden başlatmaktır. Tek yapmanız gereken Slack'i daha sonra yeniden başlatırken zorla çıkmak.
Slack uygulamanızdan çıkmaya zorlamak için aşağıdaki adımları izleyin.
1. Adım: Logoya tıklayın Apple Ekranınızın sol üst köşesinde.
Adım 2: set Slack'ten çıkmaya zorla. Bu, tüm açık uygulamalarınızın listesini içeren bir pencere açacaktır.
ا3. Adım: seçmek Gevşek. Ardından, Sonlandırmayı zorla.
Adım 4: Şimdi, hazırlanın Slack'i çalıştırın.
5. Slack'te bildirim ayarlarınızı kontrol edin
Slack, size istediğiniz bildirim tonunu ayarlama yeteneği verir. Ancak, bildirim sesini yok olarak ayarlama seçeneği de vardır. Geçmişte veya yanlışlıkla bildirim sesini Yok olarak ayarladıysanız, bildirim aldığınızda herhangi bir ses duymazsınız. Bildirim tonunu nasıl değiştireceğiniz aşağıda açıklanmıştır.
Adım 1: aç Gevşeklik Karşı bir Mac senin.
Adım 2: Sağ üst köşedeki fotoğrafınıza tıklayın. Şimdi ek seçenekler görmelisiniz.
Adım 3: Bir düğme seçin Tercihler.
Adım 4: Bir bölüme git fark etme. يمكنك bul onu Sağ bölmede.
Adım 5: İçin aşağı kaydırın Bildirim sesi ayarları. Açılır menüyü tıklayın.
Adım 6: Emin olun Hiçbiri dışında bir seçenek belirleyin.
Artık Slack bildirimlerinin sesini duymaya başlamalısınız.
6. Bildirim programınızı kontrol edin
Slack'te edindiğiniz güzel özelliklerden biri, bildirimler için özel bir program belirleme yeteneğidir. Bu programın dışında bildirim alırsanız ses duymazsınız. Bu nedenle, bildirim programı ayarlarınızı kontrol edin ve yanlışsa, bunları nasıl doğru şekilde ayarlayacağınız aşağıda açıklanmıştır.
Adım 1: aç Gevşeklik Mac'inizde.
Adım 2: Tıklayın Senin resim sağ üst köşede şimdi görmelisin Ekstra seçenekler.
Adım 3: Bir düğme seçin Tercihler.
Adım 4: Adresine git Bildirim bölümü. adresinde bulabilirsiniz sağ kısım.
Adım 5: tablo bölümü içinde Bildirimler , Yapmak zamanı ayarla bildirimlere izin vermek istediğinizi İdeal olarak çalışma saatlerinizi buradan ayarlayabilirsiniz.
Bu, Mac'inizde Slack bildirim seslerini etkinleştirmelidir.
7. Slack için bildirim izni verdiğinizden emin olun
Uygulama aracılığıyla bildirimleri etkinleştirdikten sonra bile Slack bildirim sesleri çalışmıyorsa, Slack'in Mac'inizde bildirim sesleri gönderme izni olmama olasılığı vardır. İşte bunu nasıl değiştirebileceğiniz.
Adım 1: tık Apple logosu Ekranın sol üst köşesinde bulun Sistem yapılandırması.
2. Adım: departmana git Bildirimler. Şimdi aşağı kaydırın ve üzerine dokunun. Gevşek.
Adım 3: Yanındaki anahtarı etkinleştir "Bildirim için ses çal".
8. Odak modlarını devre dışı bırakın
Apple tarafından sağlanan Odak Modları Günün belirli saatlerinde gereksiz bildirimleri engellemek için. İş yerindeyseniz, odak modlarıyla kişisel bildirimleri devre dışı bırakabilir veya tam tersini yapabilirsiniz. Odak modlarını kapatmayı unutursanız, Slack'ten bildirim sesleri alamayabilirsiniz.
Adım 1: Tıklayın kontrol merkezi simgesi üstteki menü çubuğunda.
Adım 2: Bir simge seçin Odak moduçalışıyorsa devre dışı bırakmak için.
9. App Store'dan Slack'i güncelleyin
Uygulamanın bazı sürümlerinde, doğrudan App Store'dan indirilmiş olsalar bile hatalar olabilir. Hata veya sorun yaygınsa, geliştirici bunu düzeltmek için bir güncelleme yayınlayacaktır. Bu nedenle, Slack'in daha eski bir sürümünü kullanıyorsanız, aşağıdaki adımları izleyerek en son sürüme güncelleyin.
Adım 1: aç App Store Bir cihazda Mac senin.
Adım 2: Bölüm'ü tıklayın güncellemeler. adresinde bulabilirsiniz sağ kısım.
3. Adım: olsaydı Slack için bir güncelleme mevcut , ekranınızda görünecektir. Güncelle düğmesine tıklayın ve uygulamanın en son sürümünün yüklenmesini bekleyin.
10. Slack'i kaldırın ve yeniden yükleyin
Güncelleme yoksa uygulamayı güncelleyemezsiniz. Bu durumda, yapabileceğiniz en iyi şey Slack'i Mac'inizden kaldırmak ve App Store'un yeni bir kopyasını yeniden yüklemektir.
İlk olarak, Slack'i Mac'inizden kaldırın. Mac'te uygulamaları kaldırmanın doğru yolunu izleyerek bunu yapabilirsiniz. Bittiğinde, aşağıdaki adımları izleyin.
Adım 1: aç App Store Mac'inizde.
Adım 2: Sol bölmedeki arama çubuğuna tıklayın ve Slack'i arayın. İlk seçeneği seçin.
Adım 3: basın Yükle düğmesi Ve aç uygulama Yüklendikten sonra.
Patronunuzdan biraz gevşeklik alın
Slack, Mac'te bildirim sesleri çıkarmıyor diye işten önemli bildirimleri kesinlikle kaçırmak istemezsiniz. Meslektaşlarınızın mesajlarını görmezden geldiğiniz için size kızmaması için sorunu çözmek için bu kılavuzu kullanın.