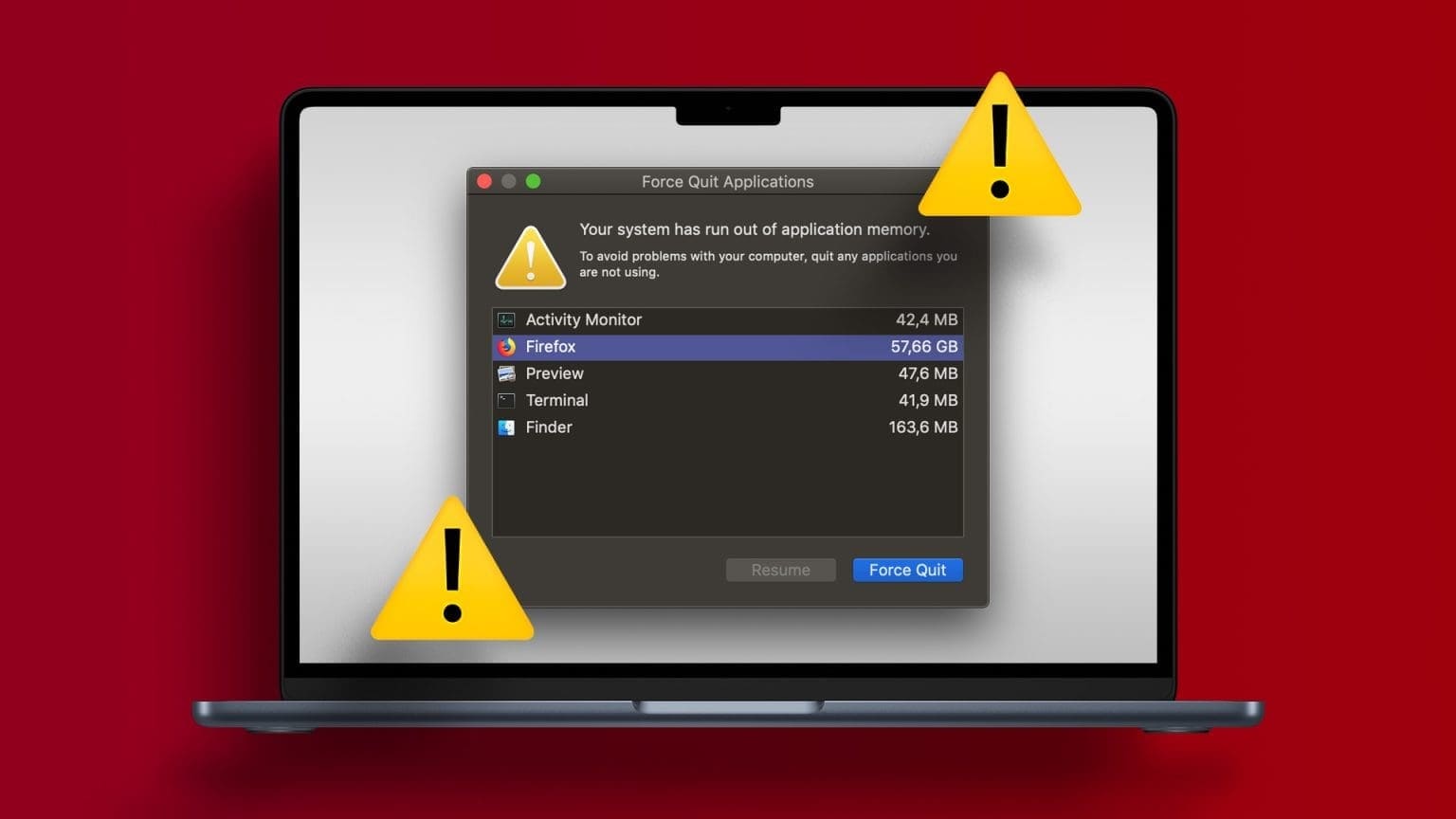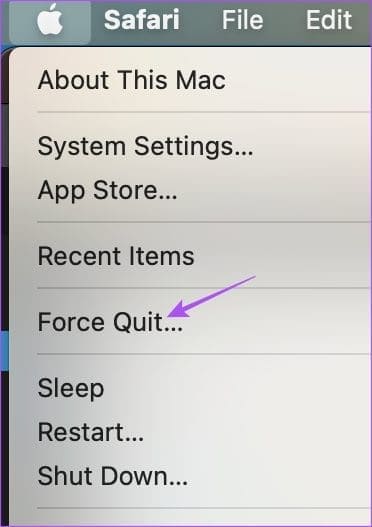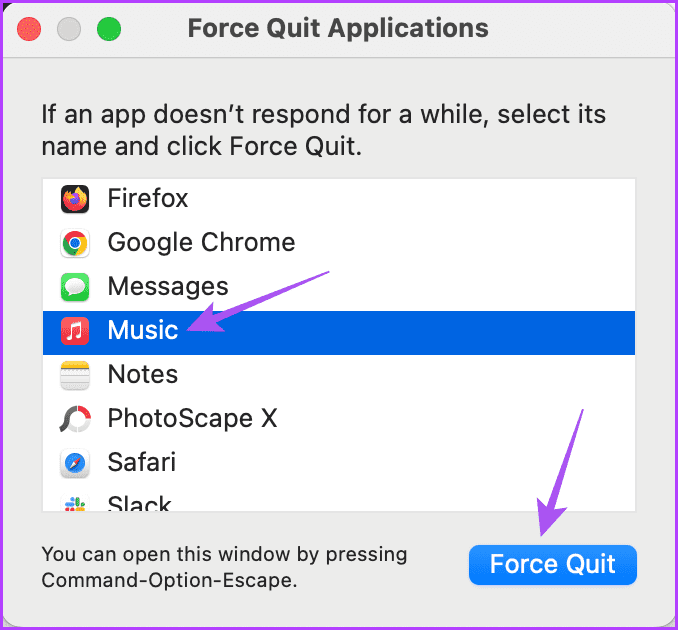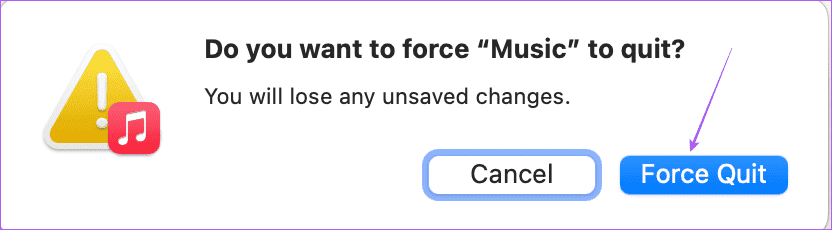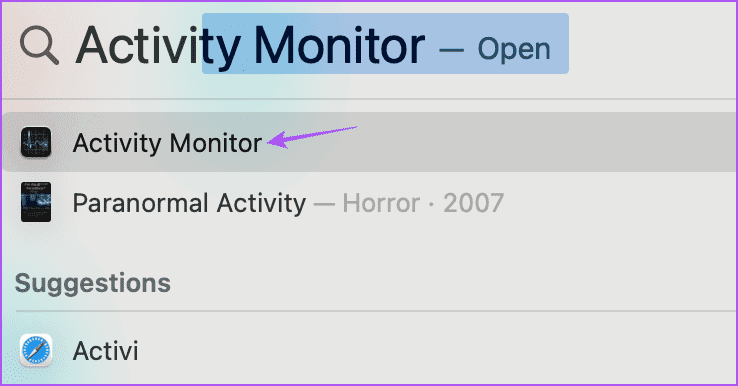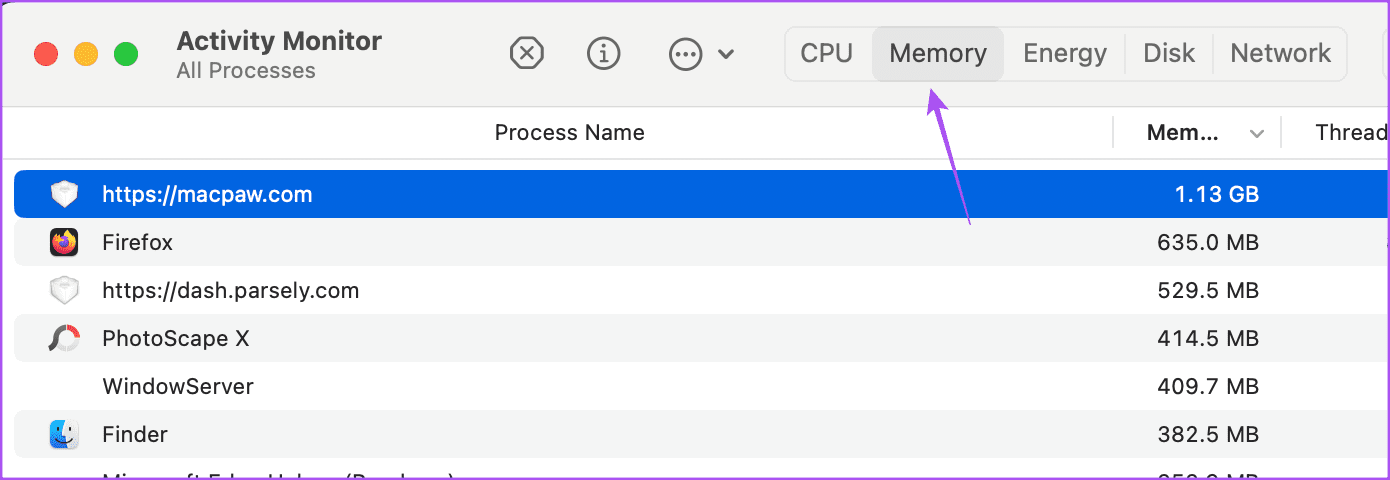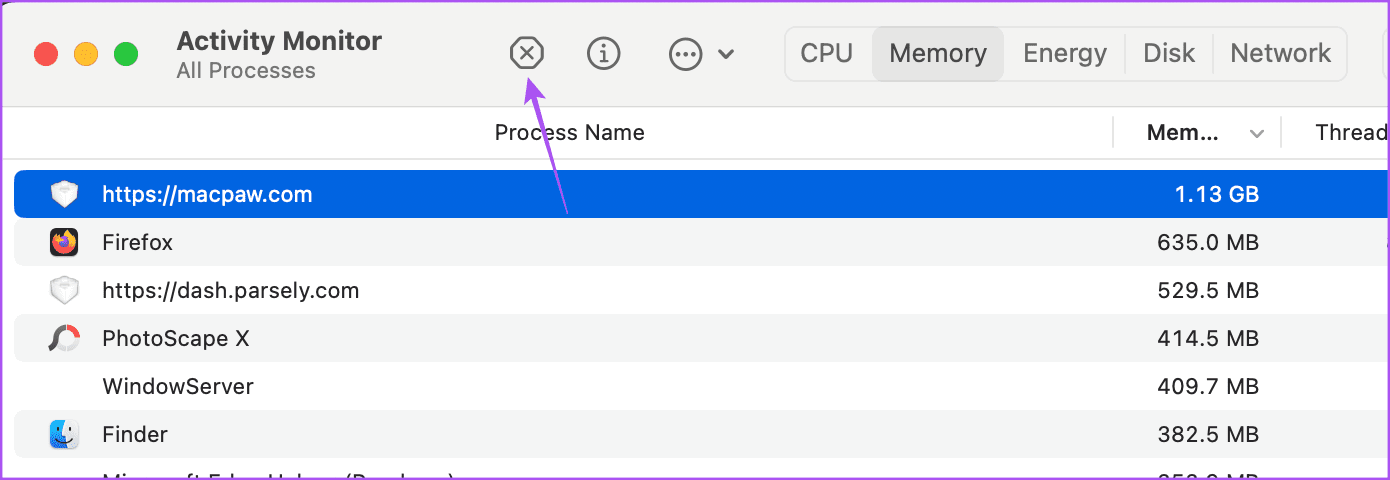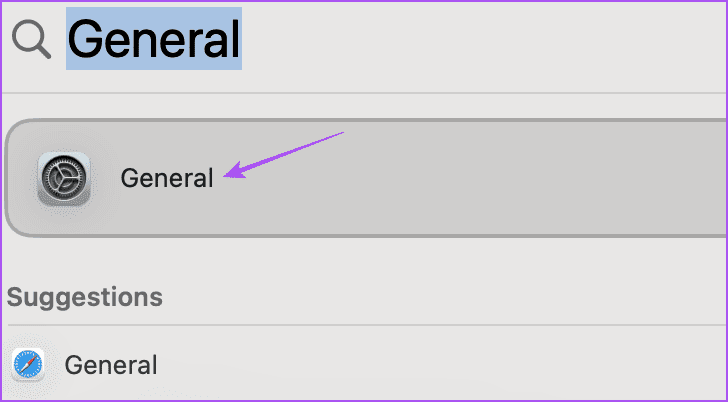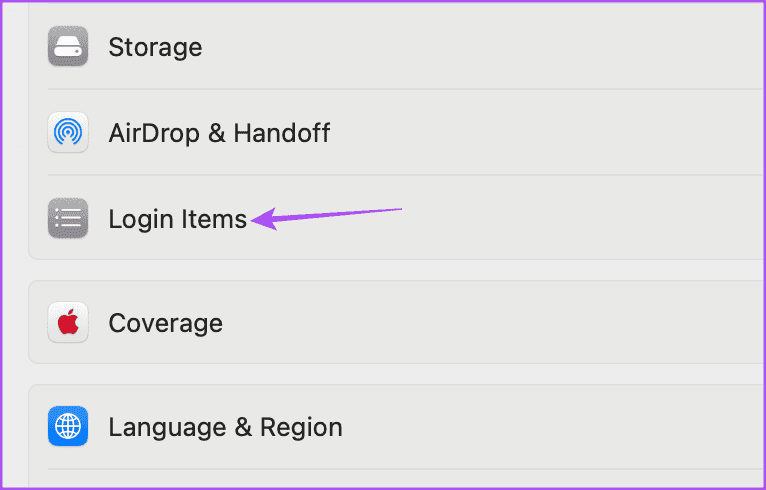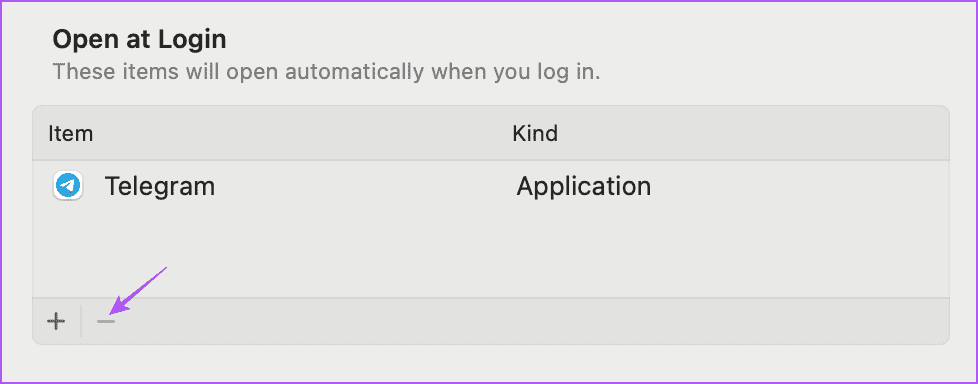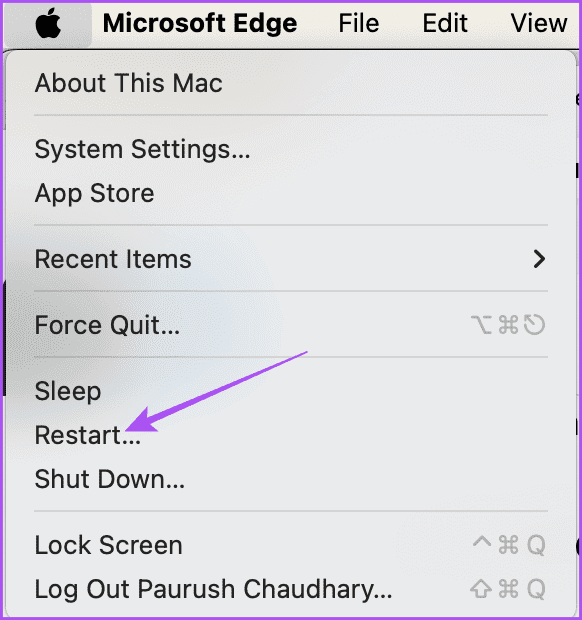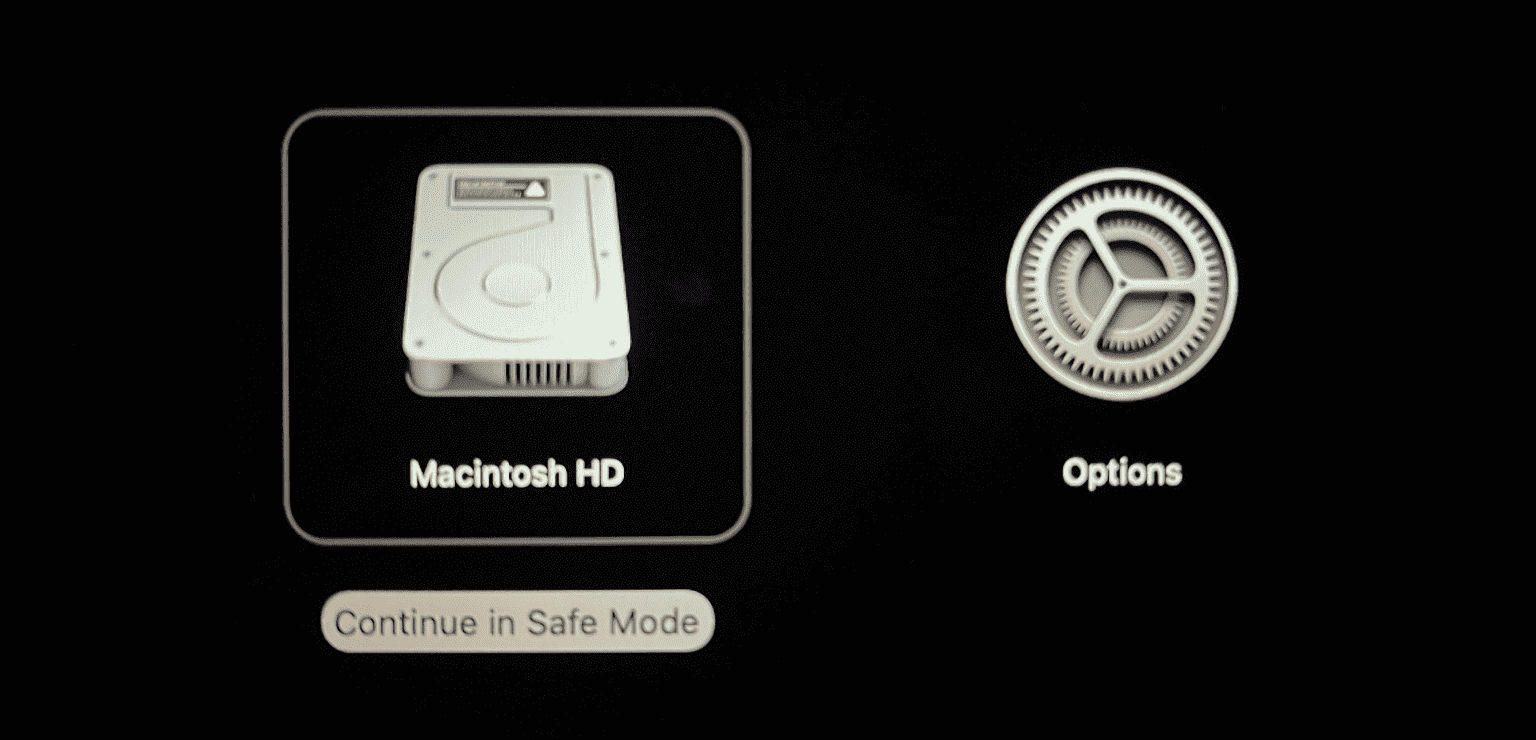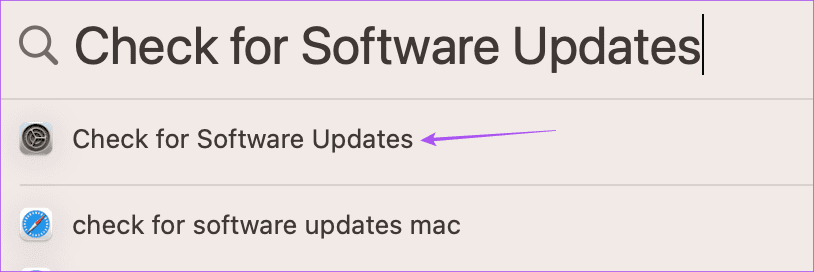Mac'te “Sisteminizin Belleği Yetersiz” Hatası için En İyi 6 Düzeltme
Mac modelleri, 128D oluşturma, video düzenleme, AAA ve DACA oyunları gibi en zorlu görevleri karşılamak için XNUMX GB'a kadar RAM'i destekleyebilir. Ancak aynı anda çok fazla uygulamayı çalıştırmak Mac modelinizde performans sorunlarına neden olabilir.
Makale, uygulamanın Mac'te yetersiz bellek sorununu düzeltmeye yönelik bir dizi ipucu içerir. Makaleyi aşağıdaki noktalarla özetleyebilirsiniz:
- Belleği boşaltmak için mümkün olduğu kadar çok uygulamayı kapatın.
- Çok fazla bellek tüketen işlemleri belirlemek ve bunları kapanmaya zorlamak için Etkinlik İzleyicisi'ni kullanın.
- Diskinizde yer açın.
- Oluşabilecek hasarları onarmak için önyükleme sürücünüzde Disk First Aid'i çalıştırın.
- Bellek sızıntıları, Activity Monitor'de bellek tüketen işlemlere bakılarak belirlenebilir.
Bazı Mac'lerde ortaya çıktığı söylenen bu tür hatalardan biri de "Uygulamanın sisteminizde belleği yetersiz kaldı." Eğer siz de aynı sorunla karşı karşıyaysanız, bu sorunu ortadan kaldıracak bazı pratik çözümleri burada bulabilirsiniz.
1. Uygulamadan çıkmaya zorla
Bir uygulamanın Mac'inizdeki belleği tükendiğinde izlenecek ilk çözüm, uygulamadan çıkmaya zorlamaktır. Mac'inizde çalışmaya devam etmek için “Sisteminizin uygulama belleği tükendi” hatasını gösteren pencereyi kapatabilirsiniz. Ancak yapmanız gereken ilk şey bu sorunu çözmektir.
Adım 1: Simgeye tıklayın Apple sol üst köşede ve öğesini seçin Zorla ayrılma.
Adım 2: Maksimum belleği tüketen uygulamayı seçin ve tıklayın. Sonlandırmayı zorla.
3. adıma geçin: Tıklayın Sonlandırmayı zorla Onaylamak için bir kez daha.
2. Etkinlik Monitörünü Kontrol Edin
Mac'inizdeki uygulamaların hafızasını temizlemenin başka bir yolu da Activity Monitor'ü kullanarak uygulamalardan çıkmaya zorlamaktır. Mac'inizde kullanılan bellek ve CPU kaynakları gibi uygulama ayrıntılarını rapor eder. İşte nasıl kullanılacağı.
Adım 1: Klavye kısayoluna basın Komut + Boşluk Çubuğu Spotlight Aramasını açmak için şunu yazın: Etkinlik Monitörü, Ardından Dönüş.
Adım 2: “hafızaCihazınızda RAM tüketen tüm uygulamaları kontrol etmek için üstte " Mac senin.
Mac'inizde çalışan tüm uygulamaların tükettiği belleğin durumunu kontrol etmeniz gerekir. Bellek basıncı grafiğini izlemenizi öneririz. Yeşil değilse Mac'inizde çalışan bazı uygulamaları zorla durdurmanız gerekir.
3. adıma geç: Seçin uygulama Mac'inizde çok fazla hafıza kaplayan listeden üstteki durdur simgesine tıklayın.
Adım 4: yakın Etkinlik Monitörü Ve sorunun çözülüp çözülmediğini kontrol edin.
3. Dahili depolamayı kontrol edin
Mac'inizdeki uygulama belleği sorununu düzeltmenin bir sonraki çözümü dahili depolama alanınızı kontrol etmektir. Uygulamaları sorunsuz bir şekilde çalıştırmak için önemli miktarda boş disk alanına sahip olmanız gerekir. En iyi yöntemlere bakın Mac'inizin depolama kapasitesini kontrol etmek için Ve onu iyileştirin. Sabit sürücünüz sürekli meşgul kalırsa uygulamalar yüklenmez ve sorunsuz çalışmaz, bu da bu tür sorunlara yol açar.
4. Oturum açma öğelerini kaldırın
Mac'iniz, Mac'inizi açtığınızda ve kullanıcı hesabınızda oturum açtığınızda bazı uygulamaları otomatik olarak açma seçeneğini sunar. Ancak otomatik olarak başlatmayı seçtiğiniz çok fazla uygulamanız varsa bu hatanın nedeni bu olabilir. Bu nedenle, bu giriş öğelerinden bazılarını kaldırmanızı öneririz.
Adım 1: Klavye kısayoluna basın Komut + Boşluk Çubuğu لفتح Spot Işığı Araması, Ve yaz yıl, Ardından Dönüş.
Adım 2: Tıklayın Giriş öğeleri.
3. adıma geçin: Uygulama adını seçin ve tıklayın çıkarma simgesi kaldırmak için.
Üçten fazla uygulamanız varsa bunlardan en az ikisini kaldırmanızı öneririz.
Adım 4: yakın Ayarlar Ve kontrol et Problemi çöz.
5. Güvenli modu kullanın
Z ٹ t¹t¯ الوضع الآمن Mac'inizde Üçüncü taraf uygulamaların Mac'iniz çalışırken müdahale etmesini önleyen yerleşik bir sorun giderme yöntemi. Yalnızca sistem uygulamaları çalışabilir ve hangi uygulamanın veya uzantının macOS'un normal çalışmasını engellediğini anlamanıza yardımcı olabilir.
M Serisi çipli Mac'lerde Güvenli Modu kullanın
1. Adım: Click Apple logosu sol üst köşede ve öğesini seçin Kapat.
2. Adım: Kapattıktan sonra Mac, İki başlatma seçeneğini görene kadar güç düğmesini basılı tutun – Macintosh HD ve Seçenekler.
3. adıma geçin: set Macintosh HD Shift tuşunu basılı tutarken ve seçin “Güvenli Modda Devam Et”.
Adım 4: cihazı açtıktan sonra Mac Senin, yapılıp yapılmadığını kontrol et Problemi çöz.
Intel çipli Mac'lerde Güvenli Modu kullanın
Adım 1: logoya tıklayın Apple sol üst köşede ve öğesini seçin Yeniden.
Adım 2: عند Mac'inizi yeniden başlatın, İle basın devam Anahtar üzerinde vardiya.
3. adıma geçin: serbest bırakma anahtarı vardiya Giriş penceresini gördüğünüzde.
Ardından Mac'inizin hatayı tekrar verip vermediğini kontrol edin.
6. MACOS güncellemesi
Önerdiğimiz son çözüm, Mac modelinize macOS'un daha yeni bir sürümünü yüklemektir. Bazen belirli bir yazılım sürümü, Mac uygulama belleğiniz dolu gibi hatalar görüntüleyerek bu tür üzüntülere neden olabilir.
Adım 1: basın Komut + Boşluk Çubuğu Spotlight Aramasını açmak için şunu yazın: Yazılım Güncellemelerini Kontrol Edin, Ardından Dönüş.
Adım 2: halinde Müsaitliği güncelleİndirin ve kurun.
Mac'inizi yeniden başlattıktan sonra aynı hatayı tekrar görüp görmediğinizi kontrol edin.
Mac'inizi daha hızlı hale getirin
Bu çözümler, Mac'inizdeki "Sisteminizdeki uygulamaların belleği yetersiz" sorununu çözmenize yardımcı olacaktır. Tek yapmanız gereken Mac'inizde aynı anda çalışan uygulamaların sayısına biraz dikkat etmektir. Kurulumlarla ilgili sorunlarla karşılaşırsanız yazımıza da başvurabilirsiniz. Mac'inizdeki uygulama.