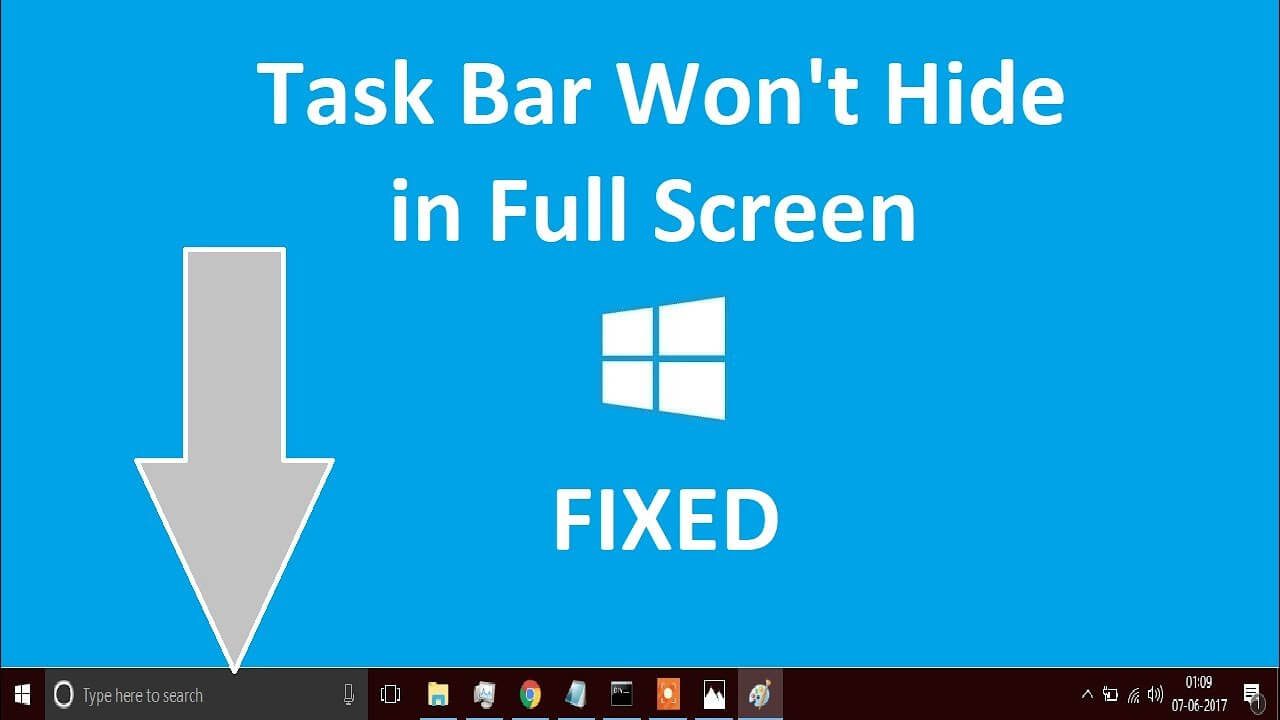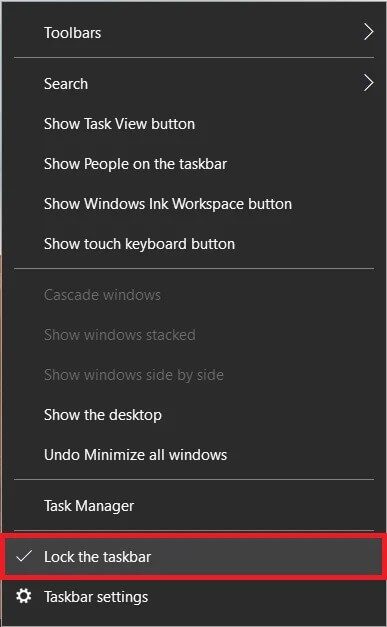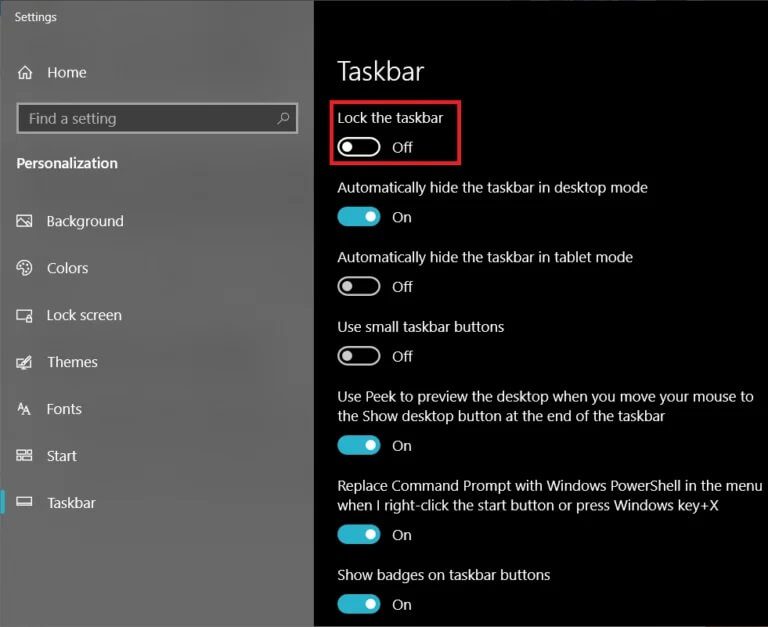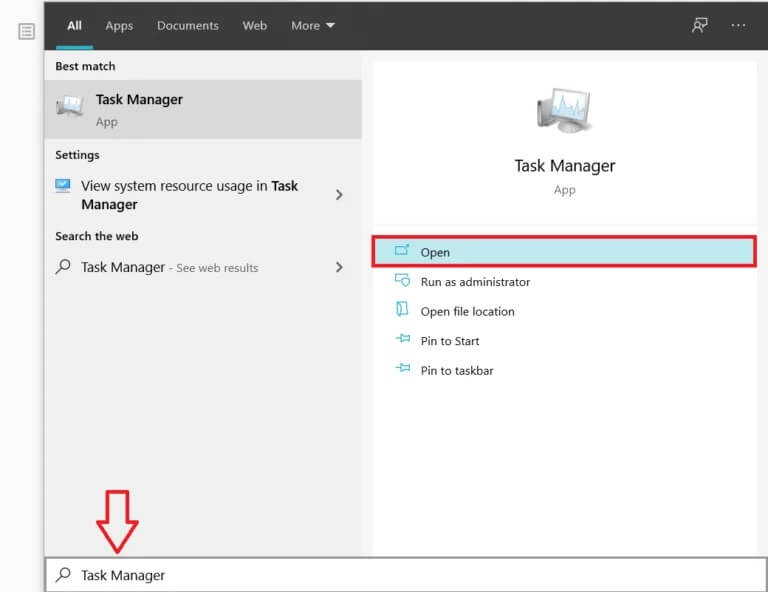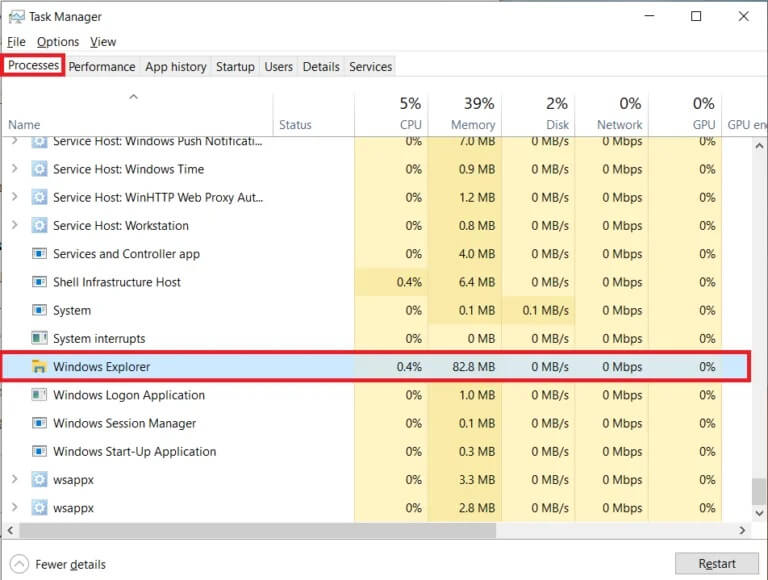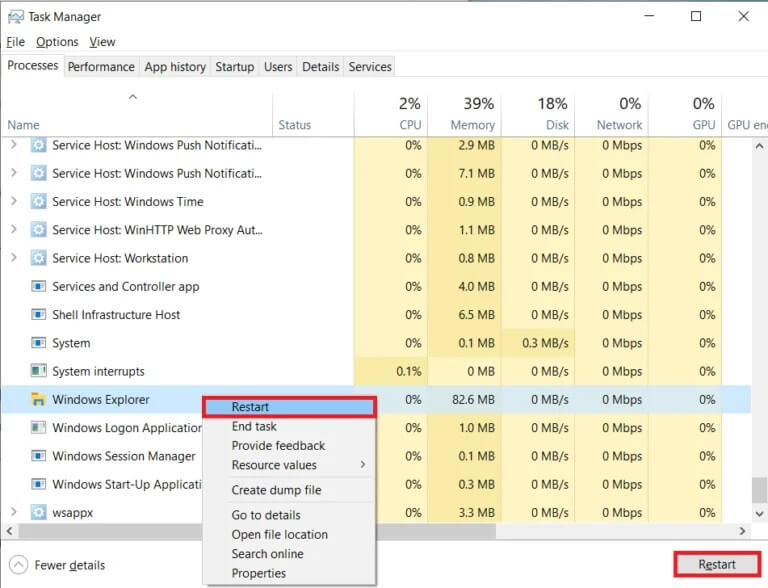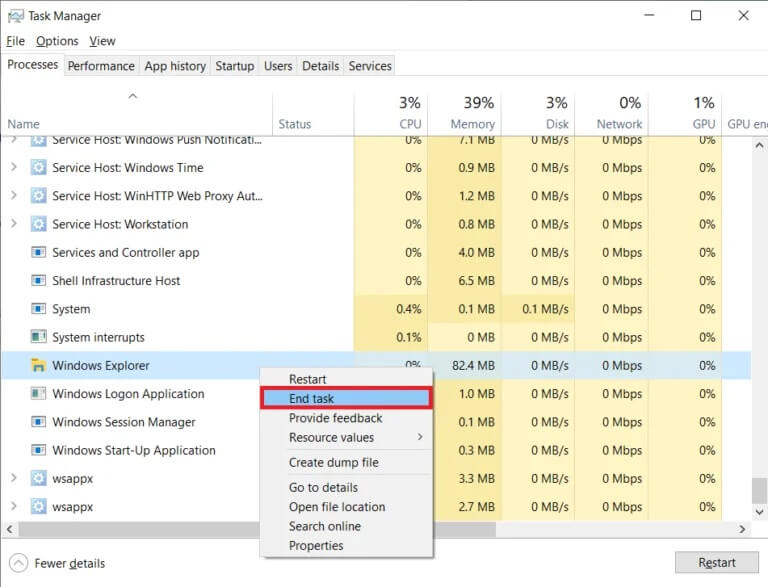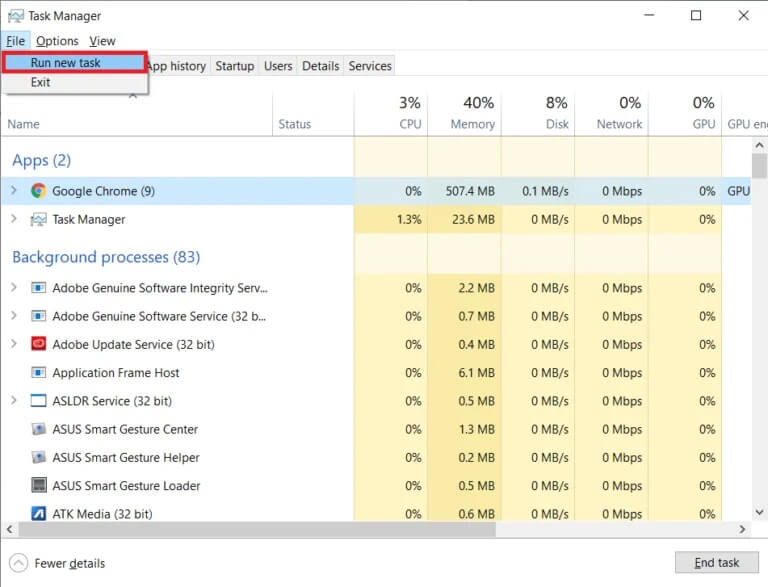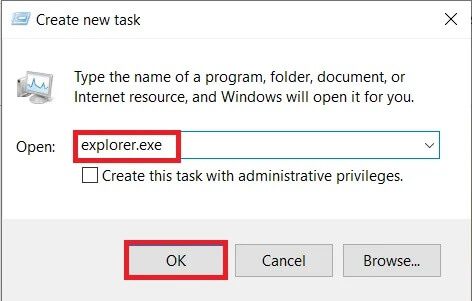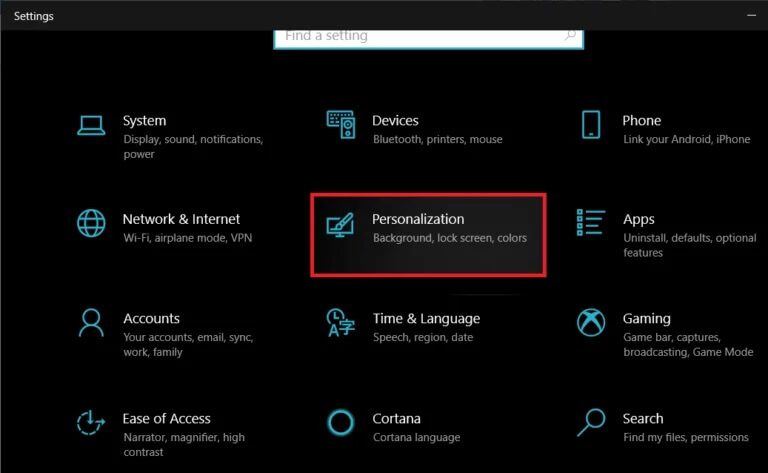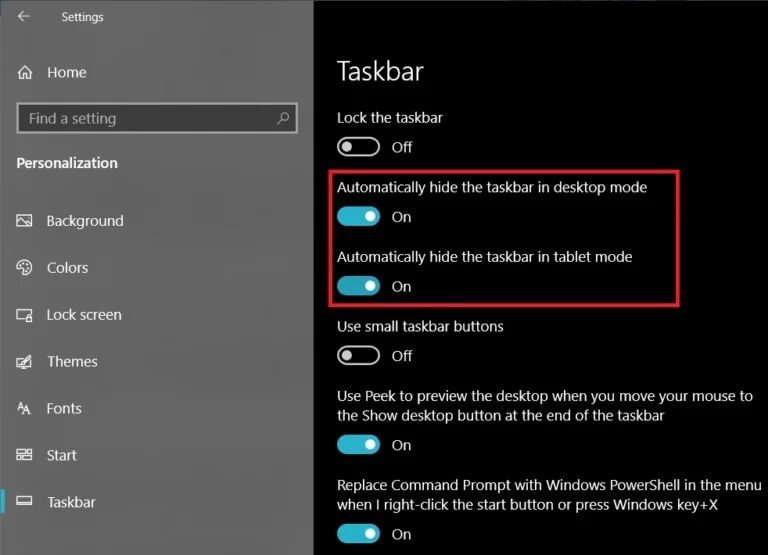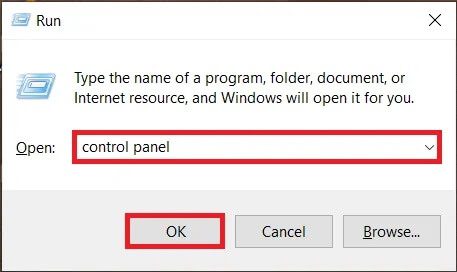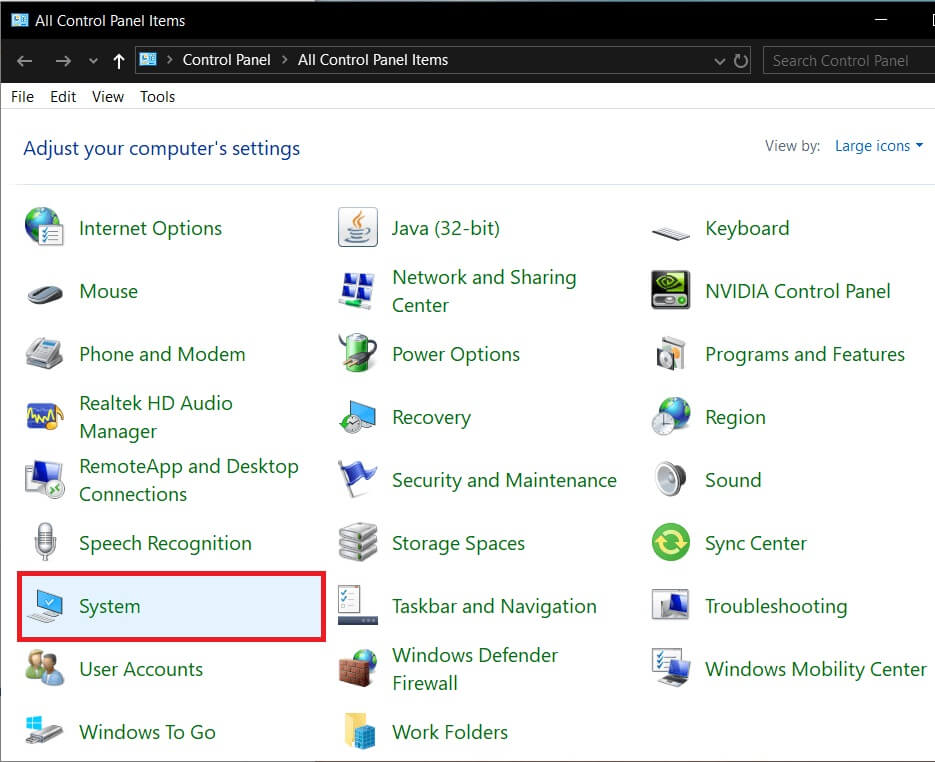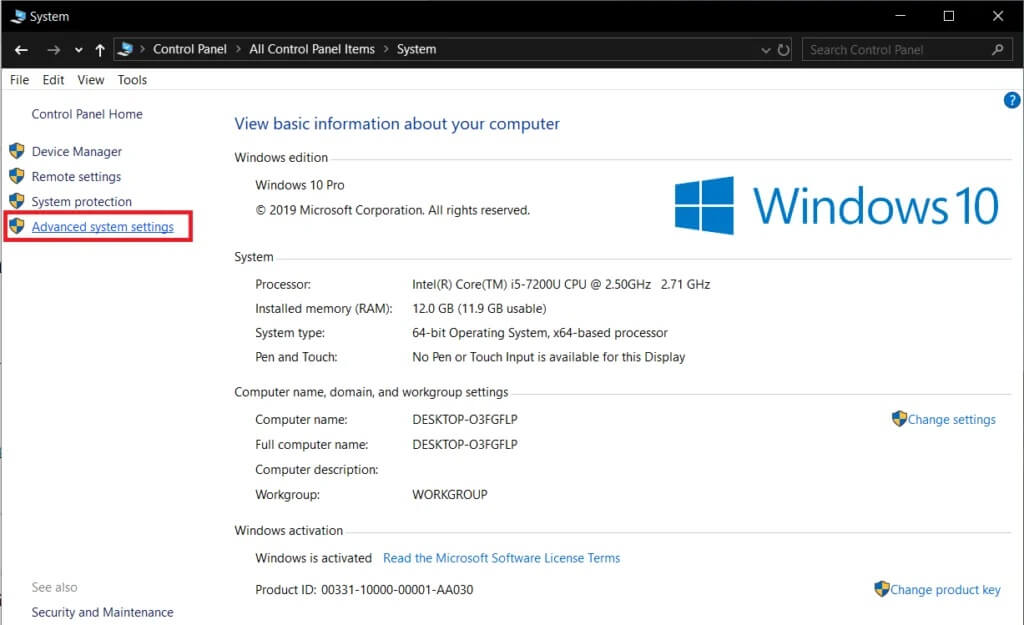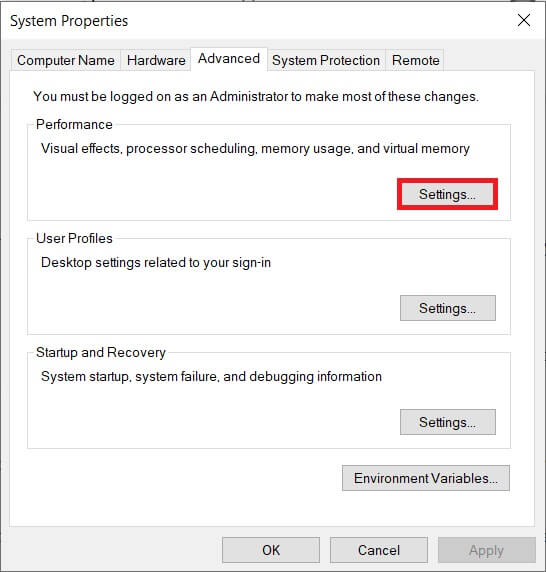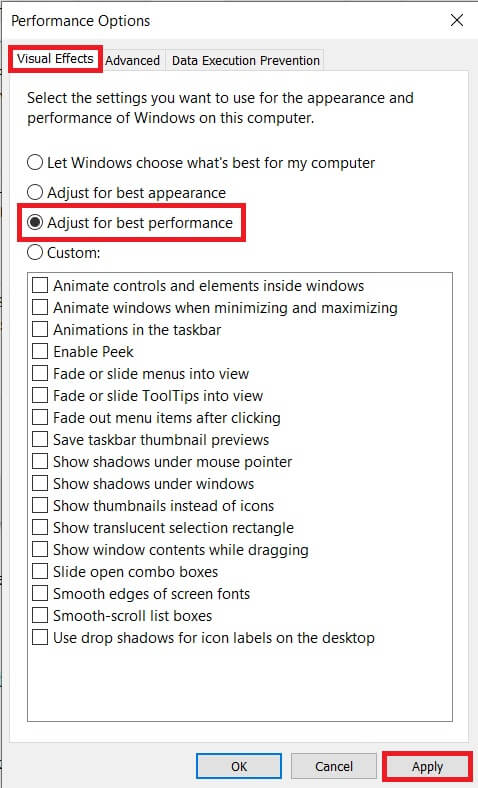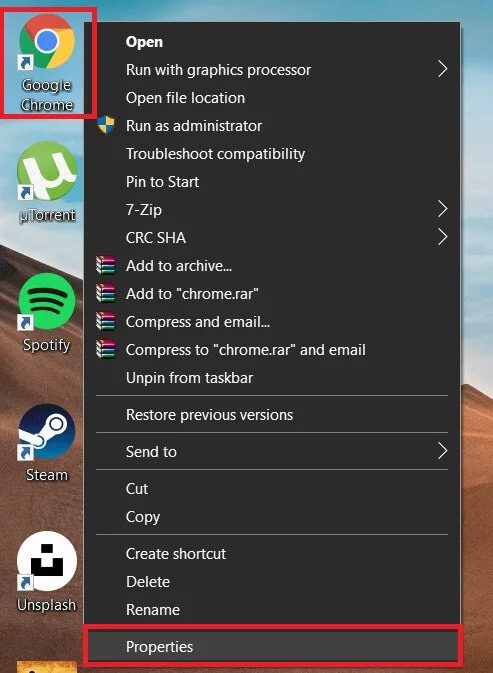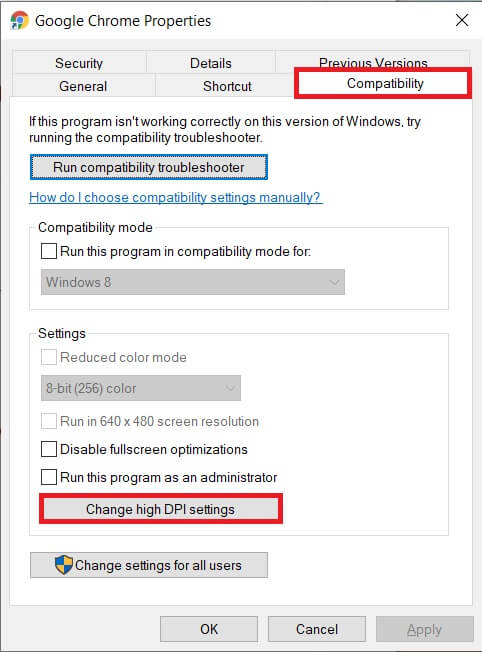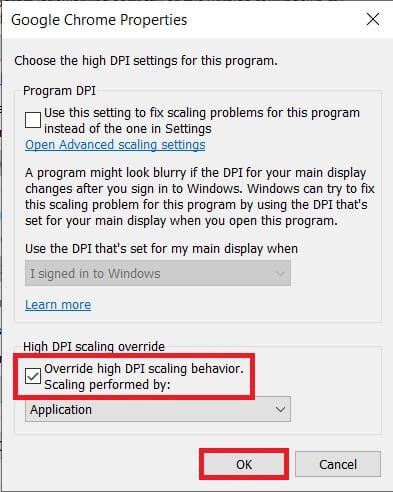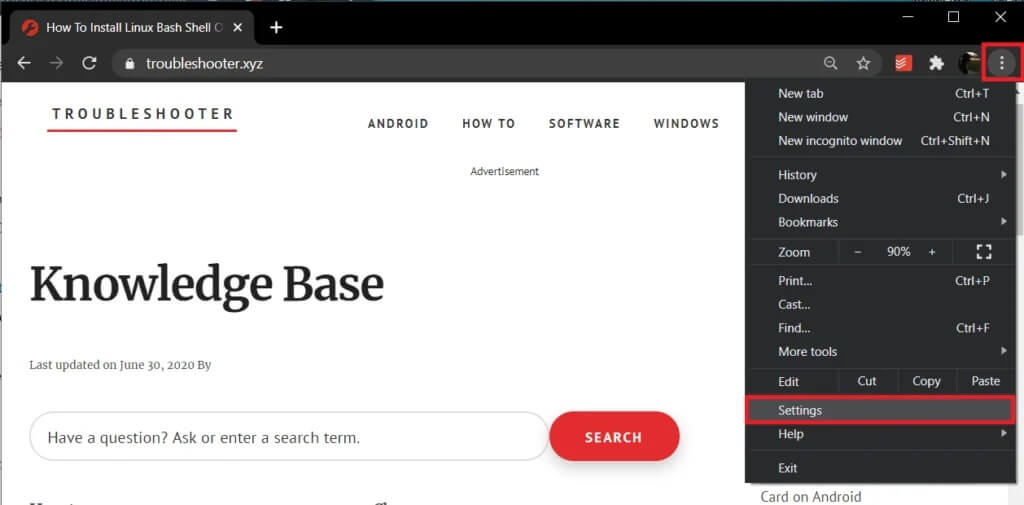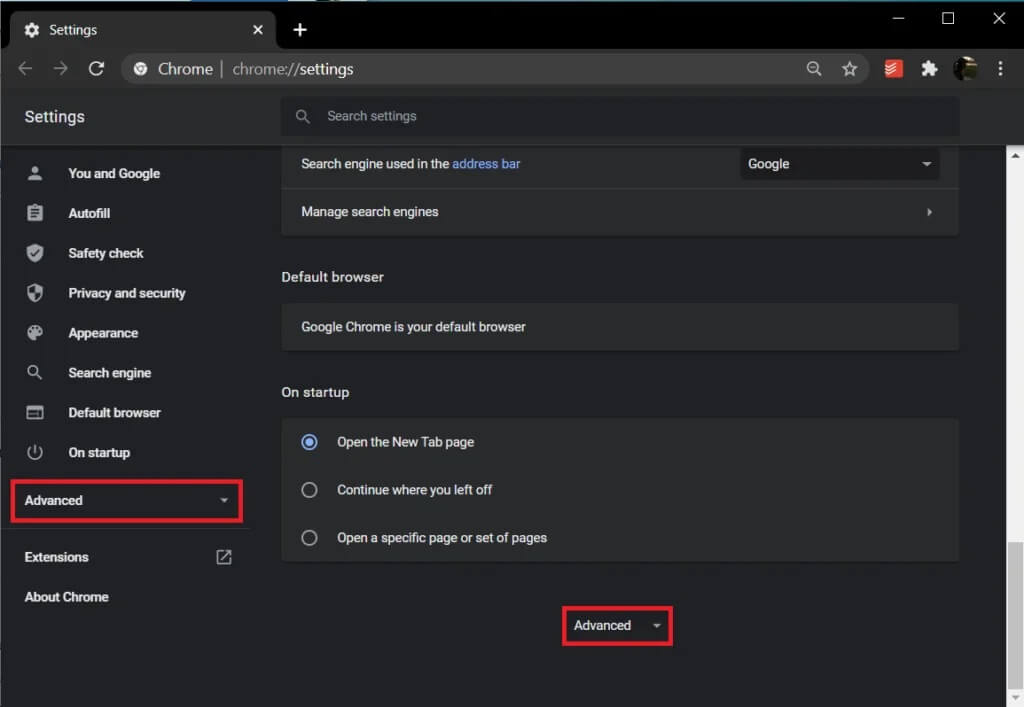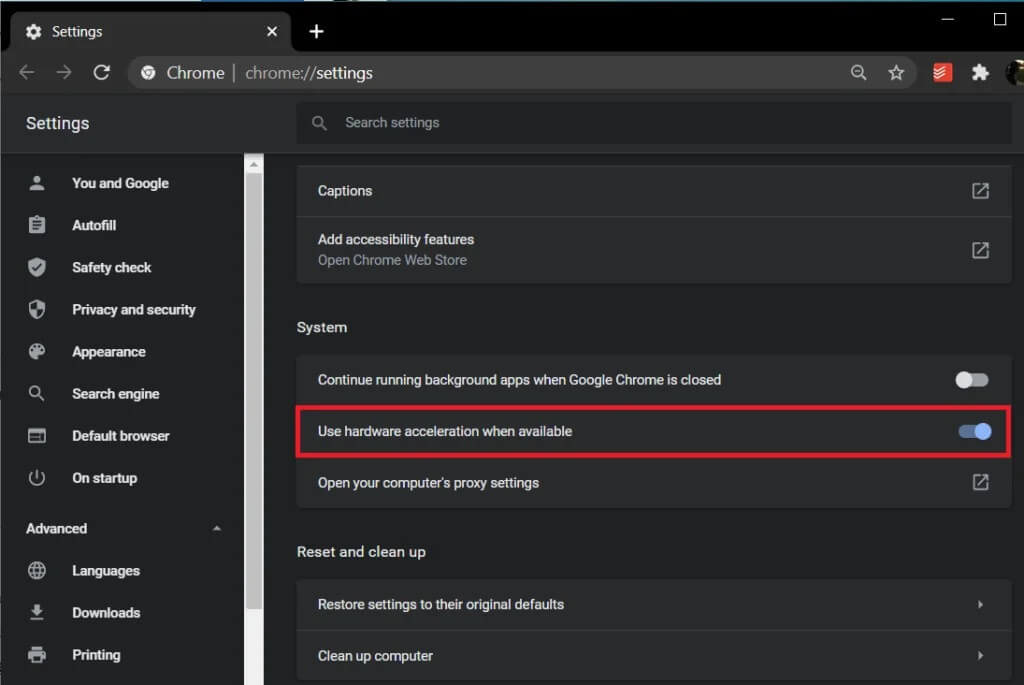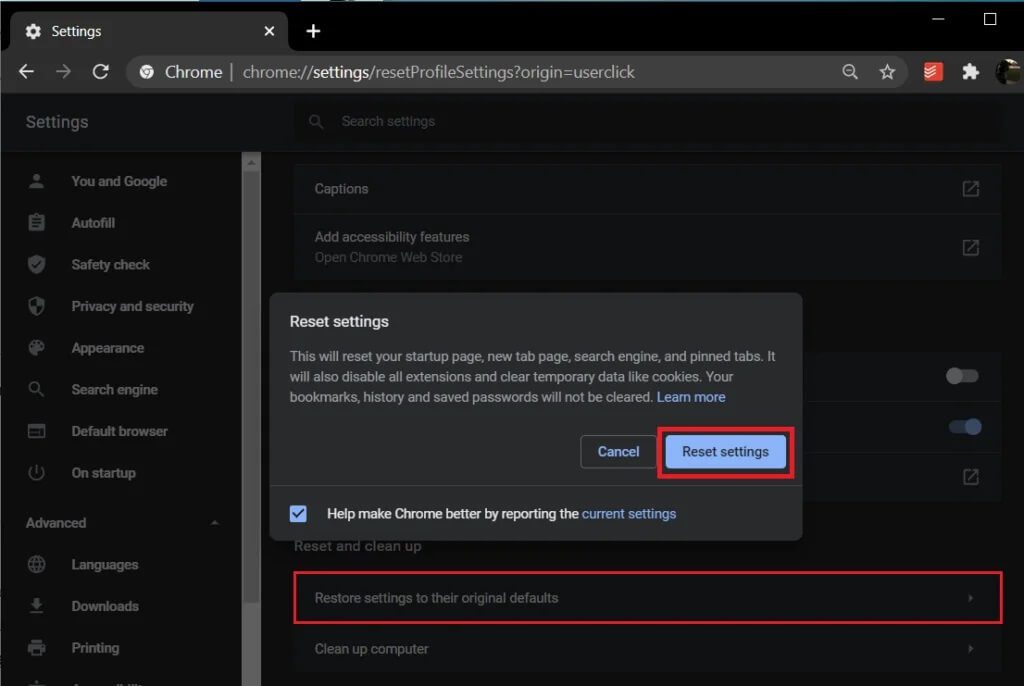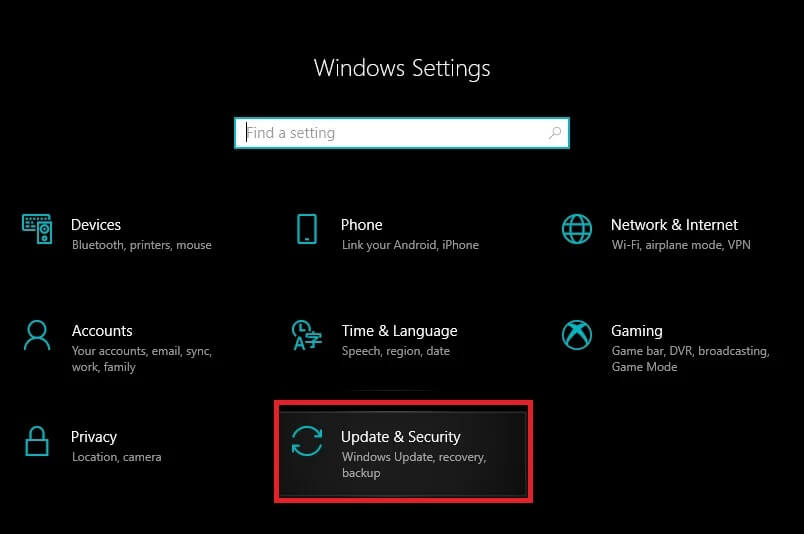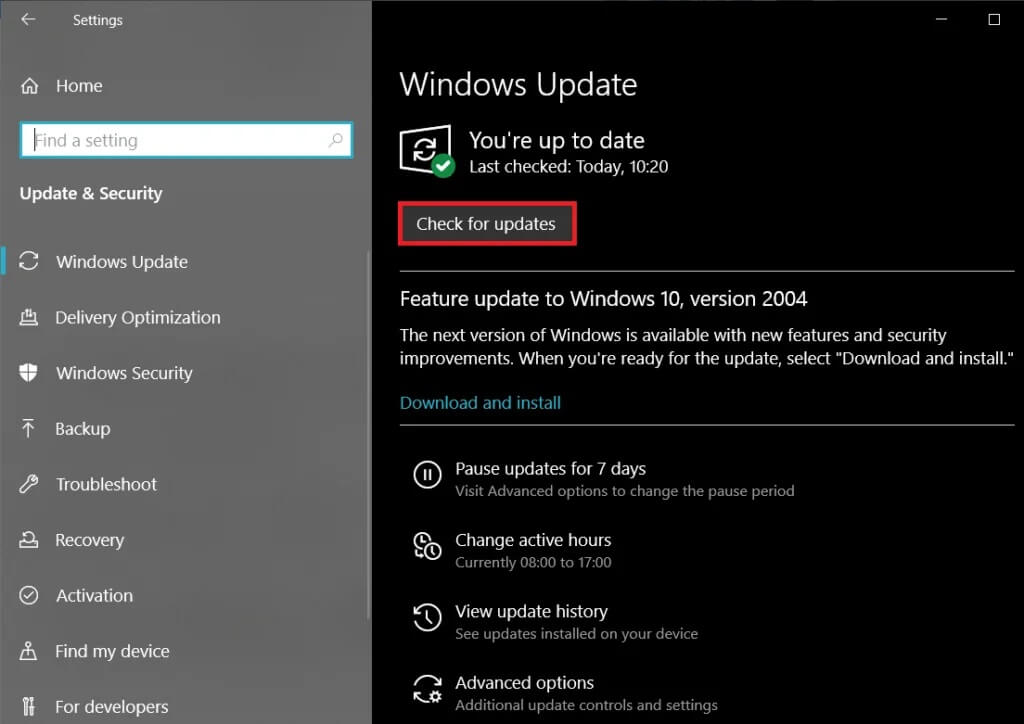Tam ekran görev çubuğu görüntüsünü düzeltmenin 7 yolu
Tam ekran modunda gizlenmeyen görev çubuğunu düzeltin: Pencerelerdeki görev çubuğu otomatik olarak kaybolur, tarih ve saat bilgileri, ses kontrolleri, kısayol simgeleri, arama çubuğu vb. Gibi önemli verileri barındıran çubuk (genellikle ekranın altındadır). Tam ekran modunda bir oyun oynarken veya rastgele bir video izlerken. Bu, kullanıcılara daha kapsamlı bir deneyim sağlamaya yardımcı olur.
Görev çubuğu tam ekran programlarda otomatik olarak gizlenmemesine / kaybolmamasına rağmen, bu çok bilinen bir sorundur ve Windows 7, 8 ve 10'u da rahatsız etmiştir. Sorun, Chrome veya Firefox'ta tam ekran video oynatmakla sınırlı değil, aynı zamanda oyun oynarken de. Görev çubuğunda sürekli olarak yanıp sönen bir dizi simge, en hafif tabirle oldukça rahatsız edici olabilir ve genel deneyimi azaltabilir.
Neyse ki, görev çubuğu için tam ekran sorununu gösteren bazı hızlı ve kolay düzeltmeler var ve bunların hepsini aşağıda listeledik.
Görev çubuğunun tam ekran göstermesi nasıl düzeltilir?
Eldeki sorunun en yaygın çözümü, explorer.exe işlemini Görev Yöneticisi'nden yeniden başlatmaktır. Görev çubuğunu yerinde kapatırsanız veya bekleyen bir Windows güncellemeniz varsa otomatik olarak kaybolmayabilir. Sorunu birkaç kullanıcı için çözmek için tüm görsel efektleri (animasyon ve diğer şeyler) kapattığı da bildirildi.
Web tarayıcısında bir videoyu tam ekran modunda oynatırken görev çubuğu otomatik olarak kaybolmazsa, Chrome'da yüksek DPI ölçeklendirme davranışını atlamayı etkinleştirmeyi veya donanım hızlandırmayı devre dışı bırakmayı deneyebilirsiniz.
Windows 10 görev çubuğunun tam ekranda kaybolmamasını düzeltme
Başlamadan önce, sorunu çözüp çözmediğini kontrol etmek için bilgisayarınızı yeniden başlatmayı veya görev çubuğundaki tüm kısayol simgelerini kaldırmayı deneyin. Tüm uygulamalar için tam ekran moduna geçmek için F11'e (veya bazı sistemlerde fn + F11) de basabilirsiniz.
İlk yöntem: görev çubuğunu kilitlemeyi devre dışı bırakın
تعد "Görev çubuğunu kilitle" Windows işletim sisteminde tanıtılan görev çubuğunun daha yeni özelliklerinden biri ve temelde kullanıcının onu yerinde kilitlemesine ve yanlışlıkla hareket etmesini engellemesine izin verir, ancak aynı zamanda tam ekran moduna geçerken görev çubuğunun kaybolmasını da engeller. Kilitlendiğinde, görev çubuğu tam ekran uygulamasını kaplarken ekranda kalacaktır.
İptal etmek Görev çubuğunu kilitleme , Görev çubuğunda herhangi bir yere sağ tıklayarak bağlam menüsünü açın. Görev Çubuğunu Kilitle seçeneğinin yanında bir onay işareti / tik görürseniz, bu, özelliğin zaten etkin olduğu anlamına gelir. Özelliği devre dışı bırakmak ve görev çubuğunun kilidini açmak için "Görev Çubuğunu Kilitle" yi tıklamanız yeterlidir.
Görev çubuğunu kilitleme / kilidini açma seçeneği şu adreste de bulunabilir: Windows Ayarları> Kişiselleştirme> Görev Çubuğu.
Yöntem 2: explorer.exe işlemini yeniden başlatın.
Çoğu kullanıcı, explorer.exe işleminin yalnızca Windows Dosya Gezgini ile ilgili olduğunu varsayar, ancak bu doğru değildir. Explorer.exe işlemi, dosya gezgini, görev çubuğu, başlat menüsü, masaüstü vb. Dahil olmak üzere bilgisayarınızın tüm grafik kullanıcı arayüzünü kontrol eder.
Bozuk bir explorer.exe işlemi, tam ekran modunda otomatik olarak kaybolmayan, görev çubuğuna benzer bir dizi grafik soruna yol açabilir. Bununla ilgili tüm sorunları çözmek için işlemi basitçe yeniden başlatmak yapılabilir.
1. Windows Görev Yöneticisini aşağıdaki yollardan biriyle çalıştırın:
- a. Uygulamayı doğrudan başlatmak için klavyedeki Ctrl + Shift + ESC tuşlarına basın.
- B. Başlat düğmesine veya arama çubuğuna (Windows Tuşu + S) tıklayın, Görev Yöneticisi yazın ve arama geri döndüğünde Aç'a tıklayın.
- C. Güçlü kullanıcı menüsüne erişmek için Başlat düğmesine sağ tıklayın veya Windows Tuşu + X'e basın ve buradan Görev Yöneticisi'ni seçin.
- Dr .. Görev çubuğunu sağ tıklayıp ardından seçerek de görev yöneticisini açabilirsiniz.
2. "Operasyonlar"In "Görev yönetimi".
3. Windows Gezgini işlemini bulun. Arka planda açık bir gezgin pencereniz varsa, işlem, Uygulamalar'ın altındaki listenin en üstünde görünecektir.
4. Ancak, aktif bir gezgin pencereniz yoksa, istenen işlemi bulmak için biraz kaydırmanız gerekecektir (Windows İşlemleri altında).
5. İşlem Gezgini'ni sonlandırmayı seçebilir ve ardından işlemi tekrar tekrar başlatmak için bilgisayarınızı yeniden başlatabilir veya işlemi kendiniz yeniden başlatabilirsiniz.
6. Önce işlemi yeniden başlatmanızı ve bu sorunu çözmezse sonlandırmanızı öneririz.
7. Windows Gezgini sürecini yeniden başlatmak için, üzerine sağ tıklayın ve Yeniden Başlat'ı seçin. Ayrıca "Yeniden" Aşağı Görev Yöneticisi Operasyonu belirledikten sonra.
8. Devam edin ve görev çubuğunun tam ekran modundayken bile göstermeye devam ettiği uygulamayı çalıştırın. Görev çubuğu görüntüsünü tam ekran sorununda düzeltip düzeltemeyeceğinizi kontrol edin. Hala görünüyorsa işlemi sonlandırın ve manuel olarak yeniden başlatın.
9. İşlemi sonlandırmak için sağ tıklayın ve bağlam menüsünden Görevi sonlandır seçeneğini seçin. Windows Gezgini işleminin sonlandırılması, siz işlemi yeniden başlatana kadar görev çubuğunun ve GUI'nin tamamen kaybolmasına neden olur. Klavyedeki Windows tuşu da bir sonraki yeniden başlatmaya kadar çalışmayı durduracaktır.
10. "Görev Yöneticisi" penceresinin sol üst köşesindeki "Dosya" yı tıklayın ve ardından "Yeni görevi çalıştır" ı seçin. Görev Yöneticisi penceresini yanlışlıkla kapatırsanız, ctrl + shift + del tuşlarına basın ve sonraki ekrandan Görev Yöneticisi'ni seçin.
11. Metin kutusuna explorer.exe yazın ve işlemi yeniden başlatmak için Tamam'a basın.
Üçüncü yöntem: otomatik görev çubuğu gizleme özelliğini etkinleştirin
Sorunu geçici olarak çözmek için görev çubuğu otomatik gizleme özelliğini de etkinleştirebilirsiniz. Otomatik gizlemeyi etkinleştirdiğinizde, fare işaretçinizi görev çubuğunun yerleştirildiği ekranın yanına getirmediğiniz sürece görev çubuğu her zaman gizli kalır. Otomatik gizleme özelliğini devre dışı bırakırsanız sorun devam edeceğinden, bu bir geçici çözüm olarak çalışır.
1. Başlat düğmesinde ve ardından Ayarlar simgesine (dişli çark simgesi/dişli simgesi) tıklayarak veya Windows Tuşu + I klavye kısayolunu kullanarak Windows Ayarları'nı açın. Ayrıca arama çubuğunda “Ayarlar”ı arayabilir ve enter tuşuna basabilirsiniz.
2. Windows ayarlarında, Kişiselleştirme'yi tıklayın.
3. Sol taraftaki gezinti bölmesinin altında görev çubuğunu bulacaksınız. Üstüne tıkla.
(Görev çubuğuna sağ tıklayıp ardından seçerek görev çubuğu ayarlarına doğrudan erişebilirsiniz.)
4. Sağ tarafta, otomatik olarak gizlemek için iki seçenek bulacaksınız. Biri bilgisayar masaüstü modundayken (normal mod), diğeri ise tablet modundayken. Anahtarlarına tıklayarak her iki seçeneği de etkinleştirin.
Yöntem XNUMX: Görsel efektleri kapatın
Windows, işletim sistemini daha keyifli hale getirmek için bir dizi ince görsel efekt içerir. Bununla birlikte, bu görsel efektler, görev çubuğu gibi diğer görsel öğelerle de çatışabilir ve bazı sorunlara yol açabilir. Görsel efektleri devre dışı bırakmayı deneyin ve görev çubuğu görüntüsünü tam ekran sorununda düzeltip düzeltemeyeceğinizi kontrol edin:
1. Çalıştır komut kutusuna (Windows tuşu + R) Denetim Masası veya Denetim Masası yazıp ardından Tamam'ı tıklatarak Denetim Masası'nı açın.
2. Tüm Denetim Masası öğelerinden Sistem'i tıklayın.
Önceki Windows sürümlerinde, kullanıcının önce Sistem ve Güvenliği açması ve ardından bir sonraki pencerede Sistem'i seçmesi gerekiyordu.
(Sistem penceresini Dosya Gezgini'nde Bu PC'ye sağ tıklayıp Özellikler'i seçerek de açabilirsiniz.)
3. Sistem penceresinin sol tarafındaki Gelişmiş Sistem Ayarları'na tıklayın.
4. “إعدادات"Bölüm içinde"performans"In"Gelişmiş".
5. Sonraki pencerede, Görsel Efektler sekmesinde olduğunuzdan emin olun ve ardından en iyi performans için İnce Ayar seçeneğini seçin. Seçeneğin seçilmesi, aşağıda listelenen tüm görsel efektlerin seçimini otomatik olarak kaldıracaktır.
6. “تطبيقArdından düğmeyi tıklayarak çıkınkapanış"Ya da"Katılıyorum".
Yöntem XNUMX: Chrome'un yüksek DPI ölçeklendirme davranışını geçersiz kılmayı etkinleştirin
Görev çubuğu otomatik olarak gizlenmiyorsa yalnızca Google Chrome'da videoları tam ekranda oynatırken yaygınsa, özelliği yüksek DPI ölçeklendirme davranışını atlamak için etkinleştirmeyi deneyebilirsiniz.
1. Masaüstündeki Google Chrome kısayol simgesini sağ tıklayın ve içerik menüsünden "Özellikler" i seçin.
2. Özellikler penceresindeki Uyumluluk sekmesine gidin ve Yüksek DPI ayarlarını değiştir düğmesine tıklayın.
3. Bir sonraki pencerede, Yüksek DPI ölçeklendirmeyi geçersiz kıl'ın yanındaki kutuyu işaretleyin.
4. Değişiklikleri kaydetmek ve çıkmak için "Tamam" ı tıklayın.
Görev çubuğu görüntüsünü tam ekran sorununda düzeltip düzeltemeyeceğinizi kontrol edin. Değilse, sonraki yönteme geçin.
Yöntem 6: Chrome'da donanım hızlandırmayı devre dışı bırakın
Chrome'da tam ekran sorunlarını çözmenin bir başka yolu da donanım hızlandırmayı devre dışı bırakmaktır. Bu özellik, temel olarak sayfa yükleme ve işlemciden GPU'ya oluşturma gibi bazı görevleri yeniden yönlendirir. Özelliğin devre dışı bırakılmasının görev çubuğundaki sorunları çözdüğü bilinmektedir.
1. Kısayol simgesine çift tıklayarak veya Windows arama çubuğunda arayarak ve ardından Aç'a tıklayarak Google Chrome'u açın.
2. Chrome penceresinin sağ üst köşesindeki üç dikey noktayı (veya Chrome sürümünüze bağlı olarak yatay çubukları) tıklayın ve açılır menüden Ayarlar'ı seçin.
3. Aşağıdaki URL'yi ziyaret ederek de Chrome ayarlarına erişebilirsiniz: chrome: // settings / yeni bir sekmede.
4. Ayarlar sayfasının sonuna gidin ve Gelişmiş'e tıklayın.
(Ya da sol panelde bulunan gelişmiş Ayarlar seçeneğine tıklayın.)
5. "Gelişmiş sistem ayarları" altında, donanım hızlandırmayı etkinleştirme - devre dışı bırakma seçeneğini bulacaksınız. Kapatmak için Kullanılabilir olduğunda donanım hızlandırmayı kullan seçeneğinin yanındaki geçiş anahtarına tıklayın.
6. Şimdi, görev çubuğunun görünmeye devam edip etmeyeceğini kontrol etmek için YouTube videosunu tam ekran oynatın. Böyle bir durumda, Chrome'u varsayılan ayarlarına sıfırlamak isteyebilirsiniz.
7. Chrome'u sıfırlamak için: Yukarıdaki prosedürü kullanarak Chrome'un gelişmiş ayarlarına giden yolu bulun ve Sıfırla ve temizle bölümü altında "Ayarları orijinal varsayılan Ayarlara Geri Yükle"ye tıklayın. Bir sonraki açılır pencerede Ayarları Sıfırla'ya tıklayarak işleminizi onaylayın.
Yöntem XNUMX: Windows Update'i kontrol edin
Yukarıda açıklanan yöntemlerden hiçbiri sizin için işe yaramadıysa, mevcut Windows sürümünüzde görev çubuğunun otomatik olarak kaybolmasını engelleyen etkin bir hata olması oldukça olasıdır ve bu gerçekten de böyleyse, Microsoft'un hatayı düzeltmek için Windows Update'in yeni bir sürümünü yayınlamış olması da mümkündür. Tek yapmanız gereken, bilgisayarınızı en son Windows sürümünde çalışacak şekilde güncellemektir. Windows'u güncellemek için:
1. Windows Tuşu + I tuşlarına basarak Windows Ayarlarını açın.
2. Güncelleme ve Güvenlik'i tıklayın.
3. Herhangi bir güncelleme mevcutsa, sağ panelden bilgilendirileceksiniz. Güncellemeleri kontrol et düğmesini tıklayarak yeni güncellemeleri manuel olarak da kontrol edebilirsiniz.
4. Sisteminiz için halihazırda herhangi bir güncelleme mevcutsa, bunları kurun ve kurulumdan sonra, görev çubuğunun tam ekranda belirmesi sorununun çözülüp çözülmediğini kontrol edin.
Diğer okuyucularımızın, yukarıdaki çözümlerden hangisinin, yorumlar bölümünde tam ekran sorunları gösteren görev çubuğunu çözdüğünü bilmesini sağlayın.
Umarım yukarıdaki eğitim yardımcı olmuştur çünkü tam ekran sorununu gösteren görev çubuğunu düzeltmeyi başardınız. Ancak bu eğitimle ilgili hala sorularınız varsa, bunları yorum bölümünde sormaktan çekinmeyin.