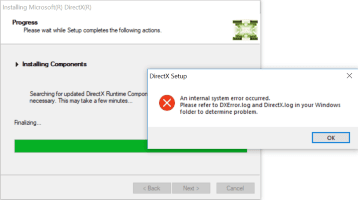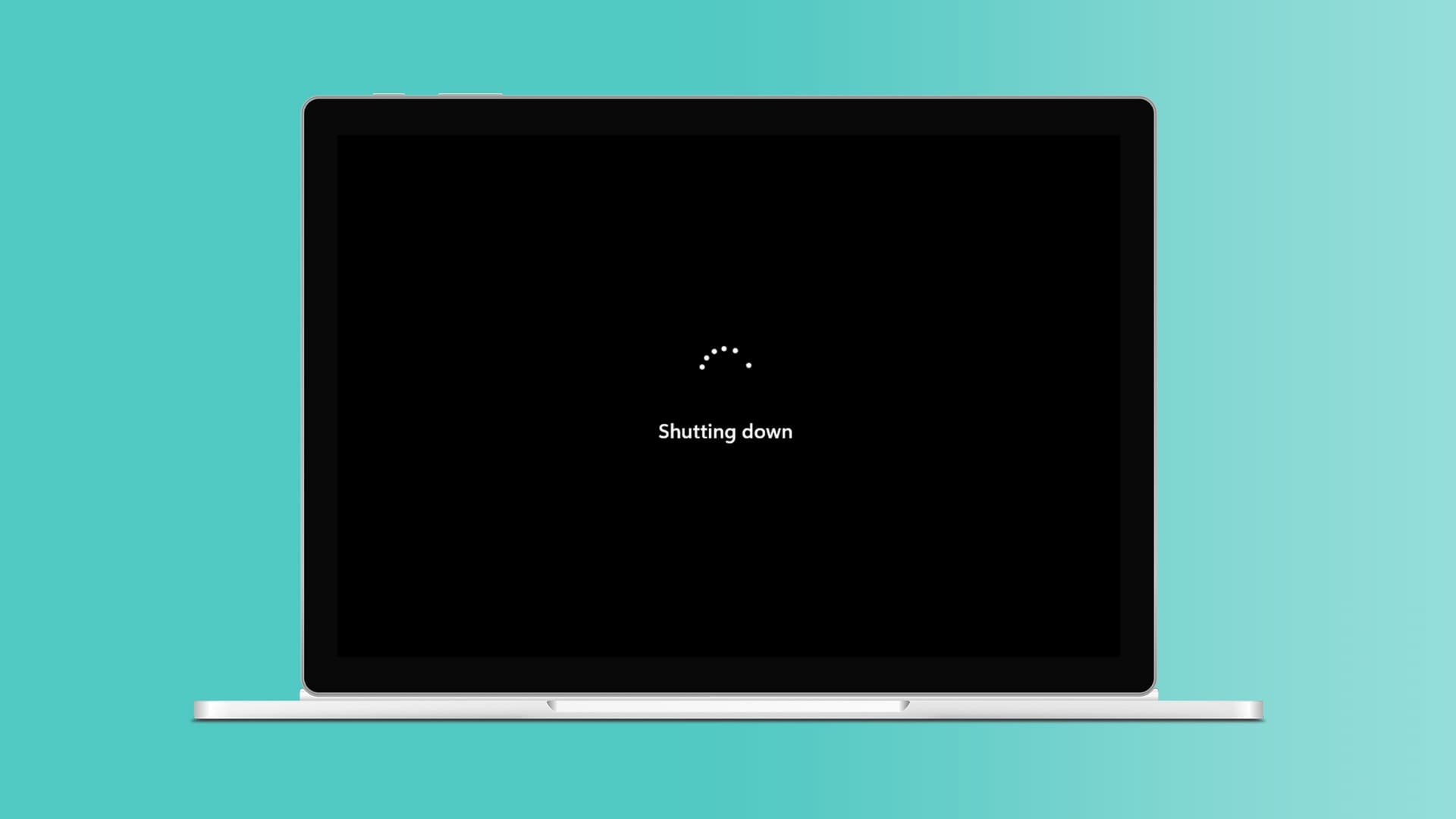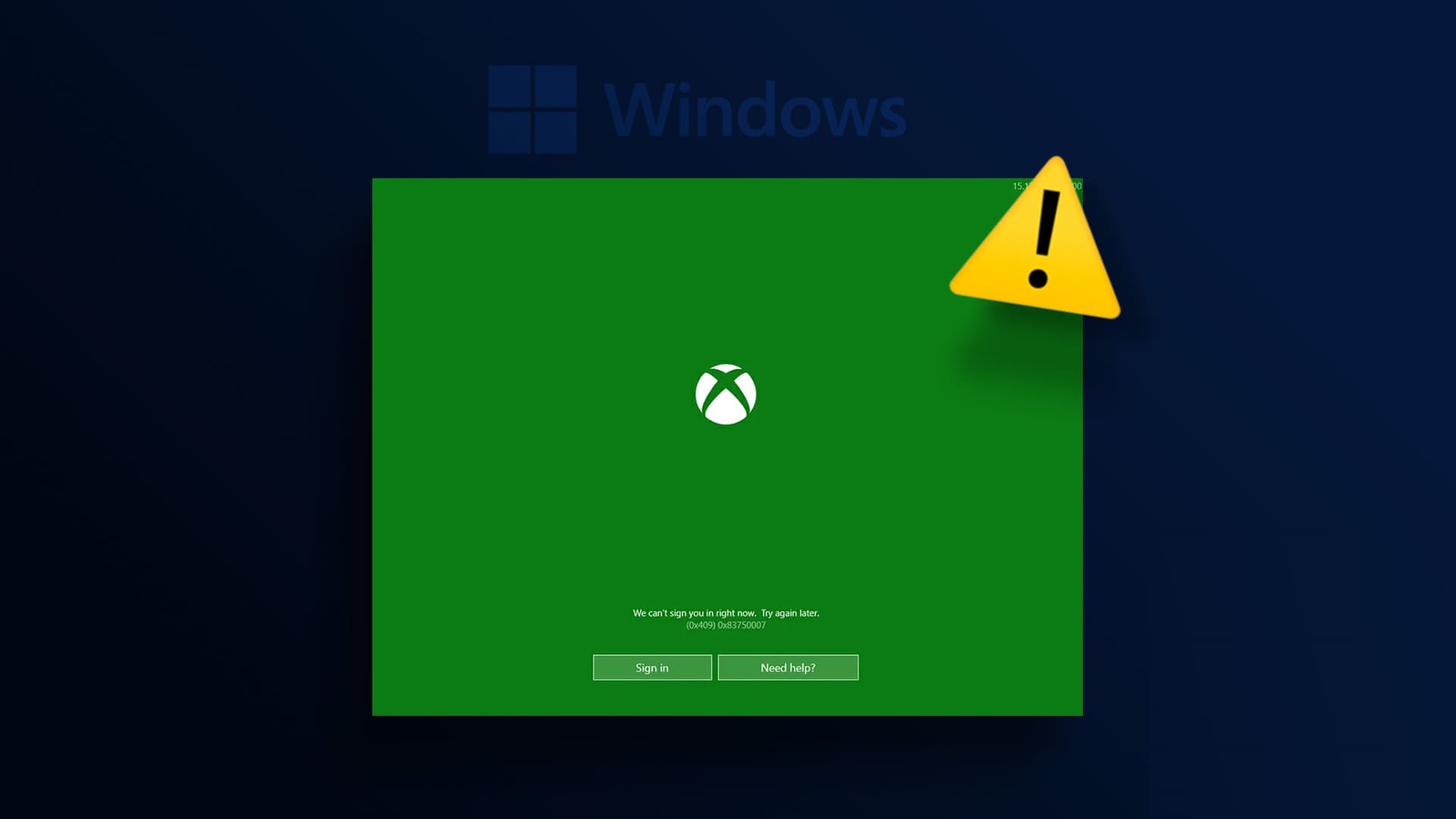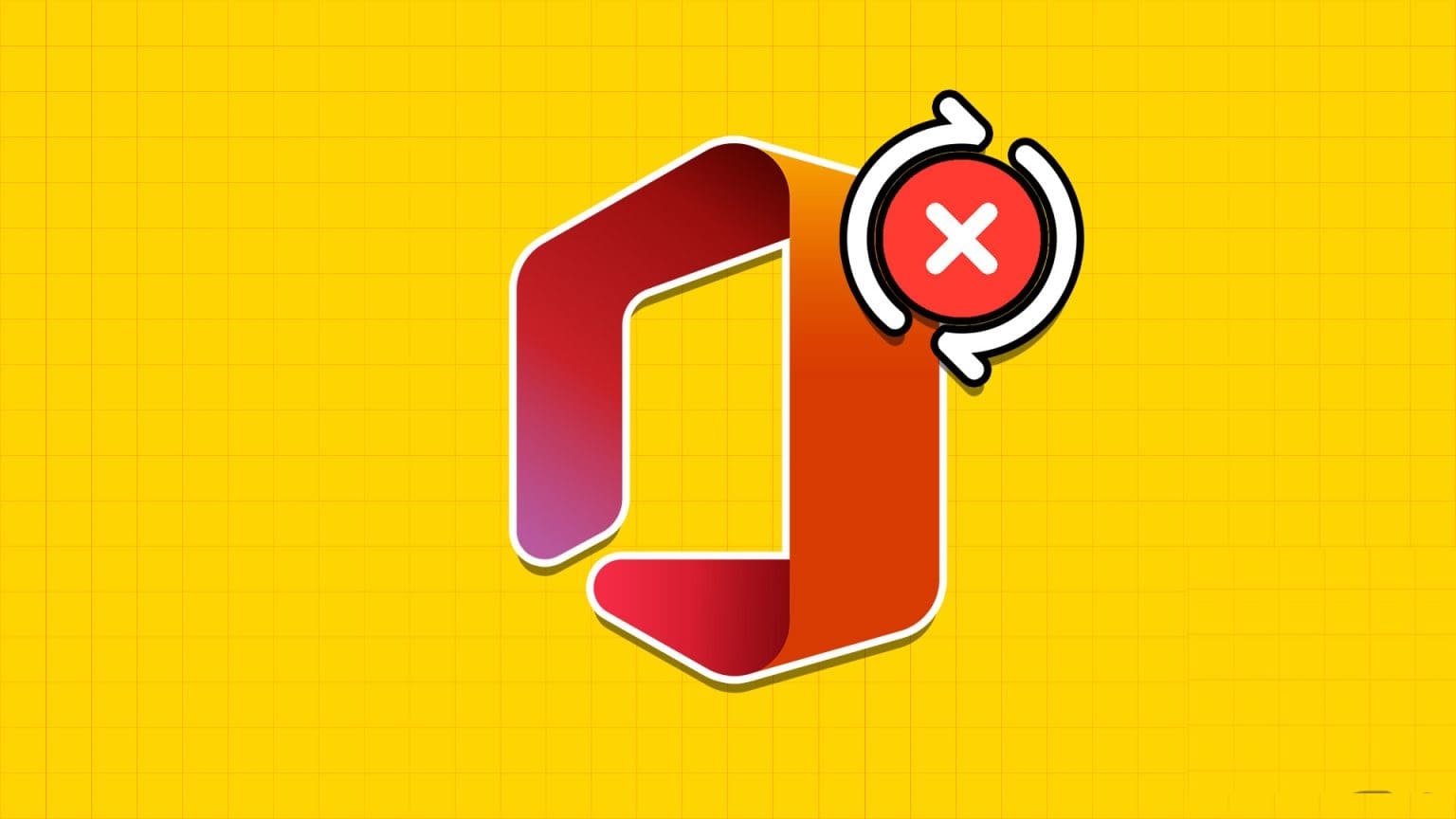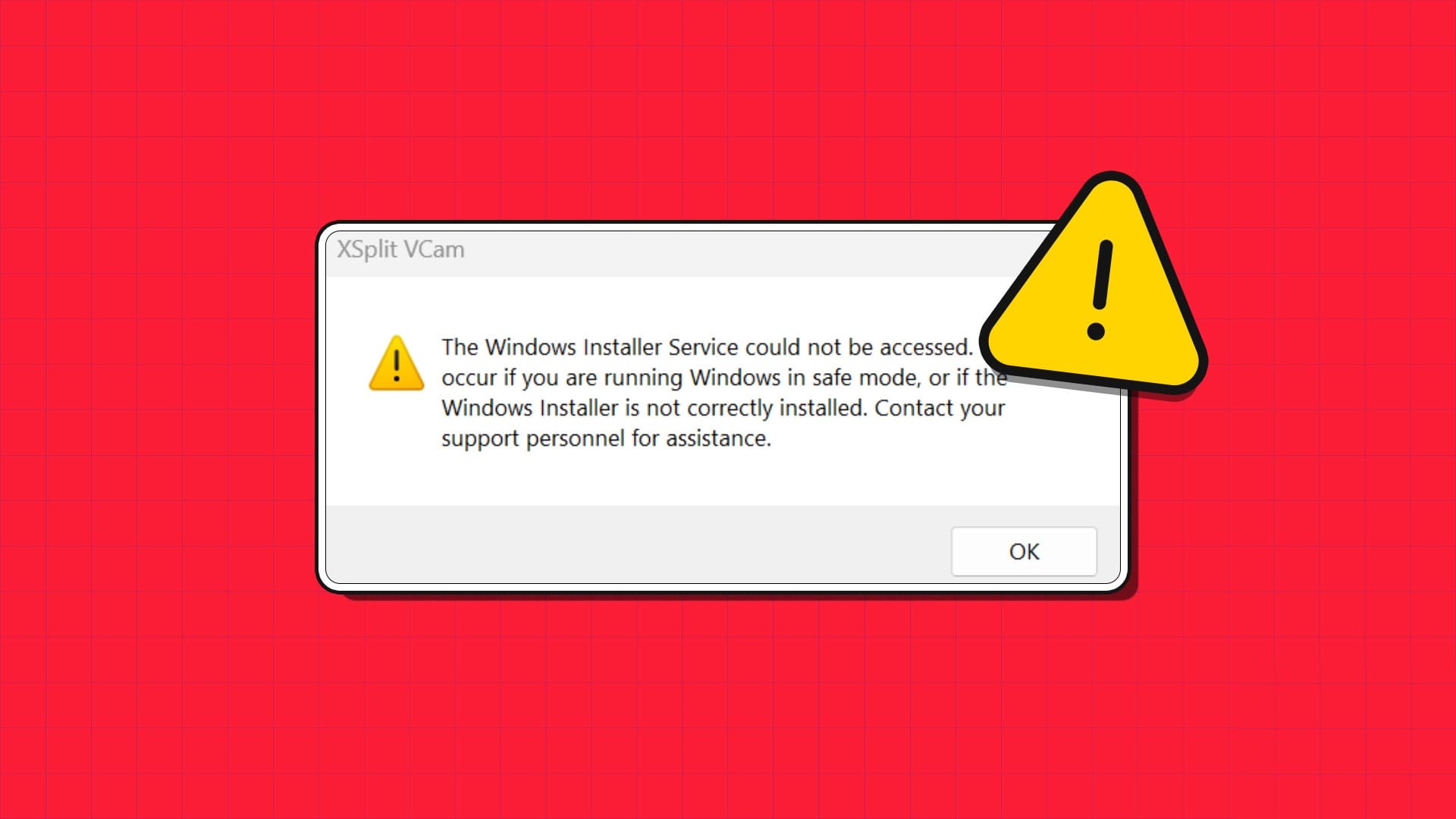Bazen Windows 11 veya Windows 10 cihazınıza harici bir sabit disk, SD kart, USB sürücü veya başka bir depolama ortamı bağlarken, Windows'ta "Parametre yanlış" hatasıyla karşılaşabilirsiniz. Bu hata, sürücü klasör yolunu açmanızı ve sürücü içindeki dosyalara erişmenizi engeller. Zamanında düzeltilmezse önemli dosya ve verilerinizin kaybolmasına neden olabilir. Bu öğretici, herhangi bir harici sürücüde bu benzersiz sorunu fark ettiğinizde ne yapmanız gerektiğini size gösterecektir.
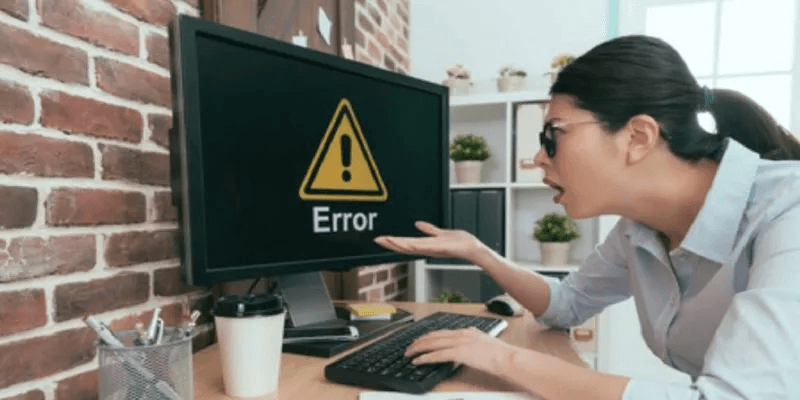
"Parametre yanlış" hatası ne anlama geliyor?
Bilgisayarınıza harici bir sürücü bağladığınızda, dosyalarınızı Dosya Gezgini'ni kullanarak görüntüleyebilmeniz gerekir. Herhangi bir nedenle harici sabit sürücünüz bozulabilir (geçici olarak) ve şu hata mesajını görüntüleyebilir: “Konum Sürücüsüne erişilemiyor. Parametre yanlış. ”
Bu hata, kullanıcının klasör yoluna erişim isteğinin başarısız olduğu anlamına gelir. Hatanın tanımına göre, kullanıcı cihazdaki verilerine erişemiyor veya klasör yolu boyunca dosyaları kopyala/yapıştır ve taşıyamıyor.
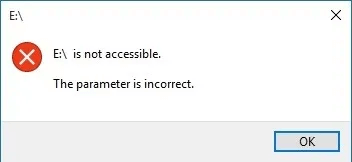
"Parametre yanlış" hatası, bunun yerine 0x80070057 hatası olarak bilinir. Çoğu Windows kullanıcısı bu hatayı harici sabit sürücüler, SD kartlar veya USB sürücüler için bildirdi. Ancak, bazıları da bir bilgisayarın dahili sabit diski için olduğunu doğruladı. Bunun arkasında virüs bulaşması, dosya sisteminin bozulması, hatalı USB bağlantı noktaları, sürücüdeki bozuk sektörler veya tam bir sürücü güncellemesi ihtiyacı gibi pek çok olası neden vardır.
Windows 11/10'da “Parametre yanlış” hatası için çözümler
"Parametre yanlış" hatasına yönelik çözümlerimiz, basit komut satırı düzeltmelerinden tam biçimlendirme tekniklerine kadar çeşitlilik gösterir. Tüm bu yöntemleri adım adım çalıştıracağız. Aşağıdaki talimatlar bir Windows 11 cihazı içindir, ancak Windows 10 ile tamamen aynıdır.
1. Hızlı tarama gerçekleştirin
İlk başta, kötü amaçlı yazılım olup olmadığını kontrol etmek için sisteminizi önyükleyin. git “Virüs ve Tehdit Koruması” Listeden hiç Ve harekete geç "çabuk kontrol" herhangi bir tehdit için. Herhangi bir kötü amaçlı yazılım bulunursa, virüs bulaşabileceği ve hatanın kaynağı olabileceği için harici cihazınızın bağlantısını hemen kesin. Çoğu durumda, sizi uyaracaktır. Windows 11/10 Defender'ı Erişim sırasında tespit etmek için iyi donanımlı olduğundan, çıkarılabilir medya kötü amaçlı yazılımları konusunda ilerleyin.
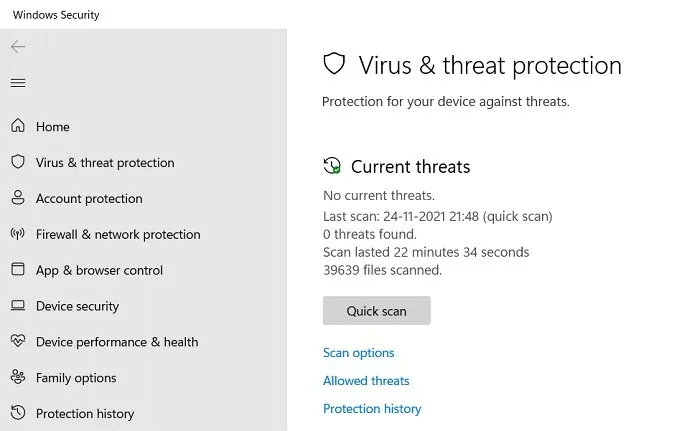
2. Sürücü hatalarını düzeltmek için Chkdsk'yi çalıştırın
Herhangi bir kötü amaçlı yazılım bulamazsanız, verilerin sağlam olduğundan emin olmak için harici sürücü taranmalıdır. Windows Chkdsk, bozuk sektörler, dosya sistemi bozulması ve çözülmemiş yazılım sorunları nedeniyle oluşan hataları daha derinlemesine incelediği için bu tür algılama için en yaygın kullanılan araçtır.
- Verilerinizi sürücüye yedekleyin, çünkü onarım sırasında Chkdsk bozuk sektörlerdeki bazı değerli verileri silebilir.
- Başlat menüsünden yönetici modunda bir komut satırı penceresi açın. Bilgisayar tarafından harici sürücüye atanan ada göre aşağıdakini girin.
chkdsk Sürücü adı: /f/x/r
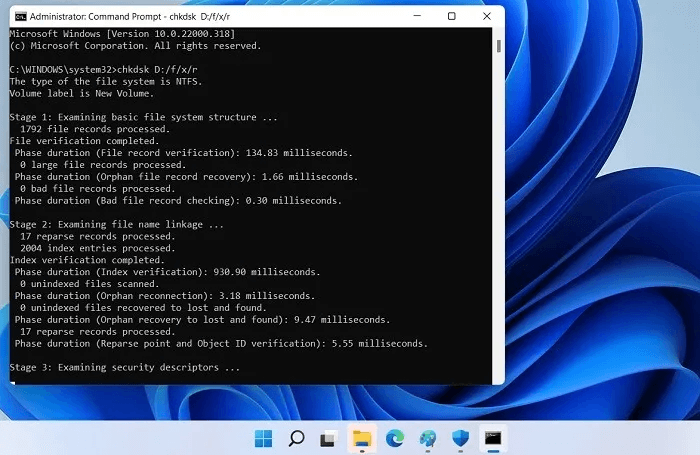
3. Sistem, herhangi bir veri bütünlüğü sorununu gidermek için otomatik olarak sürücünün tam disk denetimini gerçekleştirecektir. Dosya verilerindeki temel dosya yapılarını, güvenlik açıklamalarını, USN günlüklerini ve hatalı kümeleri kontrol eder.
4. Tarama bittiğinde bilgisayarınızı yeniden başlatın ve harici sürücünüze bağlanırken sorun yaşamazsınız.
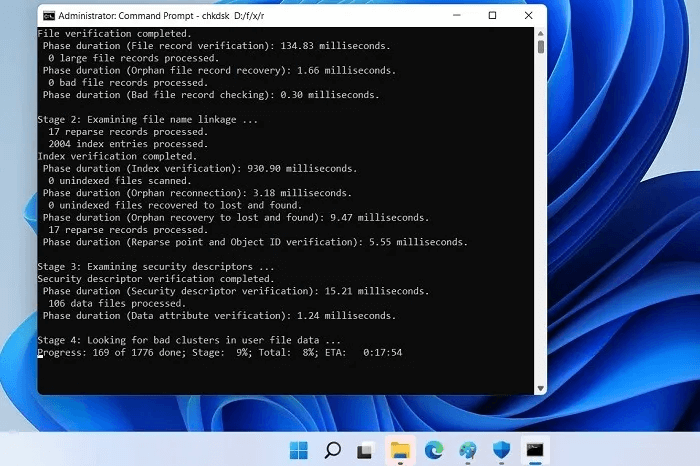
3. Harici bir sürücüde sfc /scannow çalıştırın
Sfc /scannow en iyi yerleşik Windows araçlarından biridir Bozuk sistem dosyalarını onarmak için. Harici sürücünüzdeki bozuk dosyaları onarmak için de kullanılabileceğini biliyor muydunuz? Bu düzeltme kurulumuna erişmek için aşağıdaki talimatları izleyin:
- aç Komut satırı penceresi Içinde şarj modu Ve komutu aşağıda gösterildiği gibi biraz değiştirin:
sfc/scannow/offbootdir=Sürücü Adı: /offwindir=Sürücü adı:\windows
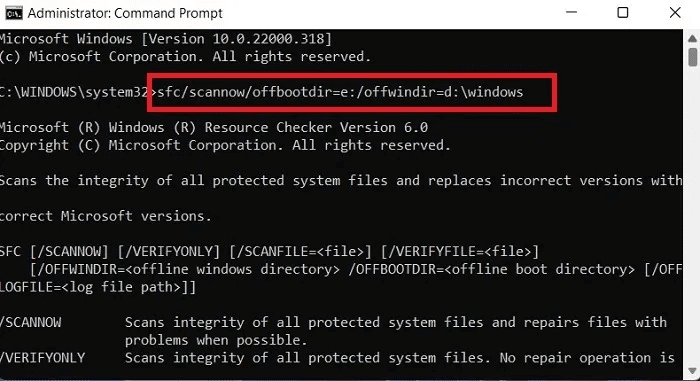
2. Artık belirlendi CD çalar Sistem dosyalarını kontrol etmeyi hedefleyin ve bir seçenekler listesi göreceksiniz.
3. Sürücüyü kontrol etmeyi bitirmek için ilk seçeneği belirleyin: sfc / scannow. Yeterince zaman tanıyın, çünkü bu işlem uzun sürebilir ve harici sürücünüzde kaç giriş olduğuna bağlı olarak dört veya beş aşamadan geçer. Daha küçük USB sürücüler ve SD kartlar için uzun sürmemelidir.
4. Hatalar, Sistem Dosyası Denetleyicisi tarafından otomatik olarak algılanır ve düzeltilir.
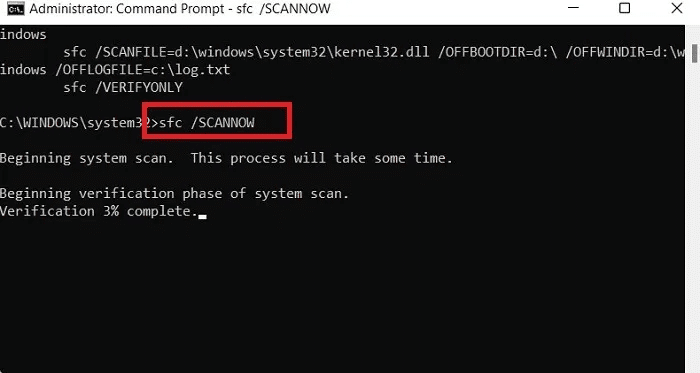
4. DISM.exe'yi kullanın
Bazen bir parametre hatası, Windows cihazınızda yanlış bir uygulama yüklemesine kadar izlenebilir ve bu da bir klasör yolu oluştururken hatalara neden olur. Bu gibi durumlarda, DISM.exe, Windows kurulumlarını onarmak için kullanılabilecek güvenilir bir sistem dosyası kontrol aracıdır.
Koşmak için DISM.exe , aç Komut satırı Içinde şarj modu Ve şunu yazın:
DISM.exe / Çevrimiçi / Temizleme-görüntü / scanhealth
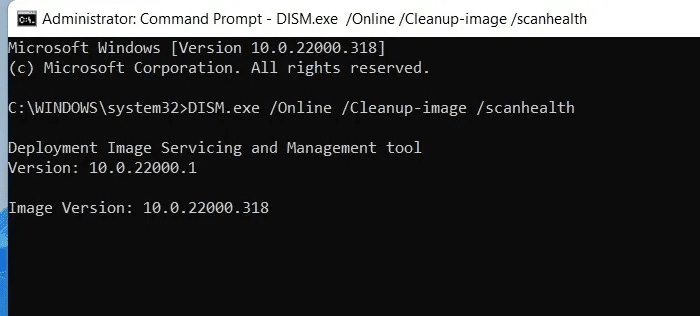
5. Harici sürücüyü yeniden biçimlendirin
Yukarıdaki basit yöntemlerden hiçbiri işe yaramazsa, harici sabit sürücünüzde bazı olası hasarlar olabilir. Bu sadece yeniden biçimlendirme ile düzeltilebilir.
Ana menüye git "Bu bilgisayar" Windows 10 PC'nizde harici sürücünüzü seçin ve seçmek için sağ tıklayın "Koordinat".
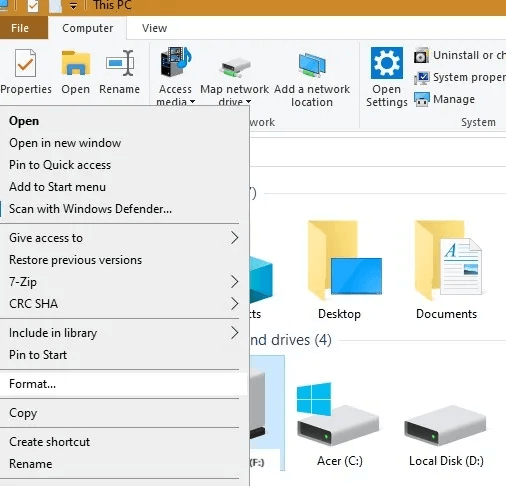
- Bir Windows 11 cihazında, Biçim seçeneğine erişmek için yalnızca basit bir tıklamaya ihtiyacınız var üstteki içerik menüsünden sürün. Kalabalık menü seçenekleriyle uğraşmak zorunda kalmadığınız için daha hızlı bir yaklaşımdır.
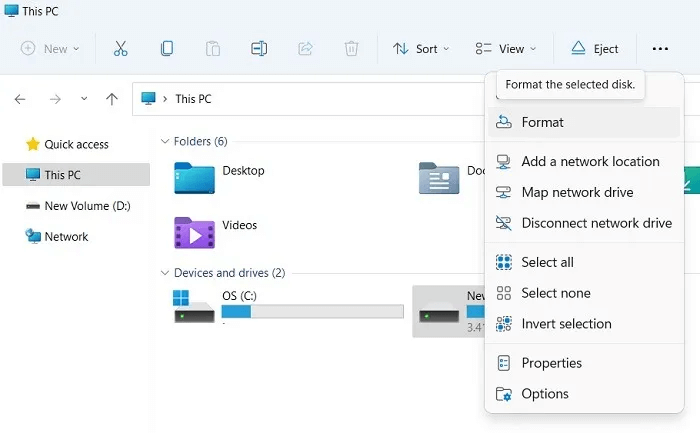
2. Sürücüyü biçimlendirmek için doğru dosya sistemini seçin. Sürücünün dosya sistemi formatının uygun olup olmadığına göre özel olarak seçin. "NTFS" veya "FLAAT" (yukarıda tartışılan Chkdsk Komut İstemi aracında bulabilirsiniz).
3. Sürücü için yeni bir birim etiketi yaparsanız, sürücüye yeni bir yaklaşım sağlayacaktır.
4. Biçim "hiç". Bunun sürücüdeki tüm verileri sileceğini unutmayın. Sonra birkoşu sayısı Hatanın olup olmadığını görmek için harici sabit sürücünüzü kontrol edin. "Parametre yanlış" Hala görülebilir.
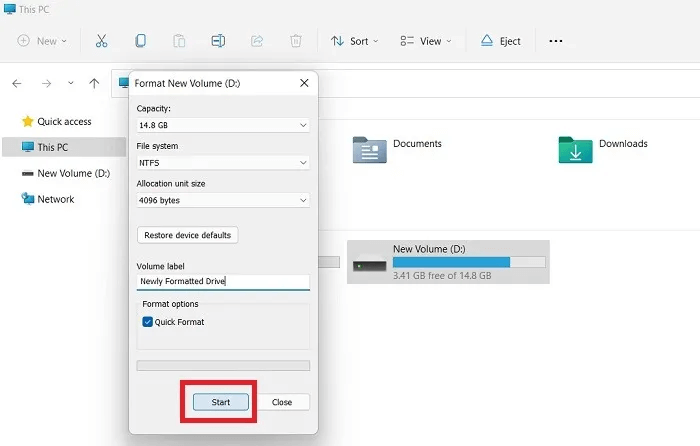
6. USB sürücüsünü ve sürücüyü güncelleyin
Hata sürücüde veya USB bağlantı noktalarındaysa, herhangi bir sürücünün güncellenmesi gerekip gerekmediğini kontrol edebilirsiniz. (Genellikle Windows'tan bir ön uyarı alırsınız.) Güncellemek için aşağıdaki adımları izleyin.
- Adresine git Aygıt Yöneticisi arama listesinden "hiç" Windows 11'de veya Windows 10 arama kutusunda.
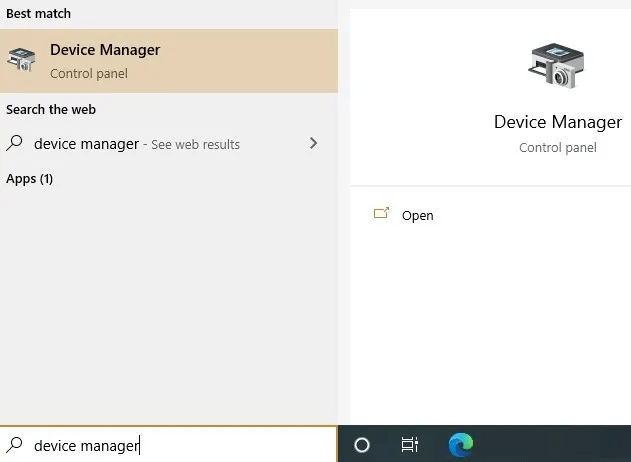
Alternatif olarak, açabilirsiniz aygıt Yöneticisi Basit bir çalıştırma komutundan: Win + R , sonra yaz "devmgmt.msc."
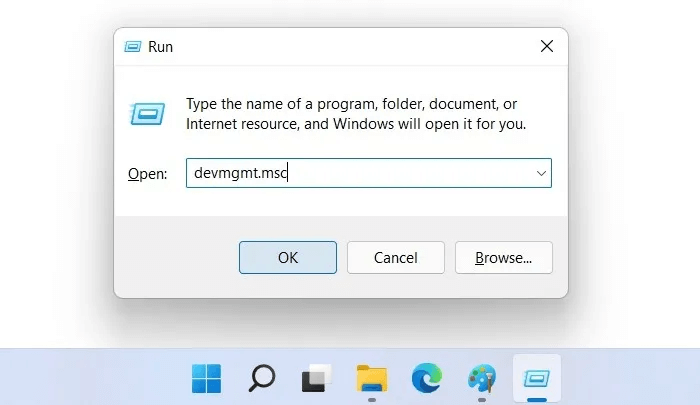
2. Açıldıktan sonra aygıt Yöneticisi , hem sürücüyü hem de USB sürücüsünü seçin ve güncellemek için sağ tıklayın Sürücüler.
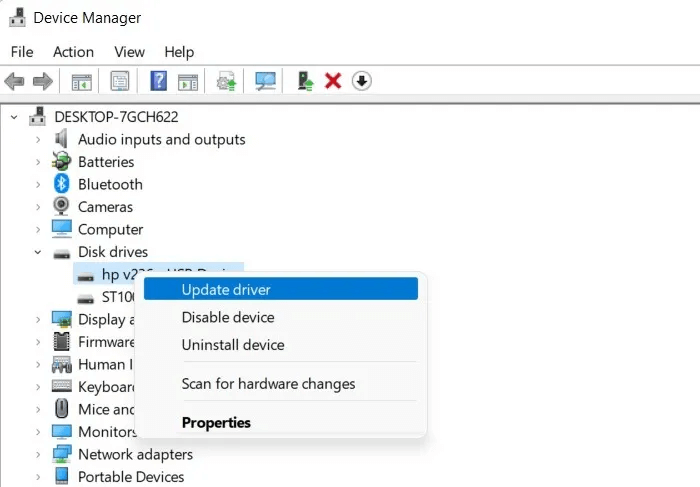
3. Sürücüleri çevrimiçi aramak için tıklayın "Sürücüleri otomatik olarak ara". Bu, Windows'un aygıtınız için mevcut olan en iyi sürücüyü bulup yüklemesini sağlayacaktır.
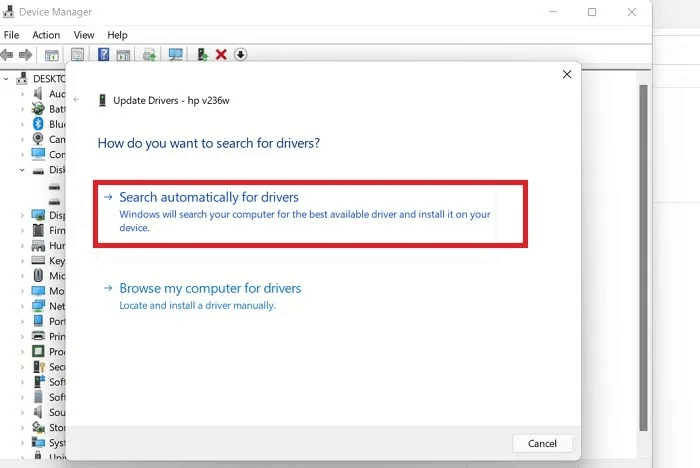
4. Çevrimiçi olarak yeni bir sürücü bulunursa, sisteminize otomatik olarak eklenecektir. Parametre hatasının düzelip düzelmediğini görmek için bilgisayarı yeniden başlatabilirsiniz.
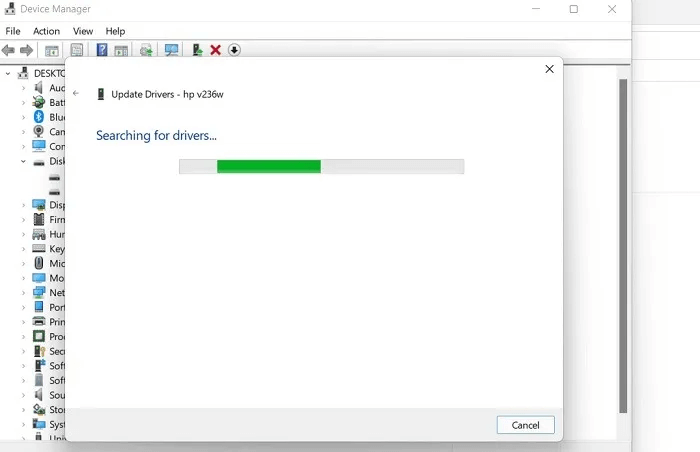
7. Tarih ve saat ayarlarında ondalık simgesinin olduğundan emin olun
Bazen, tarih saat biçimindeki bir sözdizimi sorunu, parametre hatalarına neden olabilir. Periyodik olarak, tarih ve saat ayarlarınızda uygun ondalık sembolün etkinleştirilip etkinleştirilmediğini kontrol etmelisiniz.
- Adresine git “Denetim Masası -> Saat ve Bölge” Ve seçin "Bölge: Tarih, saat veya sayı biçimlerini değiştirin."
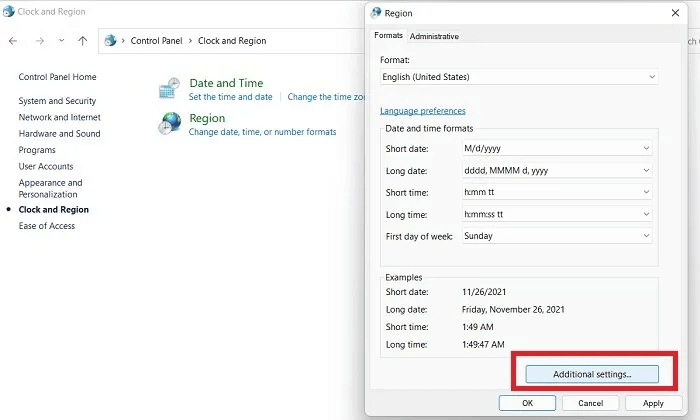
2. Pencere açıldığında, üzerine tıklayın. Ek ayarlar. Burada ondalık sembolün olduğundan emin olmanız gerekir. "." Kullanılıyor.
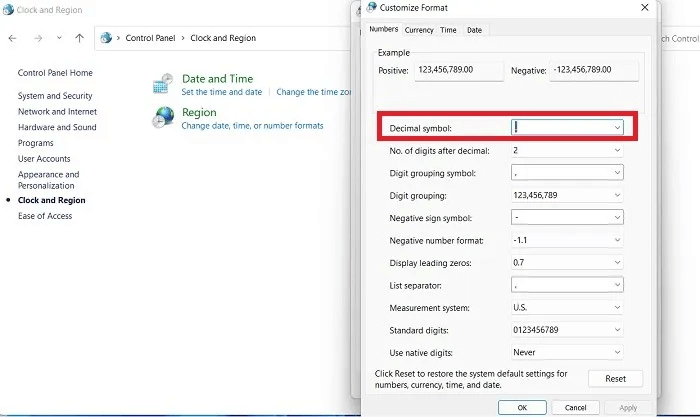
Sık sorulan sorular
S 1. Üçüncü taraf bir Windows biçimlendirme programı mı yoksa harici bir sabit sürücü mü kullanmalıyım?
Cevap. Windows sabit sürücüsünü biçimlendiren birçok üçüncü taraf program olmasına rağmen, hataları teşhis etmek için daha iyi tasarlandıklarından Chkdsk, SFC Checker, DISM.exe gibi yerleşik Windows 11/10 araçlarının ve diğer yerel araçların kullanılması önerilir. Windows ortamında. Ancak yazılımı USB ve harici sabit disklerle kullanmayı tercih edebilirsiniz.
S2.Bir sabit disk arızasının belirtileri nelerdir? Sabit diskimin hasar görüp görmediğini nasıl anlarım?
Cevap. Sabit sürücünüz arızalanmaya eğilimliyse, birkaç uyarı işareti göreceksiniz. Bunlardan en bariz olanı, sabit disk tabanlı uygulamaları çalıştırırken sık görülen mavi ölüm ekranlarıdır (BSOD). Mavi ölüm ekranıyla karşılaşırsanız, Bu çözümlerden birini deneyin. Başka bir uyarı işareti, Windows'un 0xc00000f gibi hatalarla düzgün başlatılmamasıdır. Bilgisayarınız sebepsiz yere aşırı mı ısınıyor? Bu, sabit sürücünün arızalandığının büyük bir işaretidir, bu da onu değiştirmeniz gerekeceği anlamına gelir.
Sonuç
"Parametre yanlış", Windows 11/10'da yaygın bir hatadır. Ancak, burada tartışılan yukarıdaki yöntemlerle sorunu kendi başınıza çözebilmelisiniz. Kontrol etmek için bir öz değerlendirme de yapabilirsiniz. RAM boyutu ve Windows PC'nizde anakart sağlığı. Henüz Windows 11'i yüklemediyseniz, okumaya devam edin Yüklemek için ne yapmanız gerektiğini öğrenmek için.