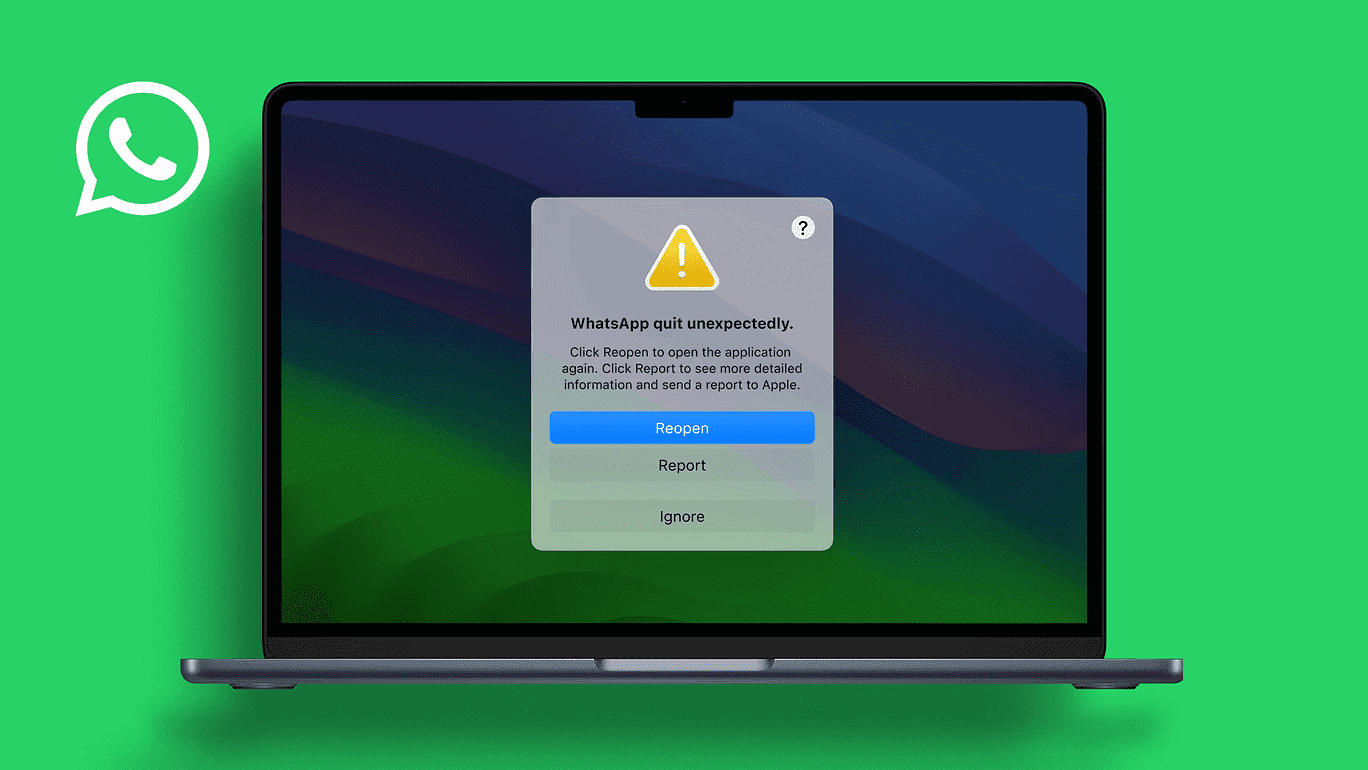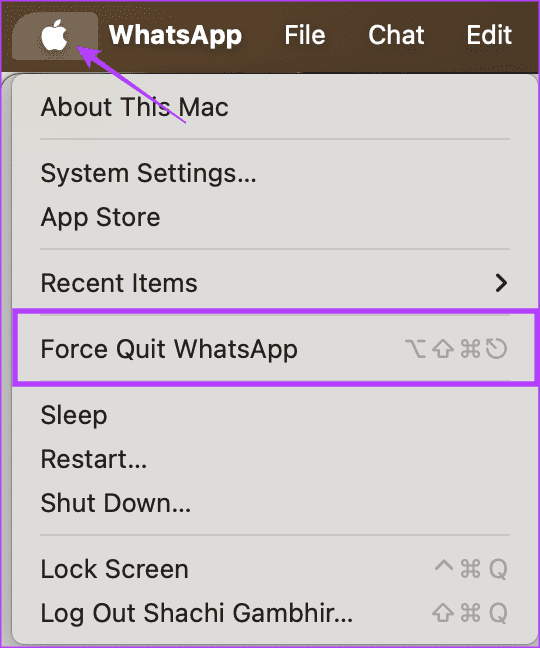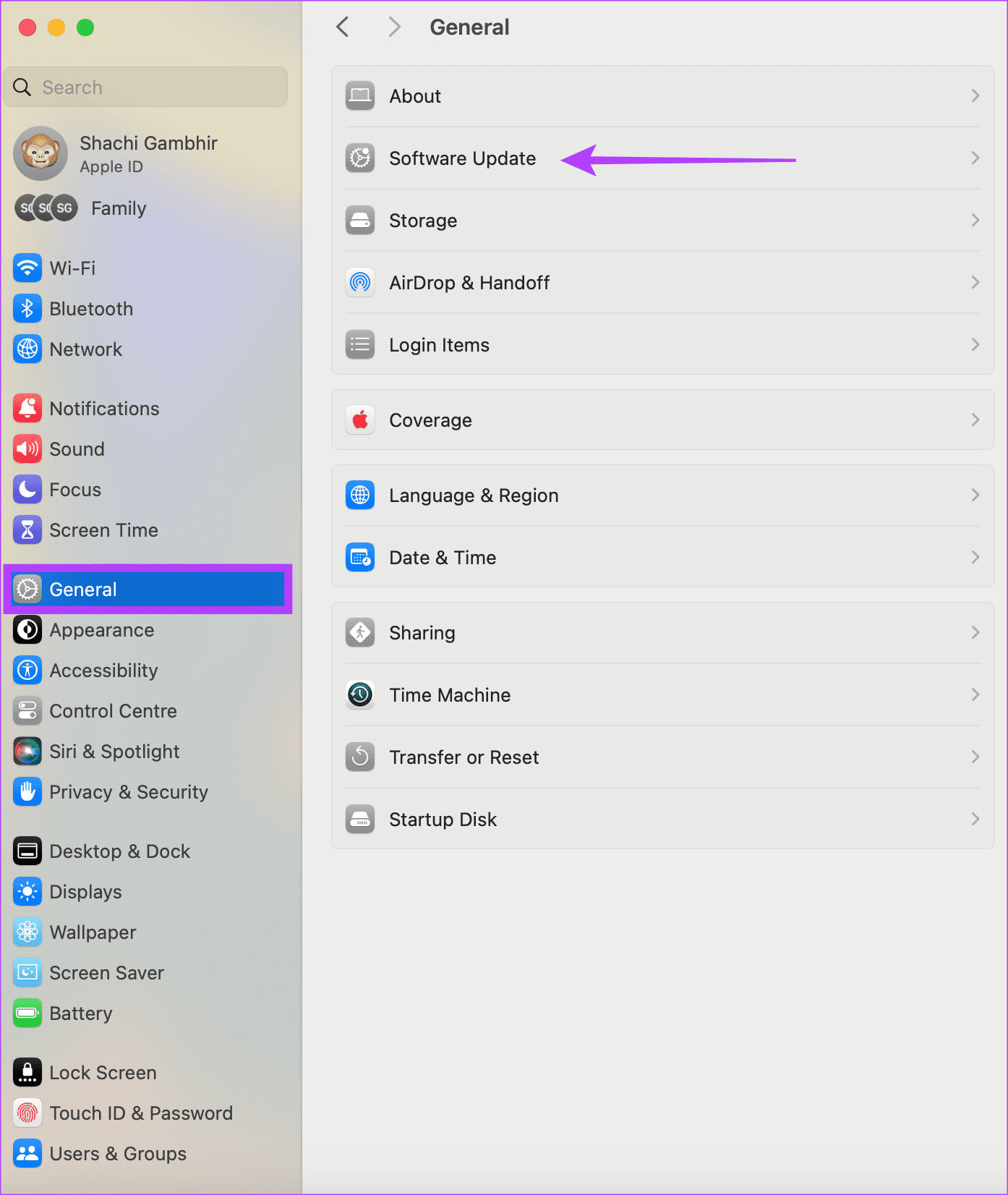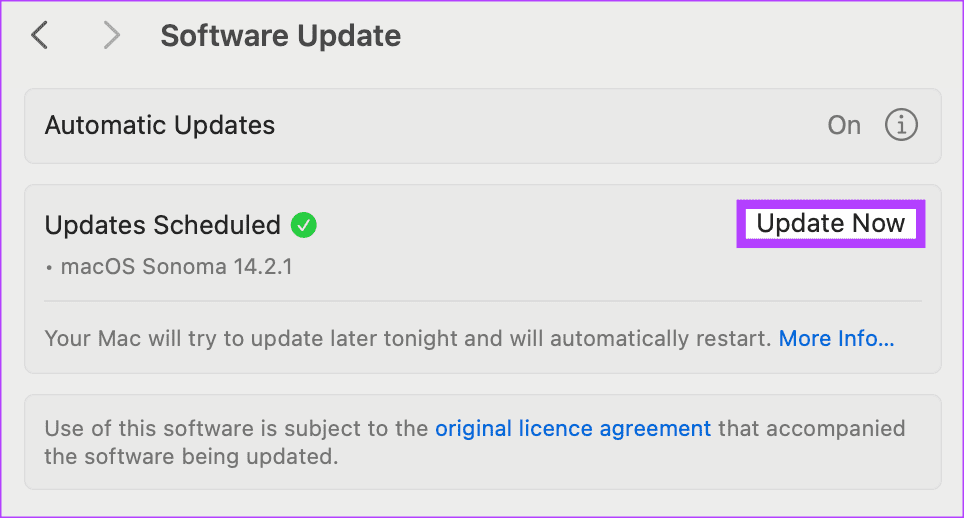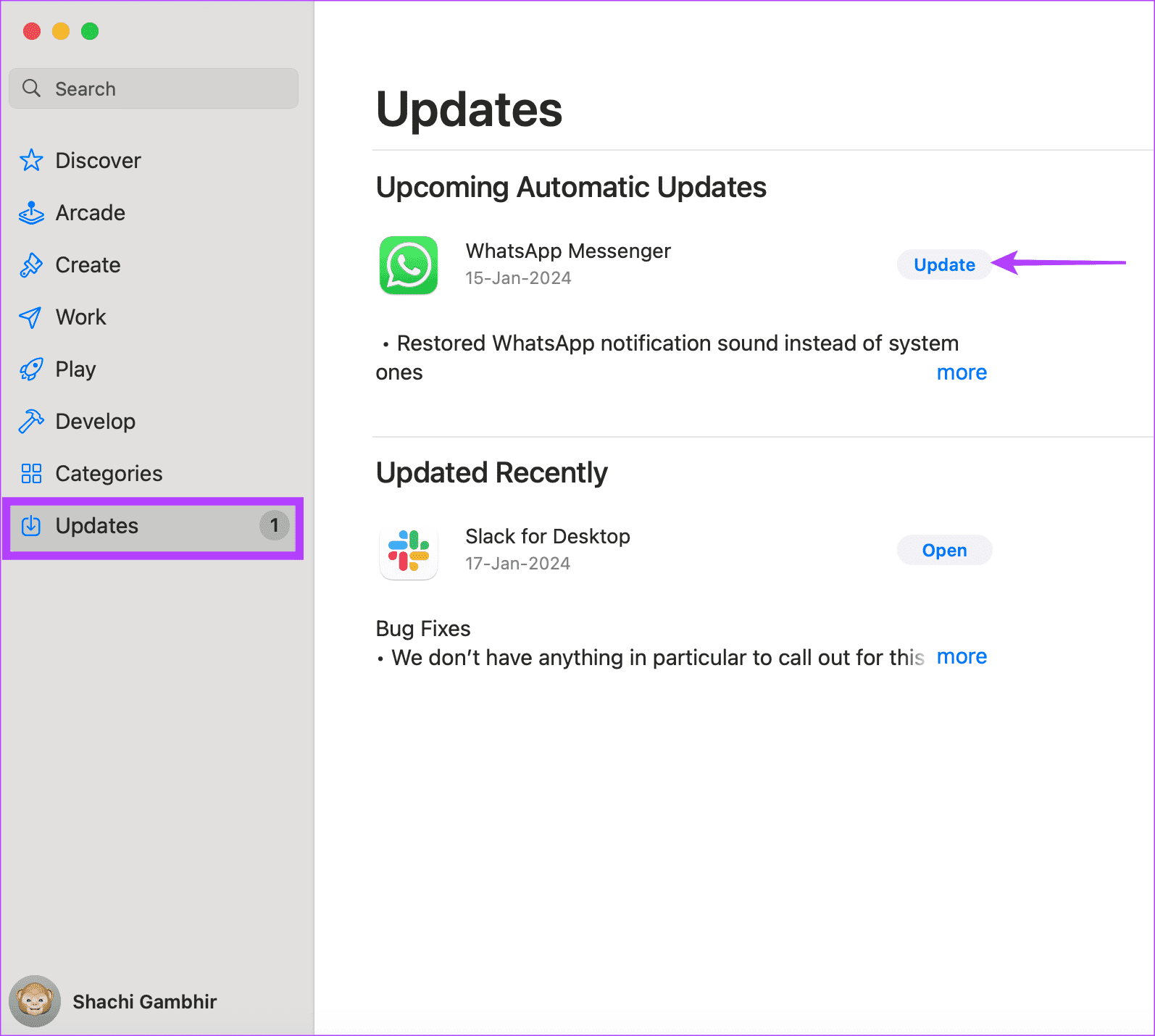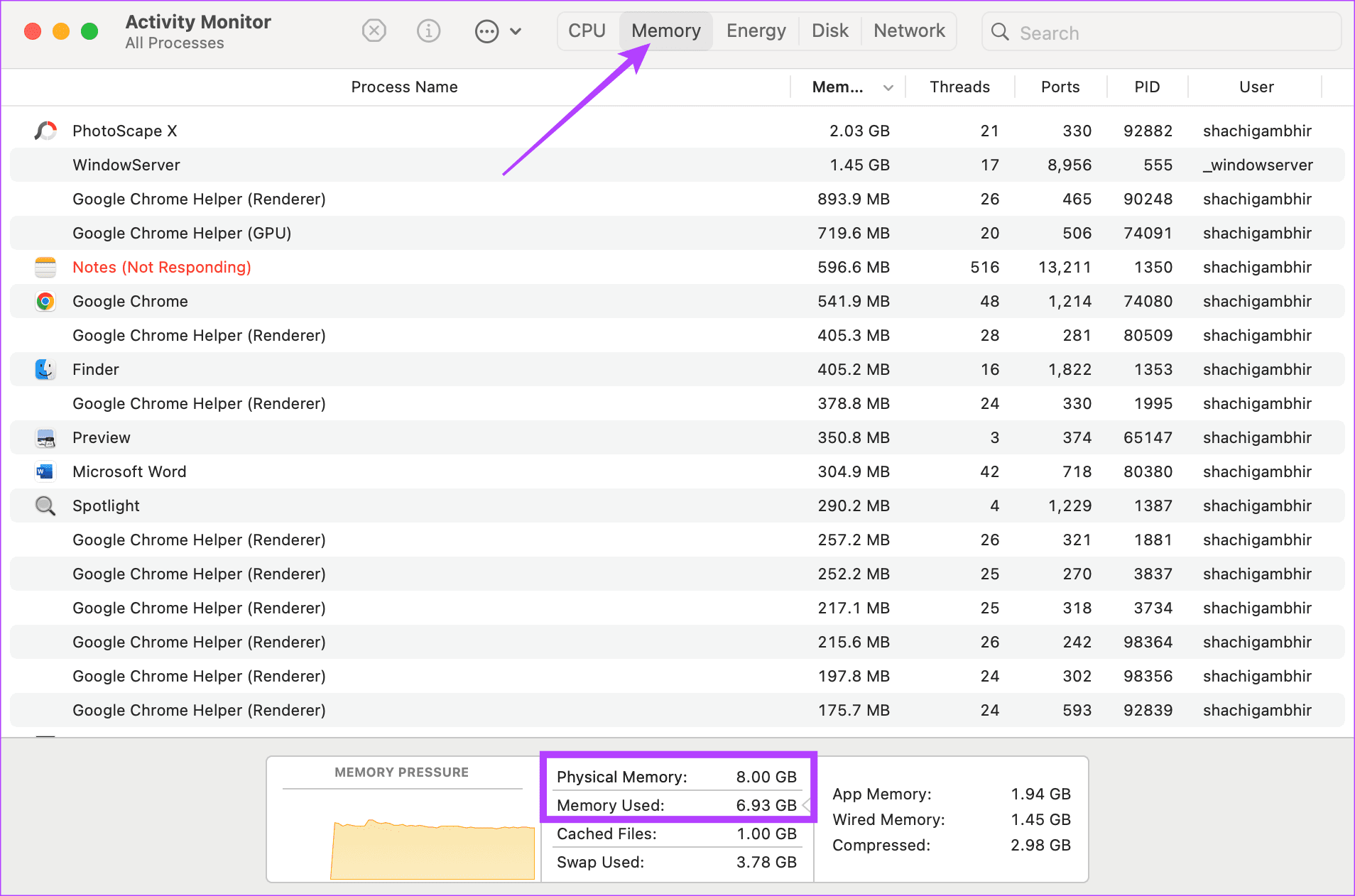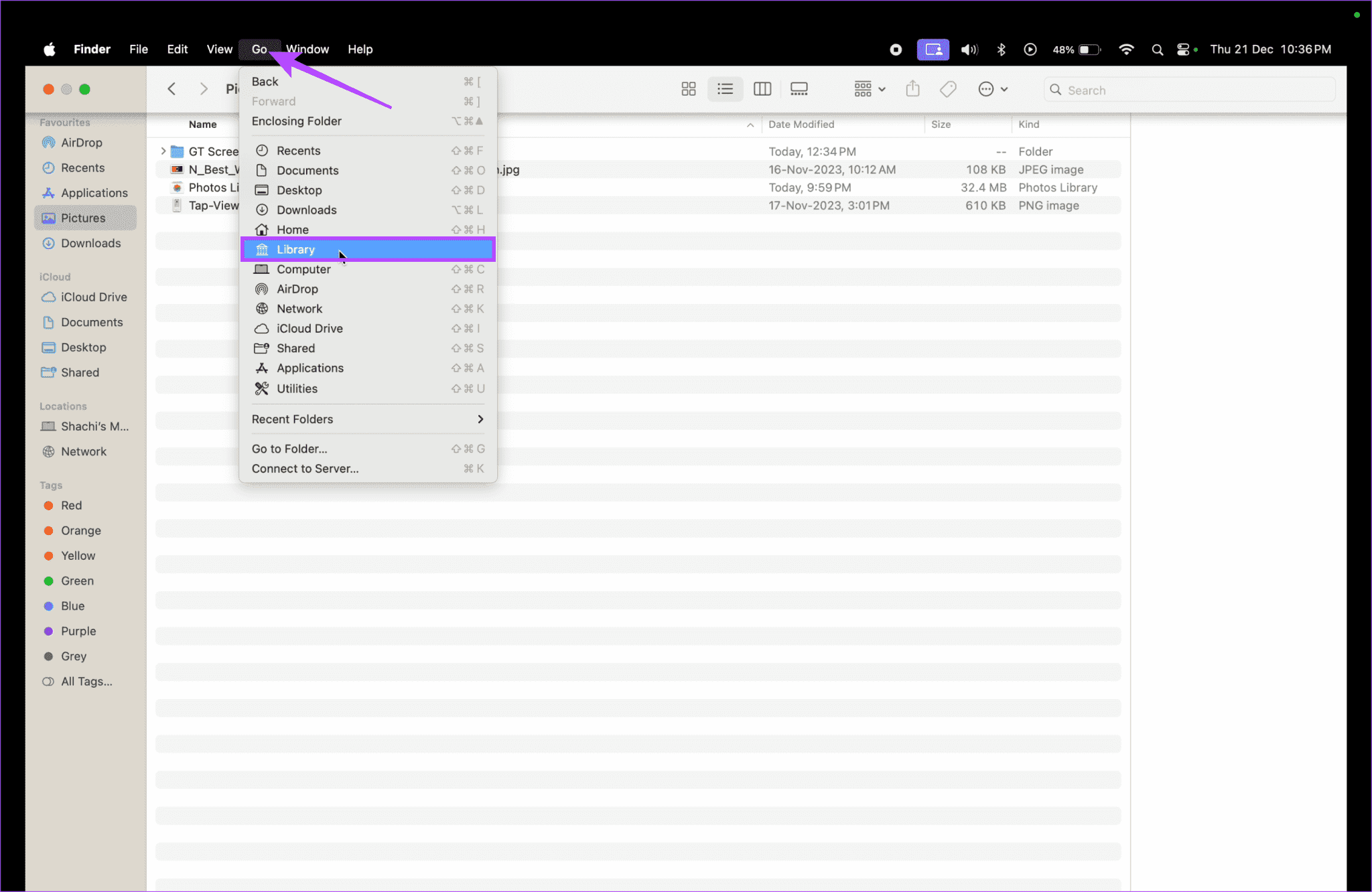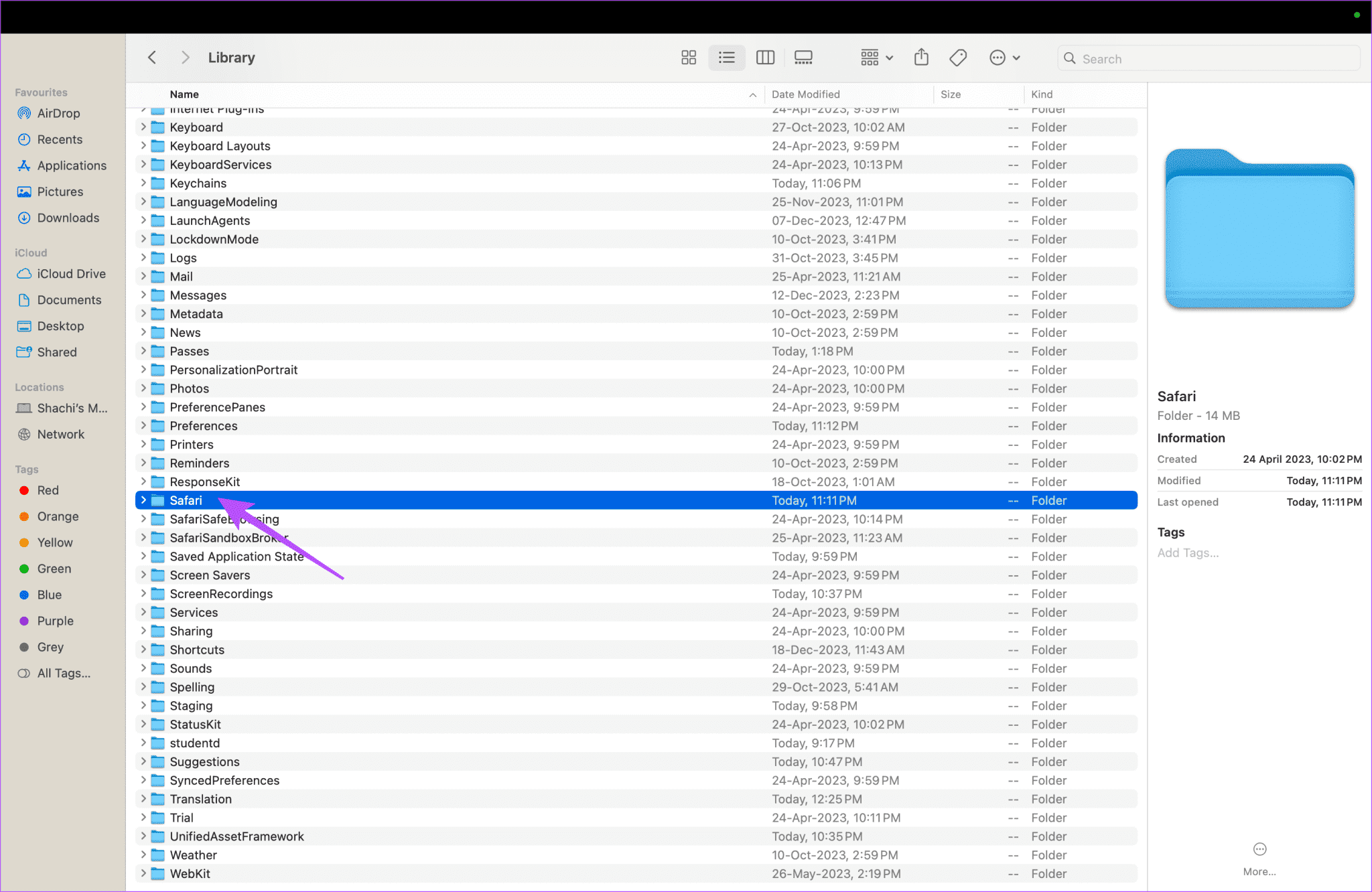WhatsApp'ın Mac'te beklenmedik şekilde kapanmasını düzeltmenin 6 yolu
WhatsApp artık bir zorunluluk haline geldi. Ancak hatalı olabilir. İlgili şikayetlerle başlayarak WhatsApp çağrıları Mac'te çalışmıyor Ve hatta WhatsApp çalışmıyor, Uygulama birçok hata içeriyor. Son zamanlarda kullanıcılar, WhatsApp uygulamalarının Mac'te beklenmedik bir şekilde durduğundan şikayetçi oldu. Eğer çetenin bir parçasıysanız okumaya devam edin.
WhatsApp önemli bir iletişim aracı olduğundan, uygulamanın optimum performansı çok önemlidir. Bu kılavuz sorunu kolayca çözmenize yardımcı olacaktır. Uygulamanızdaki kusurları giderme ve giderme seçeneklerinden, Mac'inizdeki herhangi bir engellemeye kadar her şeyi ele aldık. Çözümlerimizi kullanarak WhatsApp'ınızı çalıştırabileceğinizi umuyoruz.
1. WhatsApp uygulamasından çıkın
Bir uygulama çalışmaya başladığında zorunlu sonlandırma kullanışlı olur. Aslında, bir uygulamadan zorla çıkmak, uygulama yanıt vermediğinde harikalar yaratır. WhatsApp Mac'inizde sürekli kilitleniyorsa WhatsApp'ı açın. Ardından Apple simgesine dokunun ve WhatsApp'tan Çıkmaya Zorla'yı seçin.
İşiniz bittiğinde, WhatsApp sonlandırma hatasının beklenmedik bir şekilde oluşup oluşmadığını kontrol etmek için uygulamayı yeniden başlatabilirsiniz.
2. MACOS'u güncelleyin
Güncellenmiş bir Mac, hatasız bir Mac'tir. Güncellemeler iki yönlü bir hedefe ulaşılmasına yardımcı olur. Birincisi programlama hatalarını ortadan kaldırmaktır. İki, güvenliği güncellemek için. Mac'iniz WhatsApp'ı açarken sorunlara neden oluyorsa Mac'inizin güncel olduğundan emin olun. Birçok KullanıcılarGüncelleme, WhatsApp'ın kolayca yeniden başlatılmasına yardımcı oldu. İşte nasıl yapılacağı.
Adım 1: aç Sistem ayarları Mac'inizde. Üstelik baş Genel > Yazılım güncellemesi.
Adım 2: Varsa Güncelleme bekleniyorArdından Şimdi güncelle.
3. WhatsApp'ı güncelleyin
Uygulamanın güncellenmesi sorunlu hataların uzak tutulmasını sağlar. WhatsApp uygulamanız beklenmedik bir şekilde kapandıysa, WhatsApp'ın güncellenmiş bir sürümünü kullanıp kullanmadığınızı kontrol edin. Değilse uygulamayı güncellemeyi düşünün. Mac'te WhatsApp'ı güncellemek için App Store'u açın. Güncellemeler'e gidin. WhatsApp'ın yanında bir güncelleme görürseniz güncelle düğmesine dokunun.
4. WhatsApp'ı kaldırın ve yeniden yükleyin
Bir uygulama çok sayıda sorun giderme çabasına rağmen yanıt vermediğinde, uygulamayı kaldırıp yeniden yüklemek en iyisidir. Bu nedenle, WhatsApp Mac'inizde çökmeye devam ederse uygulamayı kaldırmanızı öneririz. Uygulamaya özel herhangi bir sorun ideal olarak basit bir kaldırma ve yeniden yükleme prosedürüyle çözülmelidir.
Peki ne bekliyorsun? Devam edin ve WhatsApp'ı kaldırın. Daha sonra uygulamanın çalışıp çalışmadığını görmek için yeniden yükleyin.
5. Yeterli RAM'e sahip olduğunuzdan emin olun
Rasgele Erişim Belleği (RAM) veya Rasgele Erişim Belleği (RAM), Mac'inizin düzgün çalışmasını sağlamak için gereklidir. Uygulamaların veya dosyaların hızlı bir şekilde yüklenmesinden arka planda birden fazla uygulamanın çalıştırılmasına kadar, boş RAM tüm işlemlerin hızlı bir şekilde gerçekleştirilmesine olanak tanır.
Ancak Mac'inizde az miktarda boş RAM varsa, arka planda açık olan bazı uygulamalar bellekte yer açmak için durdurulabilir. Sizin durumunuzda bu WhatsApp olabilir. Emin olmak için Mac'inizin yeterli RAM'e sahip olup olmadığını kontrol edin. İşte nasıl.
Mac'inizde Activity Monitor'ü açın. “Bellek” sekmesine gidin. Fiziksel bellek ile kullanılan bellek arasındaki fark, Mac'inizde boş RAM'in varlığı hakkında size bir fikir vermelidir.
Mac'inizde yeterli boş RAM yoksa kullanılmayan arka plan uygulamalarını kapatın. Ayrıca yerleşik Google Chrome veya Safari sekmeleri gibi herhangi bir tarayıcı sekmesini de kapatabilirsiniz.
6. WHATSAPP için PLIST dosyalarını tarayın
Mac'teki Plist dosyaları tercihleri kaydetmenize olanak tanır. Bu dosyalar daha hızlı bir kullanıcı deneyimi sağlar. Ancak, eğer oluşursa, bu bir aksilik olabilir. Nasıl? Bu plist dosyalarının birikmesi uygulamayı yavaşlatabilir. Bu nedenle eğer WhatsApp uygulamanız beklenmedik bir şekilde kapanırsa, WhatsApp’ın plist dosyalarını temizlemenizi tavsiye ederiz.
Mac’inizdeki WhatsApp’ın plist dosyalarını silmek için aşağıdaki adımları takip edebilirsiniz.
Adım 1: Fi'yi açnder ve basın Go Menü çubuğunda.
Adım 2: Şimdi klavyenizdeki Option tuşunu basılı tutun. Açılır listede Kütüphane'yi göreceksiniz. Üstüne tıkla.
3. adıma geçin: Bir listede Uygulamalar, Kaydırın ve WhatsApp'a dokunun. WhatsApp'ın plist dosyasını zaten sildiğimizde örnek olarak Safari'yi kullandık. Bu nedenle aynı adımları kullanın WhatsApp için.
Adım 4: Mac'inizin "adlı bir dosyaya sahip olup olmadığını belirleyin"net.whatsapp.WhatsApp.plist”. Evet ise dosyayı silin.
Ne haber, WhatsApp?
İster iş ister eğlence amaçlı olsun, hepimizin WhatsApp'a ihtiyacı var. WhatsApp Mac'inizde beklenmedik bir şekilde sonlandırılıyorsa veya uygulama sürekli olarak kilitleniyorsa yukarıdaki ipuçları sorunu çözmenize yardımcı olacaktır.