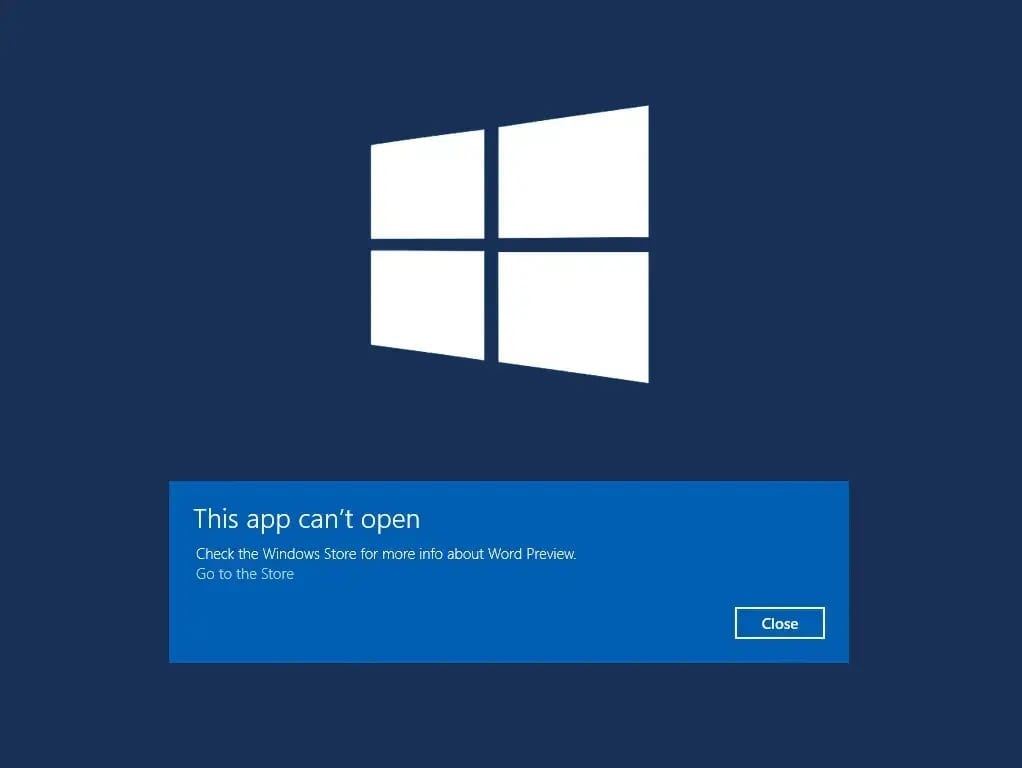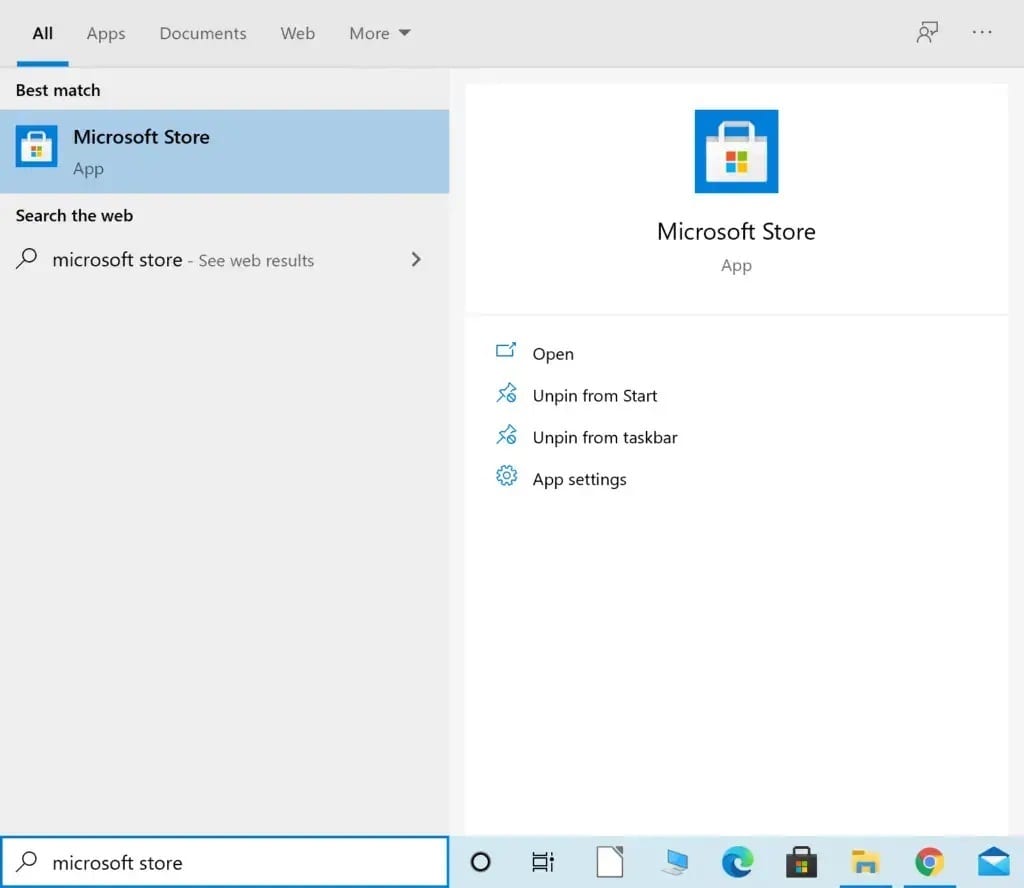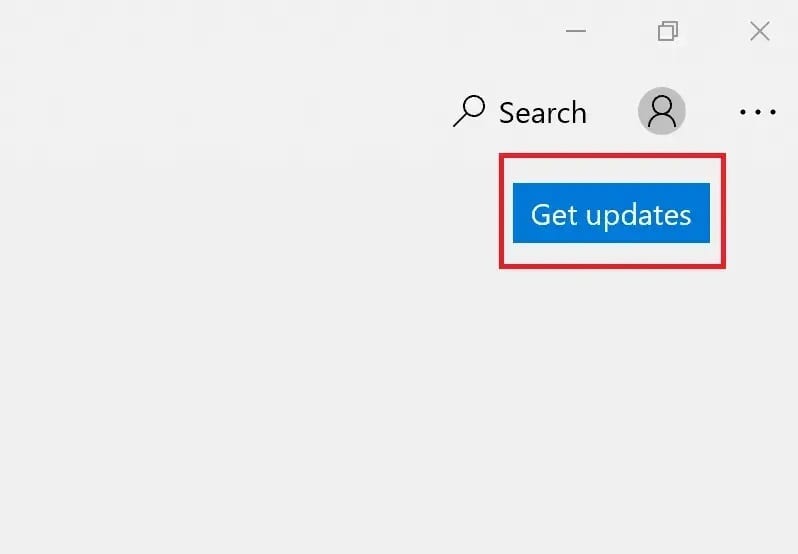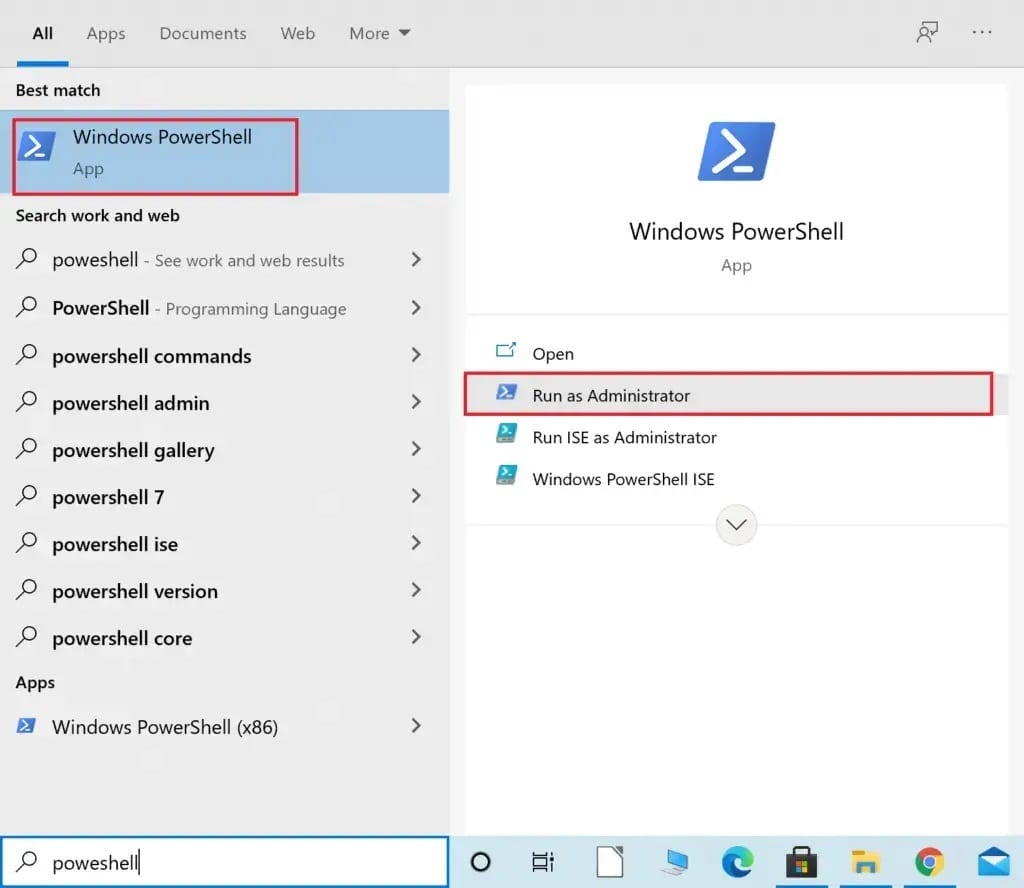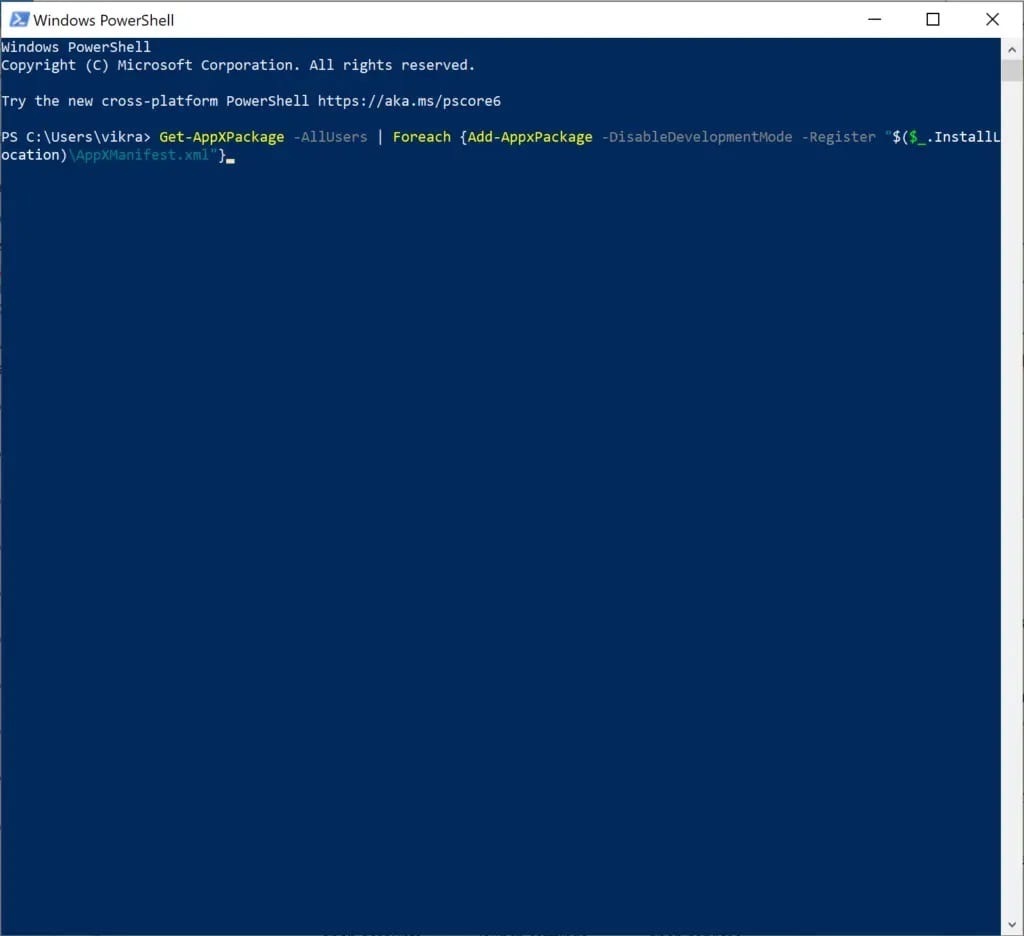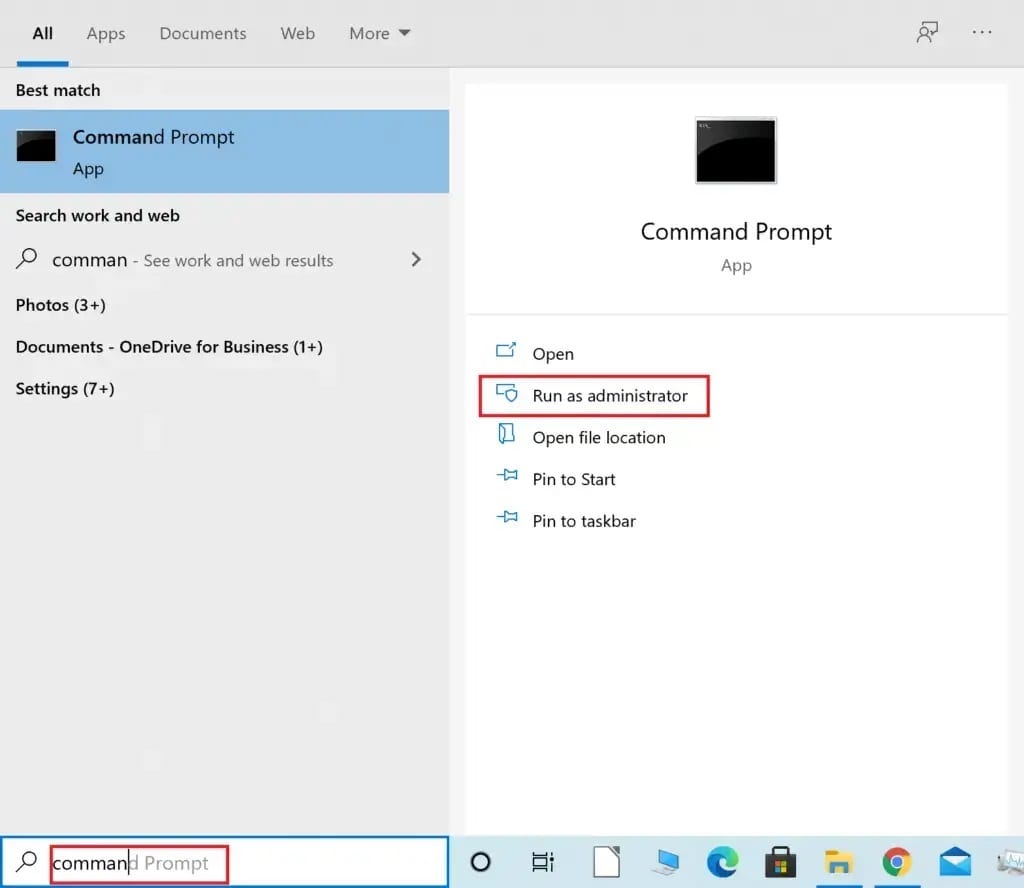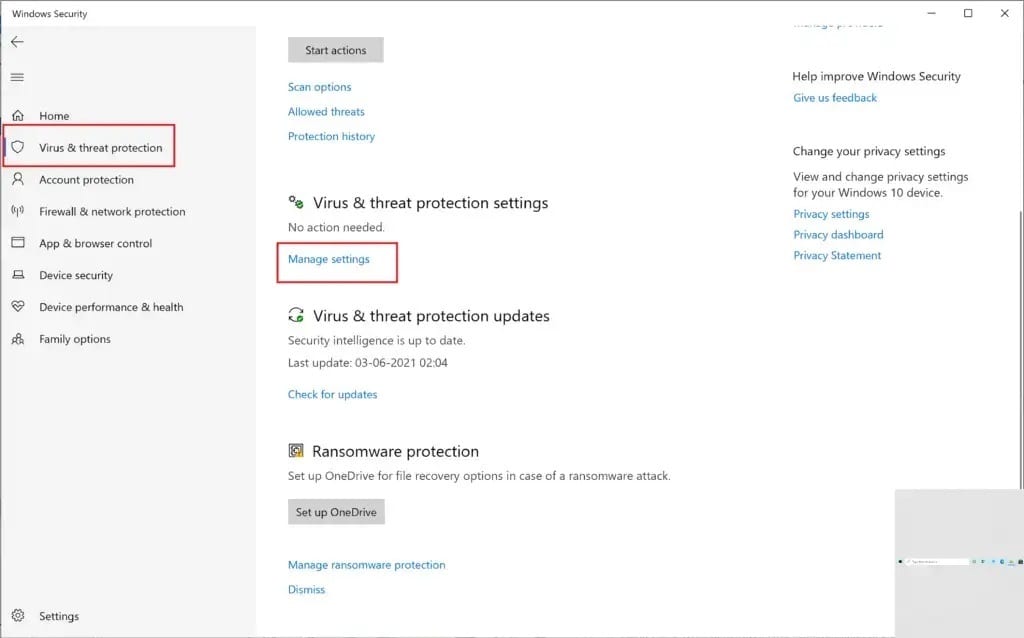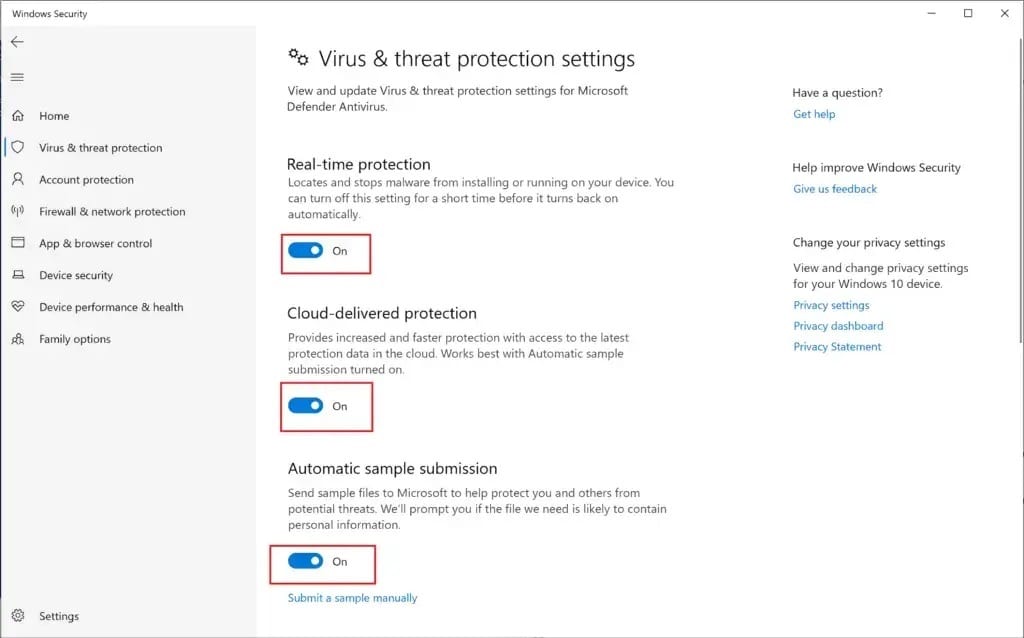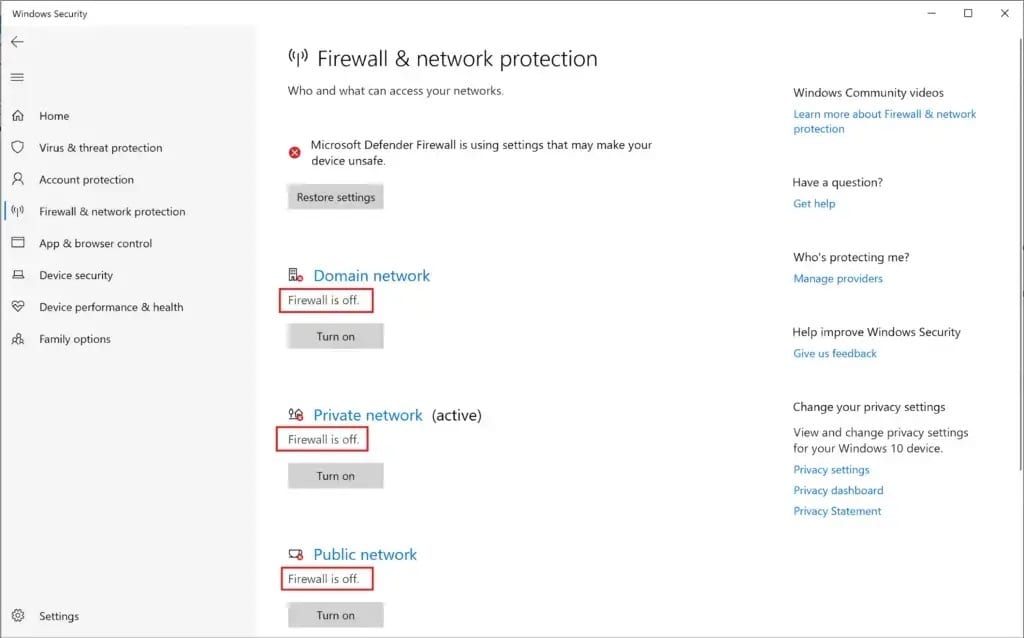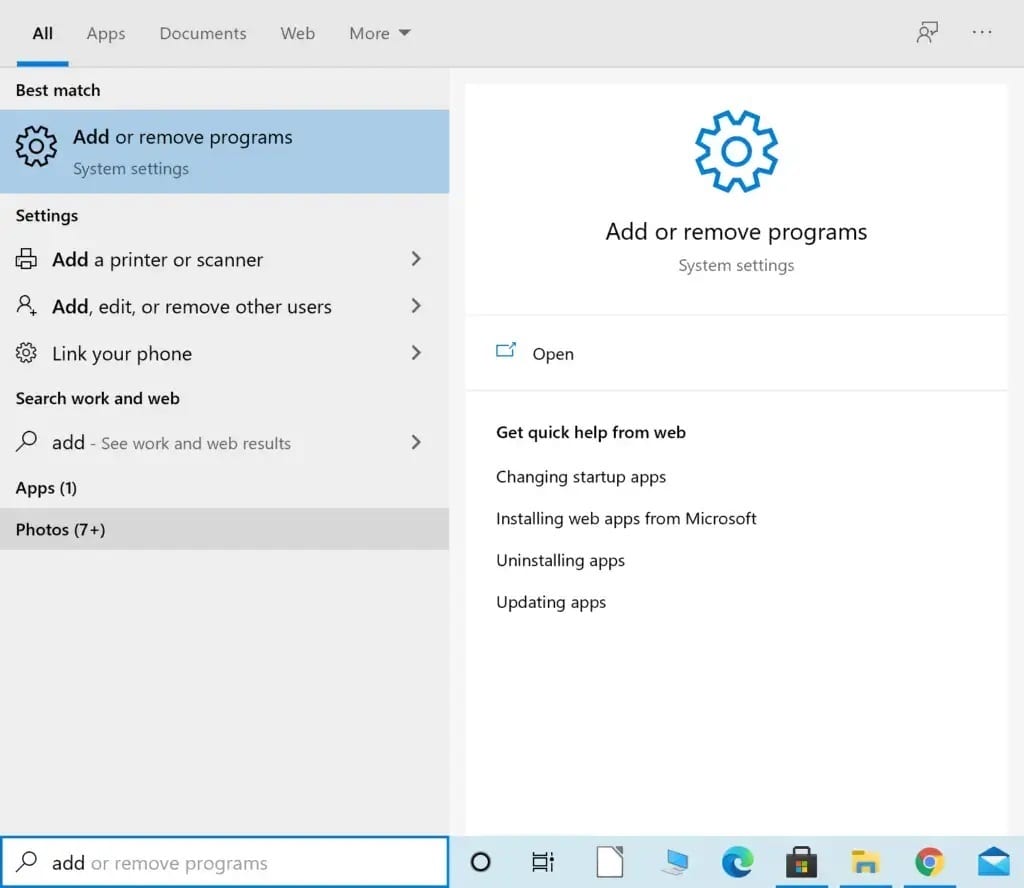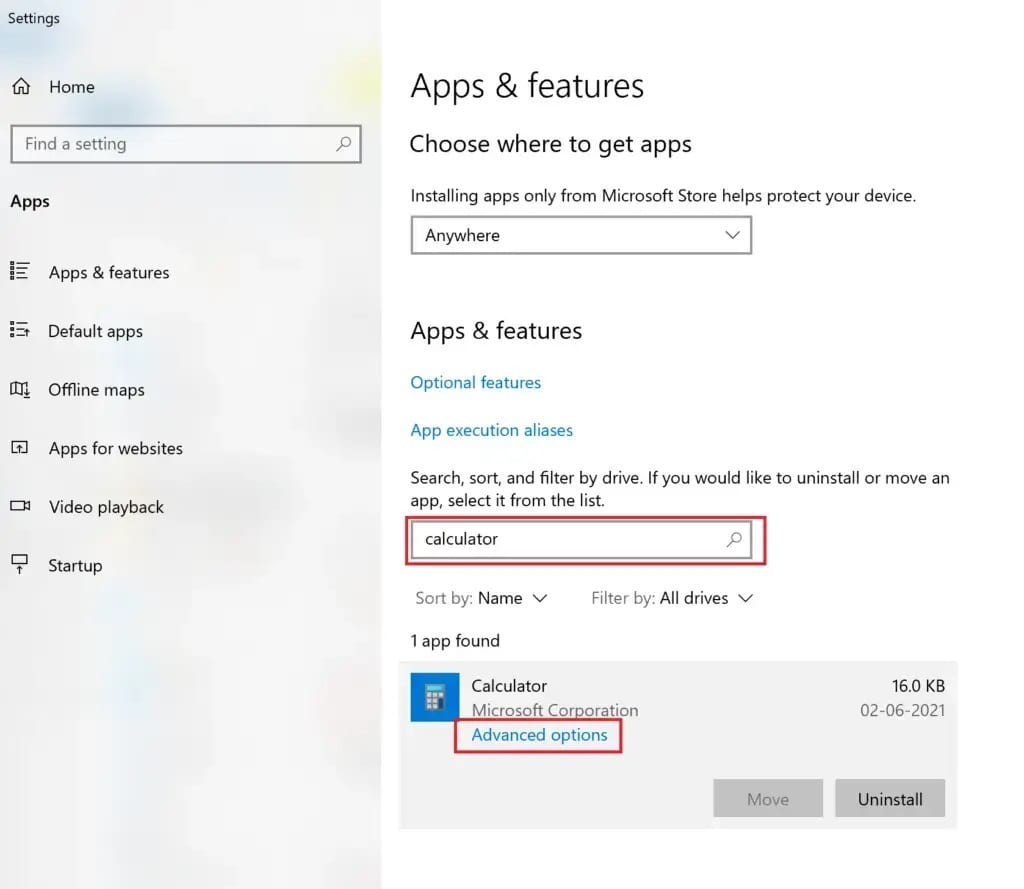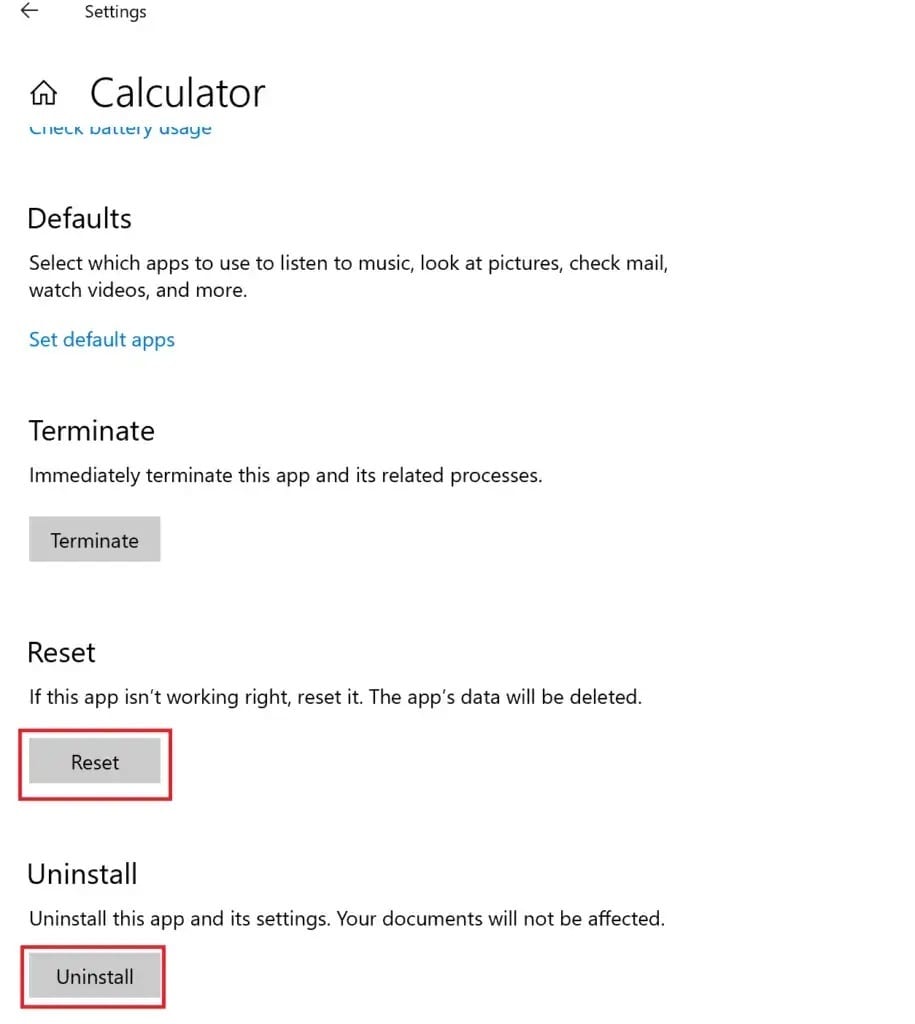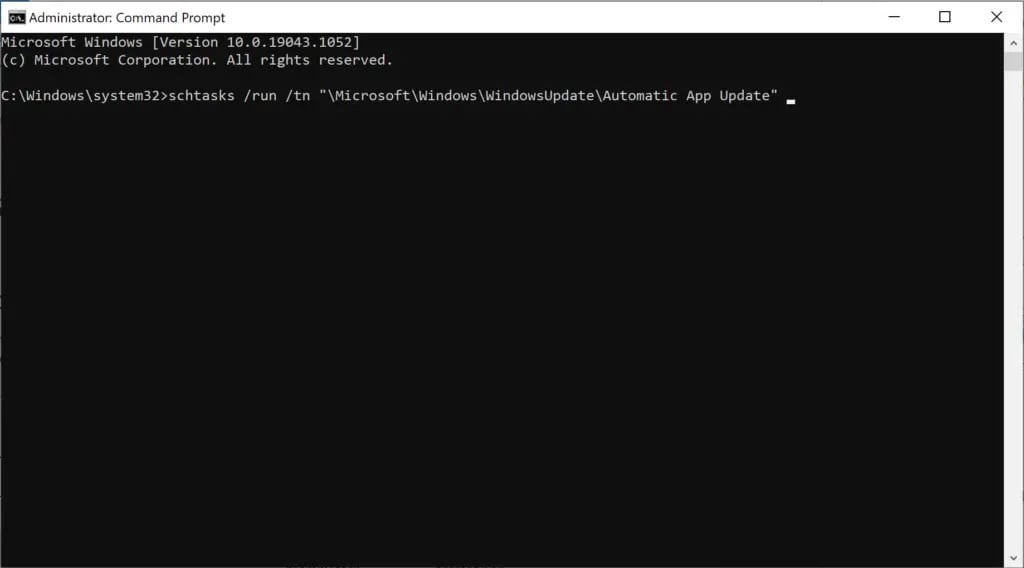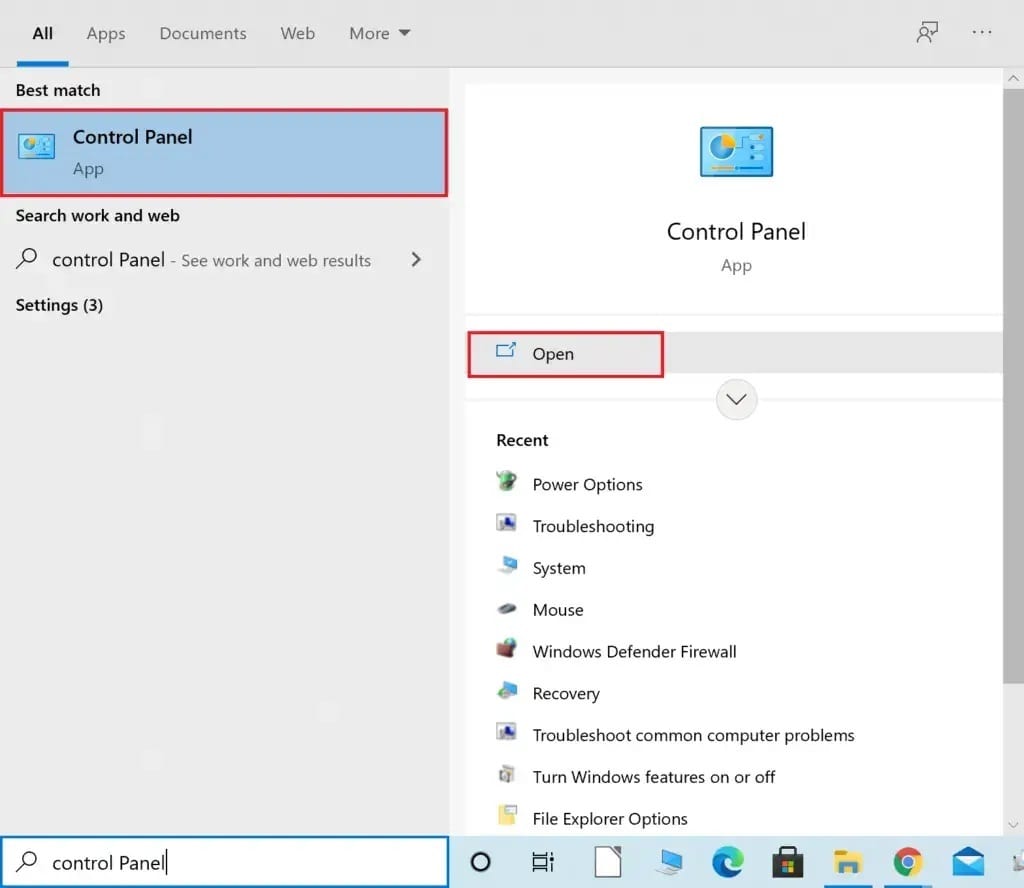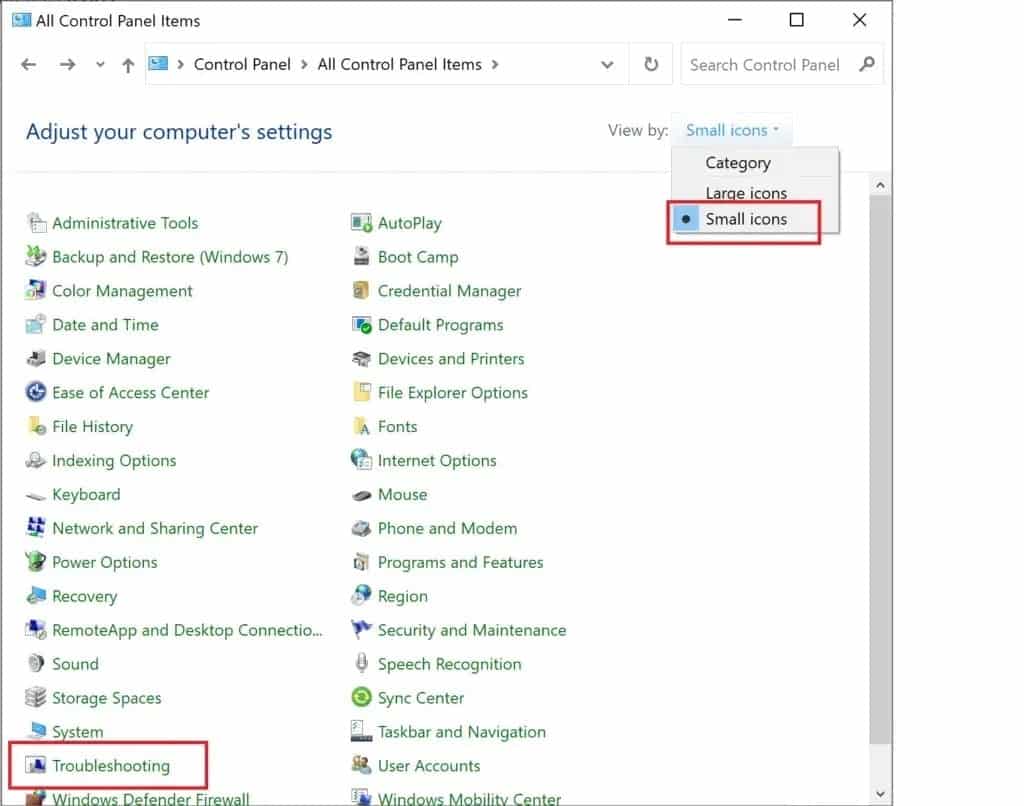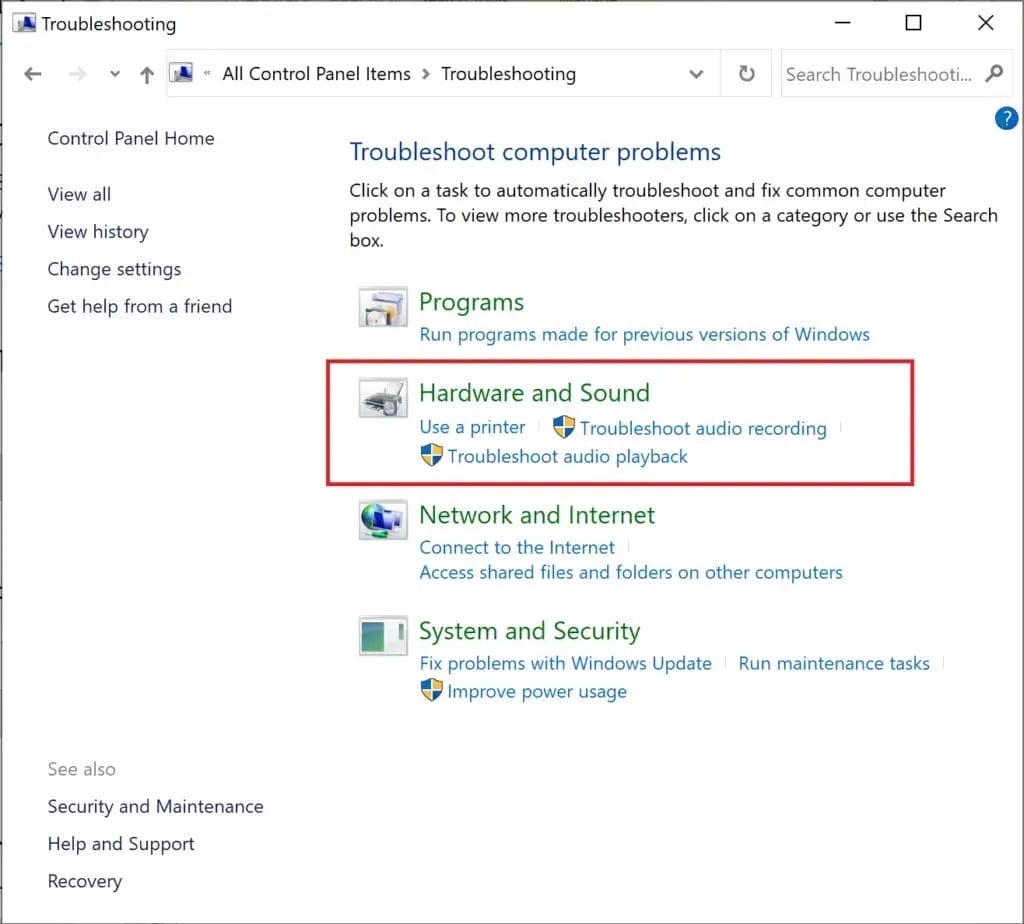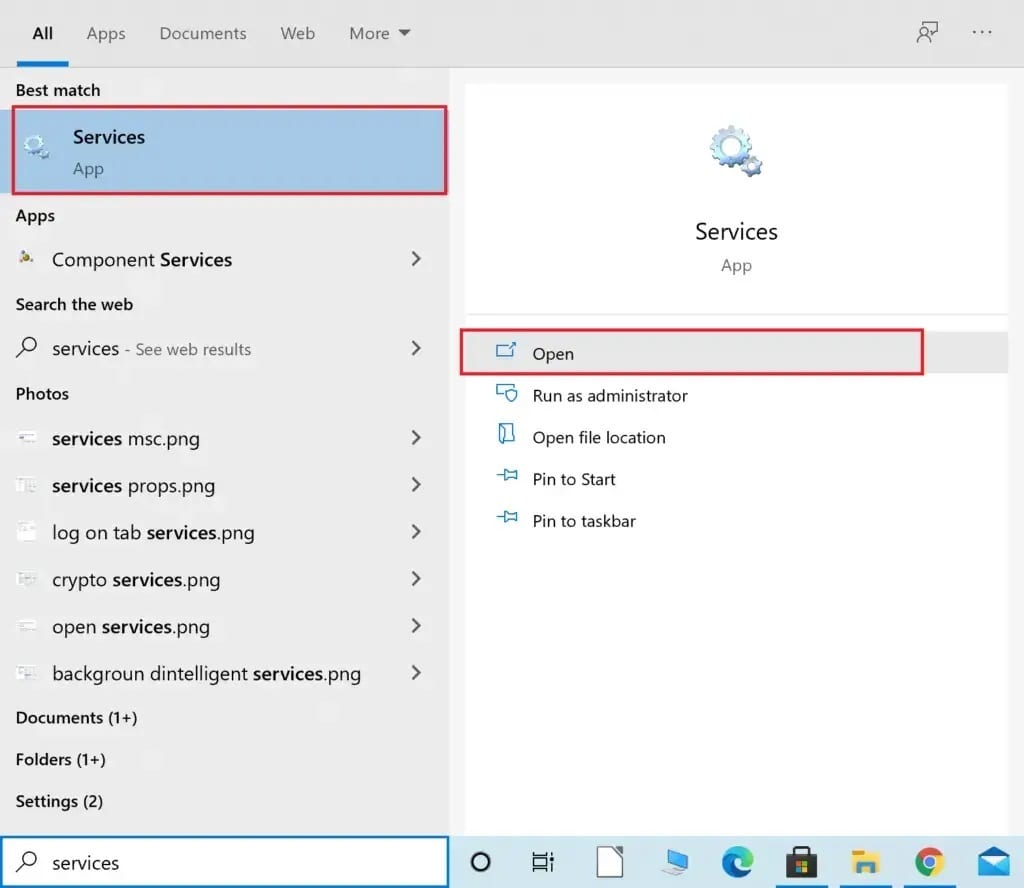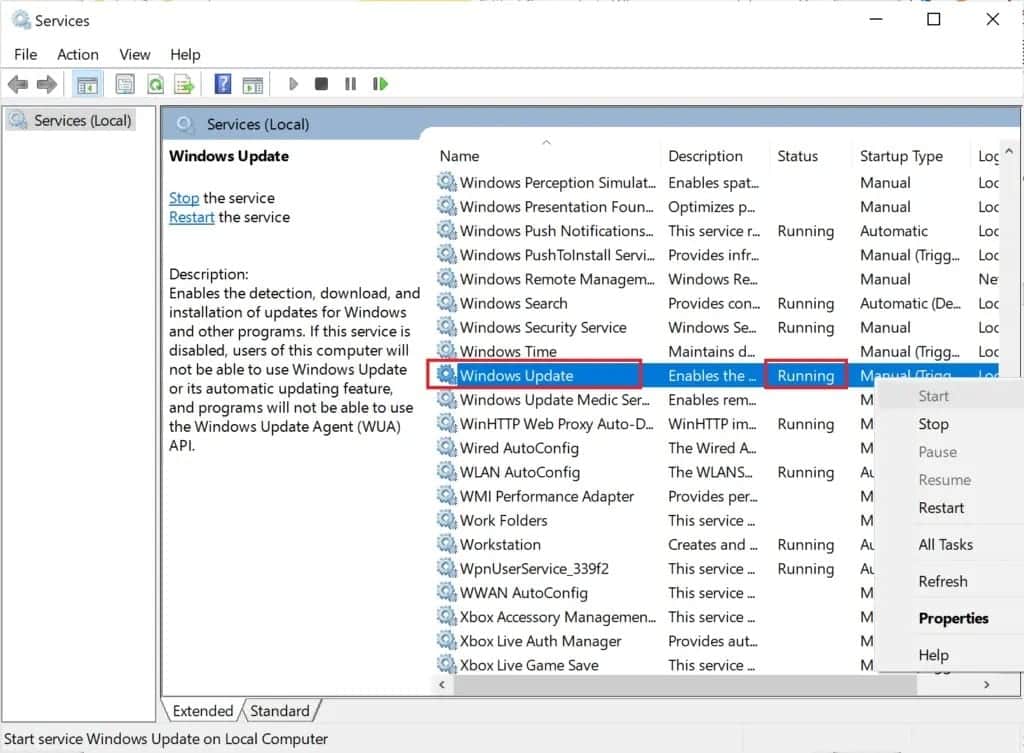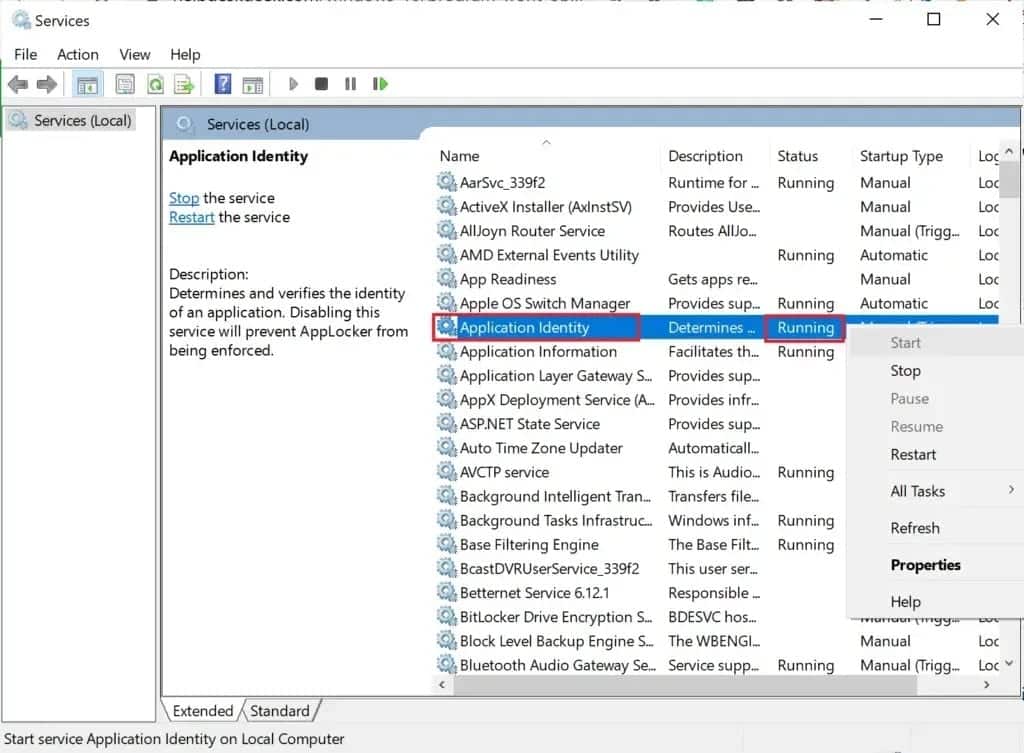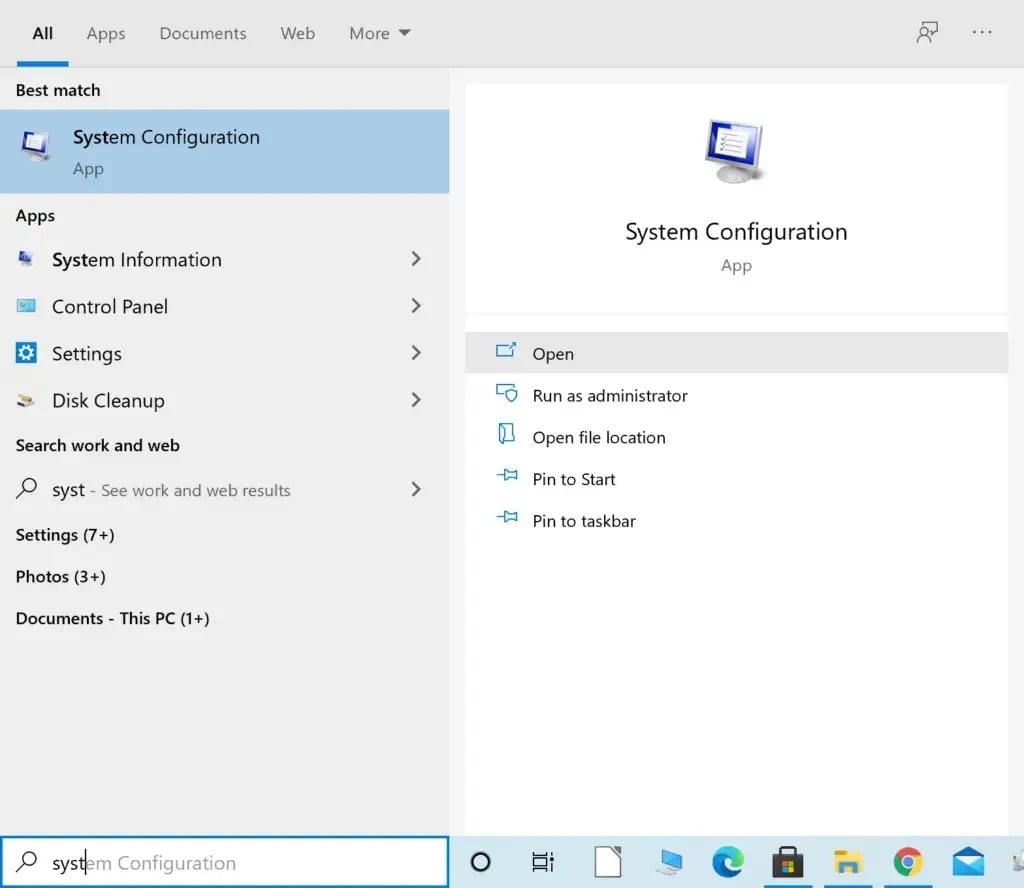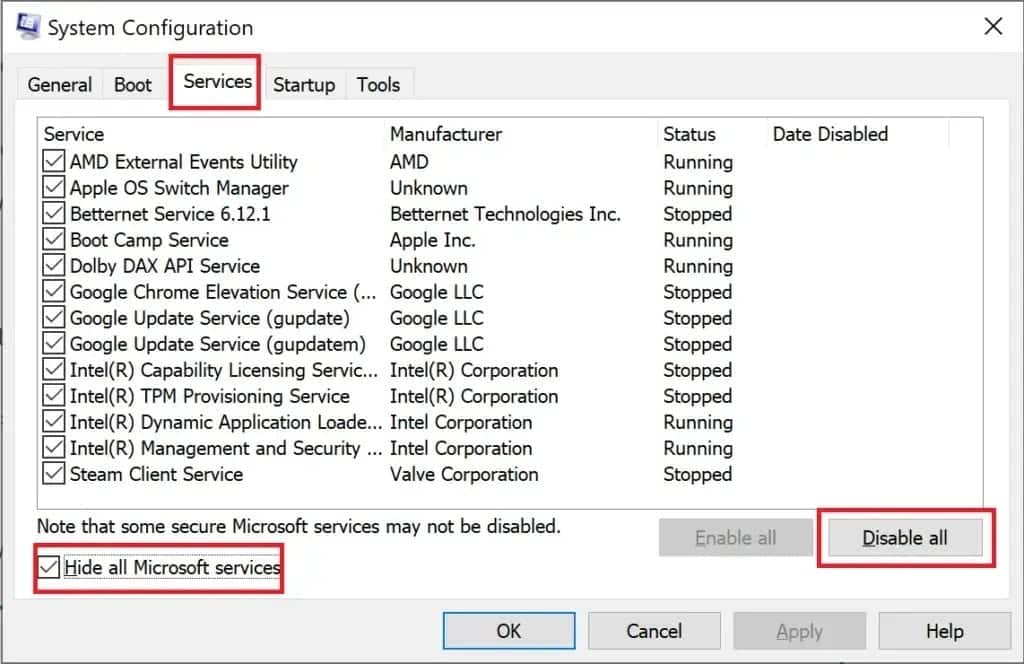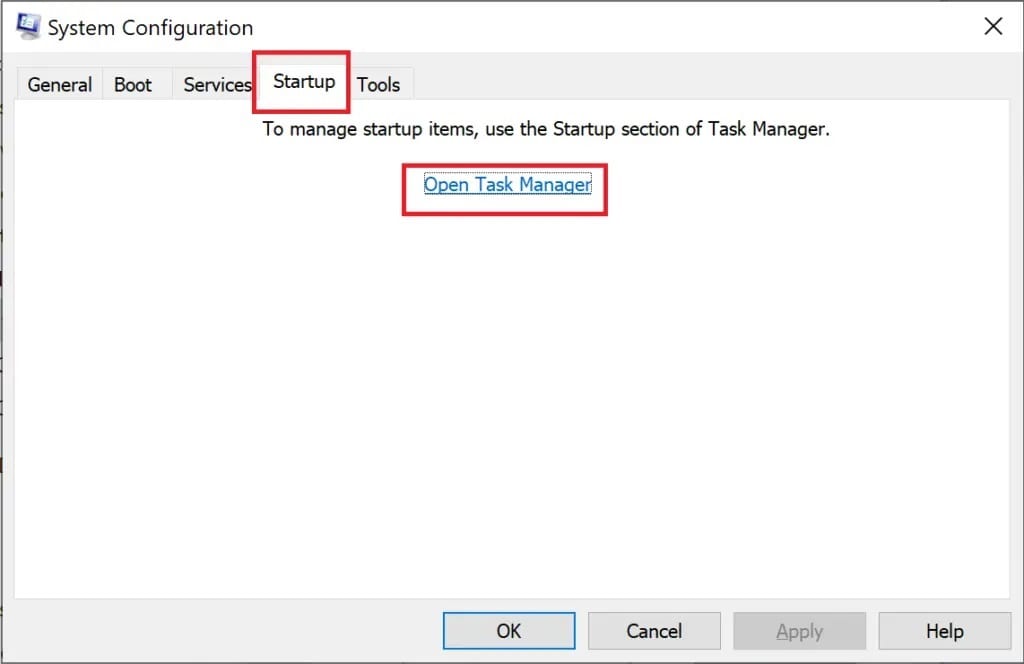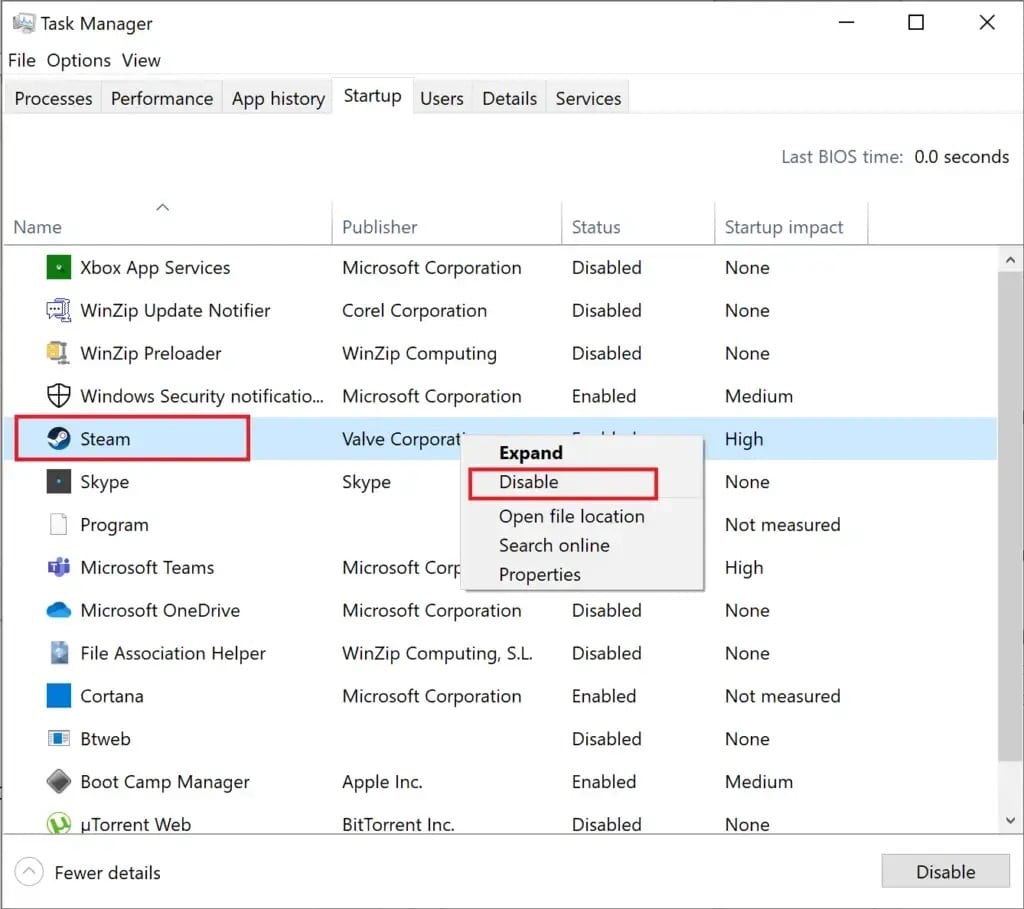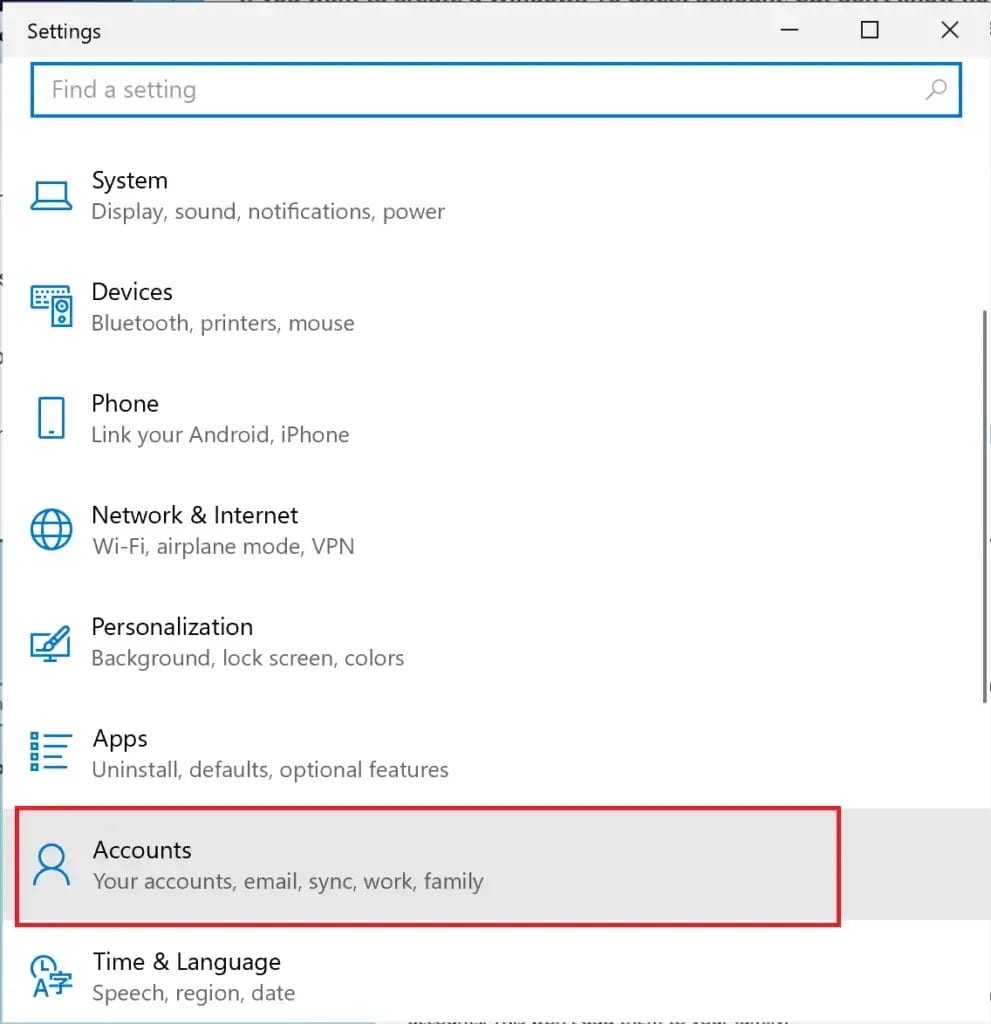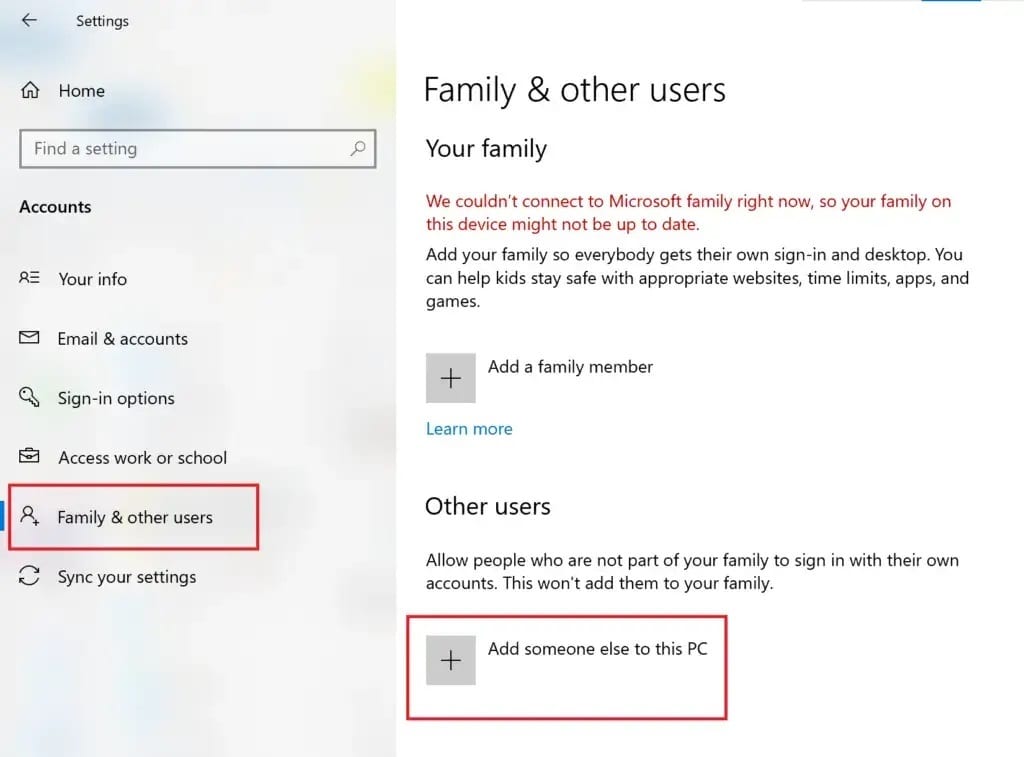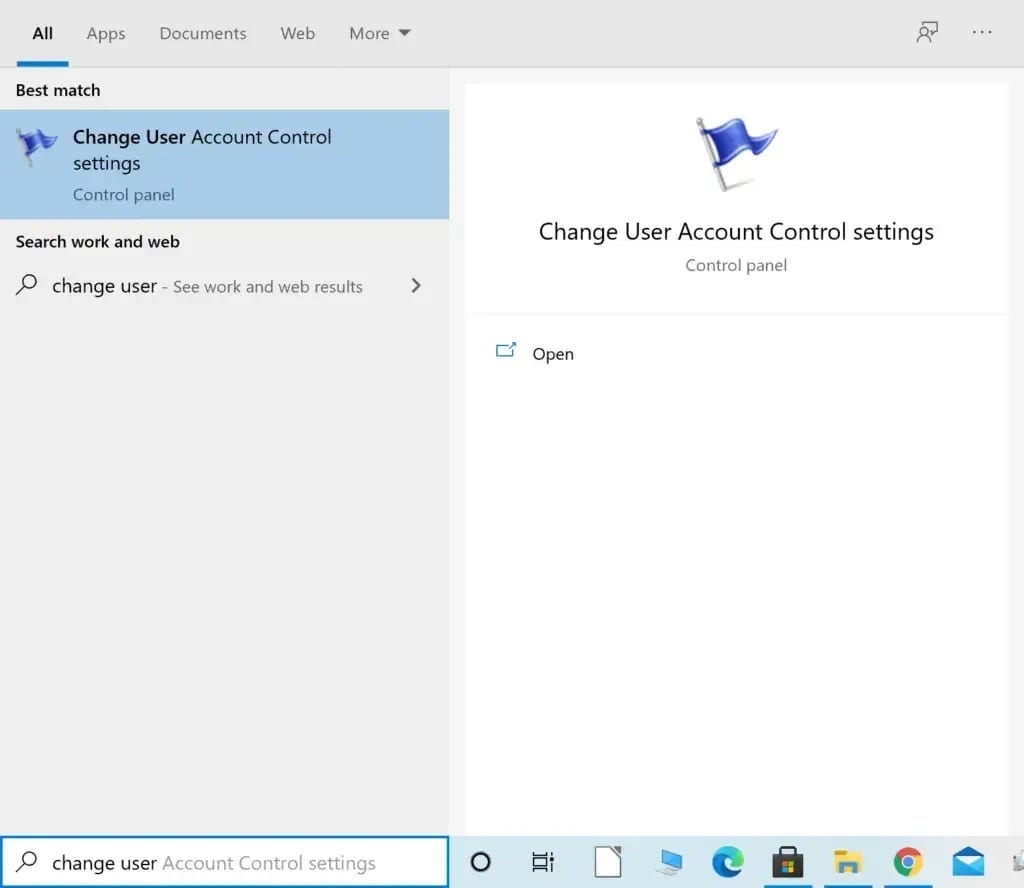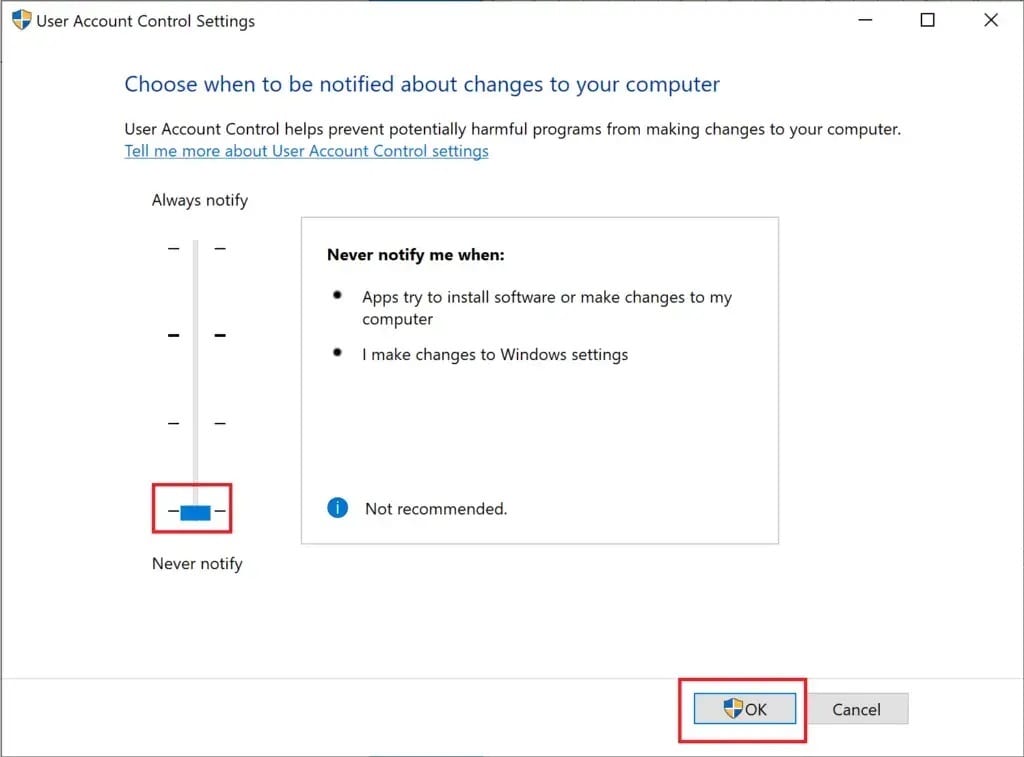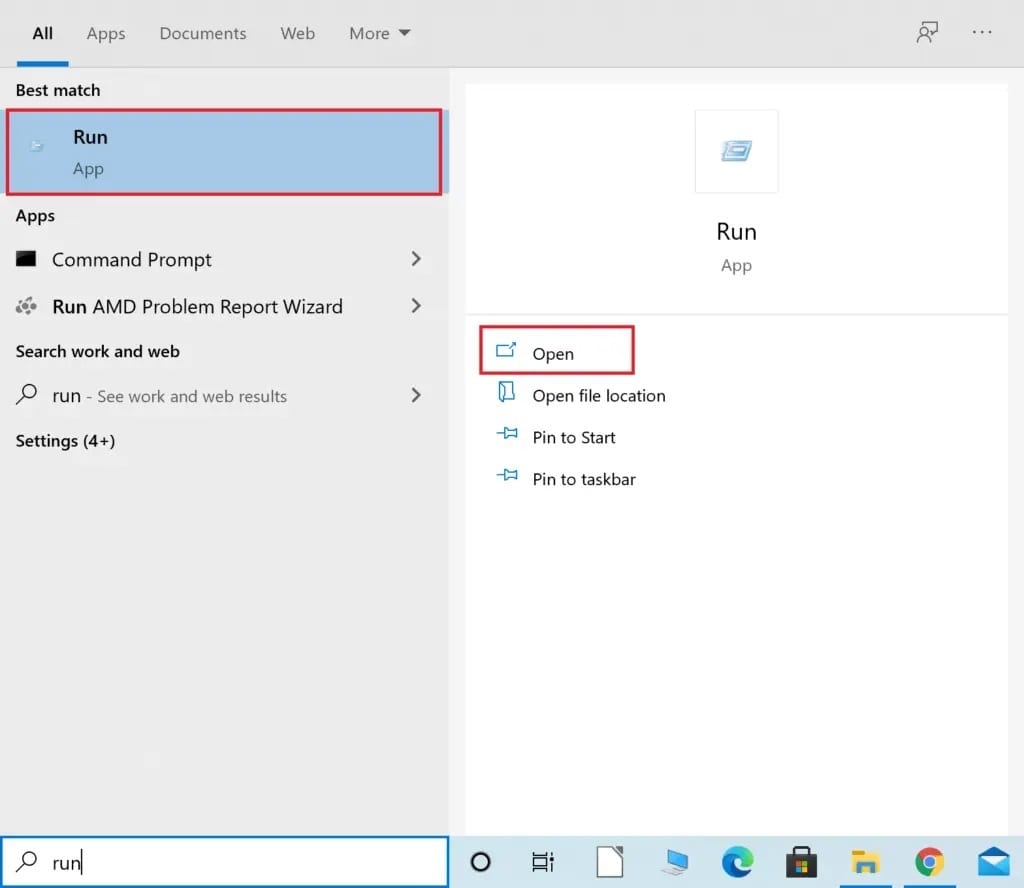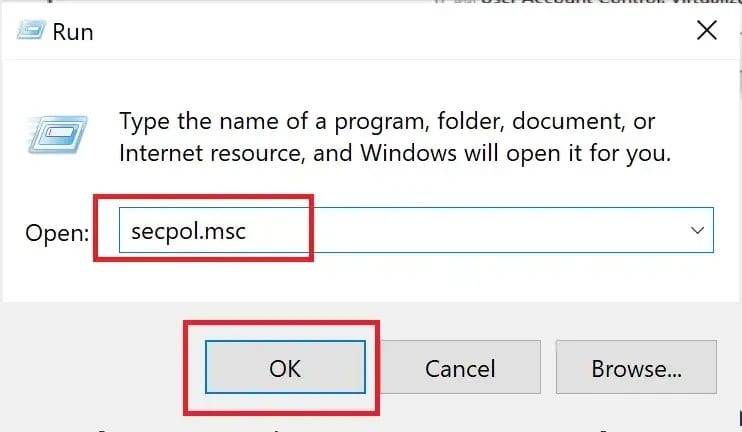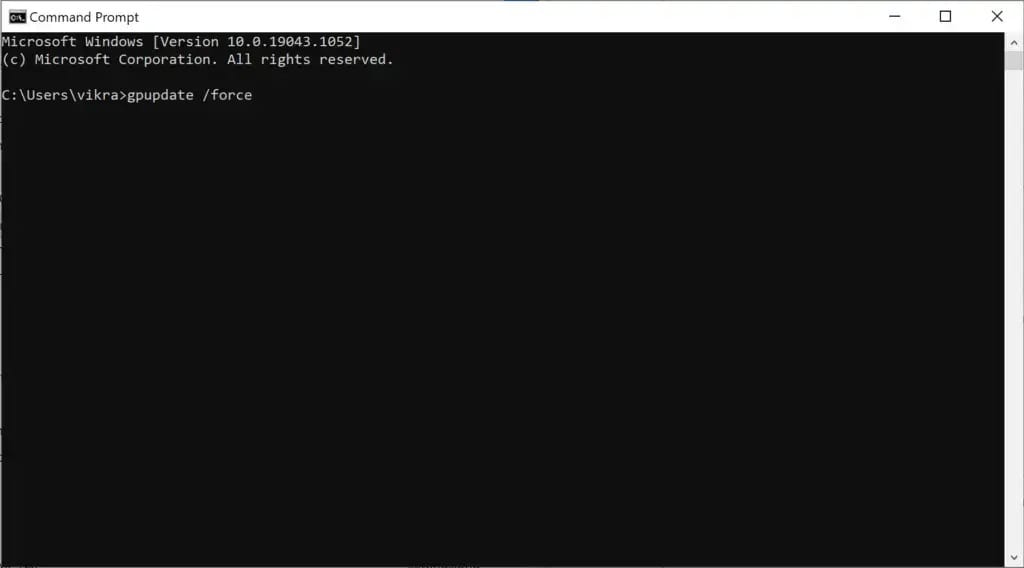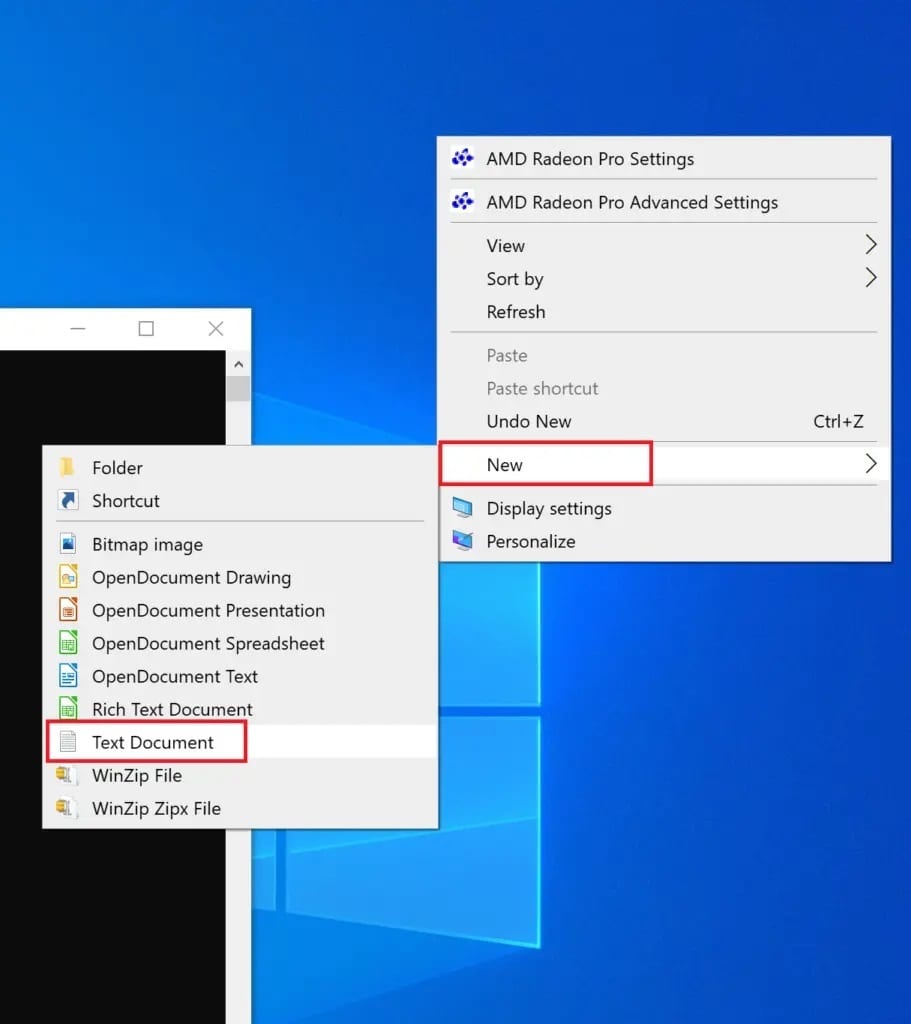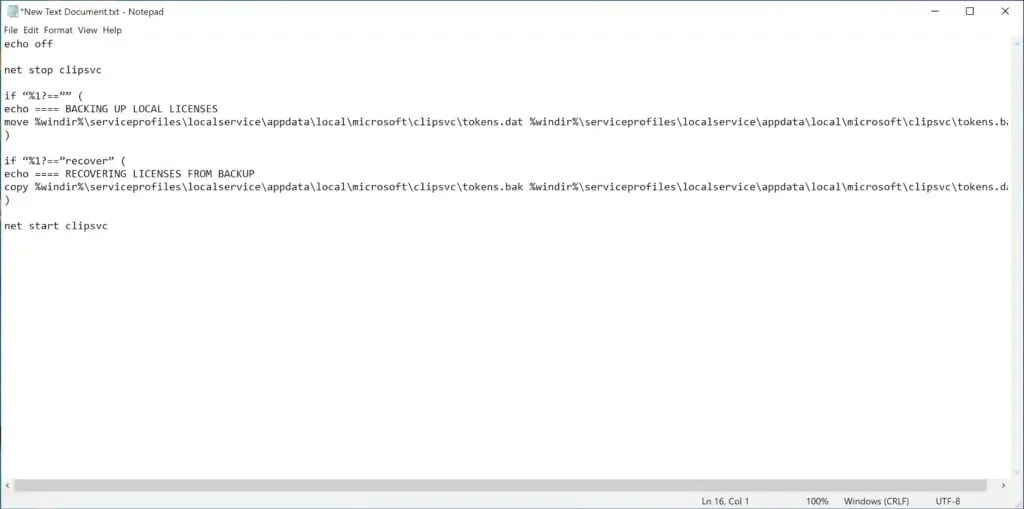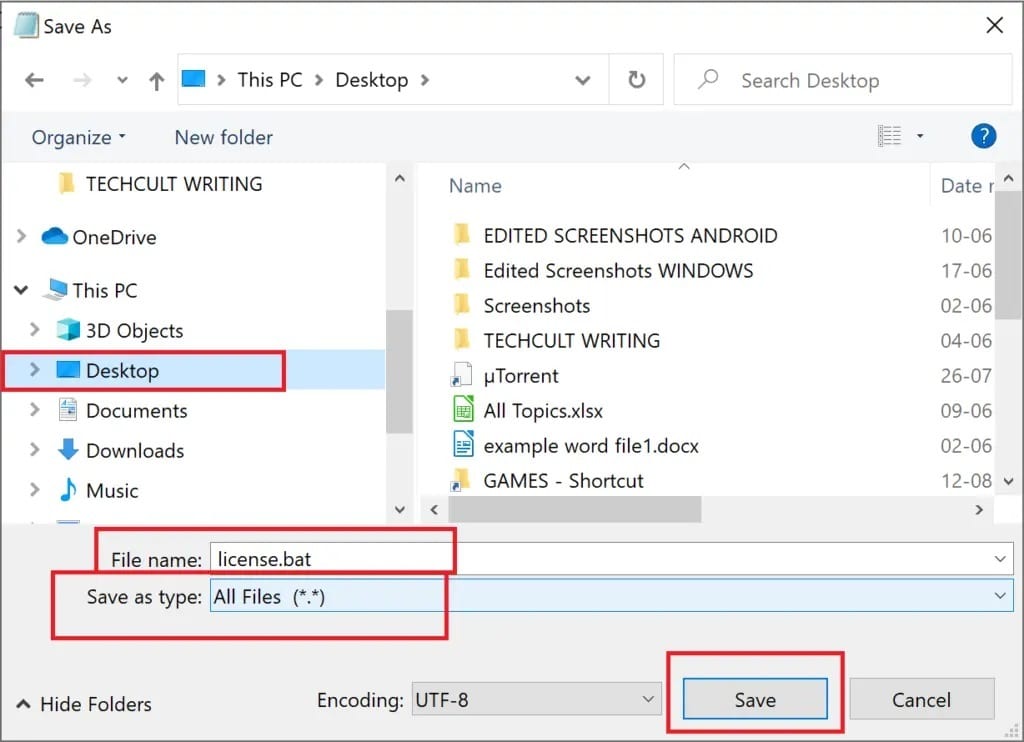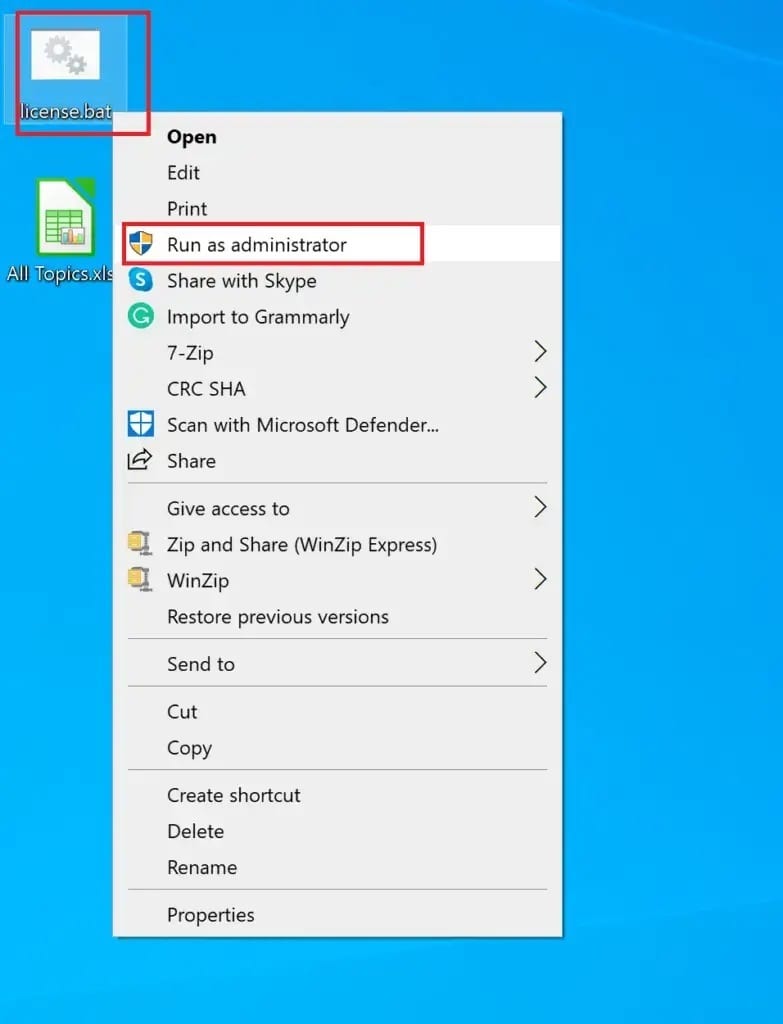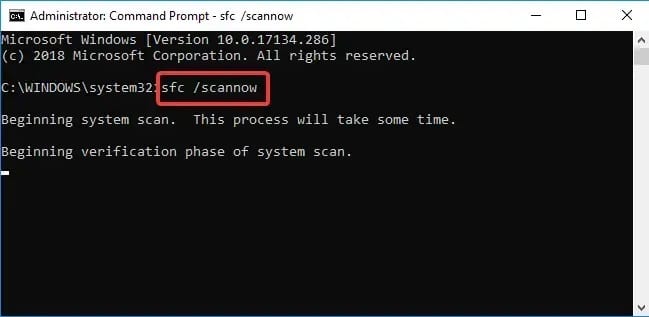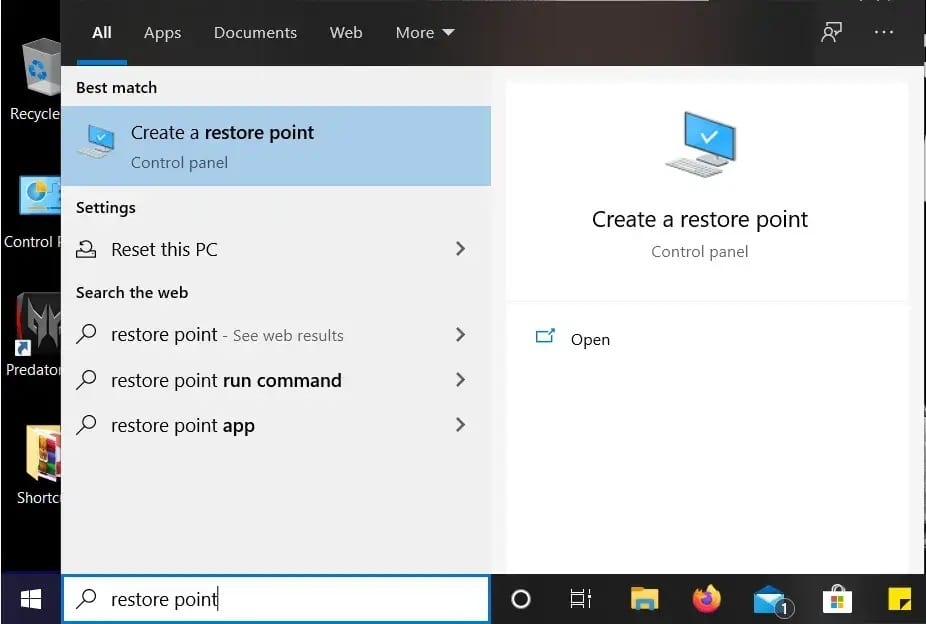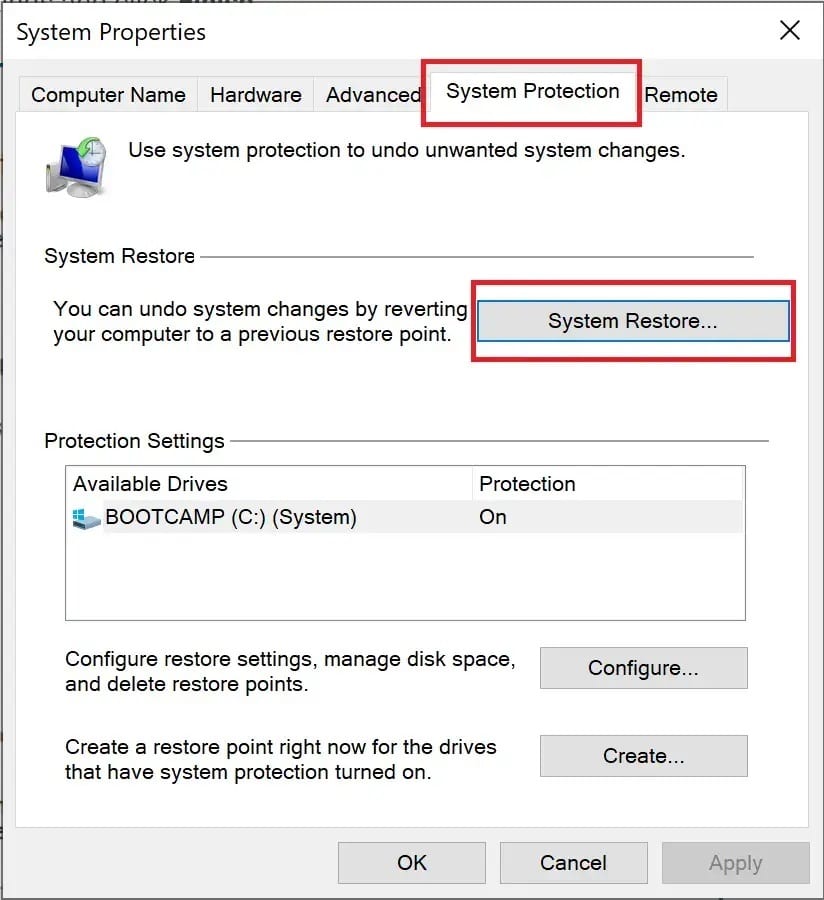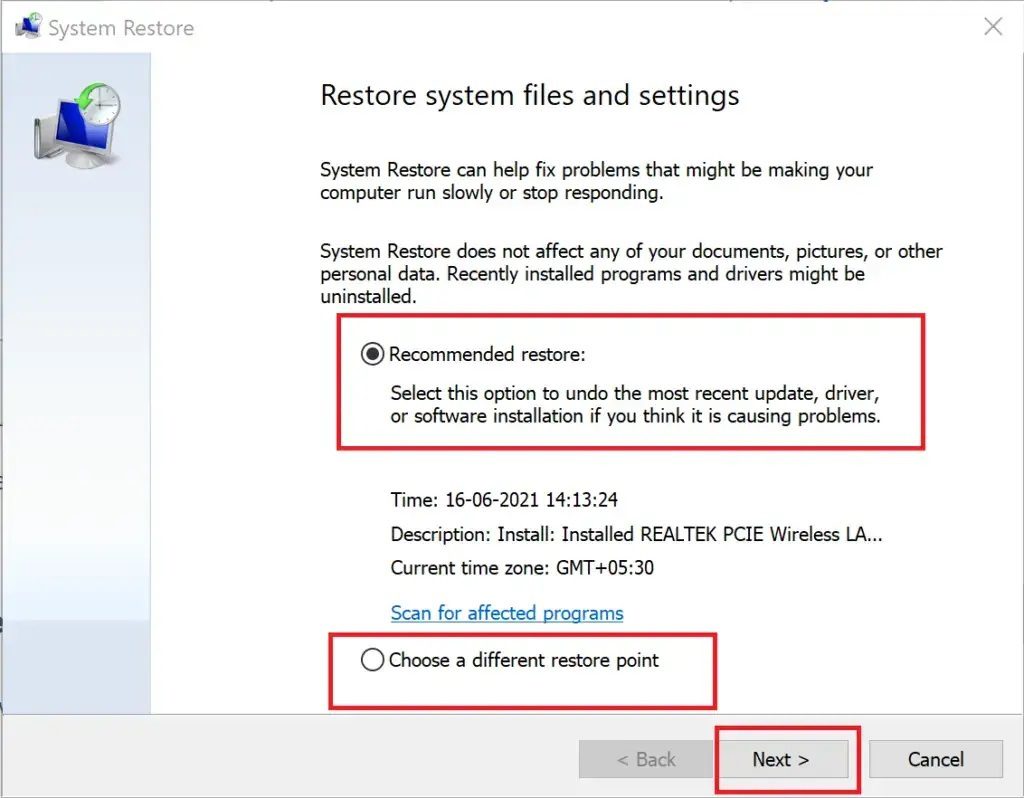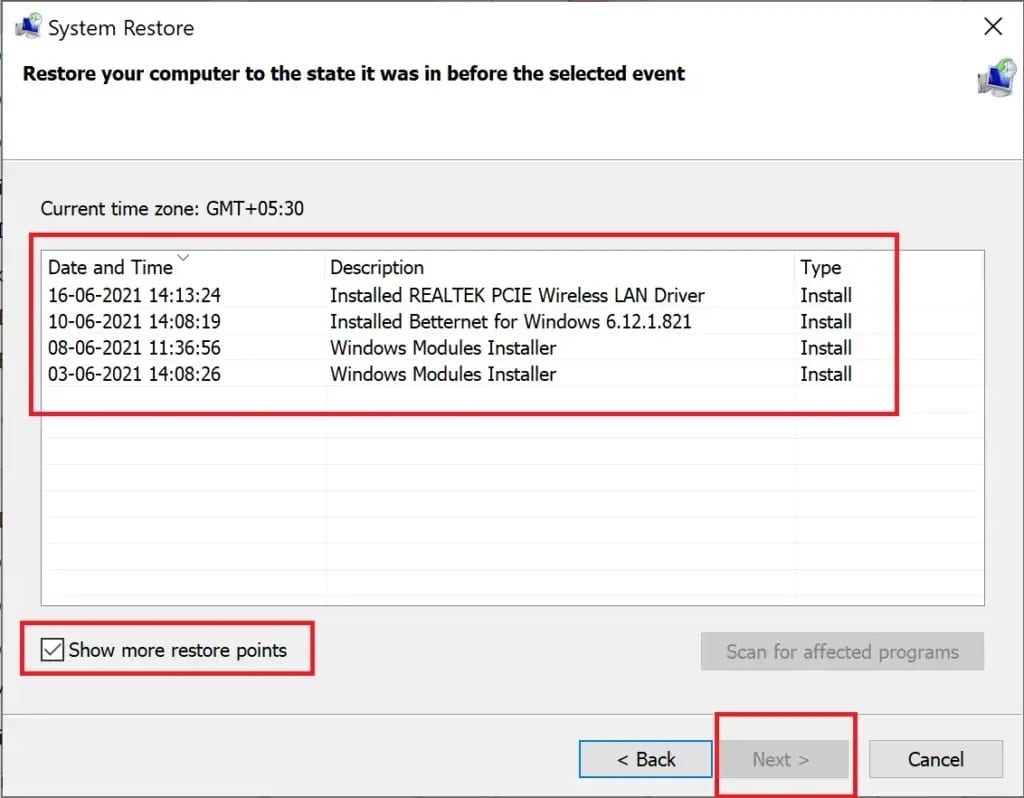Windows 10 Uygulamalarının Çalışmamasını Düzeltin
Bir Windows kullanıcısı Microsoft Store'daki birçok uygulamaya erişebilir. Ücretli uygulamaların yanı sıra birçok ücretsiz uygulama mevcuttur. Ancak, her işletim sistemi yol boyunca “Uygulamalar Windows 10'da açılmıyor” sorunu gibi sorunlarla karşılaşacaktır. Neyse ki, bu sorunu çözmek için birkaç çözüm var.
Bu sorunun neden oluştuğunu ve düzeltmek için neler yapabileceğinizi öğrenmek için okumaya devam edin.
Windows 10 uygulamalarının çalışmaması nasıl düzeltilir
Windows 10 uygulamaları neden çalışmıyor?
Bu sorunla karşılaşmanızın bazı genel nedenleri şunlardır:
- Windows Update Hizmeti devre dışı
- Windows Güvenlik Duvarı veya Antivirüs yazılımıyla çakışma
- Windows Update Hizmeti düzgün çalışmıyor
- Microsoft Store çalışmıyor veya güncel değil
- Bozuk veya güncel olmayan uygulamalar
- Bahsedilen uygulamalarla ilgili kayıt sorunları
- “Uygulamalar Windows 10'da Açılmıyor” sorununa çözüm bulana kadar aşağıdaki şekillerde işlemleri tek tek gerçekleştirin.
Yöntem 1: Uygulamaları güncelleyin
Bu sorunun en bariz çözümü, Windows 10 uygulamalarınızın güncel olduğundan emin olmaktır.Açılmayan uygulamayı güncellemeli ve ardından tekrar çalıştırmayı denemelisiniz. Microsoft Store'u kullanarak Windows 10 uygulamalarını güncellemek için bu yöntemdeki adımları izleyin:
1. Tür mağaza Bir barda Windows Arama sonra aç Microsoft Store arama sonucundan. Verilen resme bakın.
2. Ardından, sağ üst köşedeki üç noktalı menü simgesine tıklayın.
3. Burada seçin İndirmeler ve güncellemeler , Aşağıda gösterildiği gibi.
4. Bir pencerede İndirme ve Güncellemeler , herhangi bir güncelleme olup olmadığını kontrol etmek için Güncellemeleri al'a dokunun. Aşağıdaki resme bakın.
5. Varsa Mevcut güncellemeler Sonra seçin Tümünü güncelle.
6. Kurulduktan sonra Güncellemeler Bilgisayarı yeniden başlatın.
Güncelleme hatası devam ettikten sonra Windows uygulamalarının açılıp açılmadığını veya Windows 10 uygulamalarının çalışmadığını kontrol edin.
Yöntem 2: Windows uygulamalarını yeniden kaydettirin
Soruna olası bir çözüm, "Windows 10'da uygulamalar açılmıyor" Powershell kullanarak uygulamaları yeniden kaydedin. Sadece aşağıda yazılı adımları izleyin:
1. Windows arama çubuğuna Powershell yazın ve ardından Yönetici olarak çalıştır'a tıklayarak Windows Powershell'i başlatın. Aşağıdaki resme bakın.
2. Pencere açıldığında, aşağıdaki komutu yazın ve Enter'a basın:
Get-AppXPackage -AllUsers | Foreach {Add-AppxPackage -DisableDevelopmentMode -Kayıt Ol "$ ($ _. InstallLocation) \ AppXManifest.xml"}
3. Süreç alacak yeniden kayıt bazı vakitler.
Not: Bu süre boyunca pencerenin kapalı olmadığından veya bilgisayarın kapalı olduğundan emin olun.
4. İşlem tamamlandıktan sonra bilgisayarınızı yeniden başlatın.
Şimdi, Windows 10 uygulamalarının açılıp açılmadığını kontrol edin.
Yöntem 3: Microsoft Mağazasını Sıfırla
Uygulamaların Windows 10'da çalışmamasının bir başka olası nedeni de Microsoft Store önbellek bozulması veya uygulama yüklemesidir. Microsoft Store önbelleğini sıfırlamak için aşağıdaki adımları izleyin:
1. Tür Komut istemi Windows arama çubuğunda ve çalıştırın Yönetici olarak , Aşağıda gösterildiği gibi.
2. Tür wsreset.exe Komut İstemi penceresinde. sonra basın Keşfet Komutu çalıştırmak için.
3. Emrin uygulanması biraz zaman alacaktır. O zamana kadar pencereyi kapatmayın.
4. İşlem tamamlandığında Microsoft Mağazası açılacaktır.
5. Uygulamaları güncellemek için Yöntem XNUMX'deki adımları tekrarlayın.
Windows 10 uygulamaları açılmıyorsa bir sonraki düzeltmeyi deneyin.
Yöntem 4: Virüsten koruma ve güvenlik duvarınızı devre dışı bırakın
Virüsten koruma ve güvenlik duvarı yazılımı, Windows uygulamalarıyla çakışabilir ve bunların açılmasını veya düzgün çalışmamasını engeller. Bu çakışmanın neden olup olmadığını belirlemek için virüsten koruma ve güvenlik duvarınızı geçici olarak devre dışı bırakmanız ve ardından uygulamaların sorunu açıp açmayacağını kontrol etmeniz gerekir.
Virüsten koruma ve Windows Defender Güvenlik Duvarınızı kapatmak için aşağıdaki adımları izleyin:
1. Tip koruması Virüsler ve tehditler Ve ondan başla Arama sonucu.
2. Bir pencerede Ayarlar , Click ayarlar yönetimi Gosterildigi gibi.
3. Şimdi, gerçek zamanlı koruma, bulut tarafından sağlanan koruma ve otomatik numune gönderme gibi aşağıdaki üç seçenek için geçişi kapatın.
4. Ardından, güvenlik duvarı yazın Windows Arama çubuğu Ve güvenlik duvarını ve ağ korumasını başlatın.
5. Aşağıda gösterildiği gibi Özel Ağ, Genel Ağ ve Etki Alanı Ağı anahtarını kapatın.
6. Üçüncü taraf bir virüsten koruma yazılımınız varsa, çalıştırın.
7. Şimdi, ayarlar> devre dışı bırak veya antivirüs korumasını geçici olarak devre dışı bırakmak için benzer seçenekler.
8. Son olarak, açılmayan uygulamaların şimdi açık olup olmadığını kontrol edin.
9. Değilse, virüsten koruma ve güvenlik duvarınızı yeniden başlatın.
Arızalı uygulamaları sıfırlamak veya yeniden yüklemek için sonraki yönteme gidin.
Yöntem 5: Devre dışı bırakılan uygulamaları sıfırlayın veya yeniden yükleyin
Bu yöntem, özellikle bilgisayarınızda belirli bir Windows uygulaması açılmıyorsa kullanışlıdır. Bu belirli uygulamayı sıfırlamak ve muhtemelen sorunu çözmek için şu adımları izleyin:
1. Tür program ekle veya kaldır Windows arama çubuğunda. Gösterildiği gibi arama sonuçlarından çalıştırın.
2. Ardından, yazın Uygulamanın adı bu arama çubuğunda açılmayacak.
3. Tıklayın uygulama Ve “Gelişmiş seçeneklerBurada açıklandığı gibi.
Not: Burada, hesap makinesi uygulamasını sıfırlama veya yeniden yükleme adımlarını örnek olarak açıkladık.
4. Açılan yeni pencerede Sıfırla'yı tıklayın.
Not: Bunu tüm hatalı uygulamalar için yapabilirsiniz.
5. Bilgisayarınızı yeniden başlatın ve belirtilen uygulamanın açık olup olmadığını kontrol edin.
6. Hala Windows 10 uygulamasının açılmaması sorunu yaşıyorsanız, yukarıdaki gibi 1-3 arasındaki adımları izleyin.
7. Yeni pencerede Sıfırla yerine Kaldır'a tıklayın. Açıklama için aşağıdaki resme bakın.
8. Bu durumda, önceden kaldırılmış uygulamaları yeniden yüklemek için Microsoft Store'a gidin.
Yöntem 6: Microsoft Mağazasını Güncelleyin
Microsoft Mağazası güncel değilse, bu, uygulamaların Windows 10 için açılmamasına neden olabilir. Komut İstemi'ni kullanarak güncellemek için bu yöntemdeki adımları izleyin:
1. Koş Komut istemi kullanma Yönetici hakları Üçüncü yöntemde yaptığınız gibi.
2, ardından aşağıdakini kopyalayıp Komut İstemi penceresine yapıştırın ve Girin:
schtasks /run /tn “\Microsoft\Windows\WindowsUpdate\Otomatik Uygulama Güncellemesi”
3. İşlem tamamlandıktan sonra bilgisayarınızı yeniden başlatın.
Şimdi hatanın devam edip etmediğini kontrol edin. Windows 10 PC'nizde Windows uygulamaları açılmıyorsa, Microsoft Store sorun gidericisini çalıştırmak için sonraki yönteme gidin.
Yöntem 7: Windows Sorun Giderici'yi çalıştırın
Windows Sorun Giderici, sorunları otomatik olarak tanımlayabilir ve düzeltebilir. Bazı uygulamalar açılmazsa sorun giderici sorunu çözebilir. Sorun gidericiyi çalıştırmak için şu basit adımları izleyin:
1. Tür Kontrol Paneli Ve gösterildiği gibi arama sonucundan çalıştırın.
2. Bundan sonra, Giderme.
Not: Seçeneği görmüyorsanız, Görüntüleme ölçütüne gidin ve aşağıda gösterildiği gibi küçük simgeleri seçin.
3. Ardından, Sorun Giderme penceresinde Donanım ve Ses'e tıklayın.
4. Şimdi Windows bölümüne gidin ve Windows Mağazası Uygulamaları'na tıklayın.
5. Sorun giderici, Windows Mağazası uygulamalarının düzgün çalışmasını engelleyebilecek sorunları kontrol edecektir. Bundan sonra gerekli onarımlar uygulanacaktır.
6. İşlem tamamlandıktan sonra bilgisayarınızı yeniden başlatın ve Windows uygulamalarının açılıp açılmadığını kontrol edin.
Sorun devam ederse, bunun nedeni Windows Update ve Uygulama Kimliği hizmetlerinin çalışmıyor olması olabilir. Daha hakkında bilgi edinmek için aşağıyı okuyun.
Yöntem 8: Uygulama Kimliği ve Güncelleme Hizmetinin açık olduğundan emin olun
Birkaç kullanıcı, Hizmetler uygulamasında Windows Update Hizmetinin etkinleştirilmesinin uygulamaların açılmama sorununu çözdüğünü bildirdi. Windows uygulamaları için gerekli olan başka bir hizmete hizmet denir. uygulama kimliği, Ve devre dışı bırakılırsa, benzer sorunlara neden olabilir.
Windows uygulamalarının sorunsuz çalışması için gerekli olan bu iki hizmetin düzgün çalıştığından emin olmak için aşağıdaki adımları takip ediniz:
1. Tür الخدمات Windows arama çubuğunda ve arama sonucundan uygulamayı başlatın. Verilen resme bakın.
2. Hizmetler penceresinde şunu arayın: Windows Güncelleme Hizmeti.
3. Durum çubuğu, gösterildiği gibi Windows Update “Çalışıyor”un yanında görünmelidir.
4. Windows Update hizmeti çalışmıyorsa, sağ tıklayın ve aşağıda gösterildiği gibi Başlat'ı seçin.
5. Ardından bir konum seçin Uygulama Kimliği Bir pencerede الخدمات.
6. 3. adımda yaptığınız gibi çalışıp çalışmadığını kontrol edin. Değilse, sağ tıklayın ve Başlat'ı seçin.
Şimdi, Windows 10 uygulamalarının sorunu çözüp çözmediğini kontrol edin. Aksi takdirde, bilgisayarınızda yüklü olan üçüncü taraf yazılımlarla ilgili sorunları kontrol etmeniz gerekir.
Yöntem 9: Temiz önyükleme gerçekleştirin
Üçüncü taraf yazılımlarla çakışma nedeniyle Windows uygulamaları açılmayabilir. Hizmetler penceresini kullanarak masaüstünüzde/dizüstü bilgisayarınızda yüklü olan tüm üçüncü taraf yazılımları devre dışı bırakarak temiz bir önyükleme gerçekleştirmeniz gerekir. Bunu yapmak için aşağıdaki adımları izleyin:
1. Bir kompozisyon yazın Sistem Windows arama çubuğunda. gösterildiği gibi çalıştırın.
2. Bundan sonra, Hizmetler sekmesi. Tüm Microsoft hizmetlerini gizle'nin yanındaki kutuyu işaretleyin.
3. Ardından “Tümünü devre dışı bırakÜçüncü taraf uygulamalarını devre dışı bırakmak için. Bir resimden öne çıkan kliplere bakın Bilim.
4. Aynı pencerede Başlangıç sekmesini seçin. Gösterildiği gibi Görev Yöneticisini Aç'ı tıklayın.
5. Burada, her birine sağ tıklayın تطبيق önemsiz ve seç Devre Dışı Aşağıdaki resimde gösterildiği gibi. Bu adımı Steam uygulaması için açıkladık.
6. Bunu yapmak, Windows başladığında bu uygulamaların çalışmasını engelleyecek ve bilgisayarınızın işlem hızını artıracaktır.
7. Son olarak bilgisayarınızı yeniden başlatın. sonra kalk Bir uygulamayı çalıştırın Ve açık olup olmadığını kontrol edin.
Windows 10 uygulamalarının çalışmama sorununu çözüp çözemeyeceğinizi kontrol edin. Sorun devam ederse, sonraki yöntemde açıklandığı gibi kullanıcı hesabınızı değiştirin veya yeni bir tane oluşturun.
Yöntem 10: Yeni bir kullanıcı hesabı değiştirin veya oluşturun
Mevcut kullanıcı hesabınız bozulmuş olabilir ve bilgisayarınızda uygulamaların açılmasını engelliyor olabilir. Yeni bir kullanıcı hesabı oluşturmak için aşağıdaki adımları izleyin ve yeni hesapla Windows uygulamalarını açmayı deneyin:
1. Başlat menüsüne tıklayın. Ardından Ayarlar'ı aşağıda gösterildiği gibi başlatın.
2. Bundan sonra, Hesaplar.
3. Ardından, sol bölmeden öğesine tıklayın. "Aile ve diğer kullanıcılar".
4. Şuna başka birini ekle'yi tıklayın. Bu bilgisayar Gosterildigi gibi.
5. Oluşturmak için ekrandaki talimatları izleyin. Yeni kullanıcı hesabı.
6. Windows uygulamalarını başlatmak için bu yeni eklenen hesabı kullanın.
Yöntem 11: Kullanıcı Hesabı Denetim Ayarlarını Değiştir
Yukarıdakilere ek olarak, bilgisayarınızdaki uygulamalara verilen izinleri değiştirmek için Kullanıcı Hesabı Kontrol ayarlarını değiştirmeyi denemelisiniz. Bu, Windows 10 uygulamalarının açılmama sorununu çözebilir. Bunu yapmak için aşağıdaki adımları izleyin:
1. Yazın ve “Kullanıcı hesabı kontrol ayarlarını değiştirmeWindows arama menüsünden.
2. Kaydırıcıyı, yeni pencerenin sol tarafında görüntülenen Asla Bildirme'ye sürükleyin. Ardından gösterildiği gibi Tamam'a tıklayın.
3. Bu, güvenilmeyen uygulamaların sistemde herhangi bir değişiklik yapmasını engeller. Şimdi, bunun sorunu çözüp çözmediğini kontrol edin.
Değilse, bir sonraki yöntemde Grup İlkesi Kullanıcı Hesabı Denetimi ayarlarını değiştireceğiz.
Yöntem 12: Grup İlkesi Kullanıcı Hesabı Denetimi ayarlarını değiştir إعدادات
Bu özel ayarın değiştirilmesi, Windows 10 uygulamalarının açılmaması için olası bir düzeltme olabilir.Adımları aynen yazıldığı gibi uygulamanız yeterlidir:
birinci bölüm
1. “Diyalog Kutusunu” bulun ve başlatınتشغيلWindows arama menüsünden gösterildiği gibi.
2. Tür secpol.msc iletişim kutusunda, ardından “ tuşuna basınKatılıyorum"bir pencere başlatmak için"Yerel Güvenlik Politikası".
3. Sol tarafta şuraya gidin: Yerel İlkeler > Güvenlik Seçenekleri.
4. Ardından, pencerenin sağ tarafında seçmeniz gerekir. İki seçenek
- Kullanıcı Hesabı Denetimi: Uygulama yüklemelerini algıla ve yükleme istemi
- Kullanıcı Hesabı Denetimi: Tüm yöneticileri yönetici onay modunda çalıştırın
5. Her birine sağ tıklayın Bir seçenek Ve seçin Özellikleri Sonra tıklayın etkinleştirme.
Bölüm iki
1. Koş Yönetici olarak komut istemi Windows arama menüsünden. Geri dön Metot 3.
2. Şimdi yazın gpupdate / force Komut İstemi penceresinde. sonra basın Keşfet Gosterildigi gibi.
3. Komutun çalışmasını ve işlemin tamamlanmasını bekleyin.
Şimdi bilgisayarınızı yeniden başlatın ve ardından Windows uygulamalarının açılıp açılmadığını kontrol edin.
Yöntem 13: Onarım Lisans Hizmeti
Lisanslama hizmetinde bir sorun varsa Microsoft Store ve Windows uygulamaları düzgün çalışmayacaktır. Lisans hizmetini düzeltmek ve muhtemelen Windows 10 uygulamalarının açılmama sorununu düzeltmek için aşağıdaki adımları izleyin:
1. Sağ tıklayın Sağ fare masaüstünde ve Yeni'yi seçin.
2. Ardından "Metin belgesi" Aşağıda gösterildiği gibi.
3. Artık masaüstünüzde bulunan yeni metin belgesi dosyasına çift tıklayın.
4. Şimdi, aşağıdakini kopyalayıp bir metin belgesine yapıştırın. Verilen resme bakın.
Yankılamak net stop clipsvc eğer “%1?==”” ( echo ==== YEREL LİSANSLARI YEDEKLEME %windir%\serviceprofiles\localservice\appdata\local\microsoft\clipsvc\tokens.dat %windir%\serviceprofiles\localservice\appdata\local\microsoft\clipsvc\tokens.bak'ı taşıyın ) eğer “%1?==”kurtar” ( echo ==== LİSANSLARI YEDEKTEN KURTARMA %windir%\serviceprofiles\localservice\appdata\local\microsoft\clipsvc\tokens.bak %windir%\serviceprofiles\localservice\appdata\local\microsoft\clipsvc\tokens.dat dosyasını kopyalayın ) net başlangıç clipsvc
5. Sol üst köşeden Dosya > Farklı Kaydet'e gidin.
6. Ardından, dosya adını License.bat olarak ayarlayın ve Farklı kaydet tipi altında Tüm Dosyalar'ı seçin.
7. Masaüstünüze kaydedin. Referans için aşağıdaki resme bakın.
8. Masaüstünde License.bat'ı bulun. Üzerine sağ tıklayın ve ardından aşağıda gösterildiği gibi Yönetici olarak çalıştır'ı seçin.
Lisanslama hizmeti duracak ve önbellekler yeniden adlandırılacaktır. Bu yöntemin sorunu çözüp çözmediğini kontrol edin. Aksi takdirde, aşağıdaki çözümleri deneyin.
Yöntem 14: SFC komutunu çalıştırın
Sistem Dosyası Denetleyicisi (SFC) komutu, tüm sistem dosyalarını hatalara karşı kontrol eder. Bu nedenle, çalışmayan Windows 10 uygulamalarını düzeltmeye çalışmak iyi bir seçenek olabilir. İşte nasıl yapılacağı:
1. Komut İstemini Başlatın Yönetici olarak.
2. Sonra yazın sfc / scannow pencerede.
3. Tıklayın Keşfet komutu çalıştırmak için. Aşağıdaki resme bakın.
4. İşlemin tamamlanmasını bekleyin. Bundan sonra bilgisayarınızı yeniden başlatın.
Şimdi uygulamaların açılıp açılmadığını veya “Windows 10'da Uygulamalar açılmıyor” sorununun görünüp görünmediğini kontrol edin.
Yöntem 15: Sistemi önceki sürüme geri yükleyin
Yukarıdaki yöntemlerden hiçbiri Windows 10 uygulamalarının çalışmama sorununu çözmeye yardımcı olmadıysa, son seçeneğiniz sisteminizi önceki bir sürüme geri yüklemektir.
Not: Kişisel dosyalarınızı kaybetmemek için verilerinizi yedeklemeyi unutmayın.
1. Tür Geri yükleme noktası Bir barda Windows Arama.
2. Ardından tıklayın Bir geri yükleme noktası oluşturma , Aşağıda gösterildiği gibi.
3. Sistem Özellikleri penceresinde, Sistem Koruması sekmesine gidin.
4. Burada, “düğmesine tıklayınSistem Geri Yükleme" Aşağıda gösterildiği gibi.
5. Ardından, Önerilen Geri Yükleme'ye dokunun. Veya diğer geri yükleme noktalarının listesini görmek istiyorsanız Farklı bir geri yükleme noktası seç'i tıklayın.
6. Seçimi yaptıktan sonra “Sıradaki", yukarıda tanımlandığı gibi.
7. Geri yükleme noktalarından daha fazlasını göster'in yanındaki kutuyu işaretlediğinizden emin olun. Ardından bir geri yükleme noktası seçin ve aşağıda gösterildiği gibi İleri'ye tıklayın.
8. Son olarak, ekrandaki talimatları izleyin ve bilgisayarınızın geri yüklenip yeniden başlatılmasını bekleyin.
Bu kılavuzun yardımcı olduğunu ve Windows 10 sorununda açılmayan uygulamaları düzeltebildiğinizi umarız. Hangi yöntemin sizin için en iyi olduğunu bize bildirin. Ayrıca, bu makaleyle ilgili herhangi bir sorunuz veya öneriniz varsa, bunları aşağıdaki yorumlar bölümünde bırakmaktan çekinmeyin.