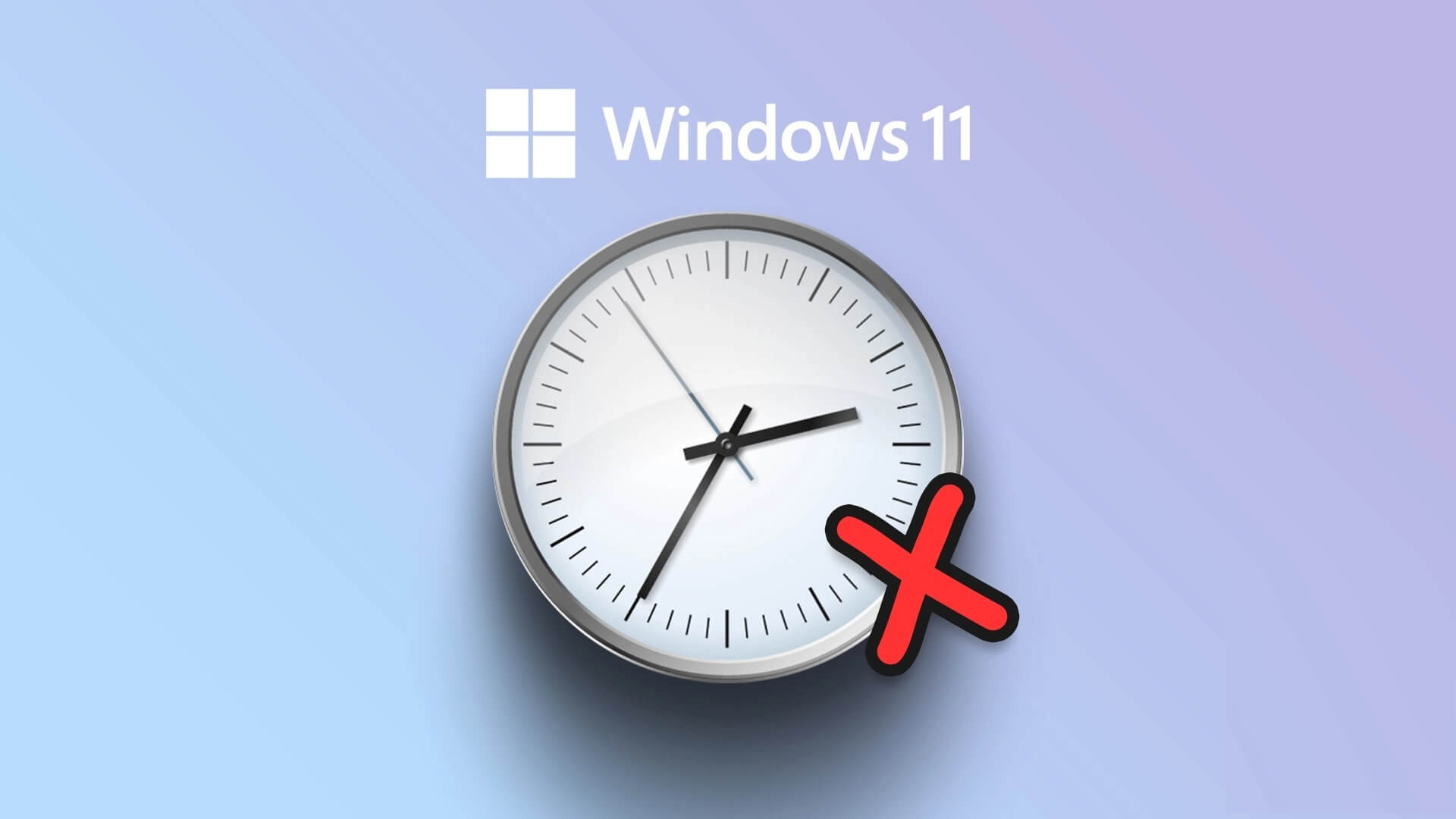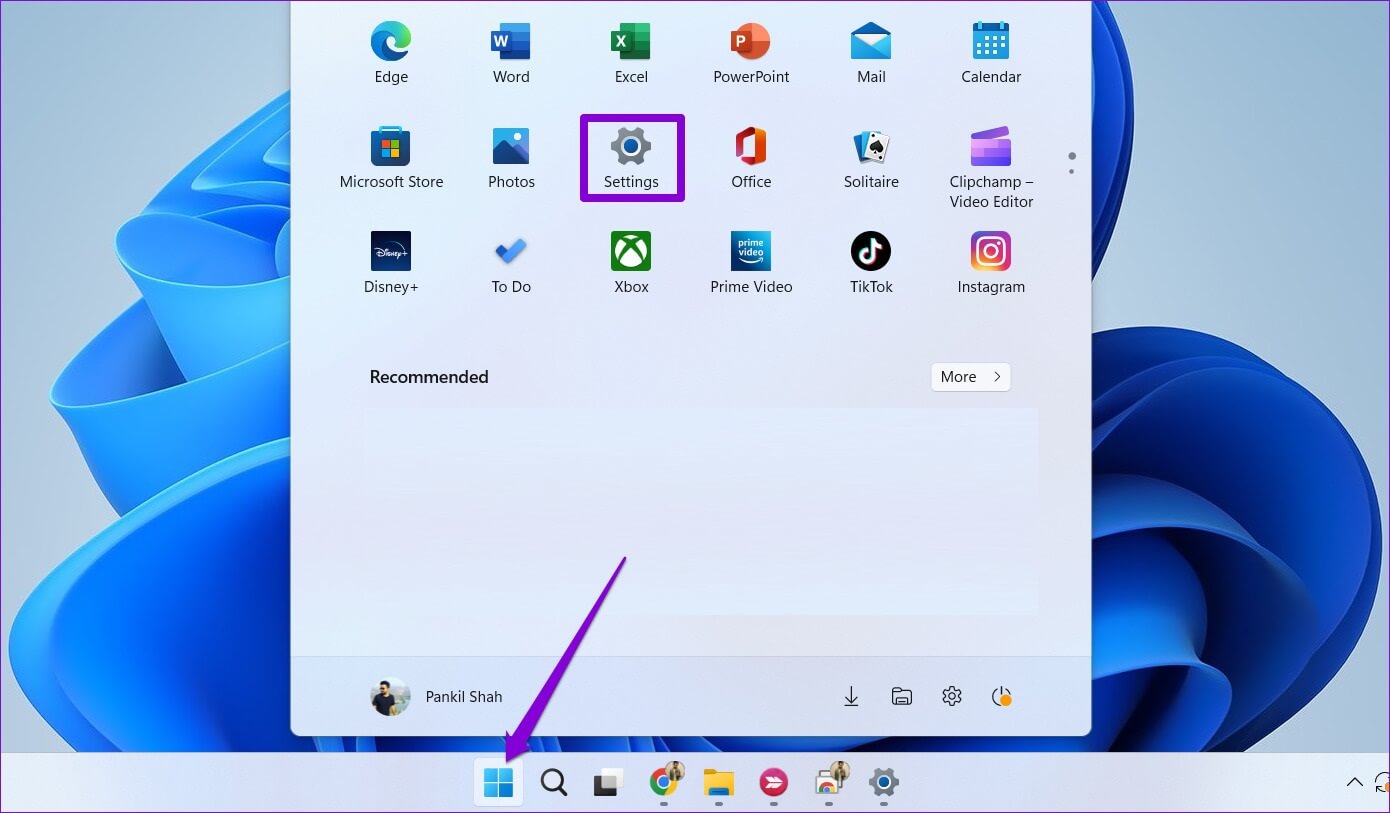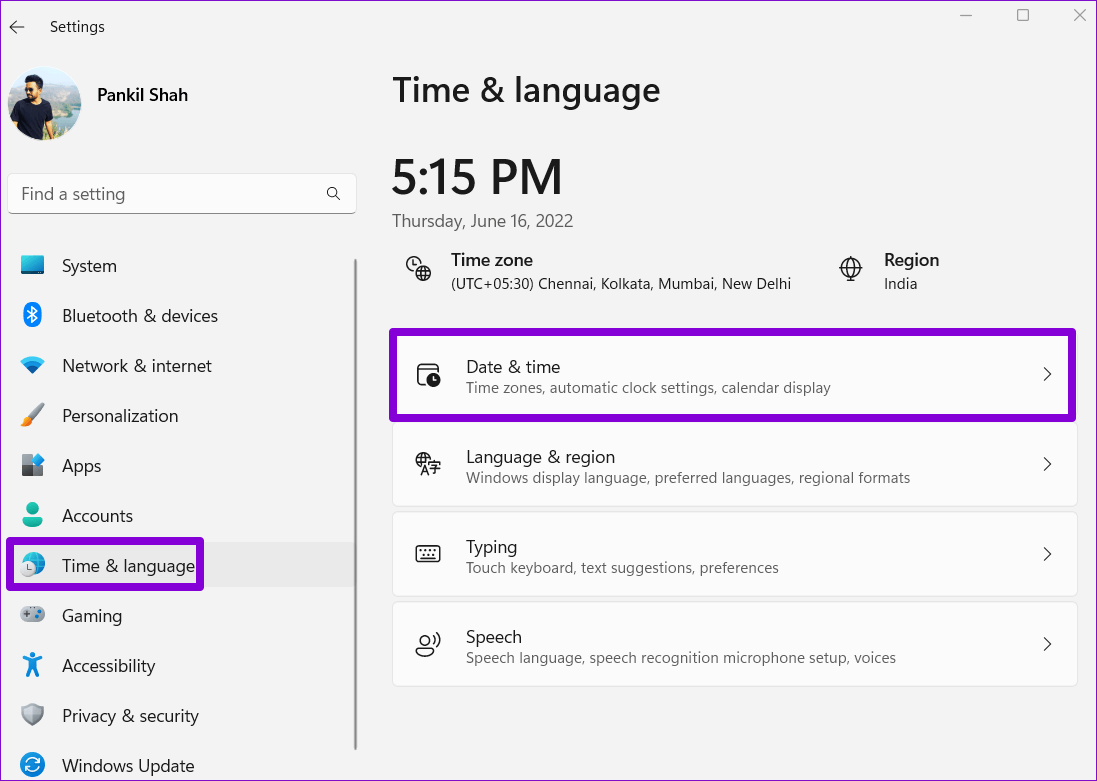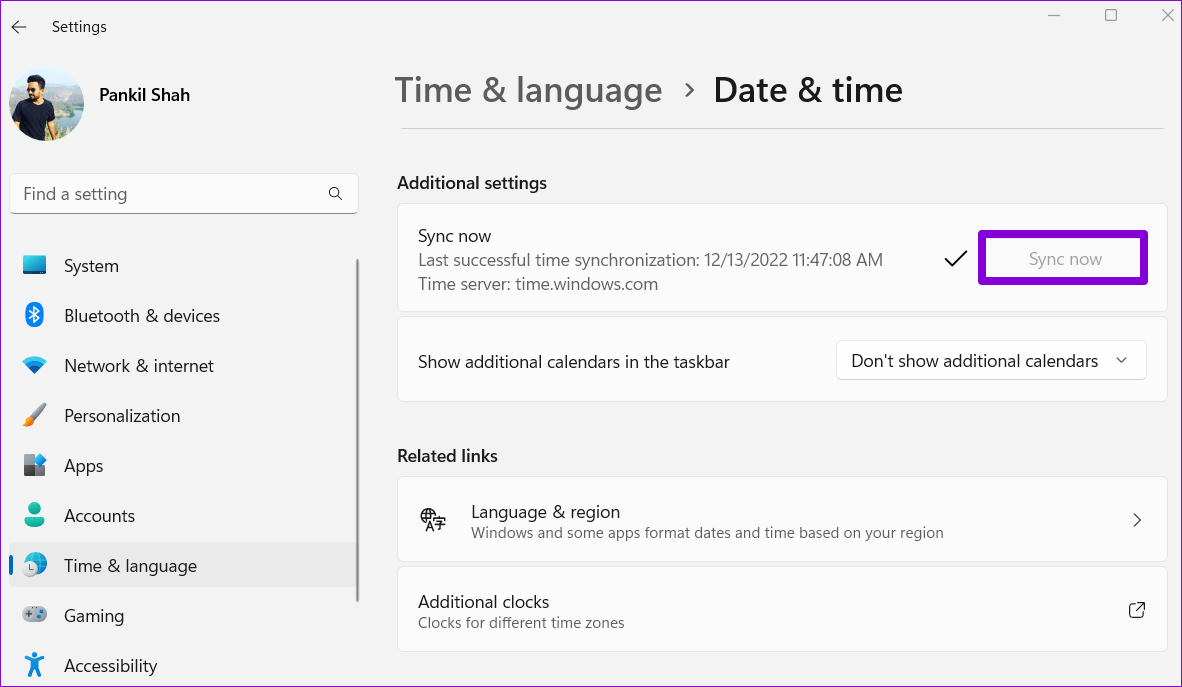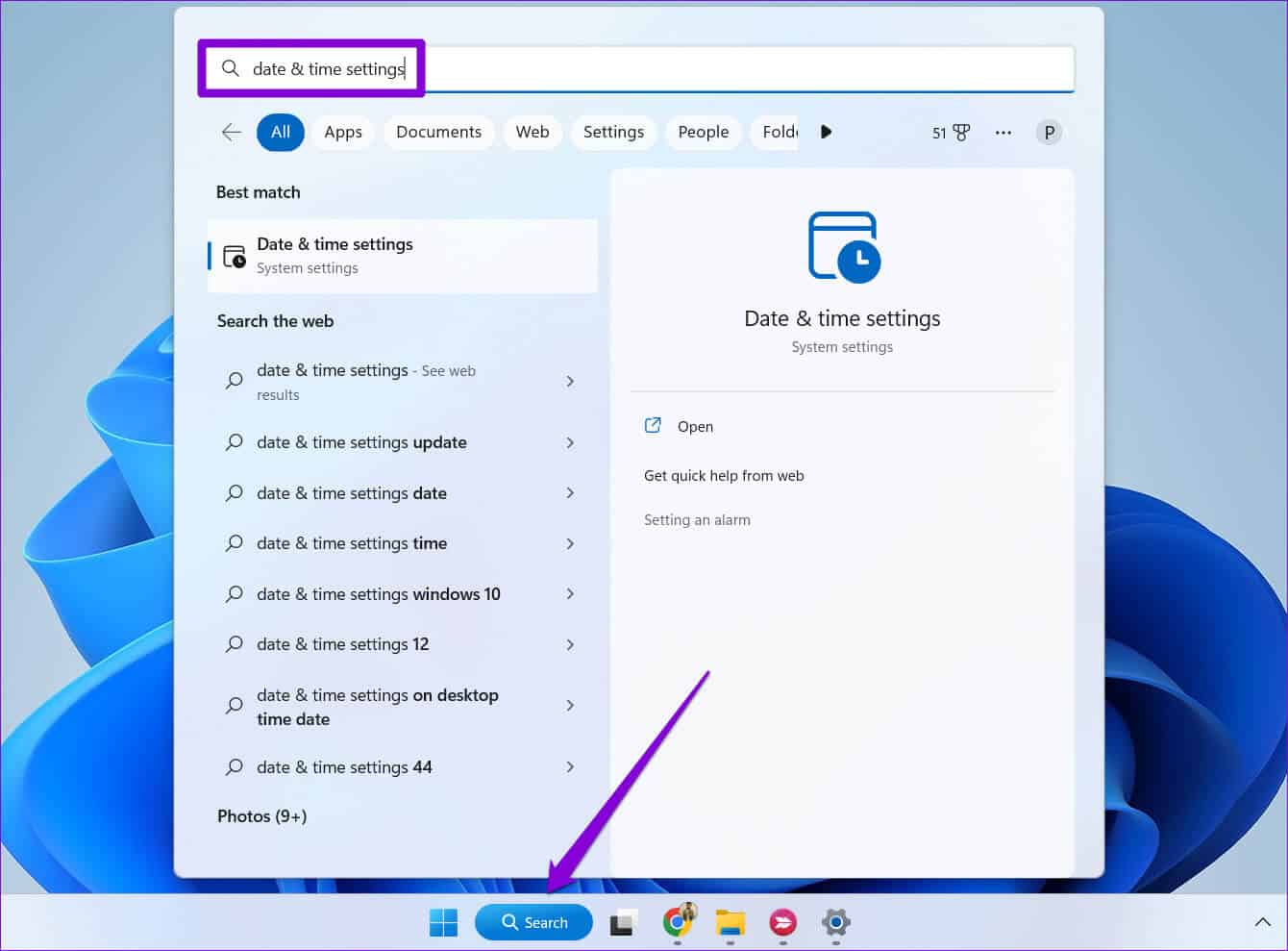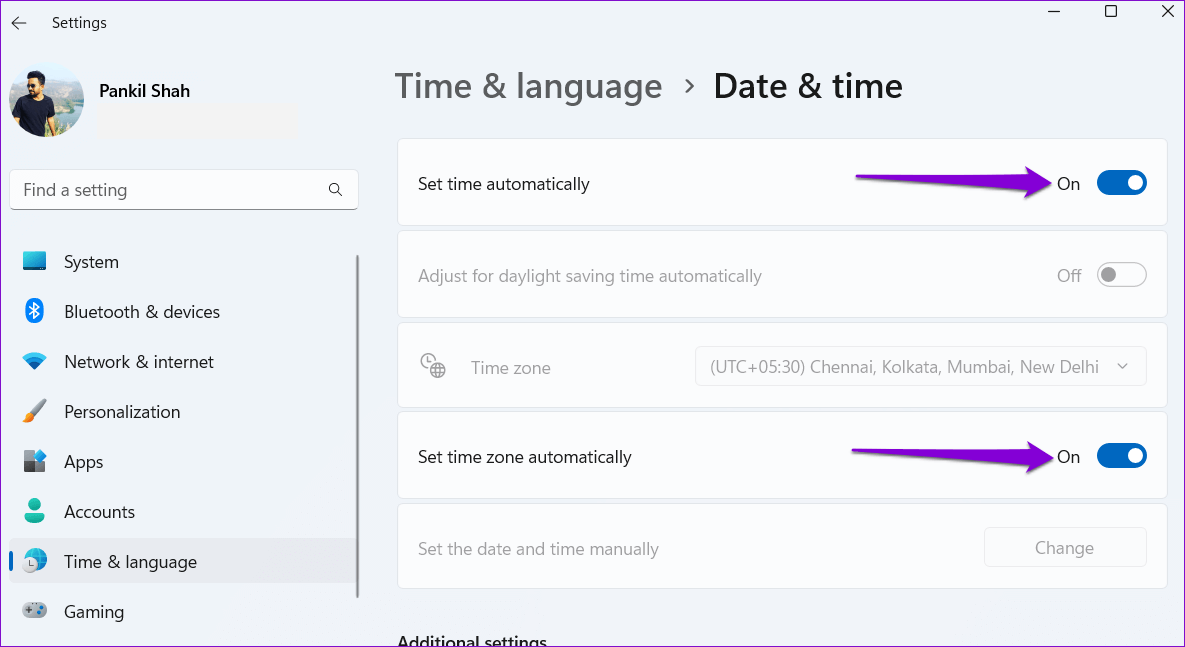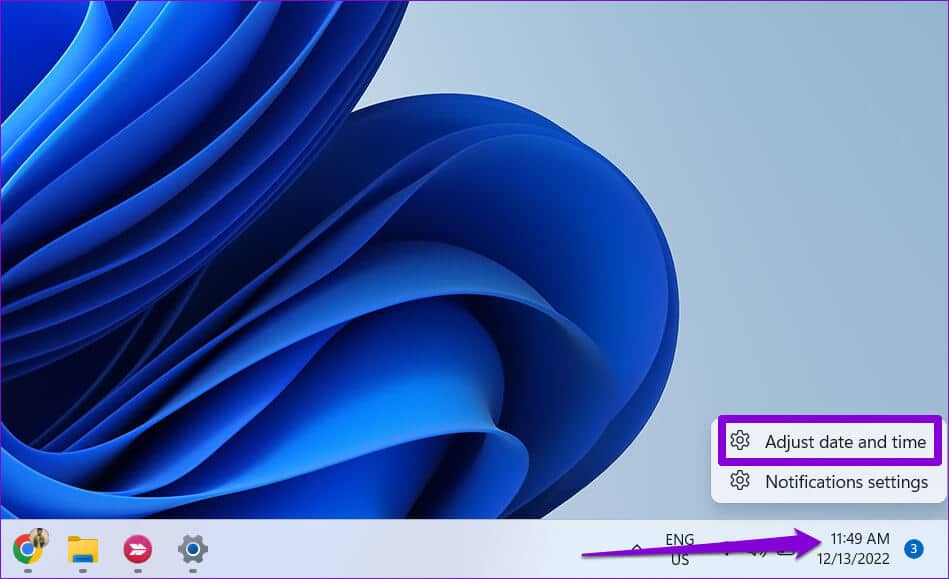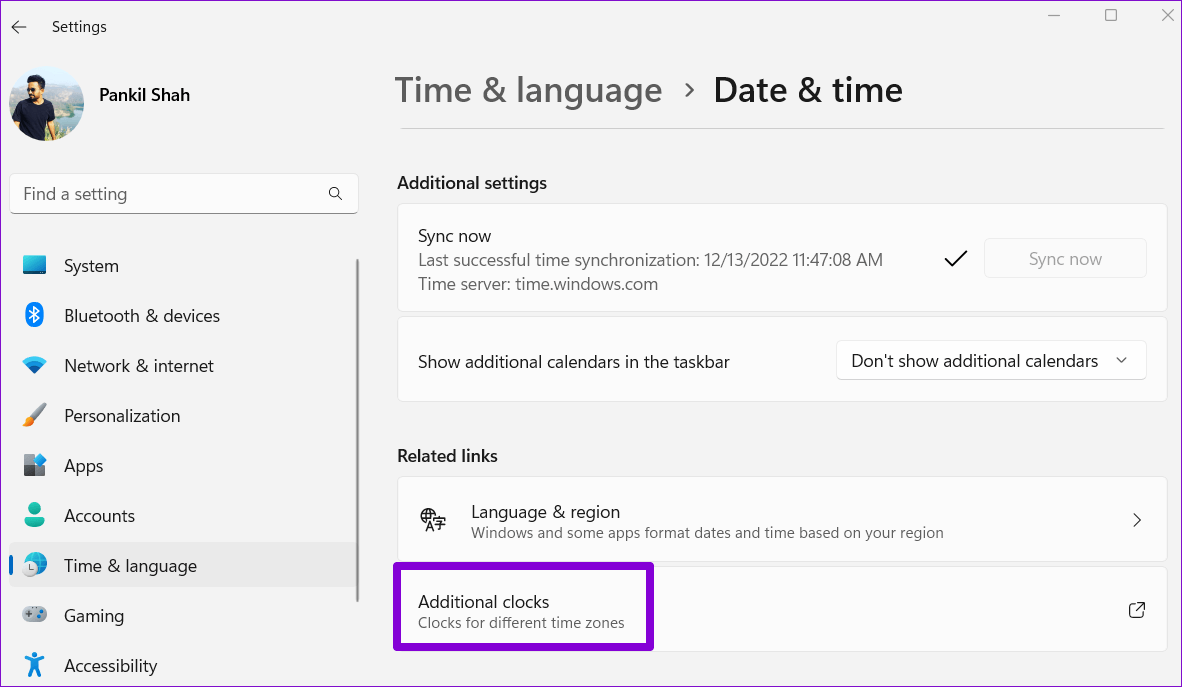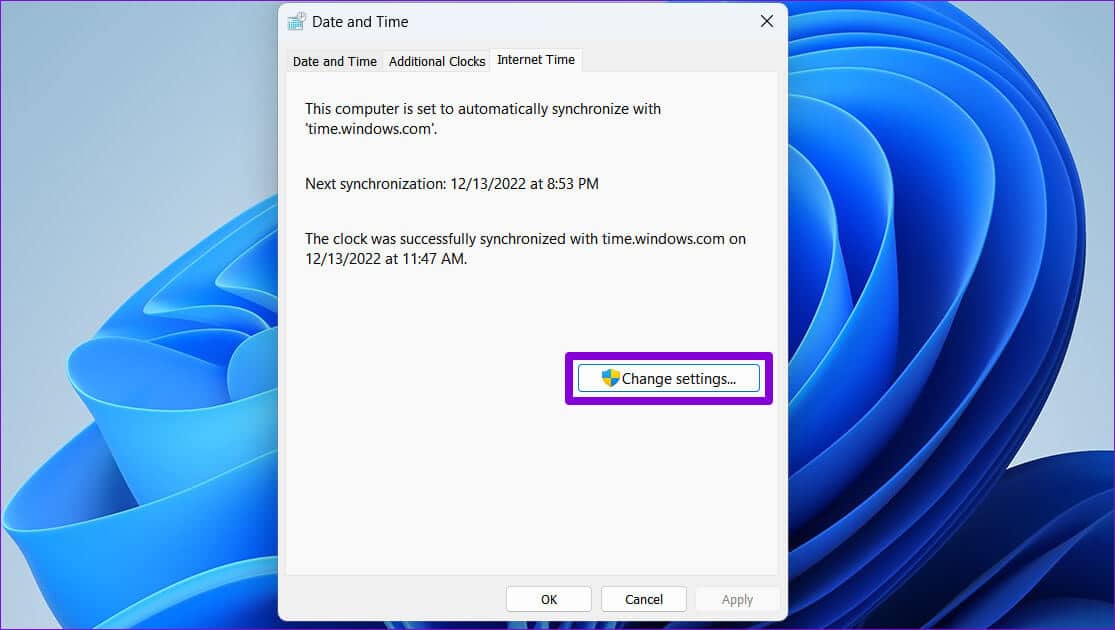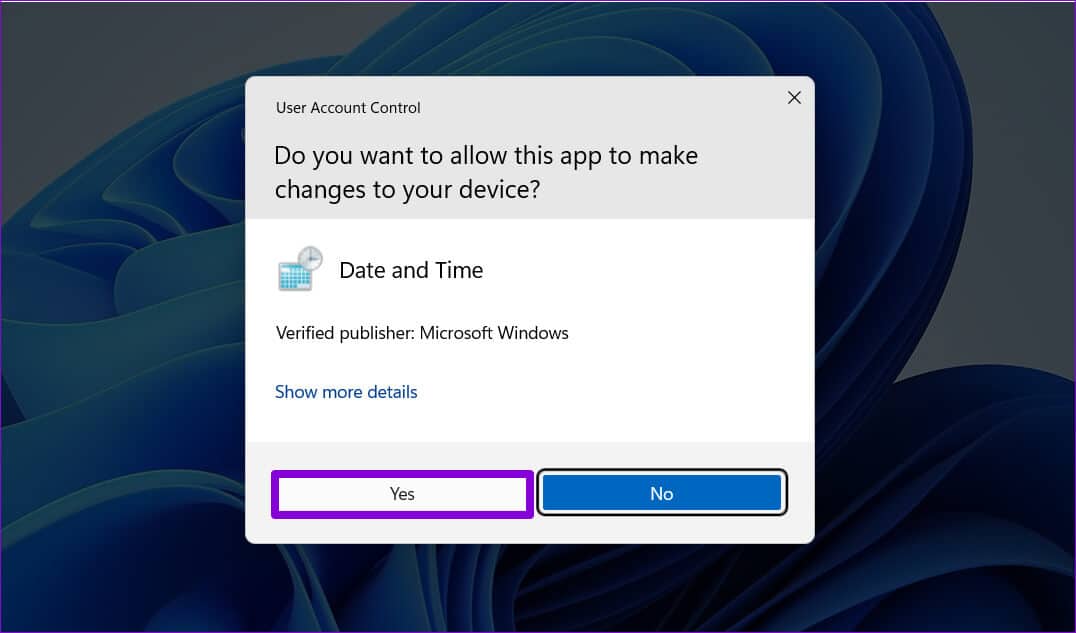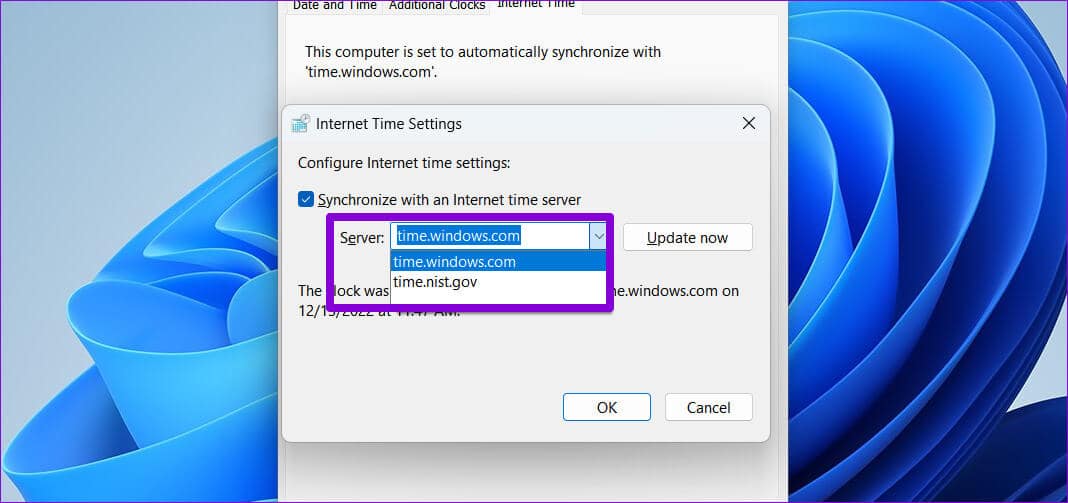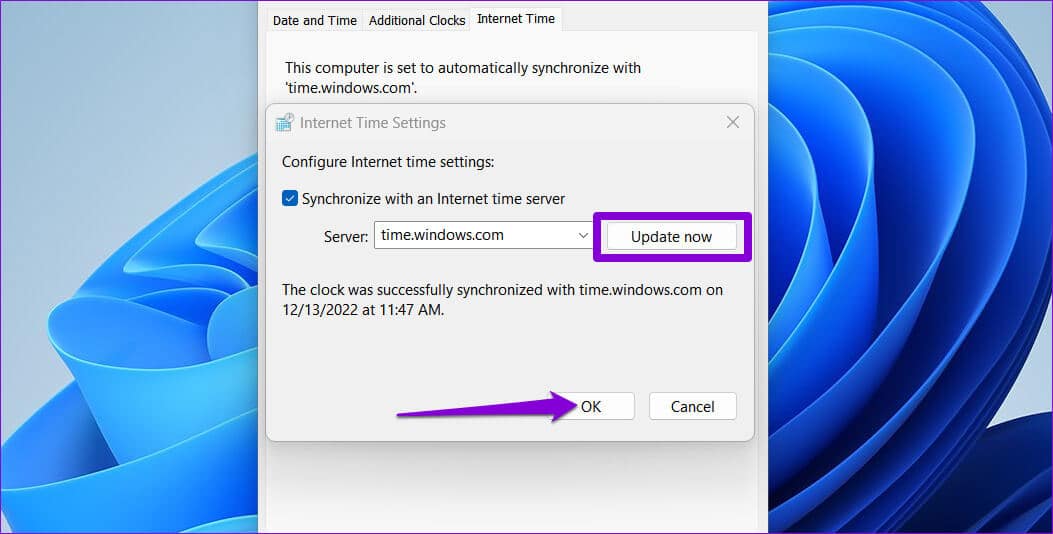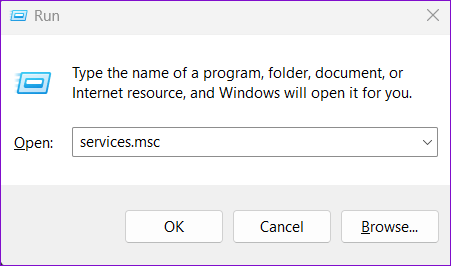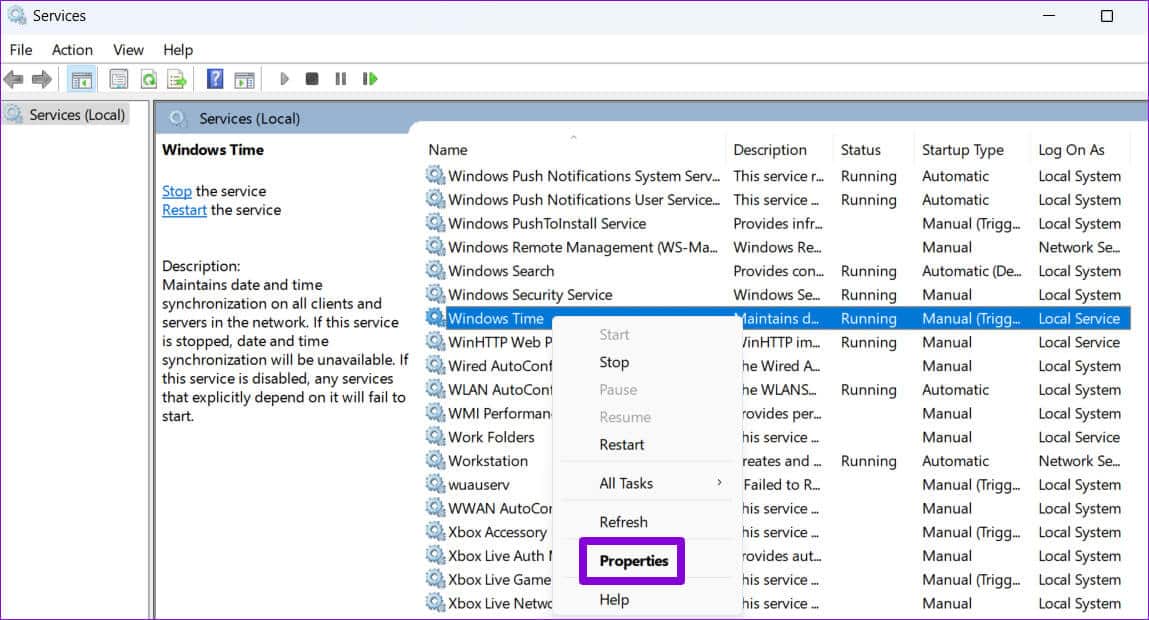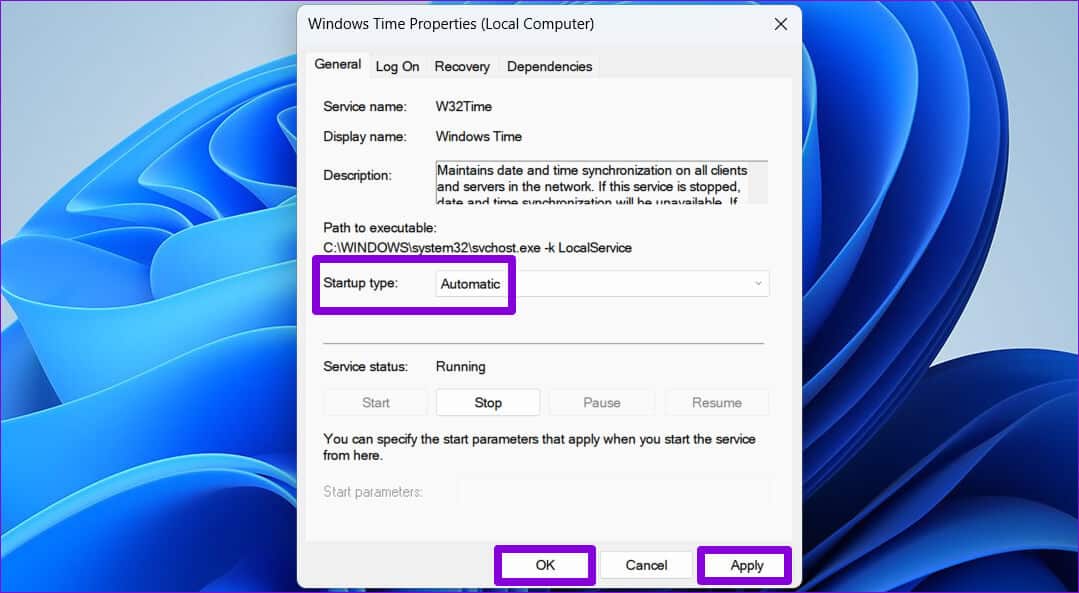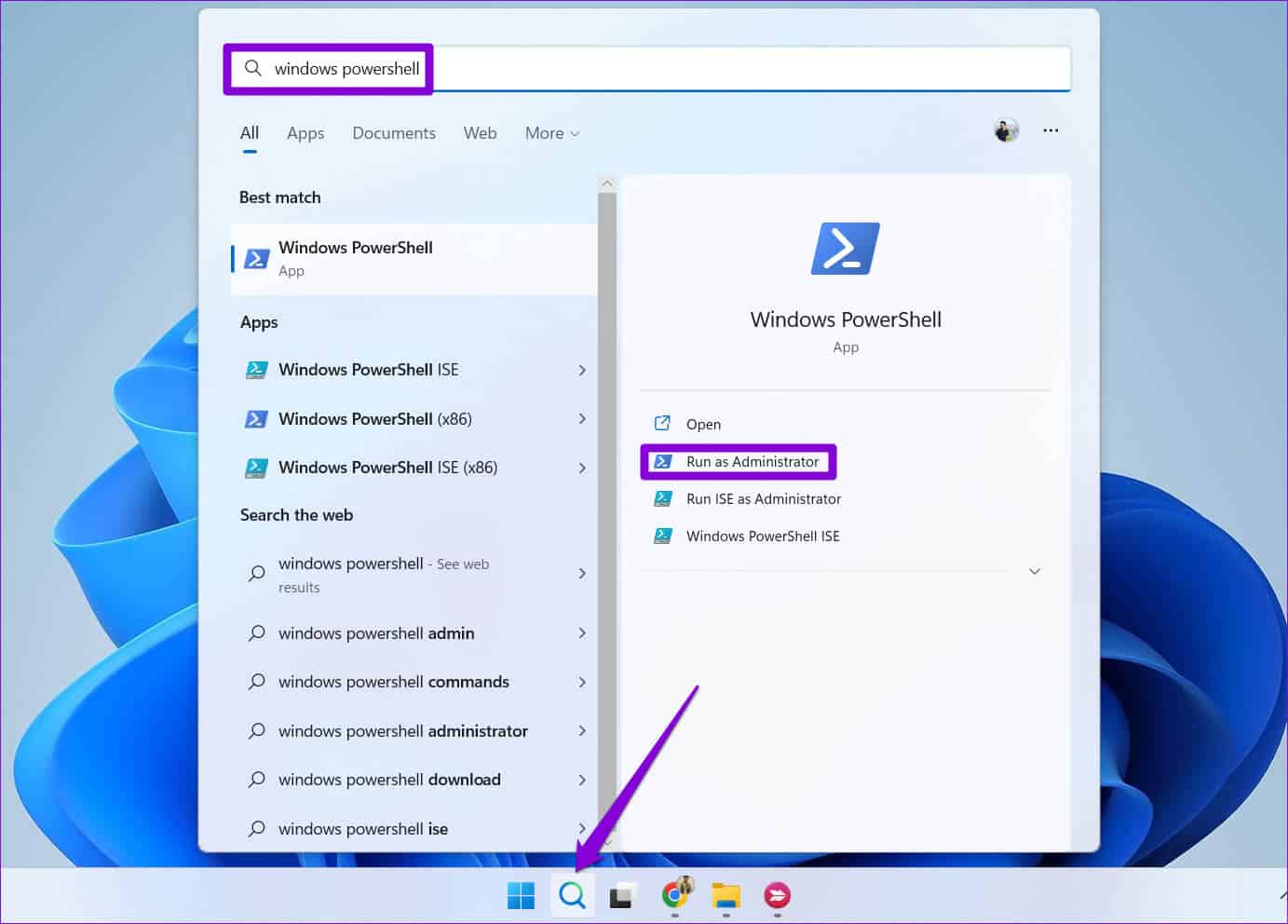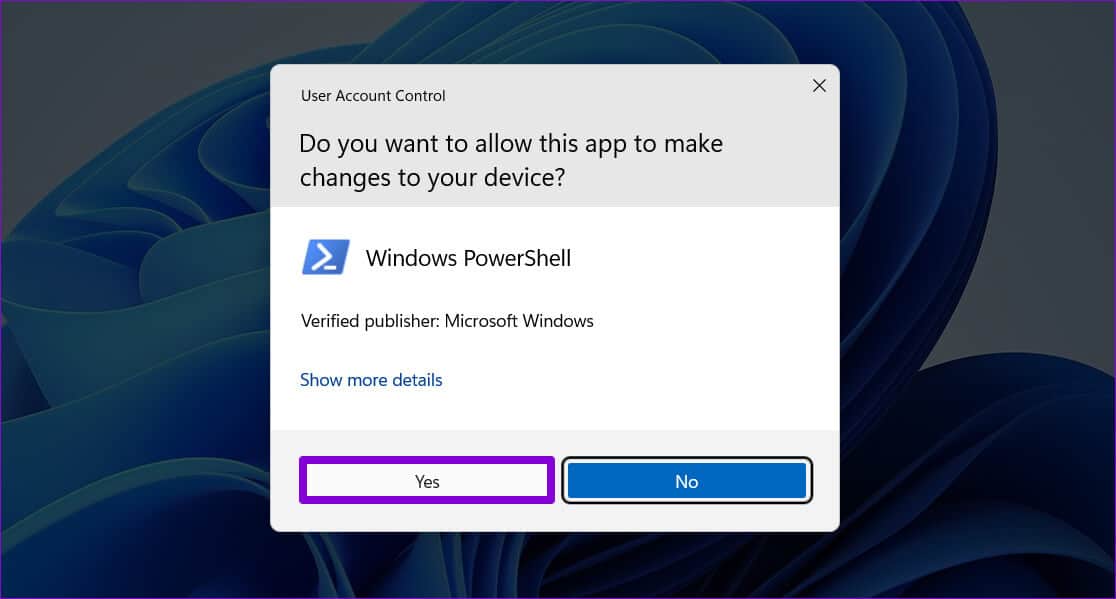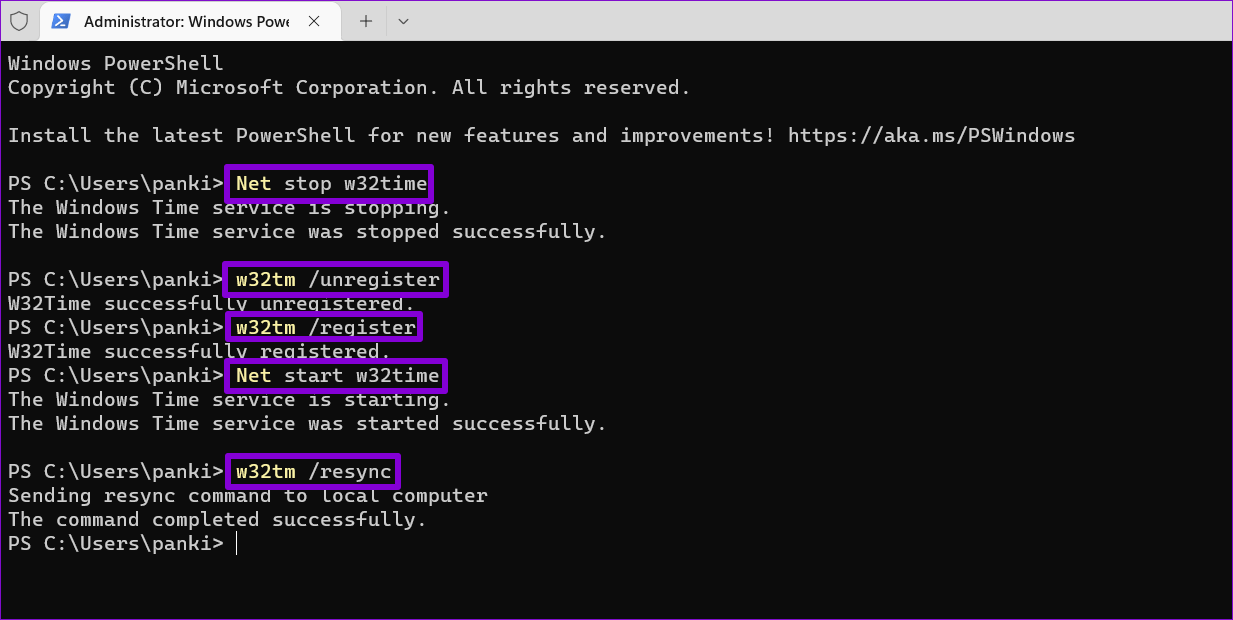Windows 6'de yanlış zamanlamayı (saati ayarla) düzeltmenin en iyi 11 yolu
Windows bilgisayarınızın doğru tarih ve saati göstermesi çok önemlidir. Normalde bunun için endişelenmenize gerek yoktur çünkü Windows, onu internete her bağladığınızda tarih ve saati ayarlar. Ancak, bazı Ayarları yanlış yapılandırdıysanız veya arızalı bir CMOS piliniz varsa, Windows 11 hatalı tarih veya saat gösterebilir.
Windows saati senkronize olmadığında, Uygulamaları yükleme ve verileri senkronize etme sorunu ve diğer görevleri gerçekleştirin. Neyse ki, bu sorunu çözmek mümkündür. Bu gönderi, yanlış zaman gösteren Windows 11 saatini düzeltmek için bazı etkili çözümler sunar. Bu değişiklikleri yapmak için bir hesap kullanmanız gerekir Yönetici hakları Windows üzerinde.
1. WINDOWS SAATİNİ MANUEL OLARAK SENKRONİZE EDİN
Ayarlar, senkronize olmayan bir Windows saatini düzeltmenin en kolay yollarından biridir. Ayarlar uygulamasının “Tarih ve Saat” bölümünü ziyaret edebilirsiniz.Windows saatini manuel olarak senkronize edin. İşte nasıl:
Adım 1: Bir menü açın hiç Ve tıklayın Dişli simgesini Koşmak için ayarlar uygulaması.
Adım 2: Sekmeye geç "Zaman ve dil". Ardından tarih ve saate tıklayın.
Adım 3: içinde Ek ayarlar , Düğmesini tıklayın Şimdi senkronize et.
İşlem tamamlandığında, şimdi senkronize et düğmesinin yanında bir onay işareti göreceksiniz. Bundan sonra, Windows saati doğru zamanı göstermelidir.
2. WINDOWS AYARLARINDA otomatik zamanı etkinleştirin
Ülkeler arasında seyahat ediyorsanız veya çok fazla VPN kullanıyorsanız, Windows saat senkronizasyonu birkaç günde bir bozulabilir. Ancak, Windows'u saati otomatik olarak eşitleyecek şekilde yapılandırabilirsiniz. İşte nasıl yapılacağı.
Adım 1: tık arama simgesi görev çubuğunda veya tuşuna basın Windows tuşu + S لفتح Arama Listesi. tip Geçmiş ayarları ve arama kutusunda saat ve seçin Görünen ilk sonuç.
2. Adım: Pencerede Ayarlar Bu açılır, iki geçiş anahtarını etkinleştirin Saati otomatik olarak ayarla"Ve"Saat dilimini otomatik olarak ayarla.
3. İnternette başka bir zaman sunucusu kullanın
Windows'un kullandığı İnternet saat sunucusuyla ilgili bir sorun varsa, otomatik saat özelliğinin etkinleştirilmesi pek yardımcı olmayabilir. Windows'u farklı bir internet saat sunucusu kullanacak şekilde yapılandırabilir ve bunun yardımcı olup olmadığına bakabilirsiniz.
Adım 1: Sağ tıklayın Sağ fare görev çubuğunda ve saati seçin "Tarih ve saati ayarla" Görüntülenen listeden.
Adım 2: İçin aşağı kaydırın Bağlantılar büyükanneler Ve tıklayın Ekstra saatler.
3. Adım: Tarih ve saat penceresinde şuna geçin: İnternet saati sekmesi.
Adım 4: Düğmesini tıklayın Ayarlar değişir.
Adım 5: set نعم göründüğünde Kullanıcı Hesabı Denetimi (UAC) yönlendiricisi.
Adım 6: kullanım Açılır liste Seçmek için Farklı internet saat sunucusu.
7. Adım: Düğmeye tıklayın "Şimdi güncelle" Ardından “Katılıyorum".
4. WINDOWS TIME HİZMETİNİ Başlatın
Windows Saati hizmeti, bilgisayarınızın saatini dünya saatini düzeltmek için eşitleyen küçük bir programdır. Bu hizmetin Windows'un etkin olabilmesi için her zaman etkin olması gerekir. Doğru tarih ve saati göster. Ancak hizmet düzgün yapılandırılmazsa, önyükleme sırasında otomatik olarak başlatılamayabilir ve sorunlara neden olabilir. İşte bunu nasıl değiştirebileceğiniz.
Adım 1: Bir tuşa basın Windows + R Diyaloğu açmak için koşmak.
Adım 2: tip services.msc Kutuda ve basın Keşfet.
Adım 3: Bir pencerede الخدمات açılır, seçmek için aşağı kaydırın Windows Saati hizmetinin konumu. Üzerine sağ tıklayın ve seçin Özellikleri.
Adım 4: değişim Başlangıç türü Otomatik olarak Ve basın تطبيق ardından Kabul ediyorum.
Bundan sonra bilgisayarınızı yeniden başlatın ve Windows 11 saati bundan sonra doğru tarih ve saati gösterecektir.
5. Windows'u PowerShell kullanarak zamanı eşitlemeye zorlayın
Windows PowerShell Bazı metin komutlarını kullanarak karmaşık görevleri gerçekleştirmenize izin veren kullanışlı bir komut satırı aracıdır. Yukarıdaki çözümlerin hiçbiri işe yaramazsa Windows Saat hizmetini yeniden kaydettirmek ve bilgisayarınızı saati eşitlemeye zorlamak için PowerShell'i kullanabilirsiniz. Takip edebileceğiniz adımlar aşağıdadır.
Adım 1: üzerindeki arama simgesine tıklayın Görev Çubuğu , Ve yazın Windows PowerShell Ve seçin Yönetici olarak çalıştır.
Adım 2: göründüğünde kontrol istemi Kullanıcı Hesabında (UAC), seçin نعم.
Adım 3: Konsolda aşağıdaki komutları tek tek yazın ve Tamam'a basın. Keşfet Sonuçta.
Net stop w32time w32tm /w32tm kaydını sil /Net start w32time w32tm /resync
Yukarıdaki komutları çalıştırdıktan sonra, bilgisayarınızı yeniden başlatın ve Windows saatinin doğru zamanı gösterip göstermediğine bakın.
6. Bir CMOS pil kontrolü alın
Bilgisayarınızdaki CMOS pili, tamamlayıcı metal oksit yarı iletken (CMOS) yongasına güç sağlar. Bu çip, diğer yapılandırmalarla birlikte sistem saatini ve tarihini korumaktan sorumludur. CMOS pilinde bir sorun varsa çip herhangi bir bilgiyi depolayamayabilir ve Windows 11 saatinin yanlış bir zaman göstermesine neden olabilir.
Bir CMOS pilini değiştirmek teknik bilgi gerektirdiğinden, en iyi seçeneğiniz CMOS pilini bir profesyonele kontrol ettirmektir.
Zamanın kaçmasına izin verme
Otomatik saat özelliğini etkinleştirerek Windows'ta yanlış tarih ve saat sorununu çözebilirsiniz. Değilse, zamanı manuel olarak senkronize etmeniz veya başka bir düzeltme uygulamanız gerekebilir. Yukarıdaki çözümleri tek tek gözden geçirin ve aşağıdaki yorumlarda hangisinin sizin için işe yaradığını bize bildirin.