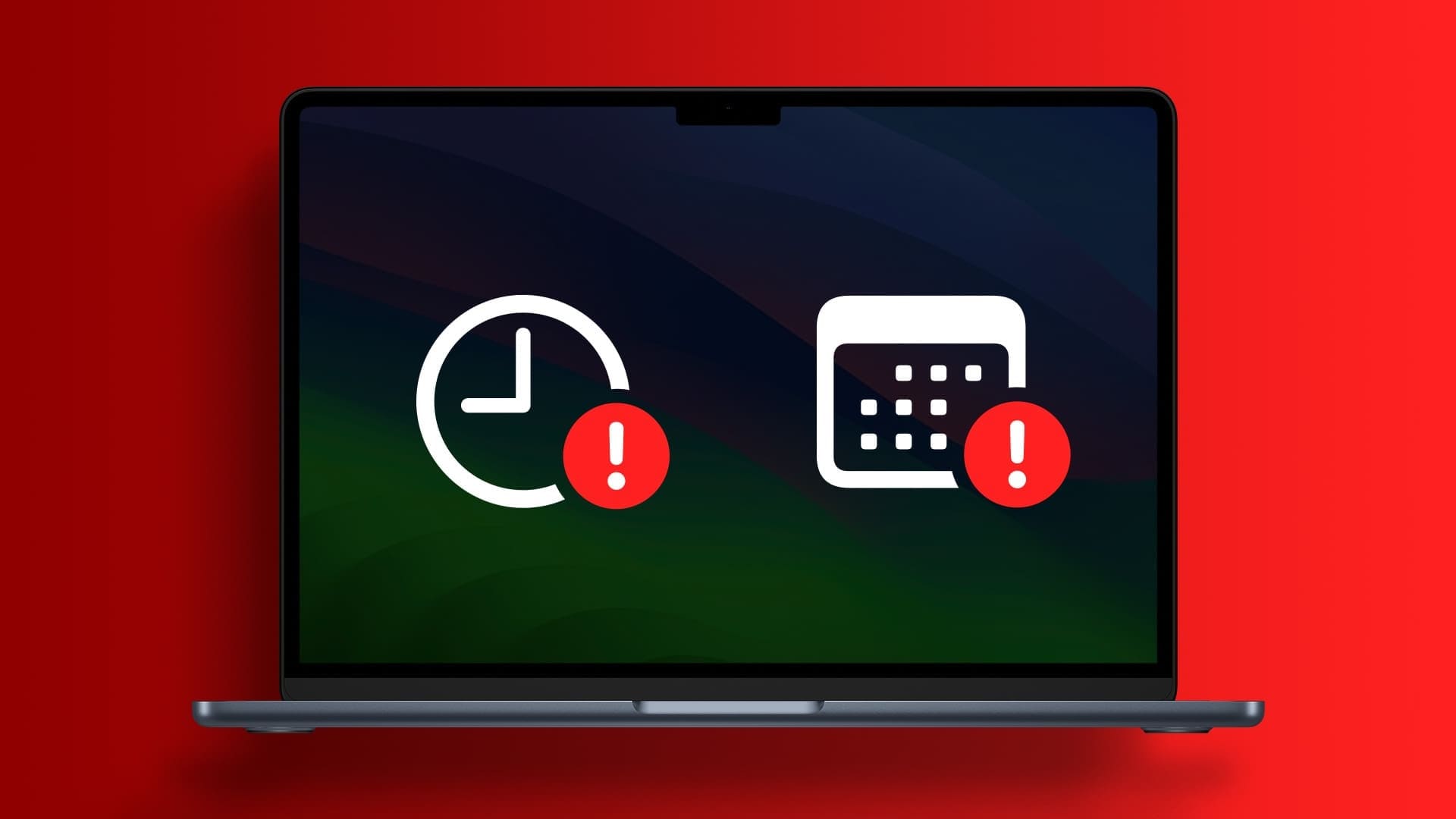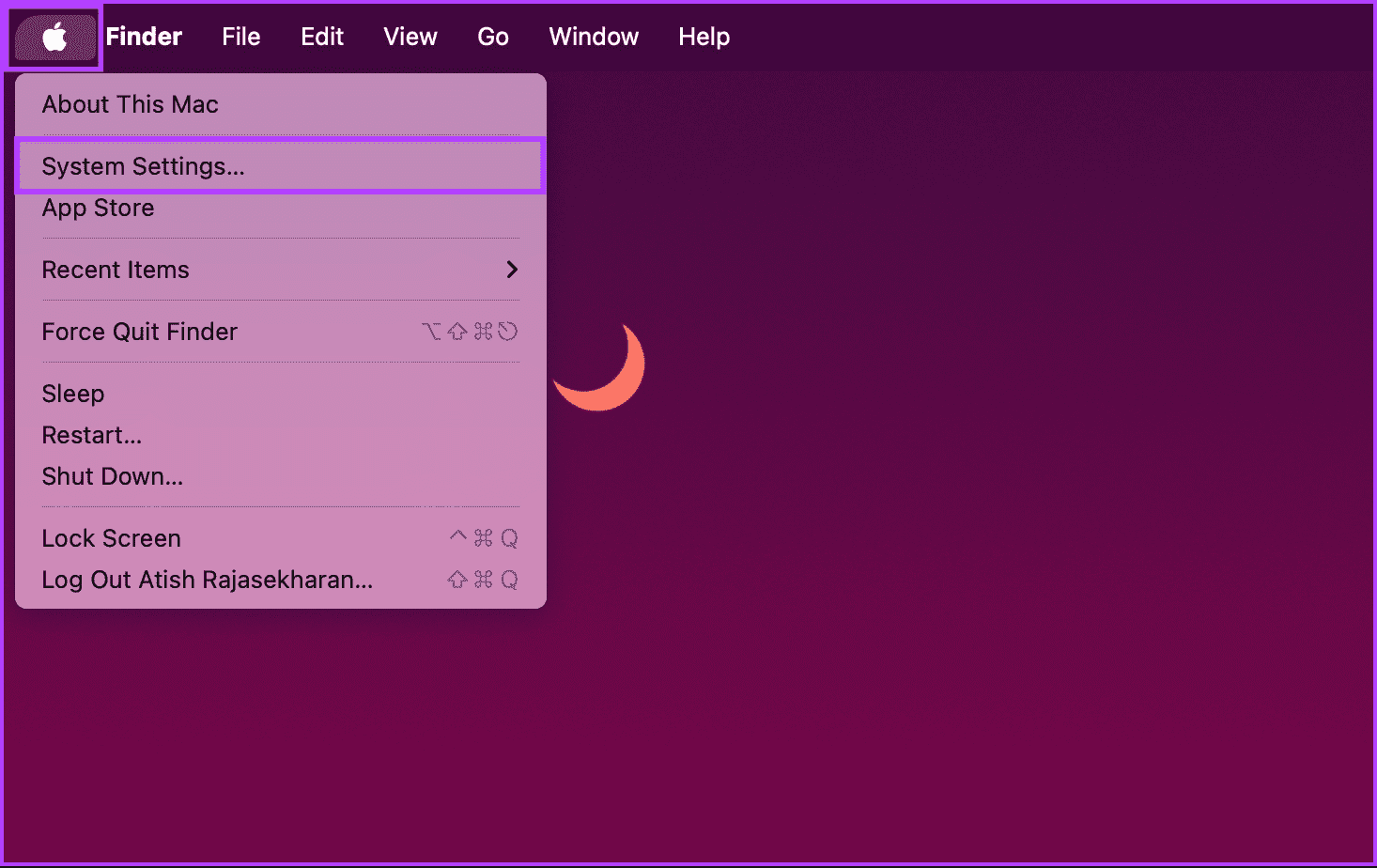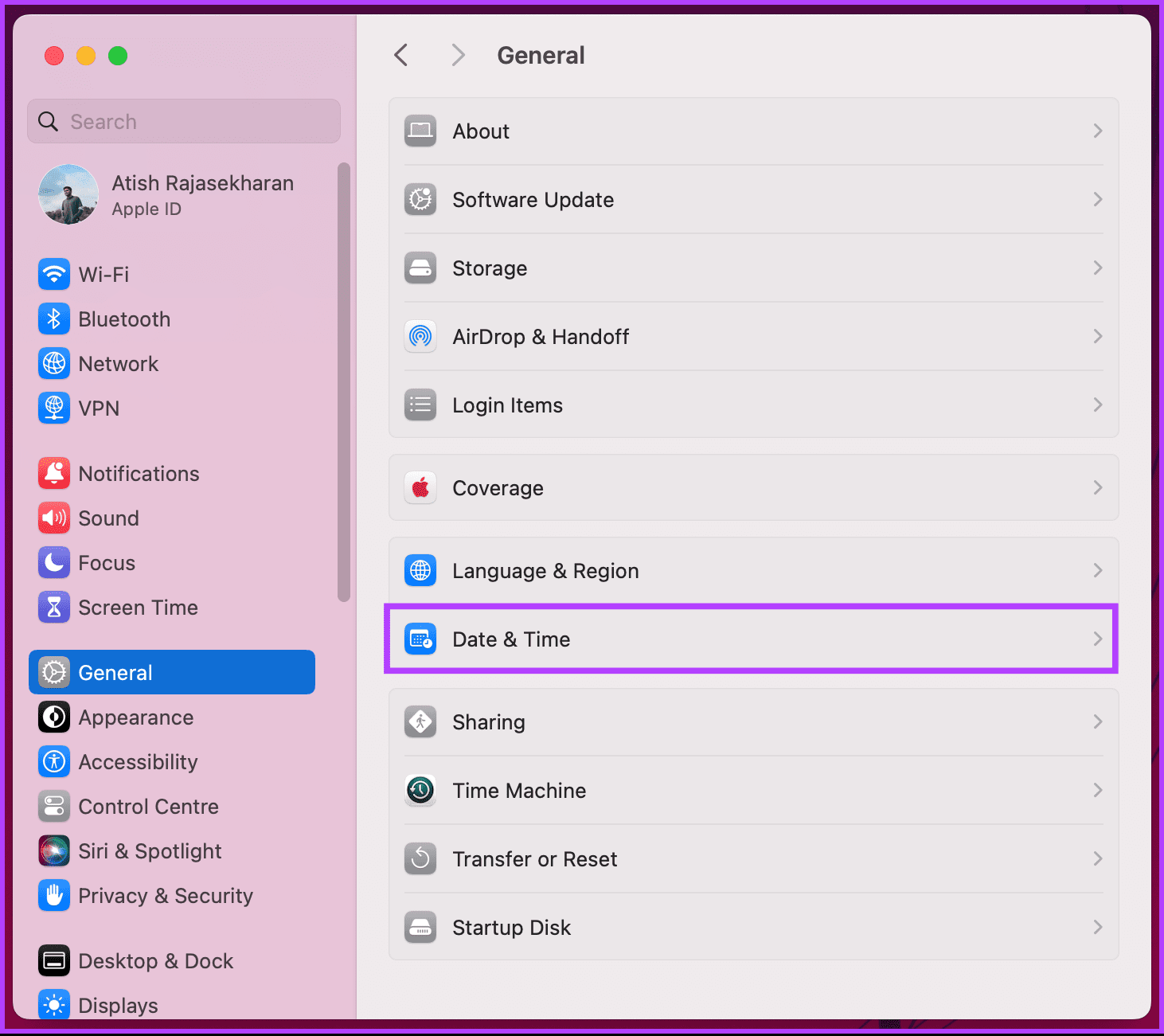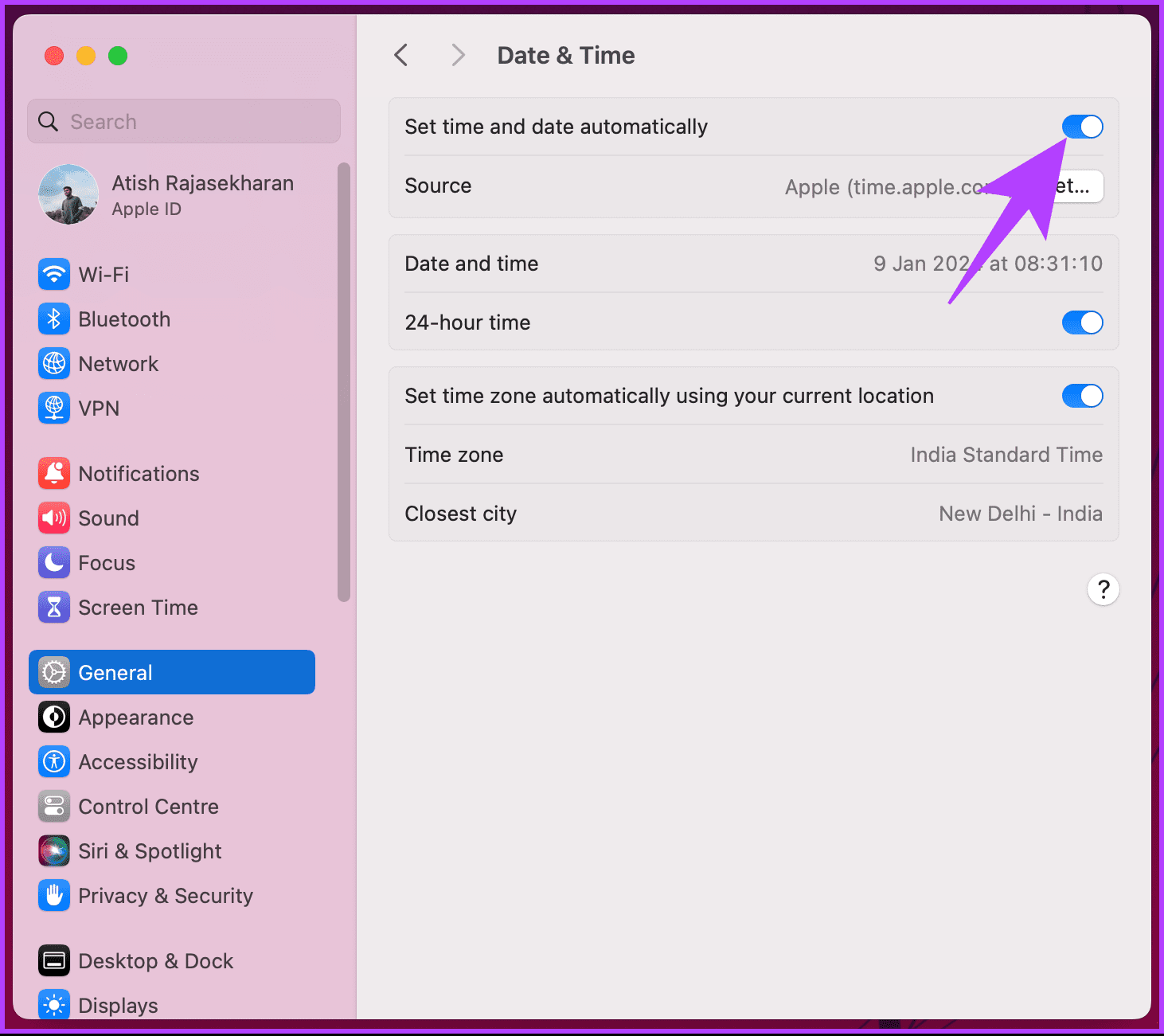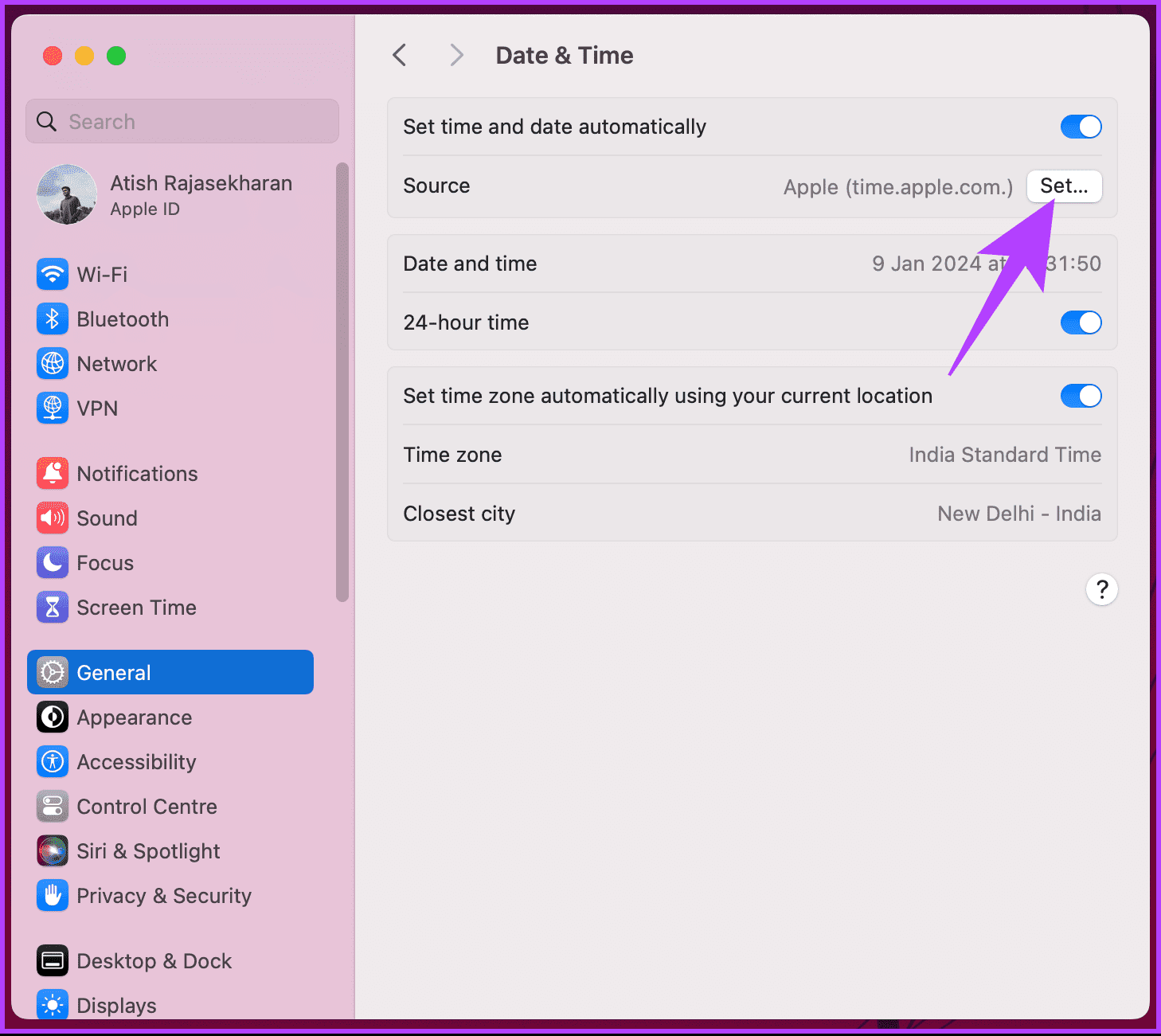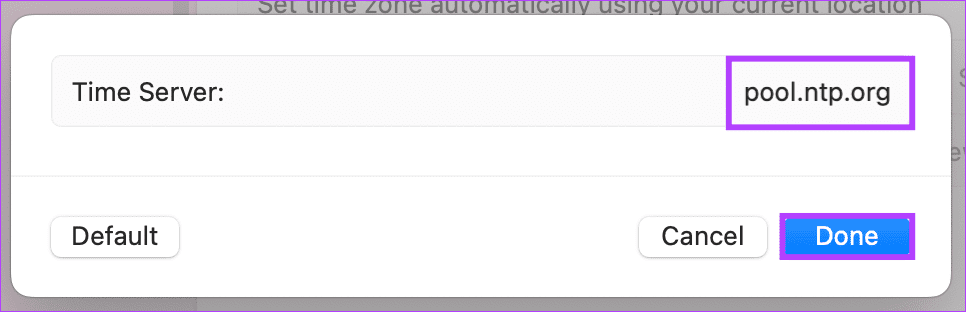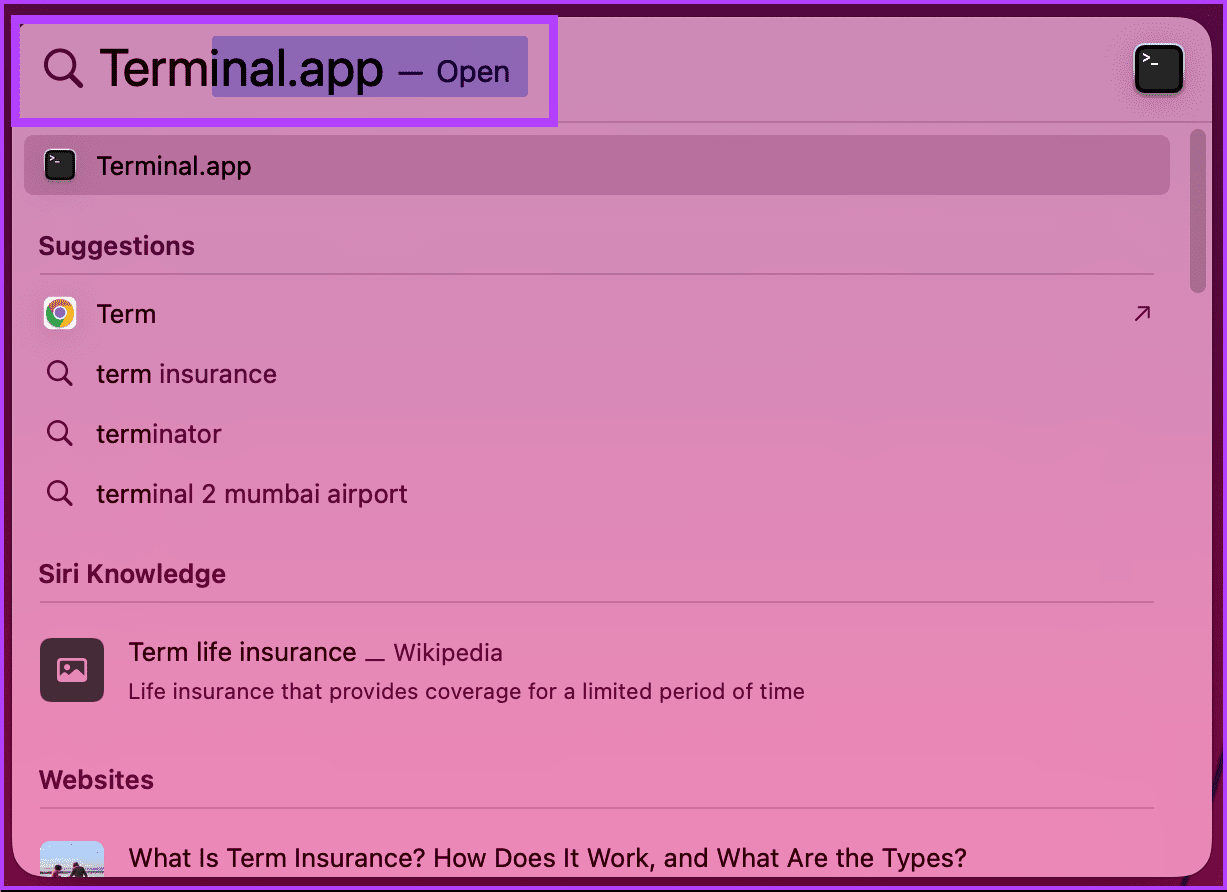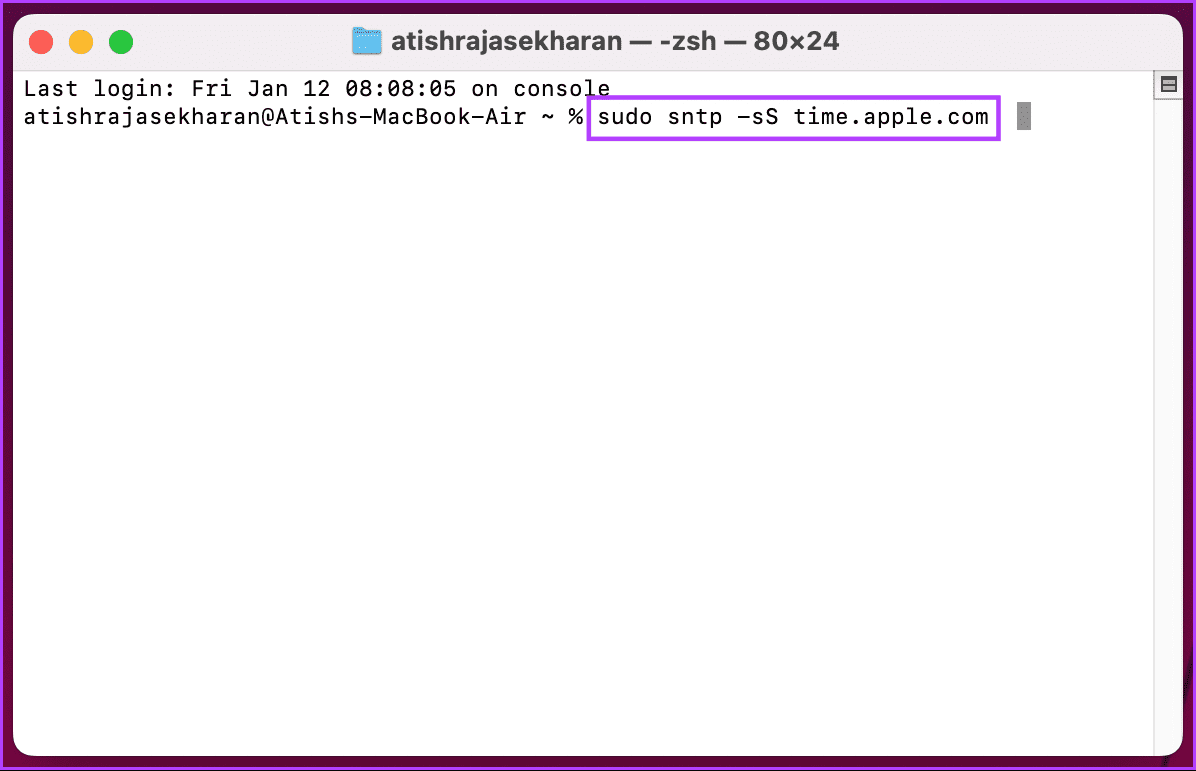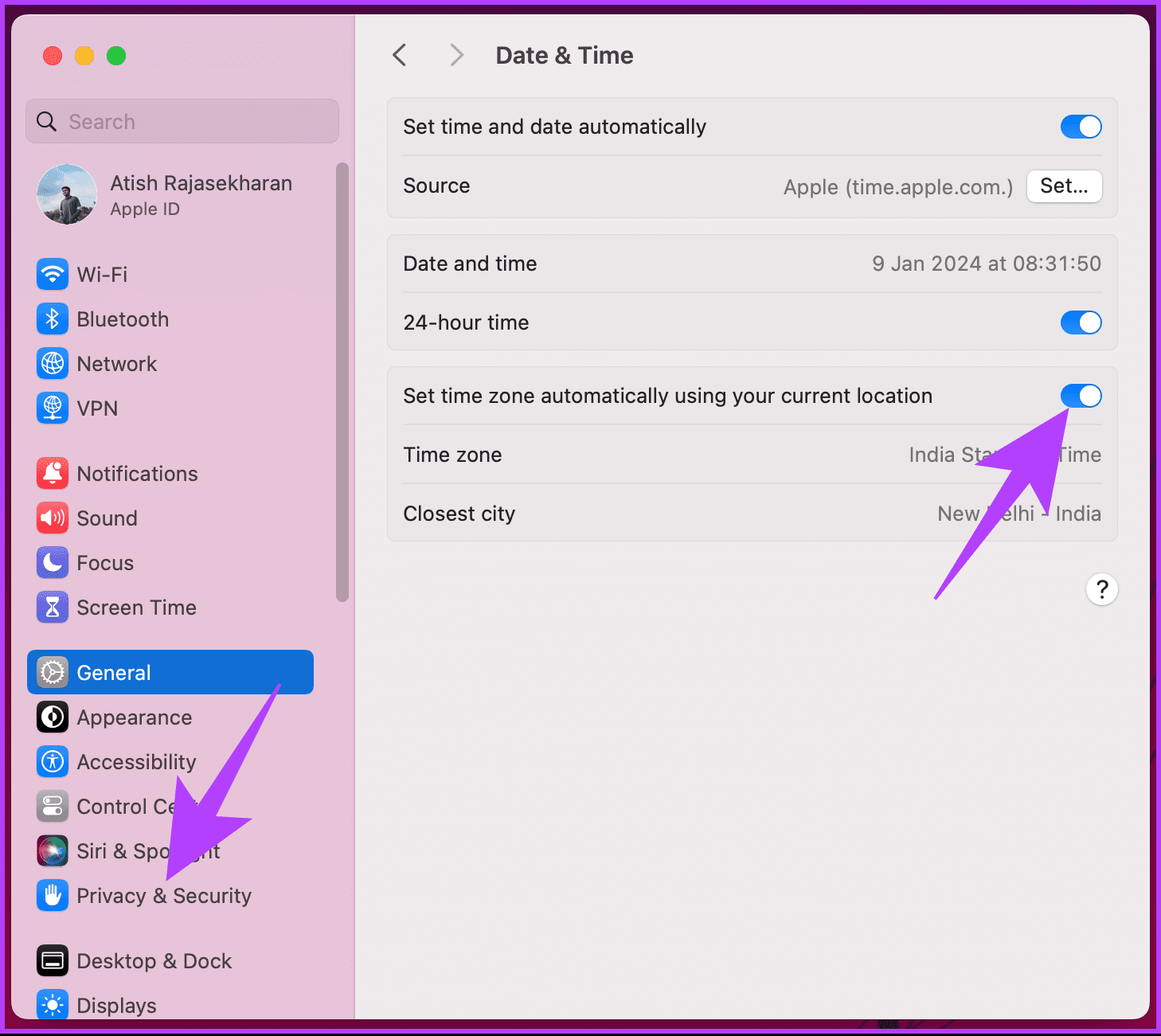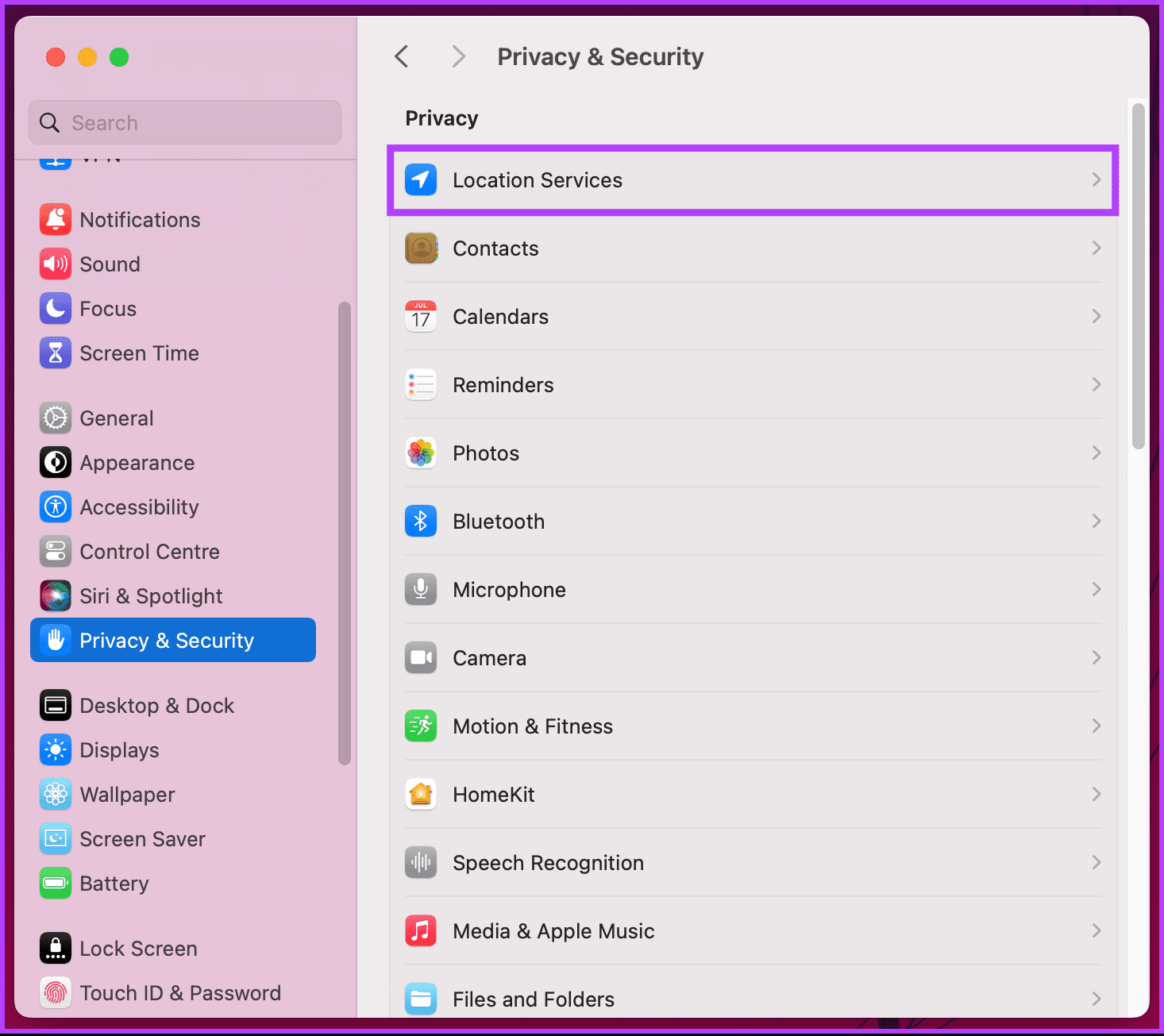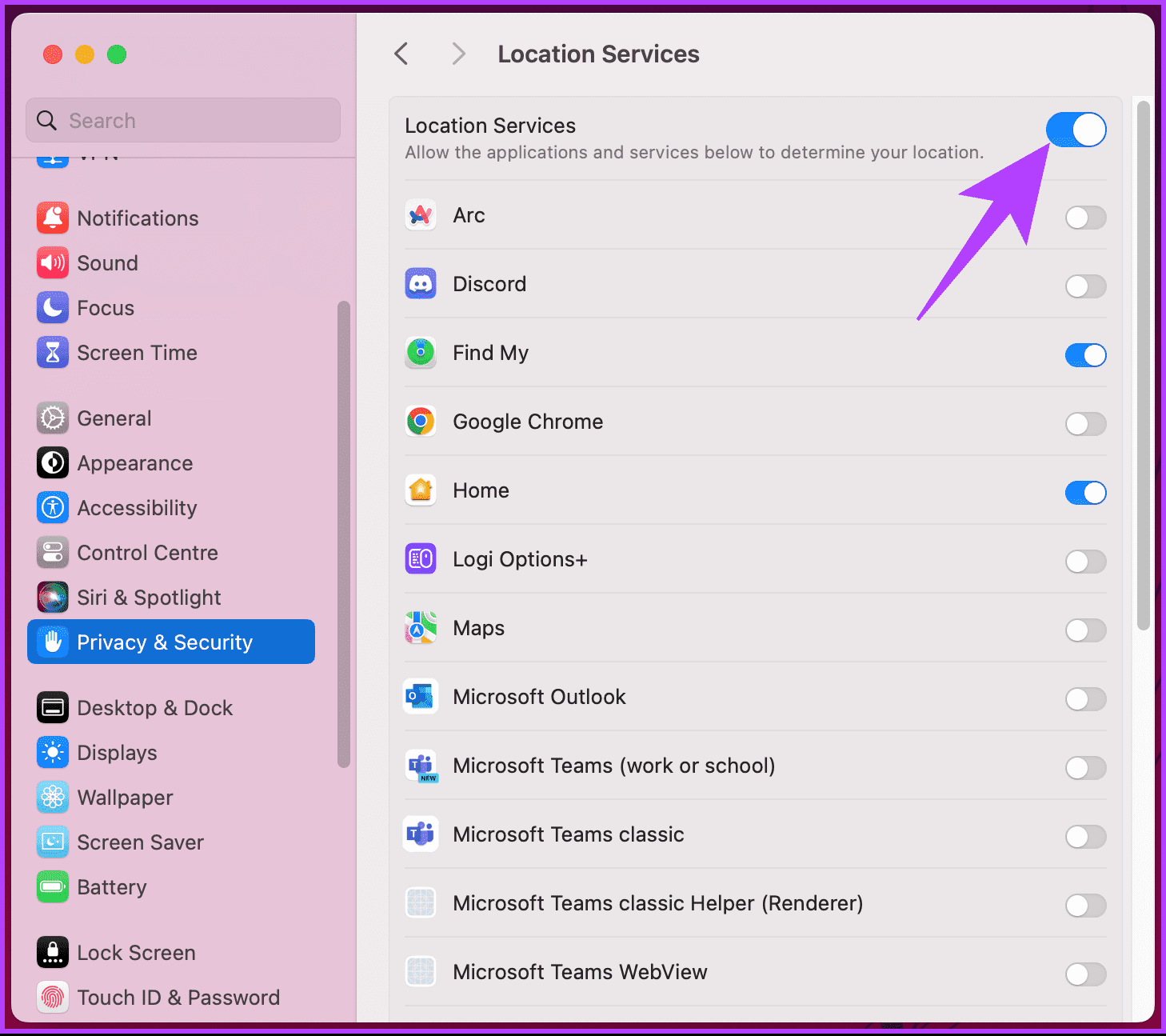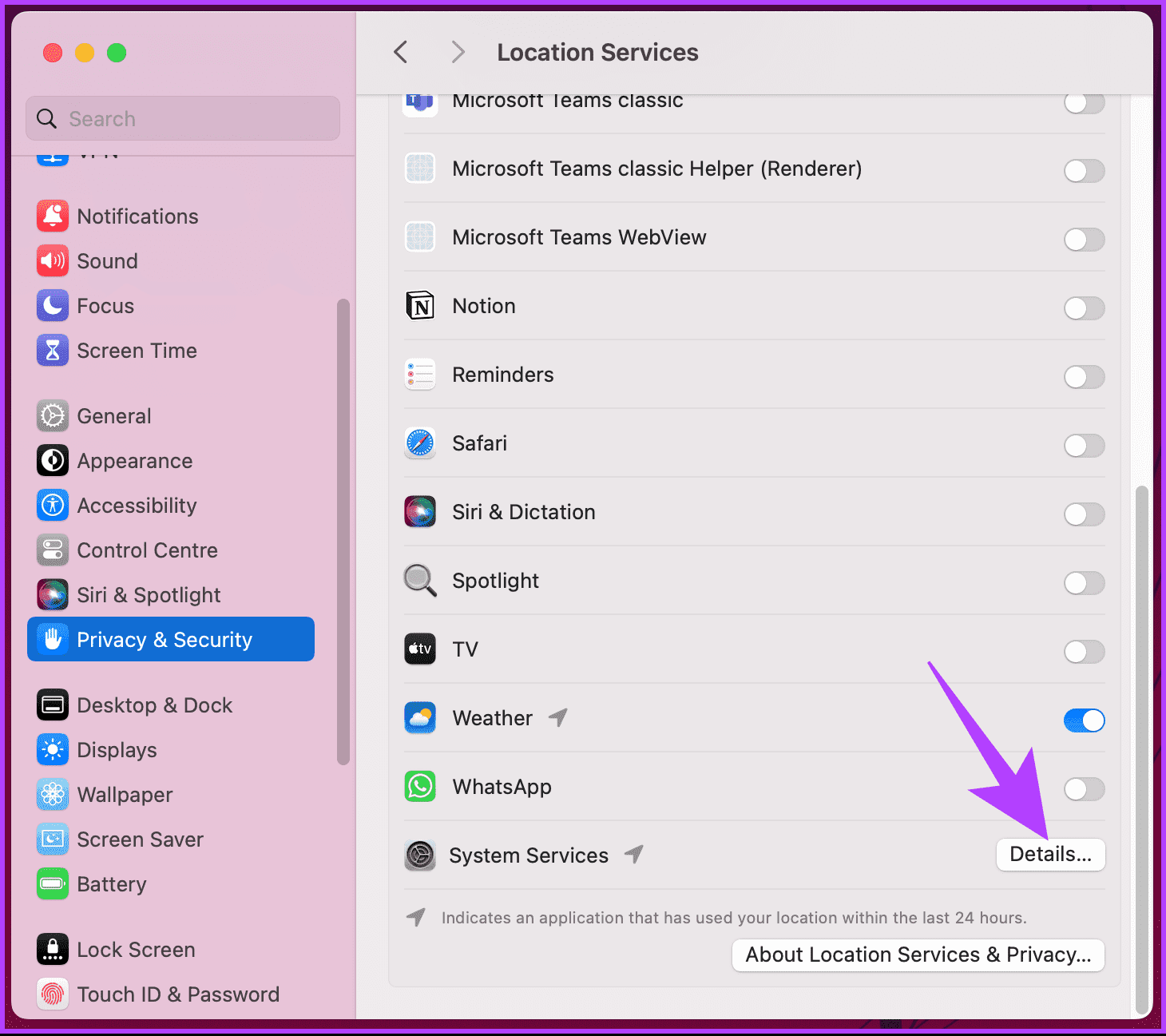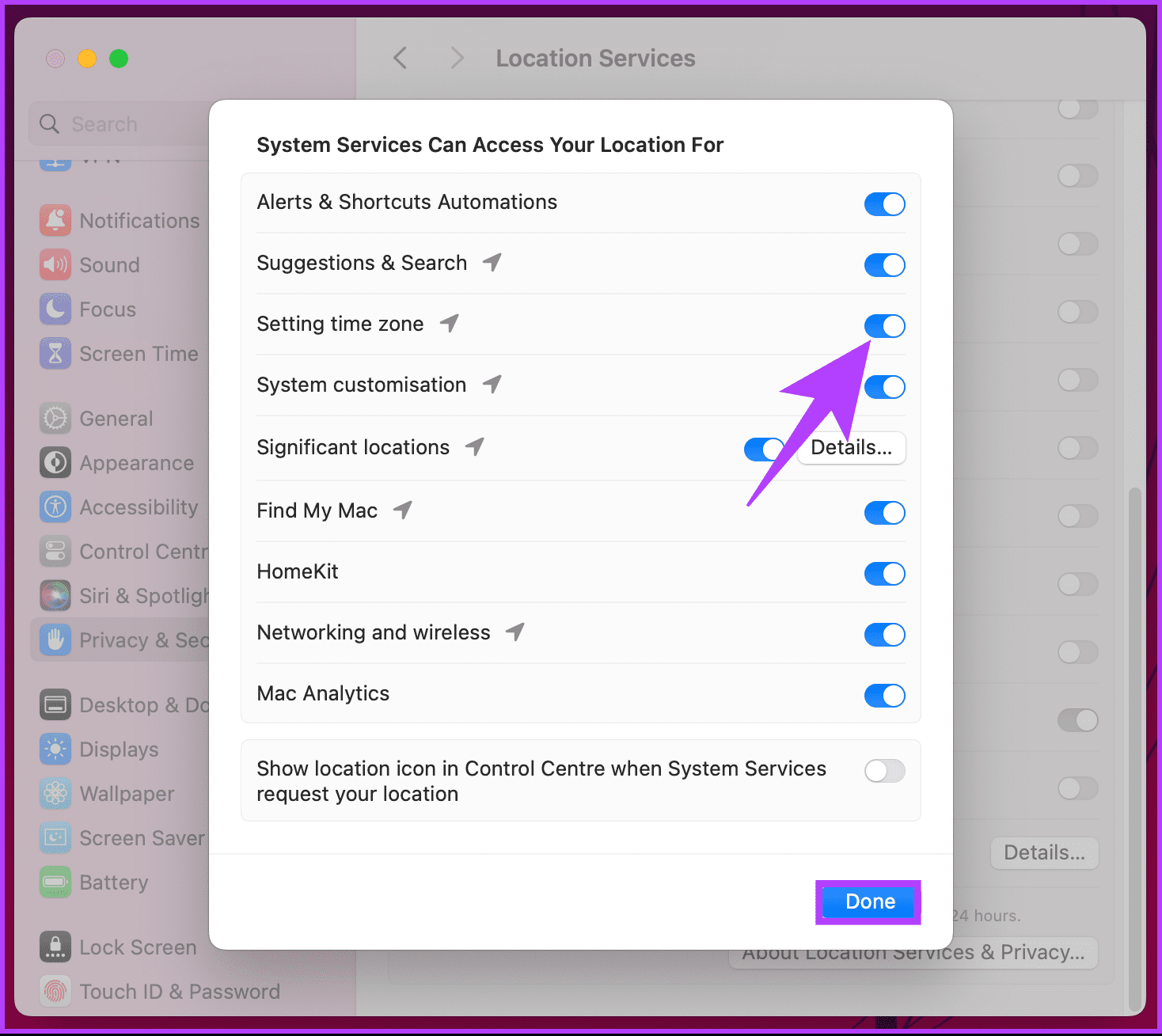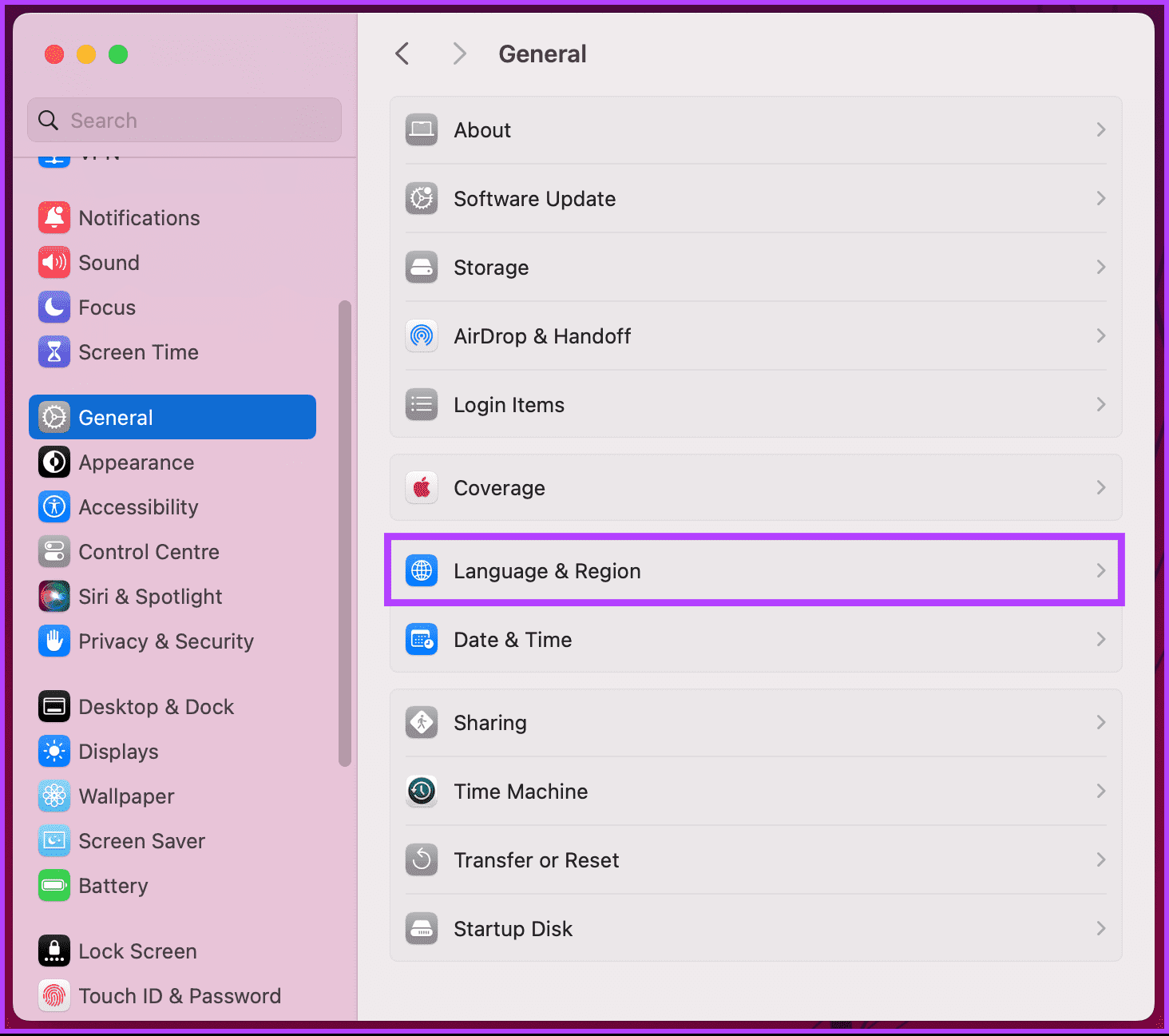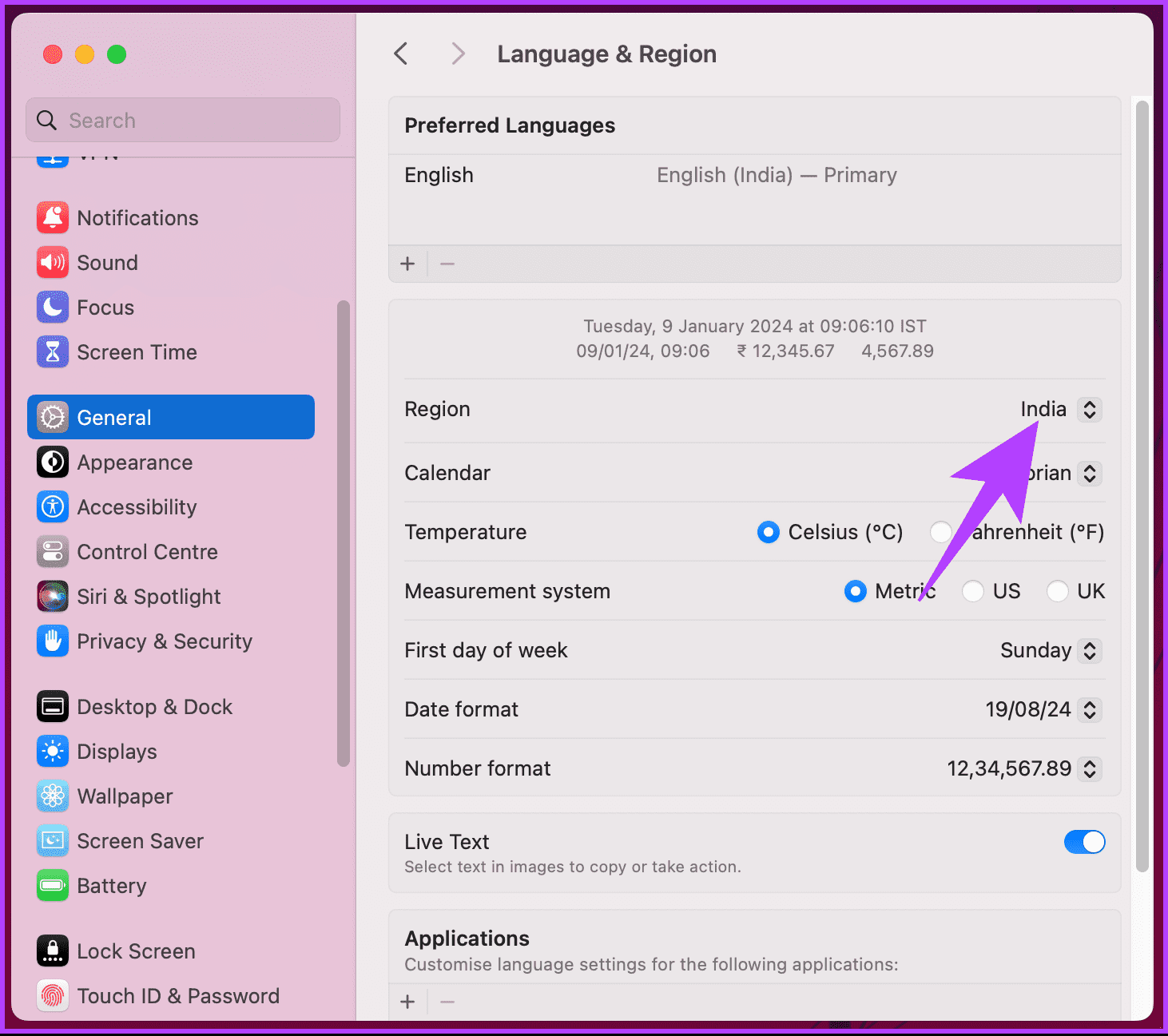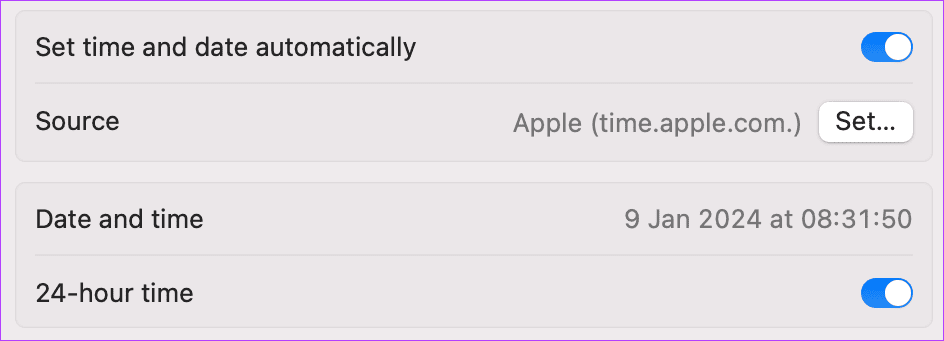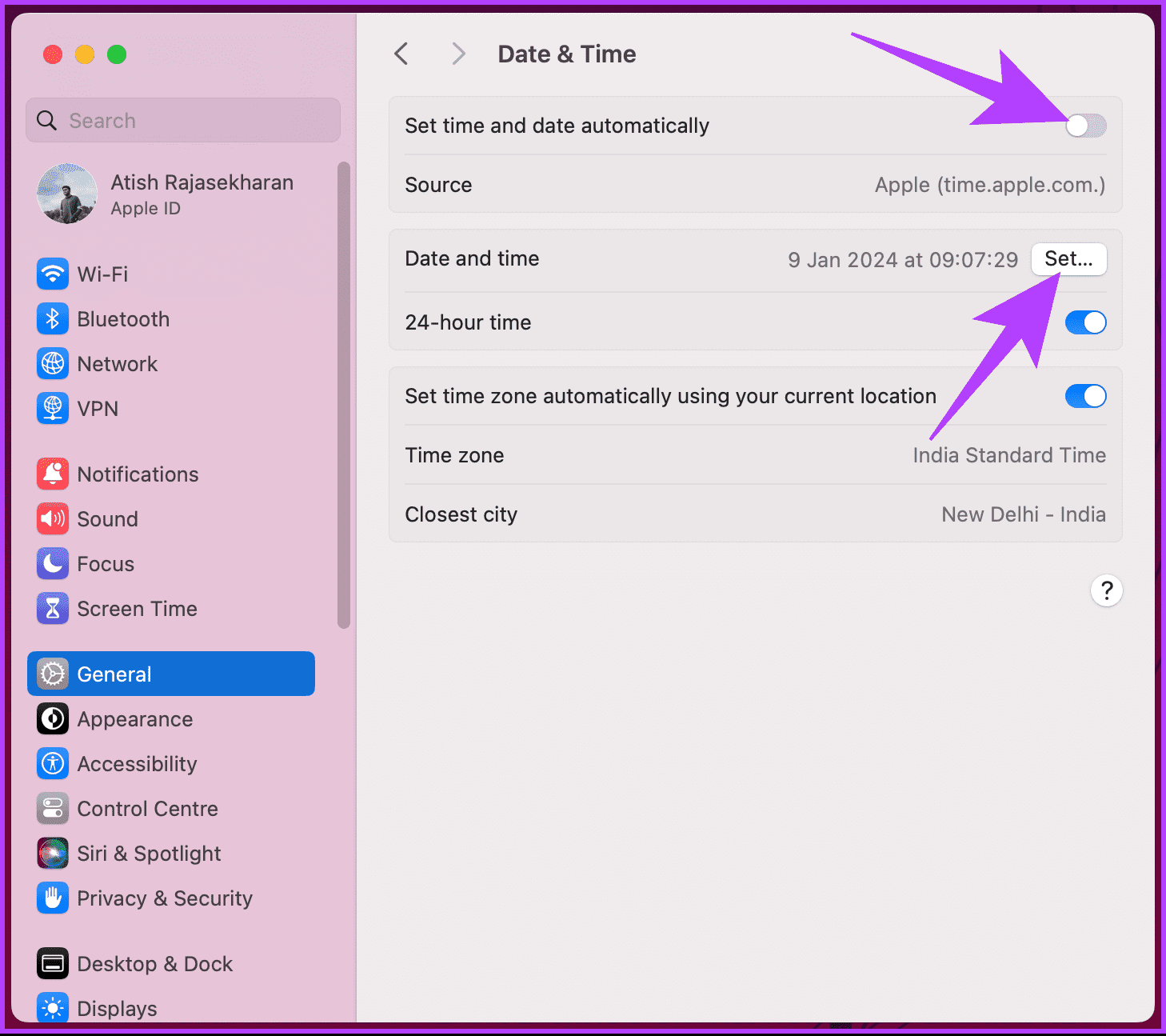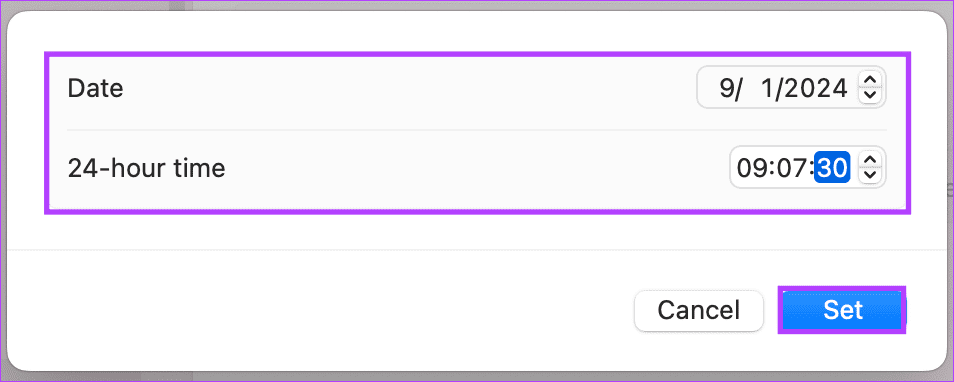Mac'te Yanlış Tarih ve Saati Düzeltmenin 6 Yolu
Hiç Mac'inizin saatine bakıp yanlış zamanı gösterdiğini fark ettiğiniz oldu mu? Sizi tüm gününüzü çalan bir program değişikliğinden daha sinir bozucu bir şey yoktur. Ama korkma! Bu makale, Mac'inizdeki yanlış tarih ve saati hızlı ve etkili bir şekilde nasıl düzeltebileceğiniz konusunda size rehberlik edecektir.
Peki neden MacBook'unuz bazen hangi gün olduğunu unutuyor? Bunun nedeni çeşitli şüpheliler olabilir: yanlış çalışan otomatik zaman ayarları, yanlış yapılandırılmış bir zaman dilimi, bir ağ sorunu, boşalmış bir CMOS pili veya hatta gizli bir PRAM arızası. Bununla birlikte sorunu çözmek için gerekli adımları görelim.
1. Otomatik olarak güncellenecek tarih ve saati ayarlayın
Mac'inizde tarih ve saati otomatik olarak güncellenecek şekilde ayarlamak, yanlış bilgiler görüntüleyen bir Mac'i düzeltmenin en kolay yoludur. Bunu yapmak için aşağıdaki adımları izleyin.
Adım 1: Tıklayın Apple menüsü Ve seçin Sistem ayarları Açılır menüden.
Adım 2: Genel'e gidin ve “tarih ve saat".
Not: Yönetici şifrenizi girmeniz istenebilir.
3. adıma geçin: Son olarak, içinde "Tarih ve saat", Geçiş Yap Saati ve tarihi otomatik olarak ayarlayın.
Bu kadar. Saat diliminize bağlı olarak Mac'inizin saati otomatik olarak güncellenecektir. MacBook'unuz hâlâ yanlış tarih ve saati gösteriyorsa sonraki yönteme geçin.
Ayrıca okuyun: iPhone ve Mac'te Safari profilleri nasıl oluşturulur?
2. Mac'inizdeki saat sunucusunu kontrol edin
Genel olarak bilgisayarlar, Mac'ler de dahil olmak üzere, dahili saatlerine güvenir, ancak zaman içinde değişebilir ve önemli farklılıklar birikebilir. Zaman sunucularının devreye girdiği yer burasıdır. İnternete bağlı özel bilgisayarlar, kendi bölgelerinin tam resmi saatini tutar.
nasıl çalışıyor? Bilgisayarınız, genellikle işletim sisteminiz veya ağınız tarafından ayarlanan zaman sunucusunu düzenli olarak (genellikle birkaç dakikada bir) kontrol eder. Zaman sunucusu doğru ve güvenilir zamanı gönderir. Bilgisayarınız daha sonra dahili saatini buna uyacak şekilde ayarlayarak dünyayla senkronize kalmasını sağlar. Bunu nasıl ayarlayacağınız aşağıda açıklanmıştır.
Adım 1: Tıklayın Apple menüsü Ve seçin Sistem ayarları Açılır menüden.
Adım 2: Genel'e gidin ve bir seçenek belirleyin "tarih ve saat".
3. adıma geçin: Bir seçeneği etkinleştirin “Saati ve tarihi otomatik olarak ayarla”Zaten değilse. Şimdi “düğmesine tıklayın”tayin” kaynağın yanında.
Yönetici şifrenizi kullanarak kimlik doğrulamanız istenecektir. Kilidini açmak için şifrenizi girebilir veya Touch ID'yi kullanabilirsiniz.
Adım 4: Son olarak mevcut girişi silin, yeni bir zaman sunucusuyla değiştirin ve ardından açılan pencerede Bitti'ye tıklayın. İşte yararlanabileceğiniz birkaç zaman sunucusu.
Pool.ntp.org (önerilen)
time.cloudflare.com
time.windows.com
zaman.google.com
Hangi saat sunucusunu kullanırsanız kullanın, bu yöntem Mac'inizdeki yanlış tarih ve saati düzeltecektir. Kaynağı güncellemenin başka bir yolu da terminali kullanmaktır; Okumaya devam et.
3. Terminali kullanarak MAC üzerindeki zaman kaynağını güncelleyin
Bu yöntem karmaşık görünebilir. Ancak aşağıdaki adımları takip ederseniz oldukça basit ve kolay olacaktır.
1. Adım: Bir tuşa basın "Komut + Boşluk" Aramayı başlatmak için klavyede spot ışığı, Ve yaz Terminal, Ardından tuşuna basın Dönüş.
Adım 2: AYazdı Mesele aşağıda ve dönüş tuşuna basın.
sudo sntp -sS zaman.apple.com
Not: Şifrenizi girmeniz istenebilir.
Bu kadar. İşiniz bittiğinde Mac'inizi yeniden başlatın. Geri döndüğünde tarih ve saat güncellenmelidir. Bu düzeltme kalıcı sorunu çözmezse aşağıdaki yöntem size yardımcı olacaktır.
4. Konum hizmetlerini etkinleştirin
Konum hizmetleri, tarih ve saati, özellikle de saat dilimini otomatik olarak ayarlamanın en basit ve en etkili yoludur. Aşağıda belirtilen adımları izleyin.
Adım 1: Listeye tıklayın Apple Ve seçin Sistem ayarları Açılır menüden.
Adım 2: Genel'e gidin ve bir seçenek belirleyin "tarih ve saat".
3. adıma geçin: “Geçerli konumunuzu kullanarak saat dilimini otomatik olarak ayarlayın.”
Mac'iniz şunu söyleyen bir mesaj görüntülerse: "Mevcut konumunuzu belirlemek için konum hizmetini açın“Aşağıdaki adımlarla devam edin.
Adım 4: Adresine git "Gizlilik ve güvenlik“Yan taraftan.
Adım 5: seçmek Yer hizmetleri.
6. adıma geçin: Şimdi geçiş yapın Konum hizmetleri seçeneği.
Adım 7: Etkinleştirildiğinde ekranın altına doğru kaydırın ve öğesine dokunun. ayrıntılar Sistem hizmetlerine ek olarak.
Adım 8: Son olarak modda “Sistem hizmetleri konumunuza erişebilir” Şuna geç: “Saat dilimini seçin.”
9. adıma geçin: Etkinleştirildikten sonra Genel'e gidin ve bir seçenek belirleyin Tarih ve saat“. Şimdi kapatın ve “Saati ve tarihi otomatik olarak ayarla” seçeneğine geçin.
Bu nihayet kalıcı tarih ve saat sorunlarını çözecektir. Bu, Mac'inizin yanlış tarih ve saat sorununu çözmezse bir sonraki düzeltmeye geçin.
5. Saat diliminizi ve bölge ayarlarınızı kontrol edin
Bu, “Saati ve tarihi otomatik olarak ayarla” özelliğinin çalışmamasının veya yanlış tarih ve saatin görüntülenmesinin en yaygın nedenlerinden biridir. Neyse ki bu ayarı değiştirmek kolaydır. Aşağıdaki talimatları izleyin.
Adım 1: Tıklayın Apple menüsü Ve Ayarlar'ı seçin Sistem Açılır seçeneklerden.
Adım 2: Genel'e gidin ve bir seçenek belirleyin "Dil ve Bölge".
3. adıma geçin: Son olarak, içinde “Dil ve bölge”, Bölge'nin yanındaki açılır menüye tıklayın ve ülkenizi seçin.
Not: Ayrıca ölçüm sistemi ve tarih veya sayı formatı gibi diğer Mac seçeneklerini de değiştirebilir ve daha değiştirebilirsiniz.
Bu ayarı etkinleştirdikten sonra Mac'inizdeki tarih ve saatin düzeltilmesi gerekir. Mac'iniz hâlâ yanlış tarih ve saati gösteriyorsa tek seçeneğimiz var: MacBook'unuzun tarih ve saatini manuel olarak değiştirmek.
Ayrıca okuyun: MacOS'ta bir USB flash sürücüyü FAT32 olarak biçimlendirme
6. MAC'inizdeki tarih ve saati manuel olarak değiştirin
Yukarıdaki yöntemlerden hiçbiri yanlış tarih ve saat görüntüleyen bir MacBook'u düzeltmeye yardımcı olmazsa, yalnızca tek bir seçeneğiniz vardır; tarih ve saati manuel olarak ayarlamak.
Ancak Mac'te tarih ve saati manuel olarak ayarlamanın birçok dezavantajı vardır. İlk olarak, seyahat ediyorsanız tarih ve saat otomatik olarak düzeltilmeyecektir. Yaz saati uygulamasının kullanıldığı bir konumdaysanız Mac'inizin saati otomatik olarak ayarlanmaz.
Ancak otomatik seçeneklerin hiçbirinin işinize yaramadığını düşünürsek, bu, Mac'inizdeki yanlış tarih ve saati düzeltmek için en son ve en iyi seçenektir.
Adım 1: Tıklayın Apple menüsü Ve seçin Sistem ayarları Açılır menüden.
Adım 2: Genel'e gidin ve bir seçenek belirleyin "tarih ve saat".
3. adıma geçin: Şimdi seçeneği kapatın Saati ve tarihi otomatik olarak ayarlayın.
Not: Yönetici şifrenizi girmeniz istenebilir.
Adım 4: Şimdi düğmeye tıklayın "Tanımlama" Yanında "tarih ve saat".
Adım 5: Açılan pencerede doğru tarih ve saati ayarlayın ve tıklayın. "işe alıyor".
Bu, Mac'inizdeki tarih ve saat sorununu geçici olarak çözecektir. Ancak uzun vadede otomatik olarak güncellenecek şekilde ayarlamak daha iyidir. Bu nedenle, sorunun çözülüp çözülmediğini kontrol etmek için “Tarih ve saati otomatik olarak ayarla” seçeneğini etkinleştirmeyi deneyin.
Sorun devam ederse Mac'inizi yeniden başlatmayı veya En son macOS sürümü veya kontrol etmek için Güvenli Önyükleme'yi deneyin Bu beklenmedik hataya herhangi bir üçüncü taraf yazılımın neden olup olmadığı. Hiçbir şey işe yaramazsa, Apple Destek'e iletişime geçin sorunu çözmek.
MAC'te tarih ve saati düzeltme hakkında SSS
1. Mac'im neden tarih ve saati yanlış değerlere sıfırlamaya devam ediyor?
Mac'iniz tarih ve saati sürekli olarak sıfırlıyorsa bu, CMOS pilinde bir sorun olduğunu gösterebilir. Anakart üzerindeki bu küçük pilin değiştirilmesi gerekebilir. Yardım için yetkili servis sağlayıcınızı ziyaret edin.
2. Tarih ve saatin ayarlanması diğer sistem sorunlarını çözer mi?
Tarih ve saatin düzeltilmesi çeşitli sistem işlevleri ve uygulamaları için önemlidir. Ancak tüm sorunlara çözüm bulmayabilir. Sorunlar devam ederse sisteminizin diğer yönlerini gidermeyi veya profesyonel yardım almayı düşünün.
Tarih ve saati hızlı bir şekilde düzeltin
Sorunsuz uygulama işlevselliği ve senkronizasyon için Mac'inizde doğru tarih ve saat ayarlarını korumak çok önemlidir. Artık Mac'inizdeki yanlış tarih ve saati nasıl düzelteceğinizi bildiğinize göre, Mac'inizin ilerleyen saate ayak uydurmasını sağlamak için tüm tutarsızlıkları düzeltin. Ayrıca nasıl olduğunu da okumak isteyebilirsiniz MacOS'ta ortam değişkenlerini ayarlayın.