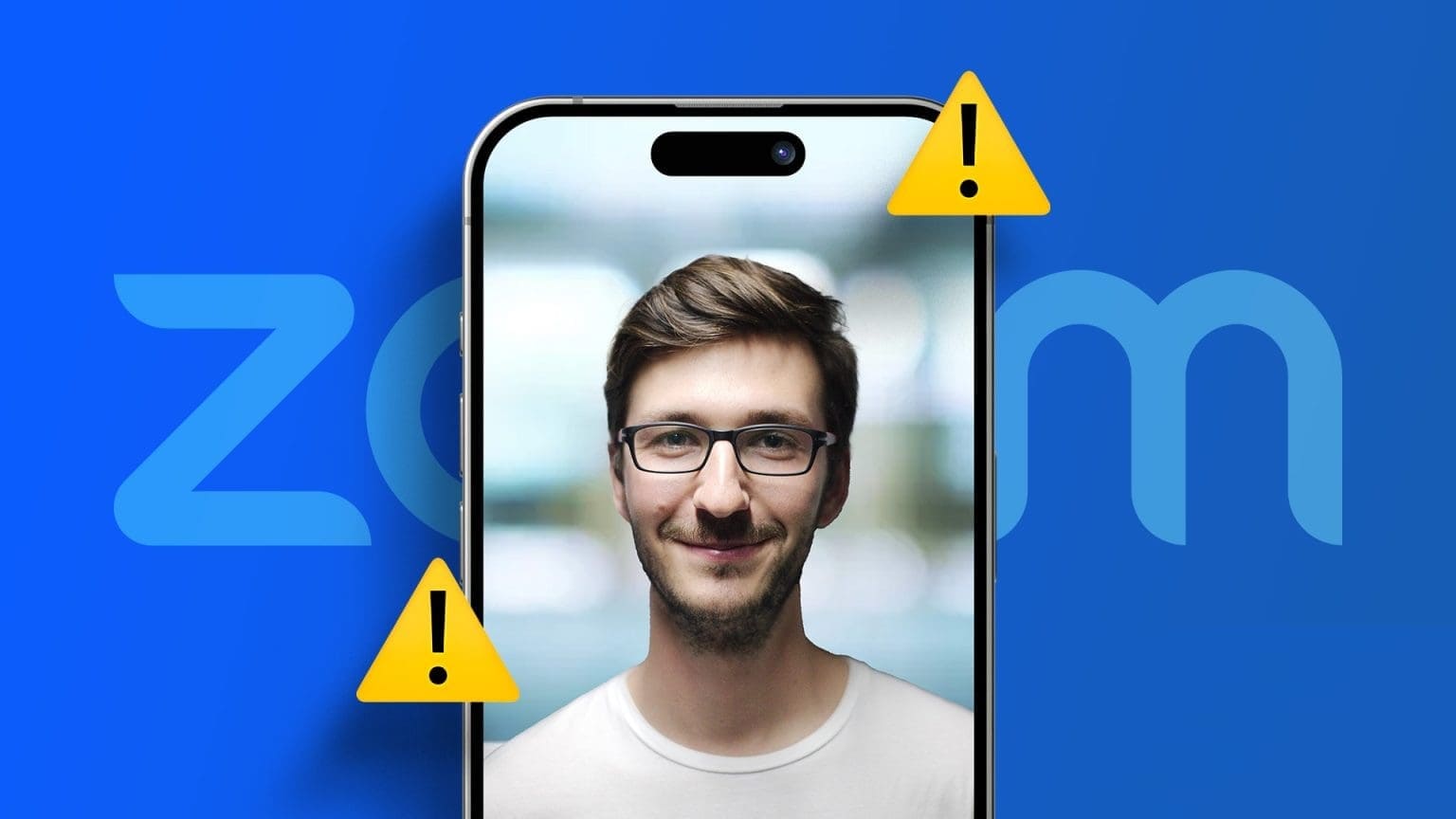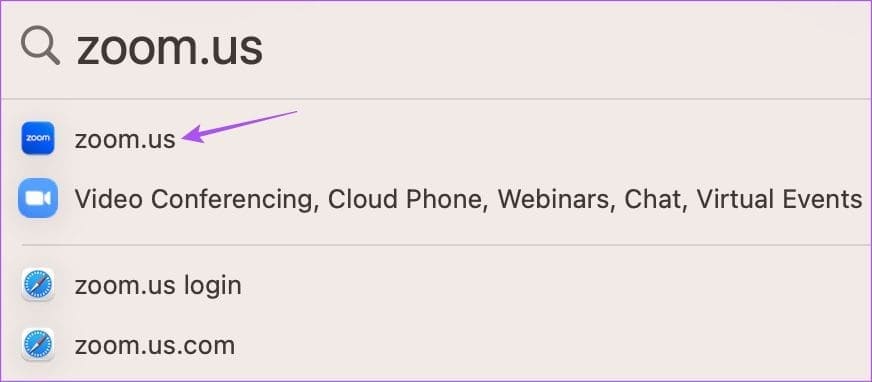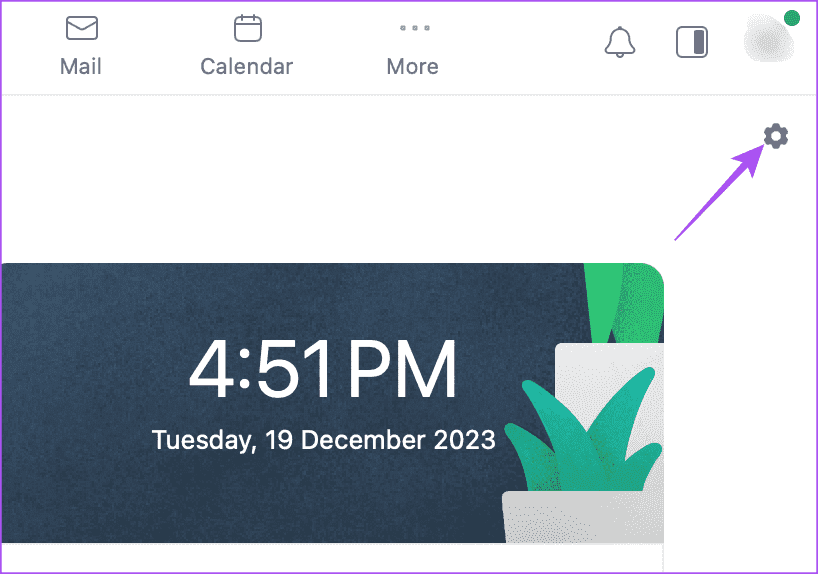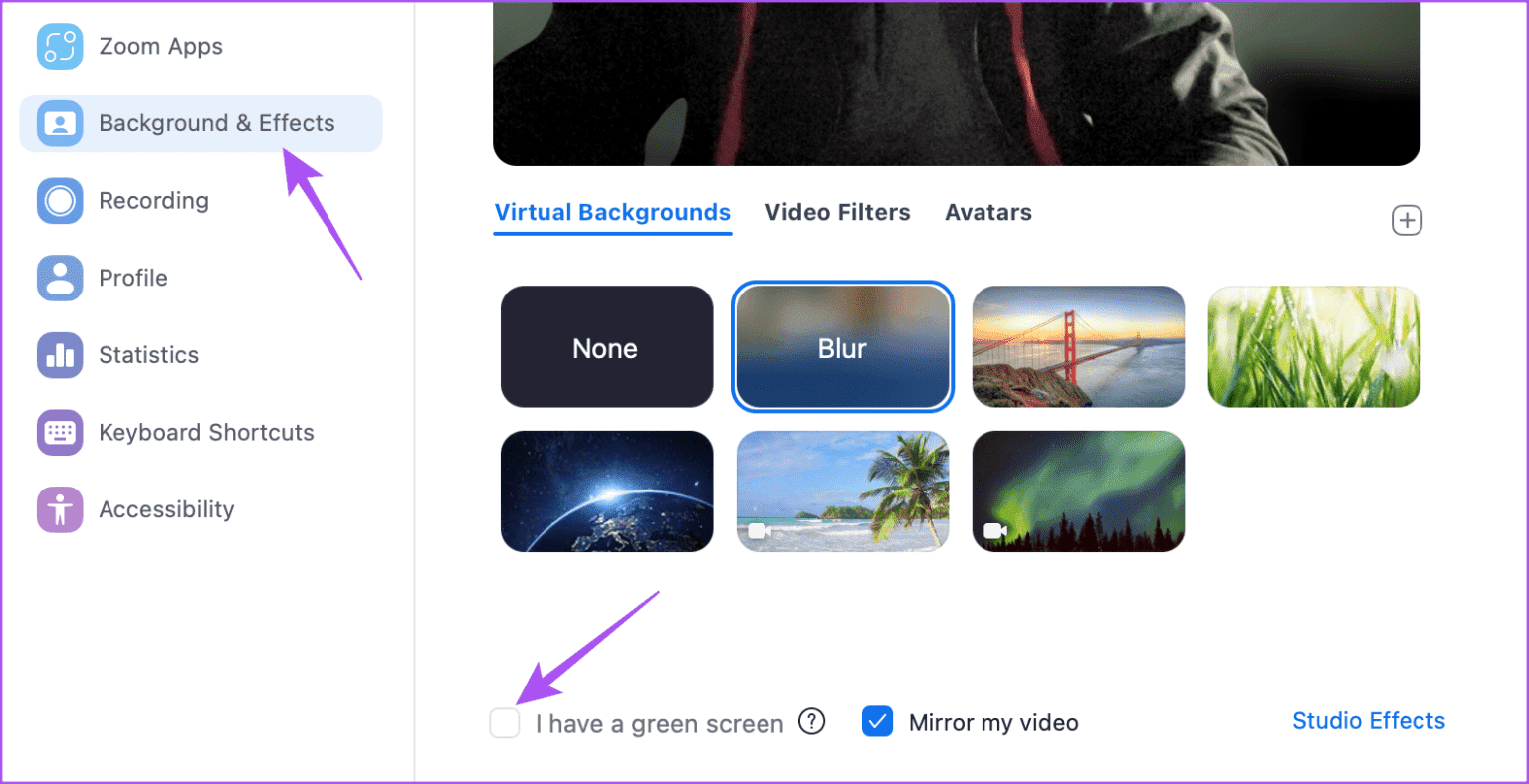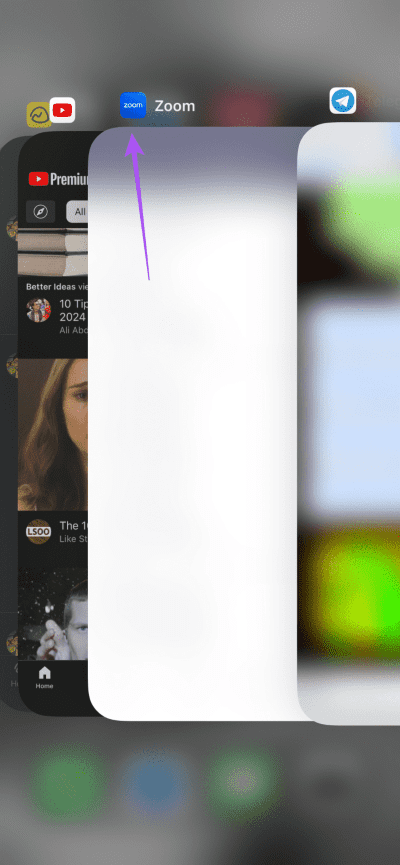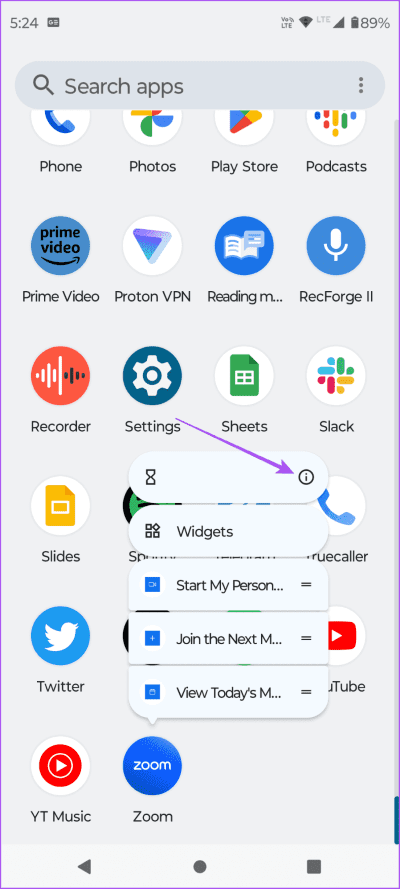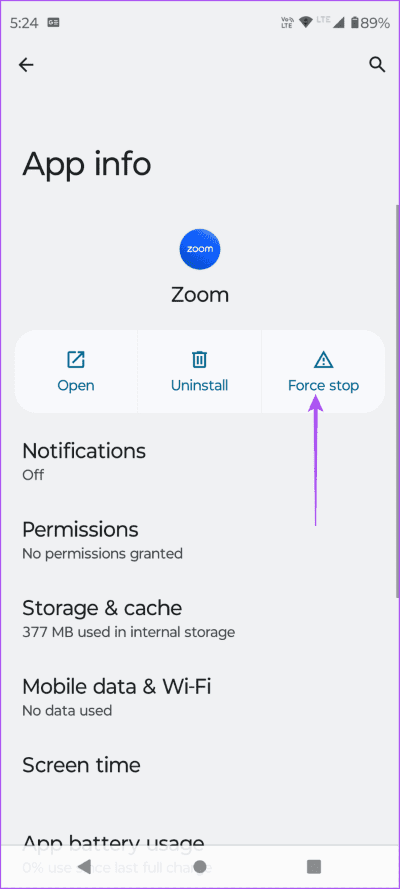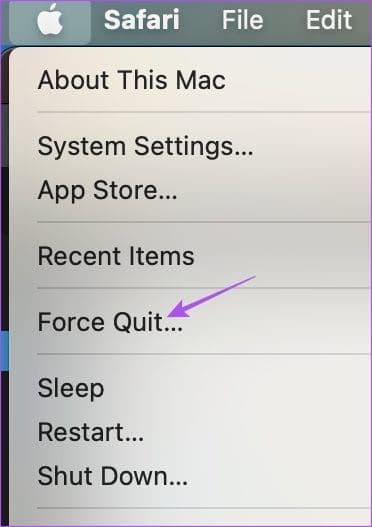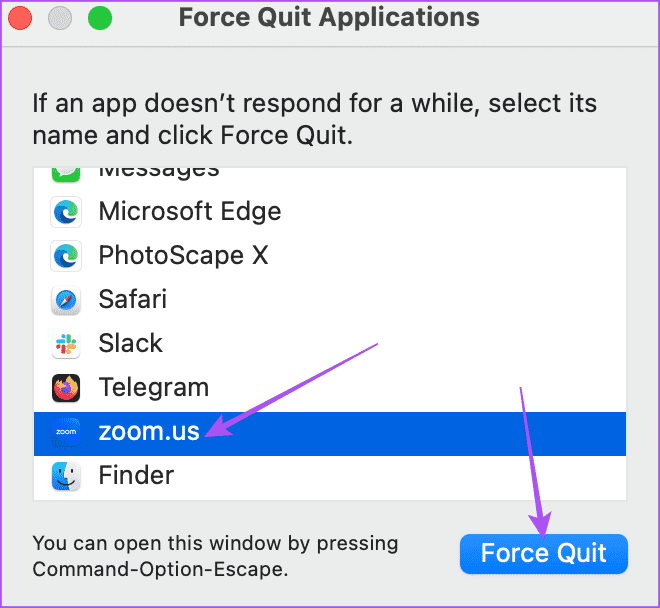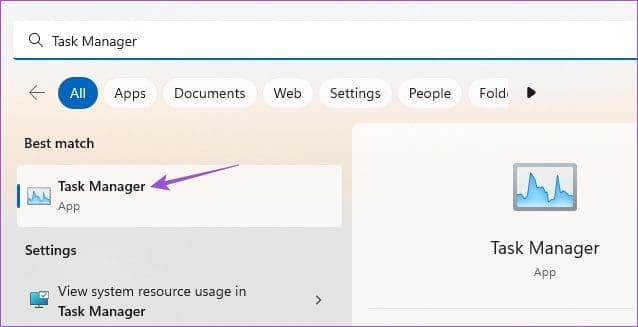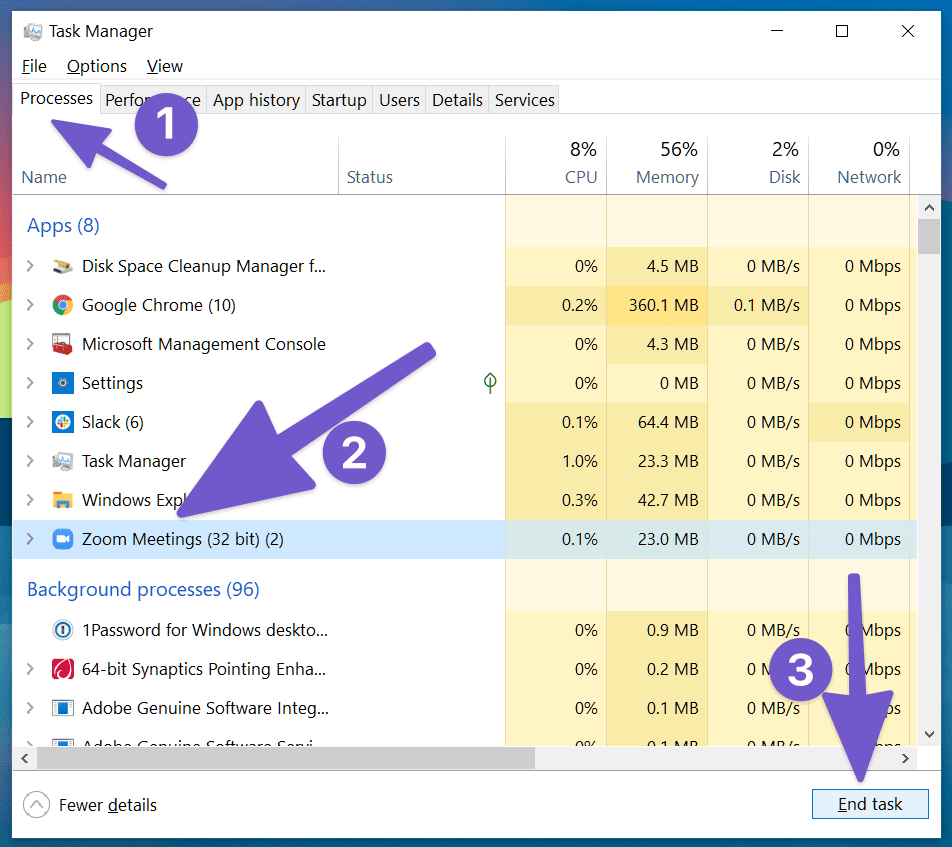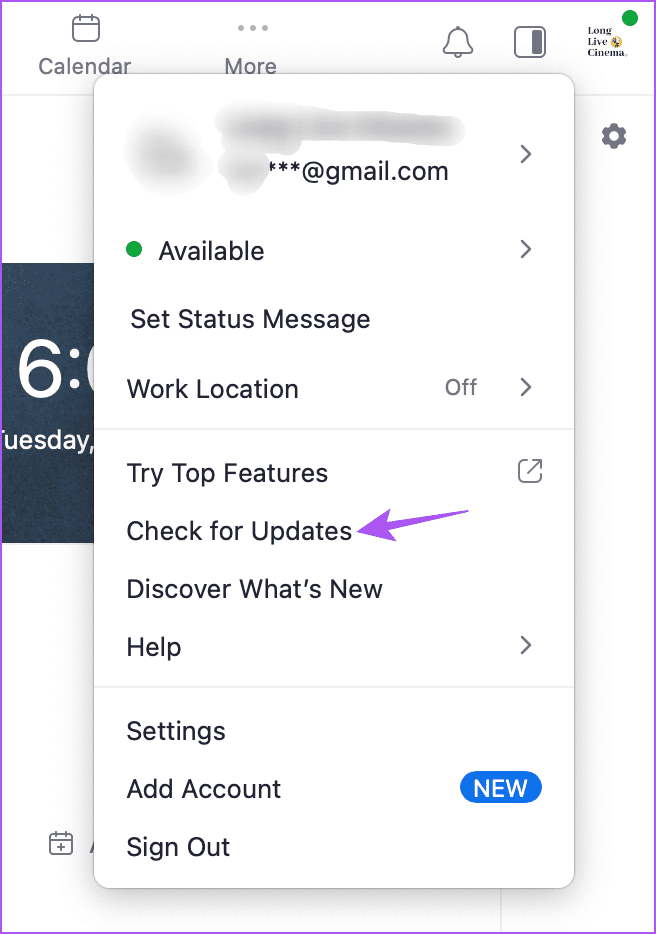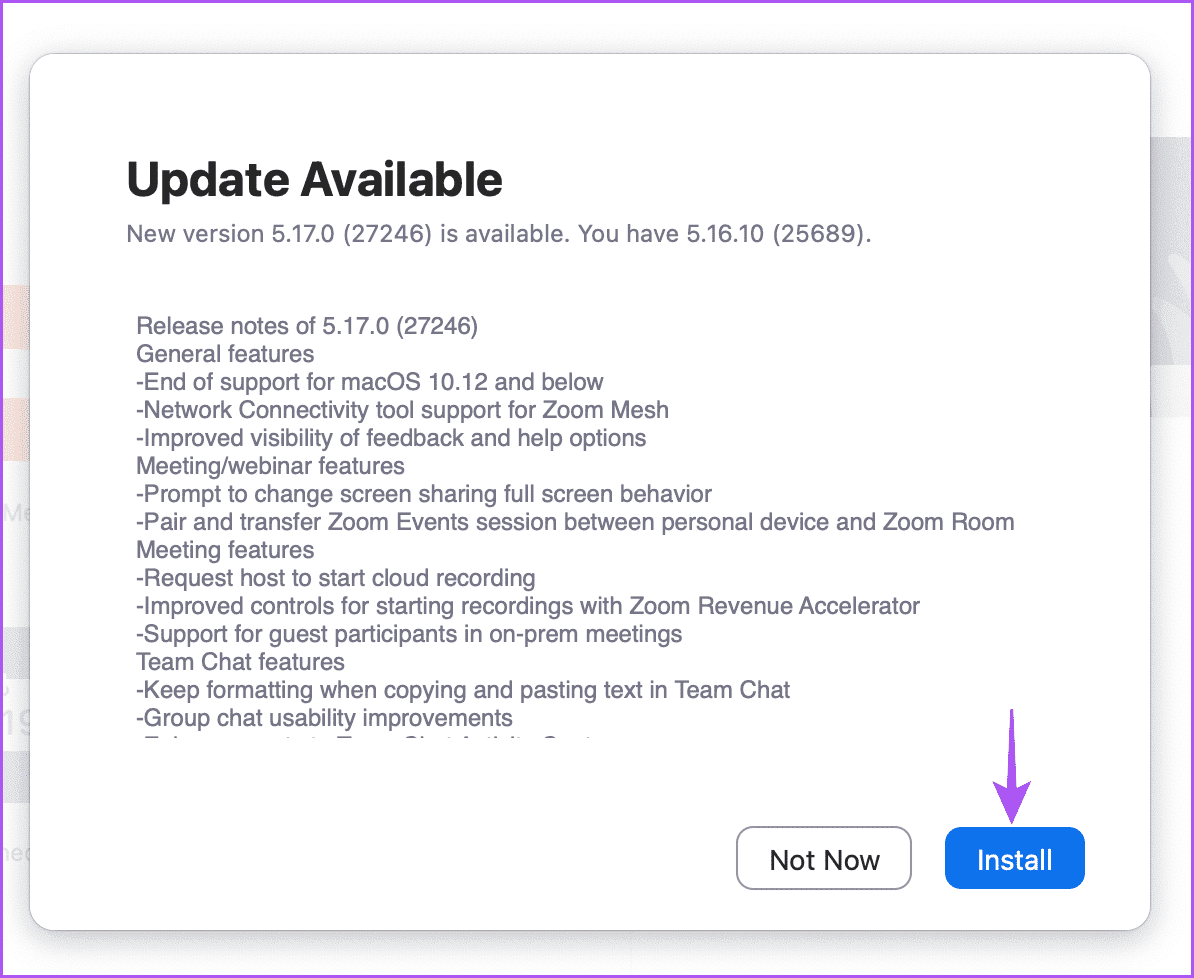Zoom Uygulamasında Arka Plan Bulanıklığının Çalışmaması İçin En İyi 6 Düzeltme
Yakınlaştırma size olanak tanıyan bir özellik sağlar Toplantılar sırasında arka plan bulanıklığı, İster mobil cihaz ister masaüstü bilgisayar kullanın. Bu özellik, toplantılar sırasında dikkat dağıtıcı unsurları ortadan kaldırmanıza ve katılımcıların tartışmaya odaklanmasını sağlamanıza olanak tanır. Zoom'un bulanık arka plan özelliği eksikse veya çalışmıyorsa garip bir sunumla karşı karşıya kalacağınızı söylemeye gerek yok.
Bu tam olarak bazı kullanıcıların bildirdiği şeydir ve bu gönderi, Zoom'daki bulanık arka plan seçeneği eksik olduğunda veya mobil ve masaüstünde çalışmadığında en iyi düzeltmeleri paylaşacaktır.
1. Masaüstü özelliklerini kontrol edin
Zoom masaüstü istemcisinde arka plan bulanıklığını etkinleştirme seçeneği yoksa dizüstü veya PC'nizin özelliklerini kontrol etmelisiniz. Uygulamanın arka plan bulanıklaştırma özelliğini yalnızca birkaç işlemci destekler. Listeyi aşağıda görebilirsiniz.
Pencereler için
- Entegre GPU'lu Intel Pentium ve Celeron Intel HD Graphics 500 veya üzeri
- Intel UHD Grafikleri
- Intel Core i3-5000 veya üzeri
- Intel Core i5-3000 veya üzeri
- Intel Core i7-3000 veya üzeri
- Intel Core i9-8000 veya üzeri
AMD
- 8 mantıksal çekirdek
- 2.0 GHz veya üzeri
ARM64
- Qualcomm Adreno 680 ve üzeri
- Sürücü sürümü 27.20.1640.0 veya üzeri
Mac için
- Apple M1 veya üzeri
- Intel Core i5-5000 veya üzeri
- Intel Core 5. nesil i5 Çift Çekirdekli işlemci, macOS 10.14 veya üzerini gerektirir
- Intel Core i7-4000 veya üzeri
2. Yeşil ekran özelliğini kapatın
Zoom masaüstü uygulamasında arka planı hala bulanıklaştıramıyorsanız masaüstü istemcinizin yeşil ekran özelliğini kapatmalısınız. İşte nasıl.
Adım 1: aç Yakınlaştırma uygulaması Mac veya Windows PC'de.
Adım 2: Tıklayın Ayarlar simgesi sağ üst tarafta.
3. adıma geçin: Tıklayın arka plân ve sol menüden efektler. Ardından sağ tarafa doğru aşağı kaydırın ve devre dışı bırakıldığından emin olun “Yeşil ekranım var.”
Geri dönün ve sorunun çözülüp çözülmediğini kontrol edin.
3. Kamera merceğinin temiz olduğunu doğrulayın
Bu, Zoom uygulamasında arka plan bulanıklığı sorunlarına neden olabilecek bir şeydir. Bu, dizüstü bilgisayarınızın veya bilgisayarınızın web kamerası için de geçerlidir. Ayrım algılayıp oluşturabilmek için kameranın sizi ve arka planınızı net bir şekilde yakalayabilmesi gerekir. Bu nedenle lenslerinizi yumuşak bir bezle temizlemenizi öneririz. Bu periyodik olarak yapmaya devam etmeniz gereken bir şeydir.
4. Arka planınızla mesafenizi koruyun
Ayrıca dikkatli olmalı ve arka planınızdan birkaç santim uzakta oturmalısınız. Bu aynı zamanda cep telefonunuz ve masaüstünüzdeki Zoom uygulamasında arka planın bulanıklaşmasında da büyük rol oynuyor.
5. ZOOM uygulamasından çıkmaya zorlayın ve yeniden başlatın
Çıkmaya ve yeniden başlatmaya zorlanmak, Zoom uygulamasına yeni bir başlangıç sağlar ve sorunun çözülmesine yardımcı olabilir.
iPhone'da
Adım 1: Ana ekranda, arka plandaki uygulama pencerelerini ortaya çıkarmak için yukarı kaydırıp basılı tutun.
Adım 2: Zoom uygulamasını bulmak için sağa kaydırın ve pencereyi kaldırmak için yukarı kaydırın.
3. adıma geçin: Zoom'u yeniden başlatmayı deneyin ve sorunun çözülüp çözülmediğine bakın.
Android'de
1. Adım: Yakınlaştırma uygulaması simgesine uzun basın ve Başvuru bilgisi.
Adım 2: Durdurmaya Zorla'ya basın ve onaylamak için Tamam'ı seçin.
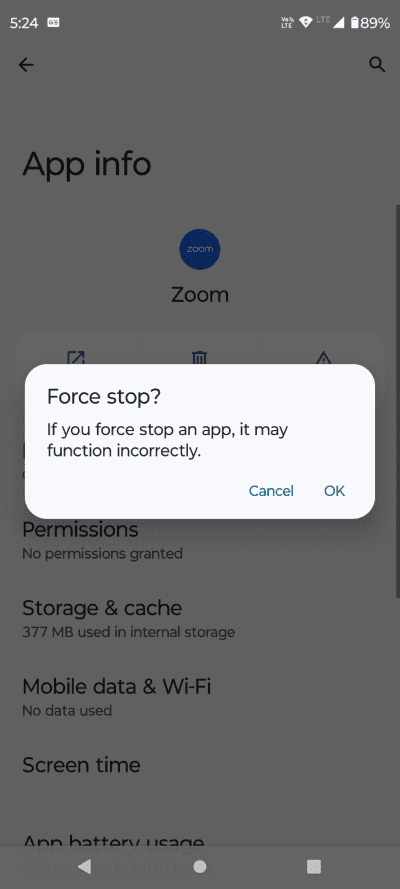
Adım 3: Uygulama bilgilerini kapatın ve yeniden başlatın Yakınlaştırmayı Oynat Sorunun çözüldüğünü doğrulamak için.
Mac'inizde
1. Adım: Sol üst köşedeki Apple logosunu tıklayın ve Zorla durdurma.
Adım 2: Yakınlaştır'ı seçin ve düğmeye tıklayın Zorla durdurma.
Adım 3: Mac'inizde Zoom'u yeniden başlatın ve sorunun çözülüp çözülmediğini kontrol edin.
Windows'ta
Adım 1: Başlat simgesine tıklayın ve yazın Görev Yöneticisi, Daha sonra bir pencere açmak için Enter tuşuna basın Görev Yöneticisi.
Adım 2: set yakınlaştırma Ve tıklayın Görevi sonlandır.
3. adıma geç: kapat Görev Yöneticisi'ni açın ve Zoom uygulamasını yeniden başlatın Sorunun çözüldüğünü doğrulamak için.
6. ZOOM uygulamasını güncelleyin
Çözümlerden hiçbiri şu ana kadar işe yaramazsa mobil ve masaüstü cihazlarda Zoom'un en son sürümüne güncelleme yapmalısınız. Mevcut uygulama sürümünüz, soruna neden olan bazı hatalar içeriyor olabilir. iPhone veya Android telefonunuzdaki uygulamayı güncellemek için aşağıdaki bağlantıları kullanabilirsiniz.
Masaüstünüzdeki Zoom uygulamasını güncelleyin
Adım 1: Mac veya Windows PC'nizde Zoom uygulamasını açın.
2. Adım: Sağ üst köşedeki profil simgesine tıklayın ve Güncellemeleri kontrol et.
3. adıma geç: Varsa güncellemeyi yükleyin ve sorunun çözülüp çözülmediğini kontrol edin.
Zoom'da arka planınızı bulanıklaştırın
Bu çözümler Zoom'un bulanık arka plan özelliği eksik olduğunda veya çalışmadığında size yardımcı olacaktır. Aynı zamanda biraz müzik de çalabilirsiniz. Katılımcıların Zoom görüşmesine katılması bekleniyor sana özel. Aşağıdaki yorumlarda sorununuzu nasıl çözdüğünüzü bize bildirin.