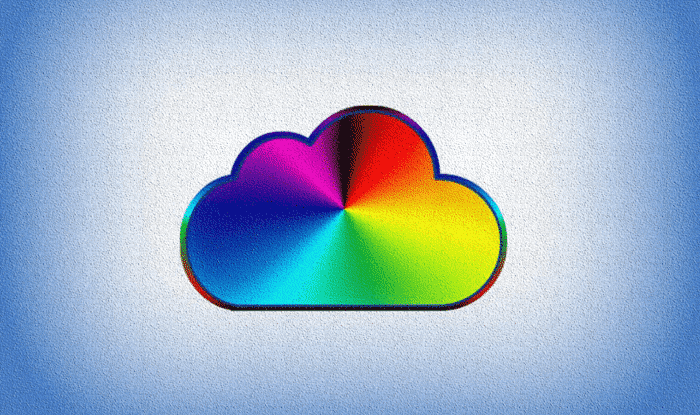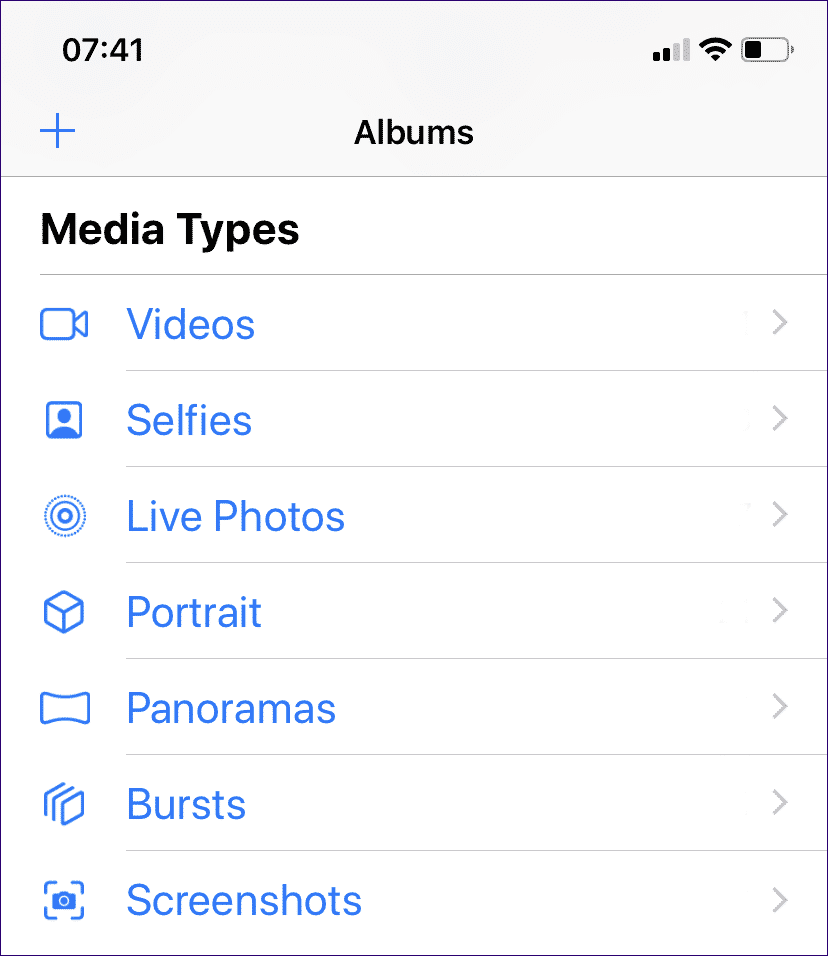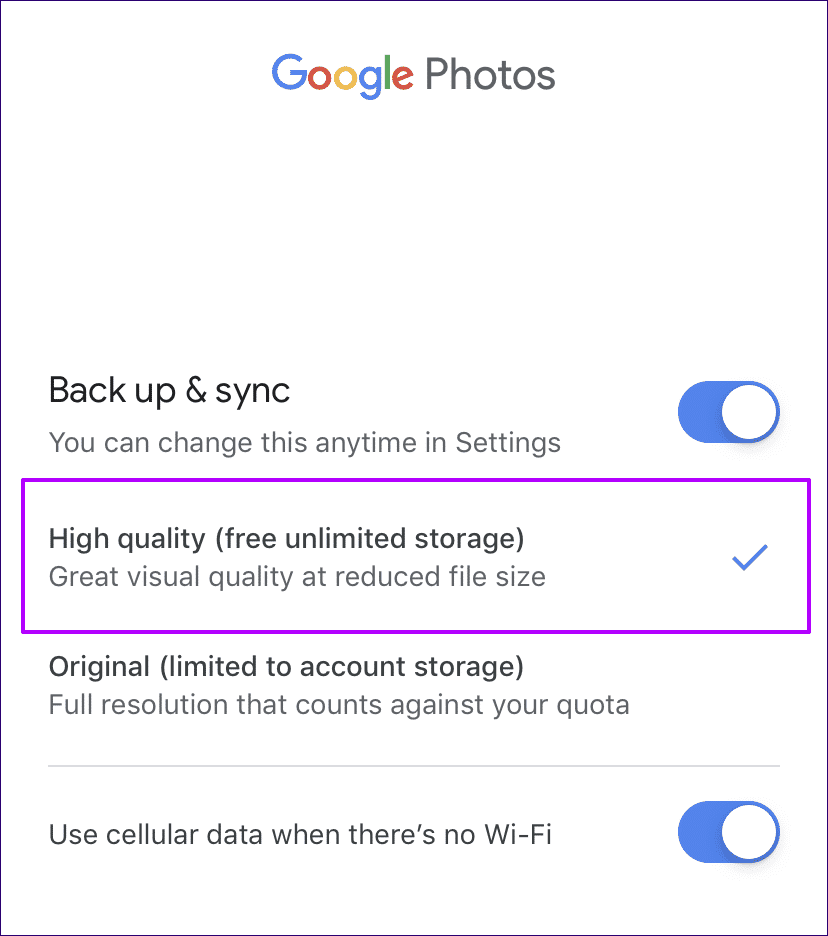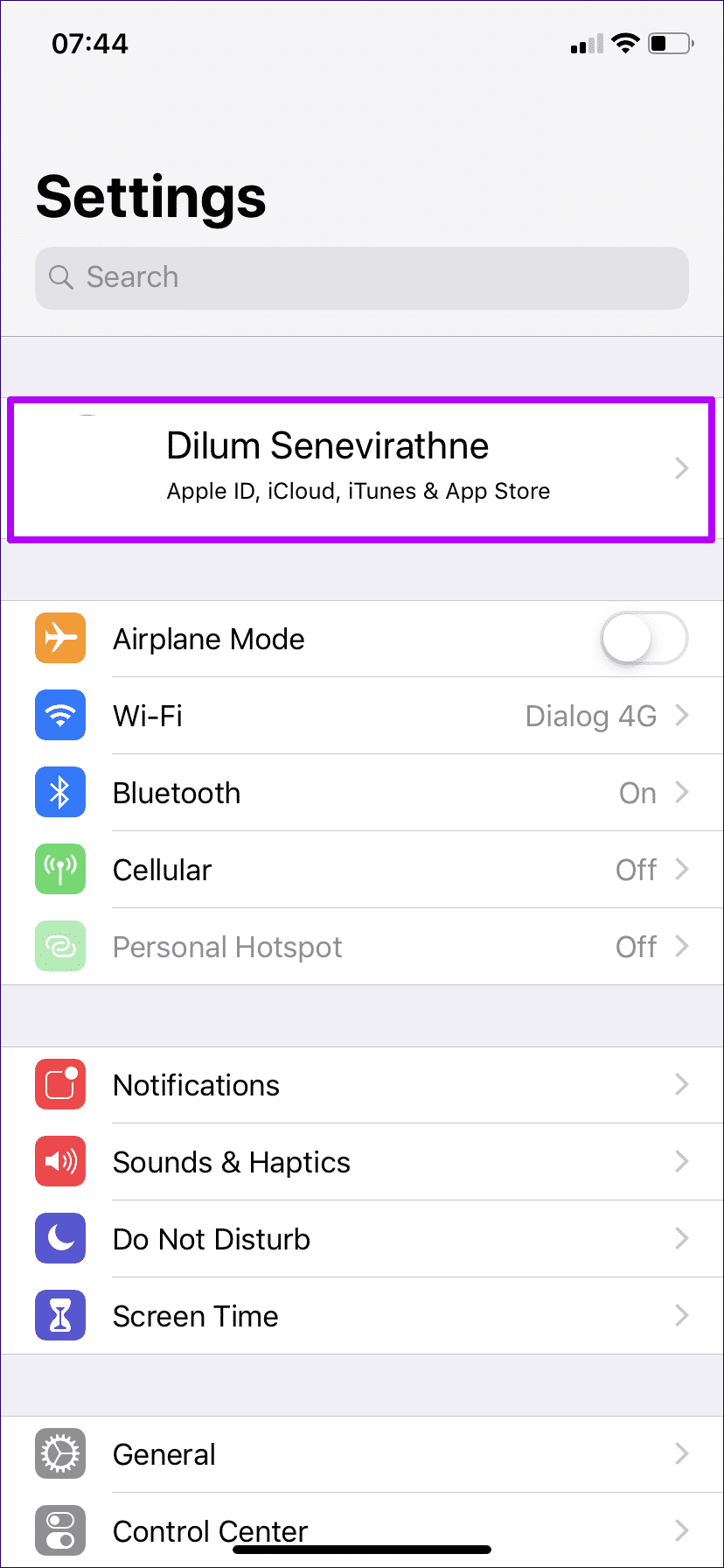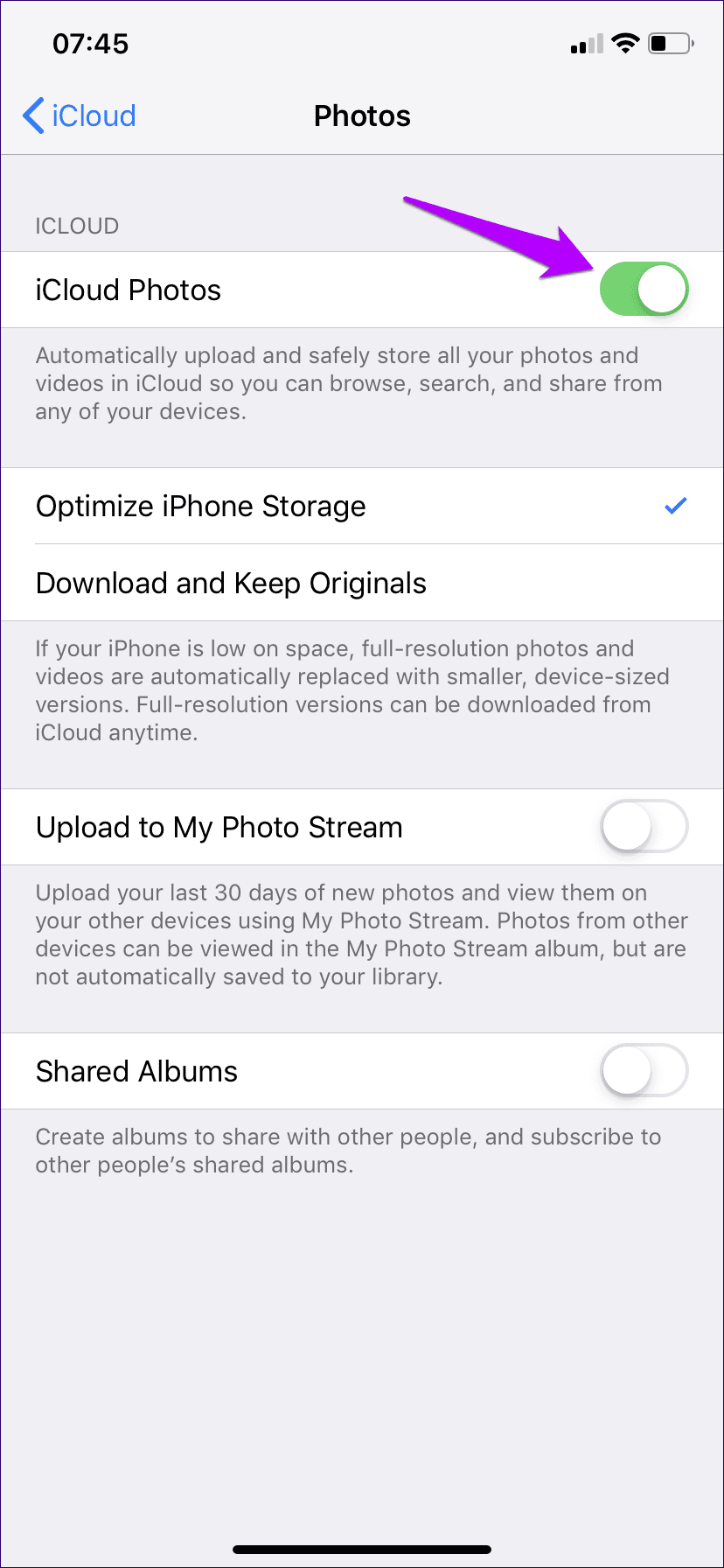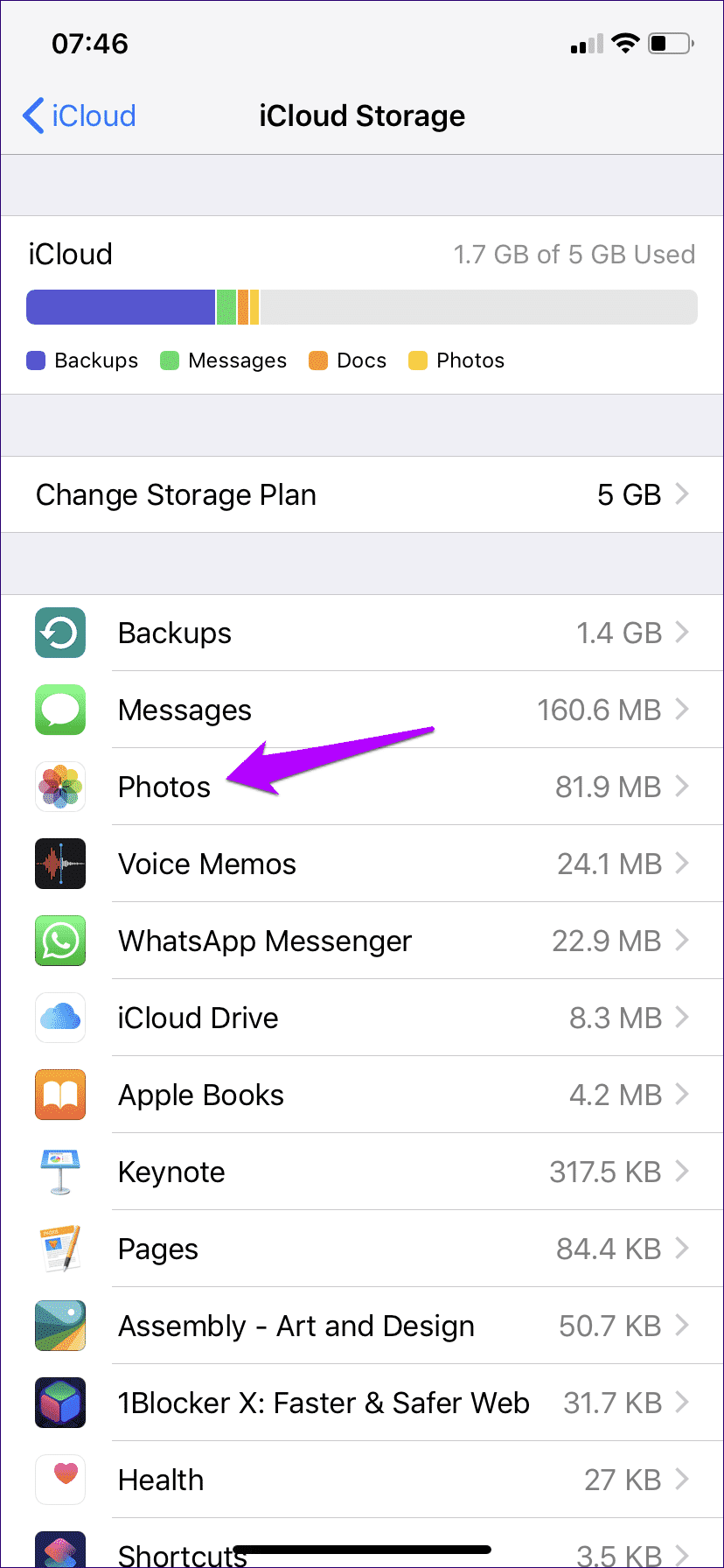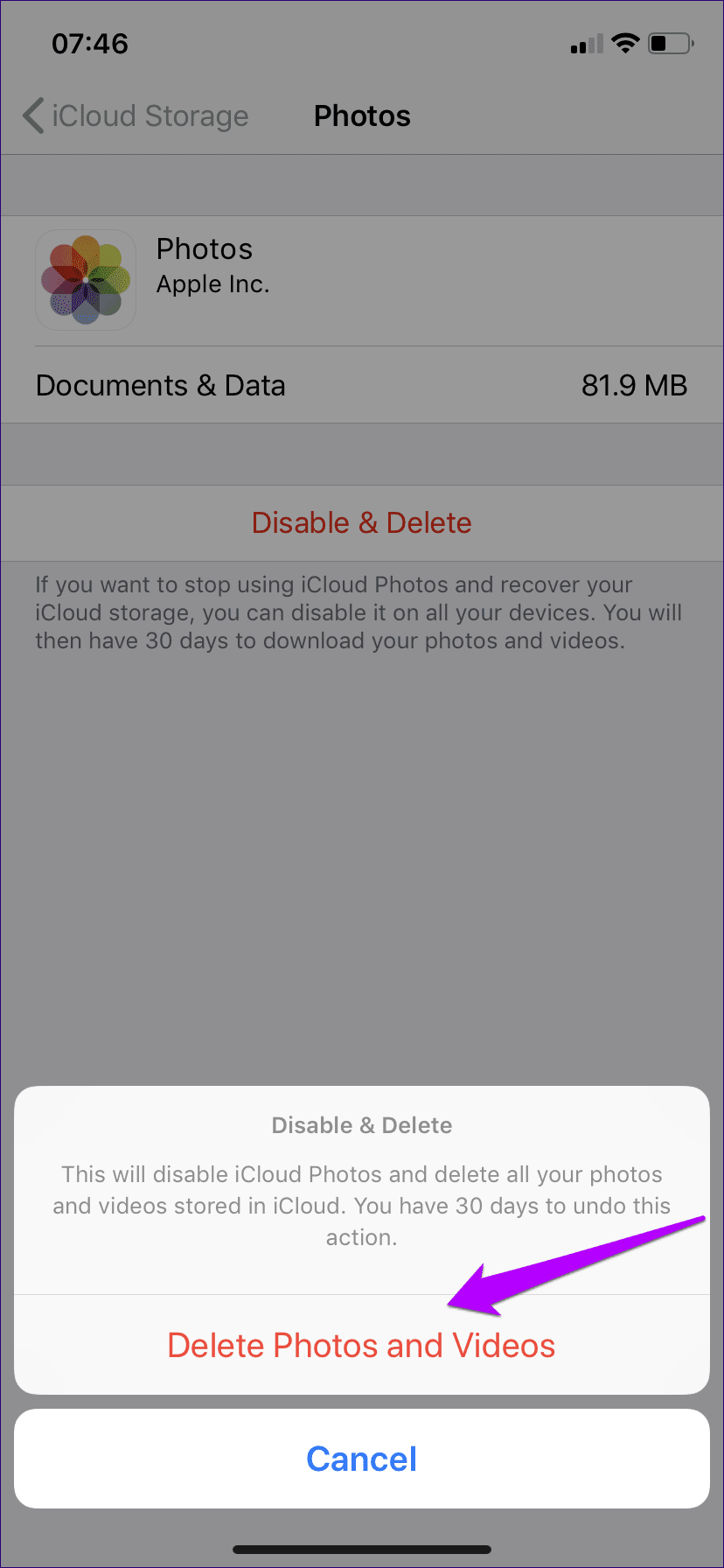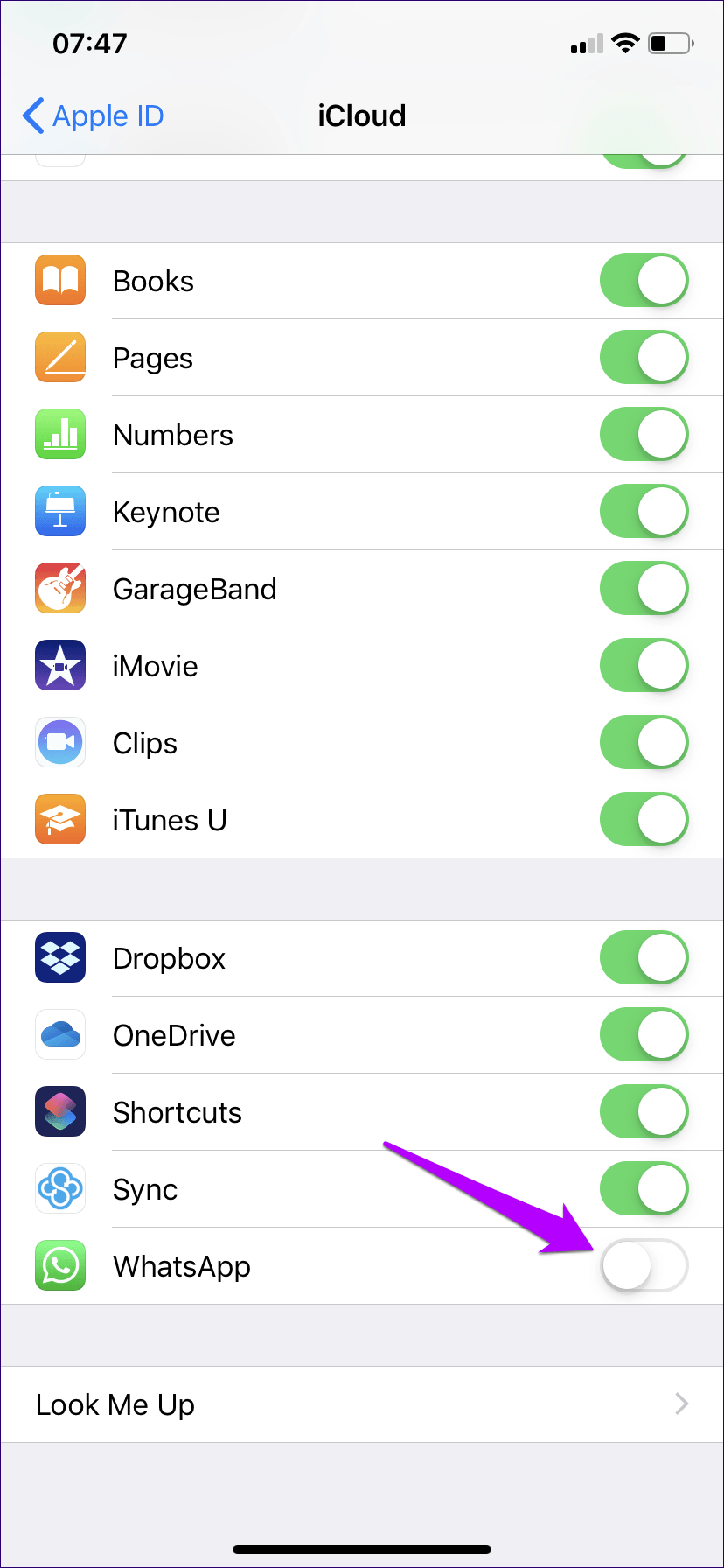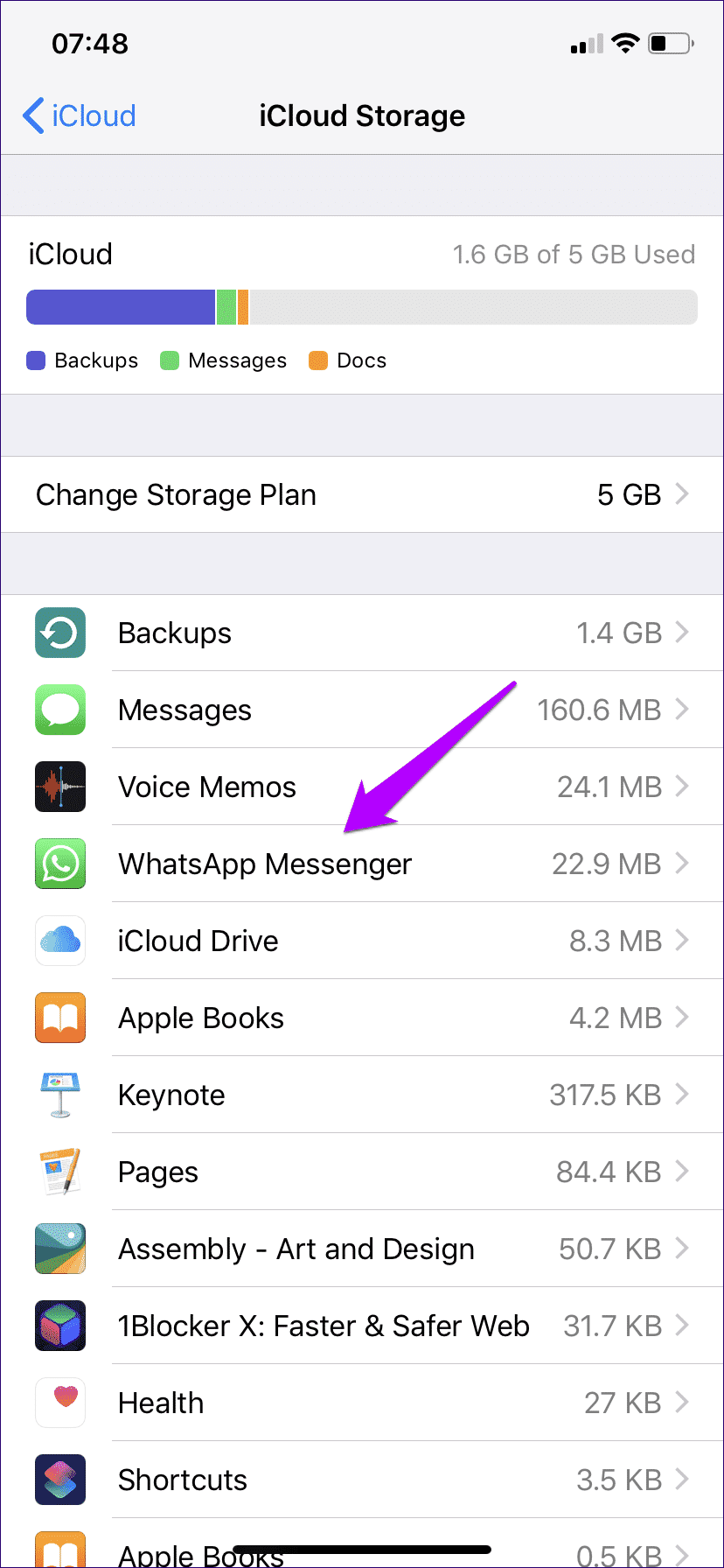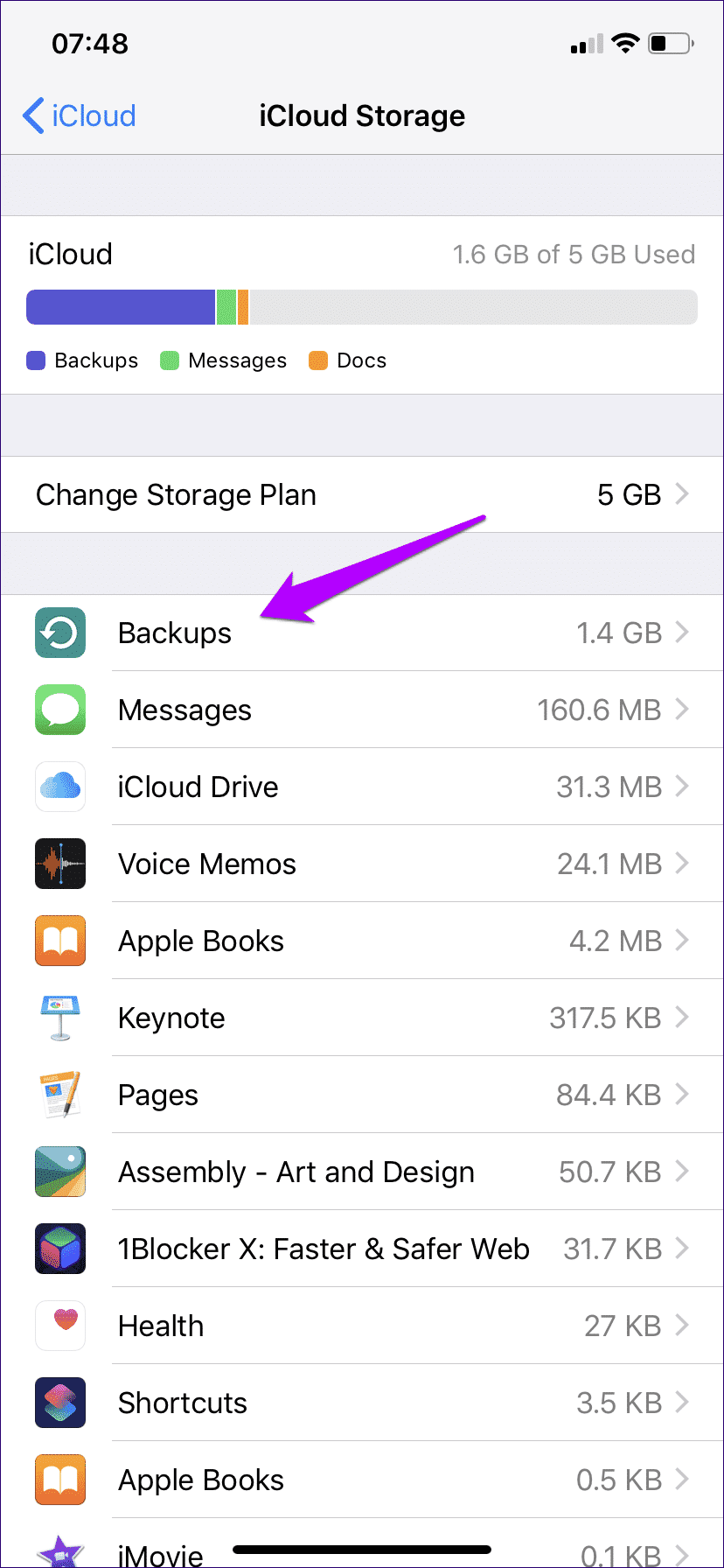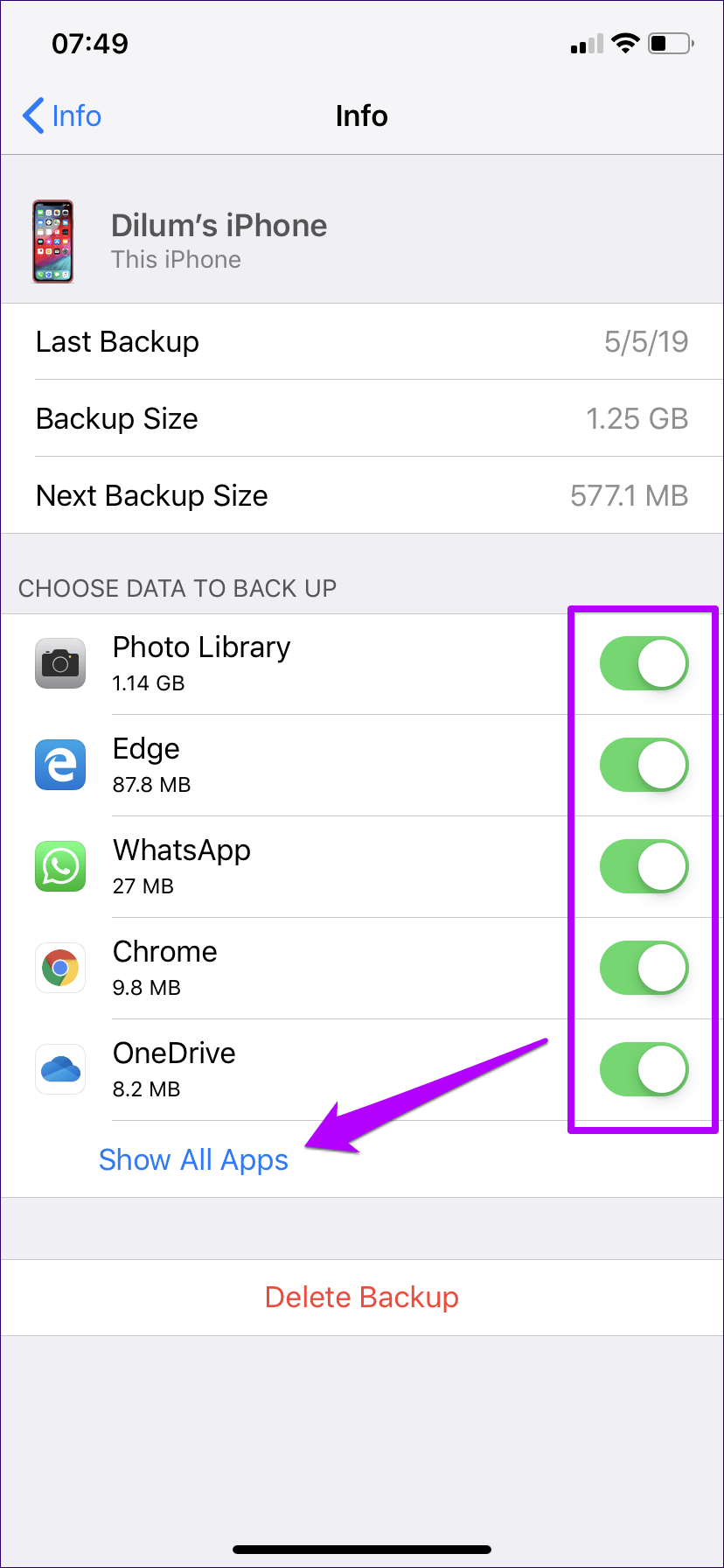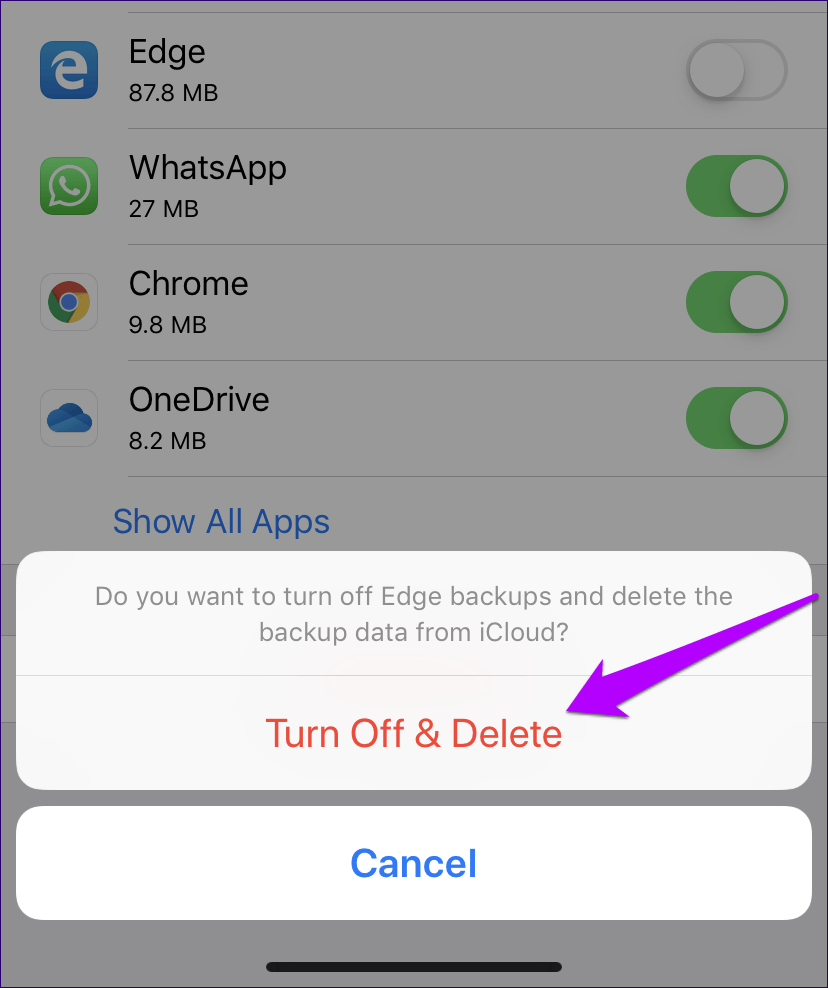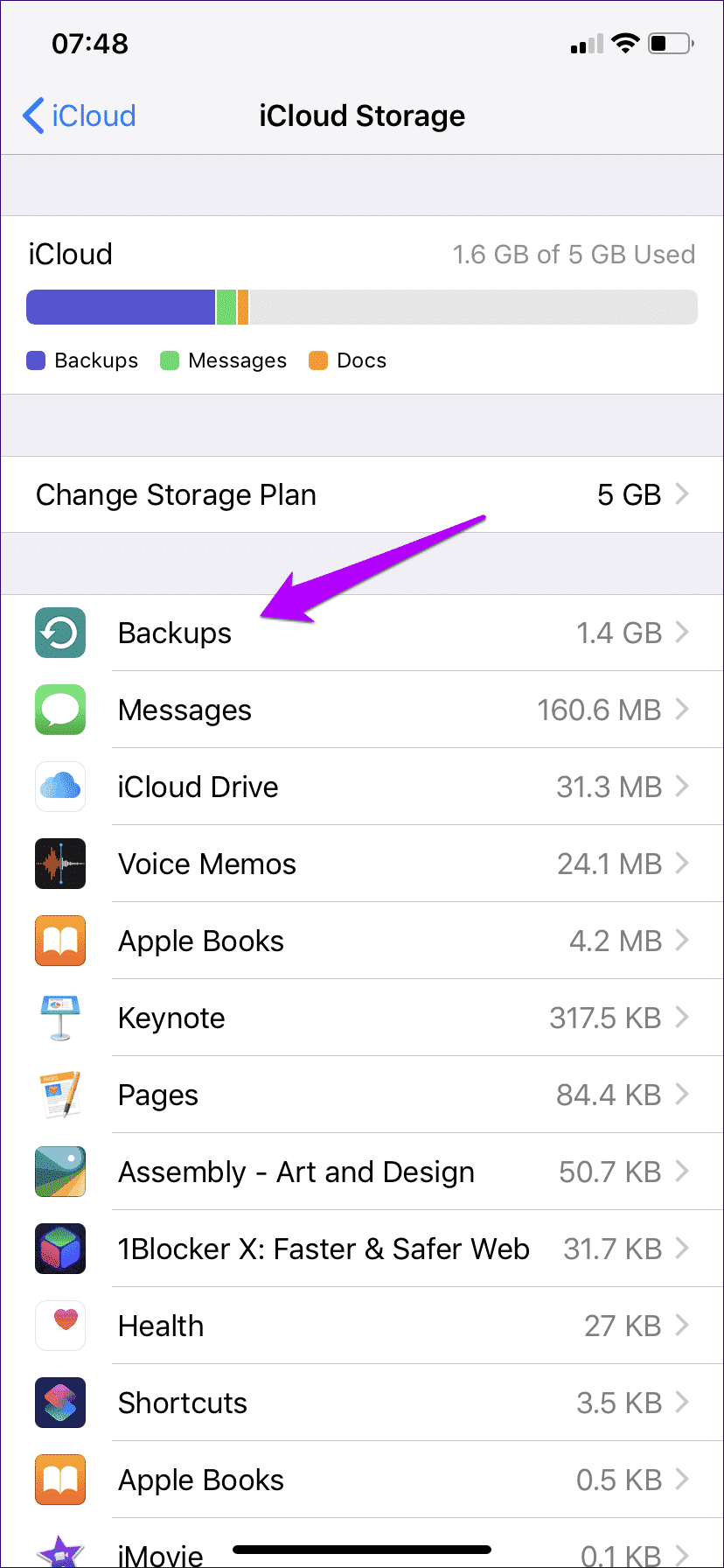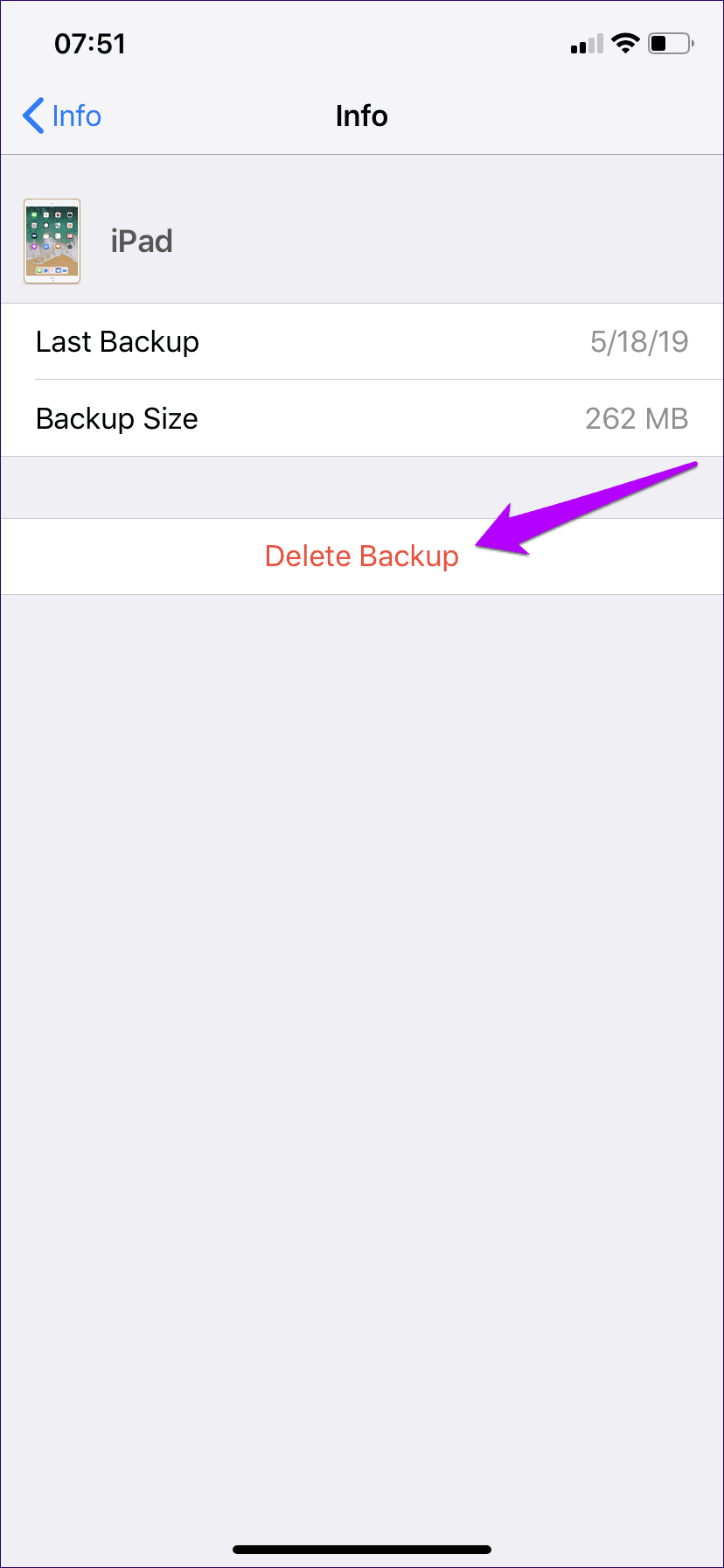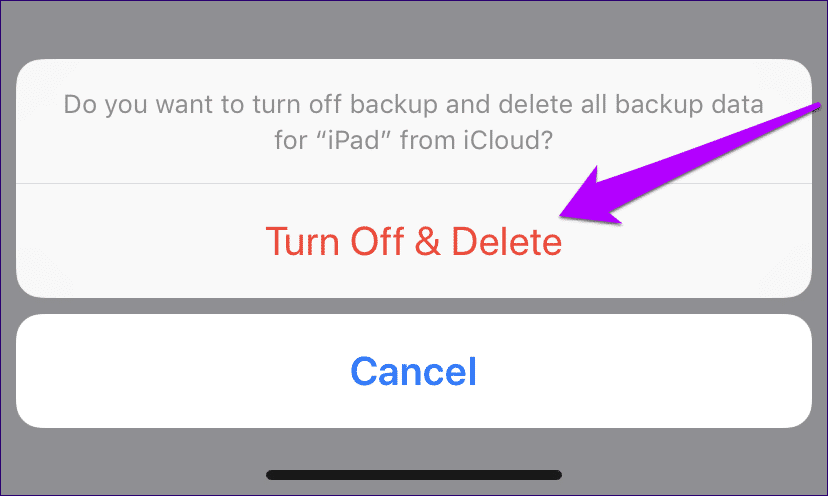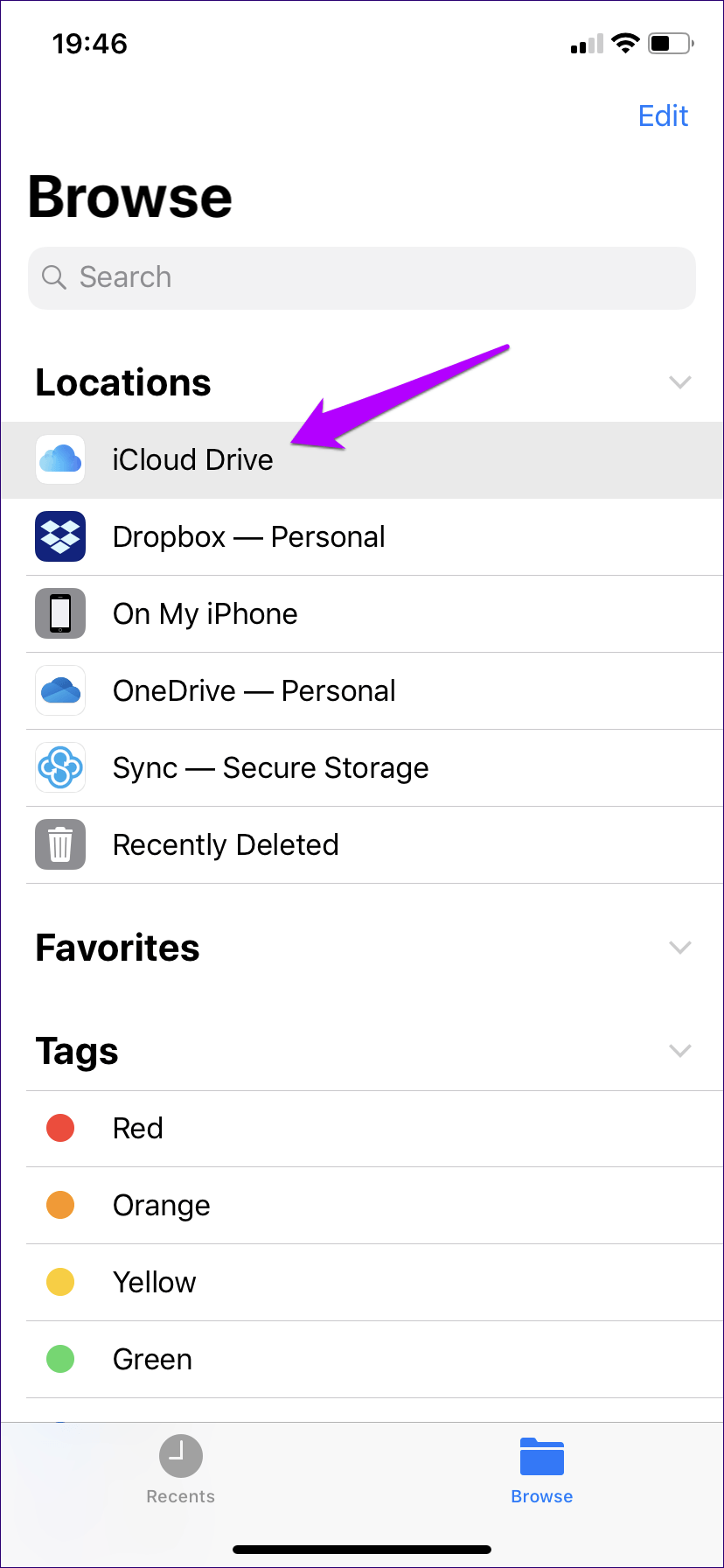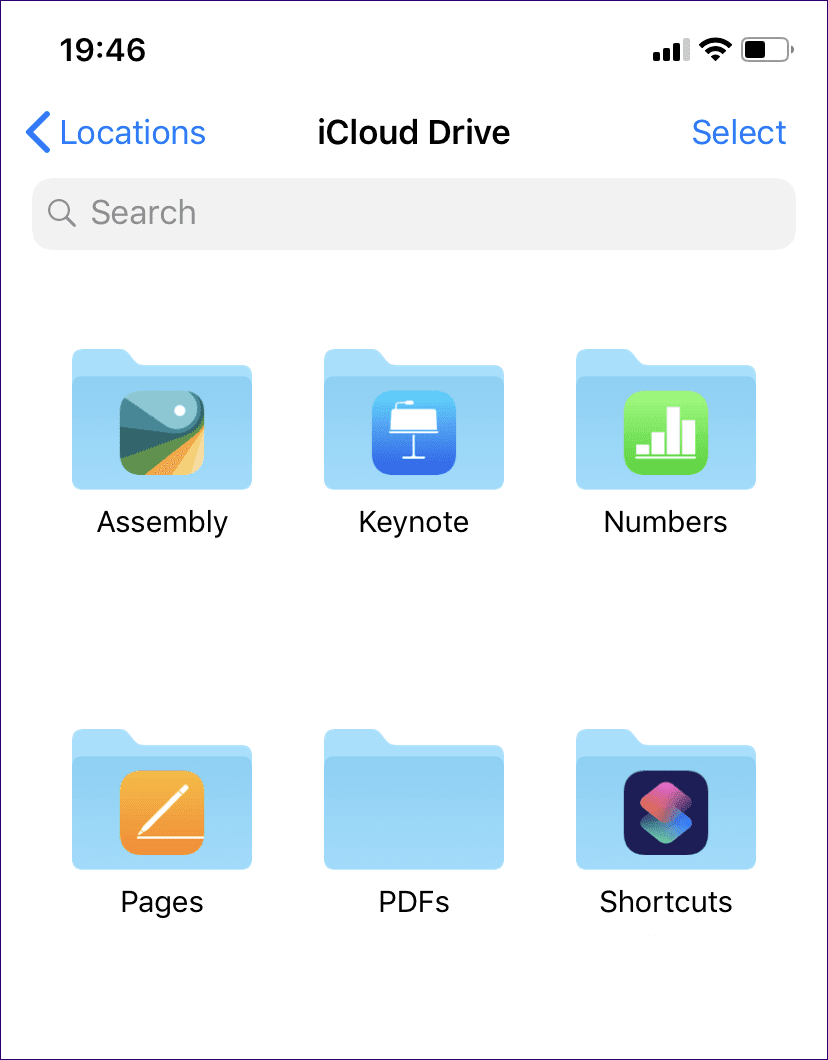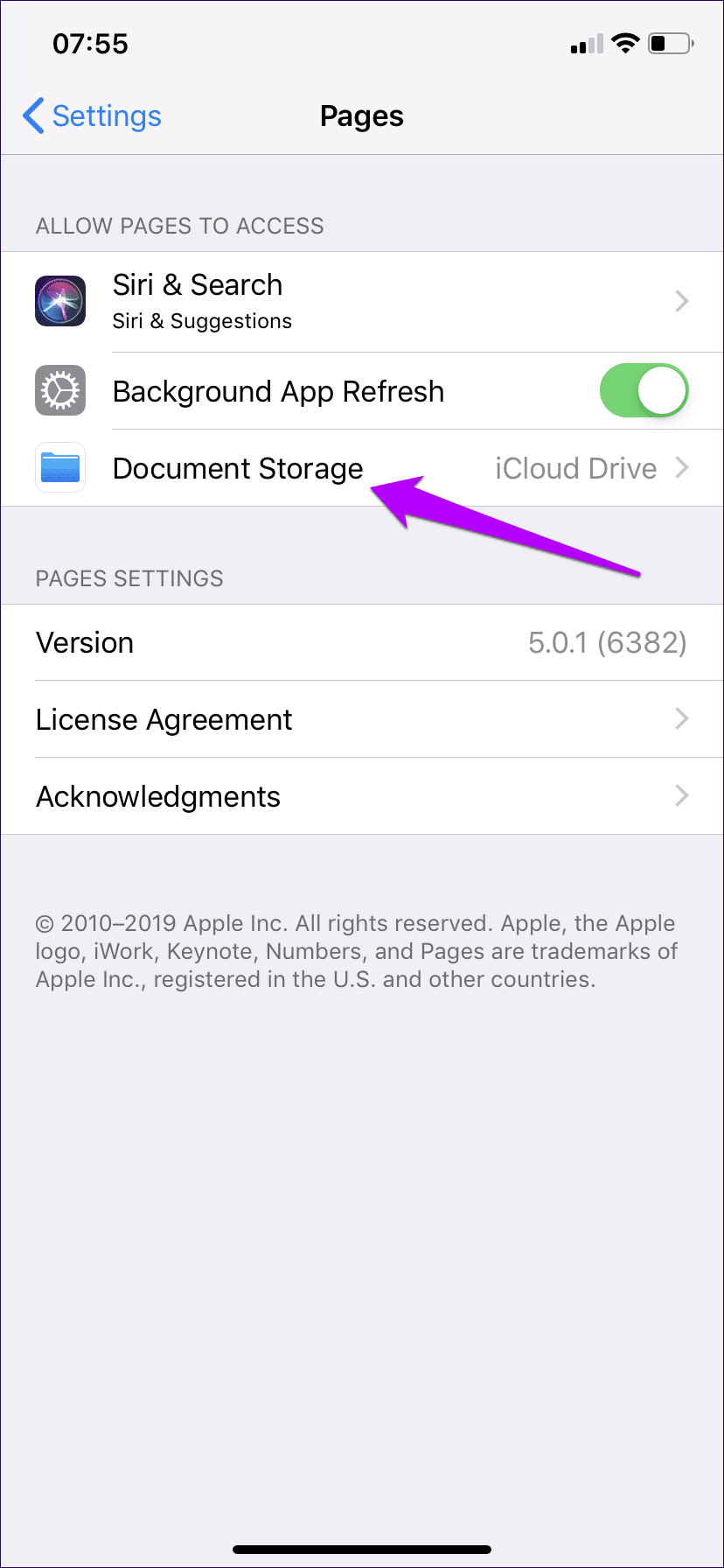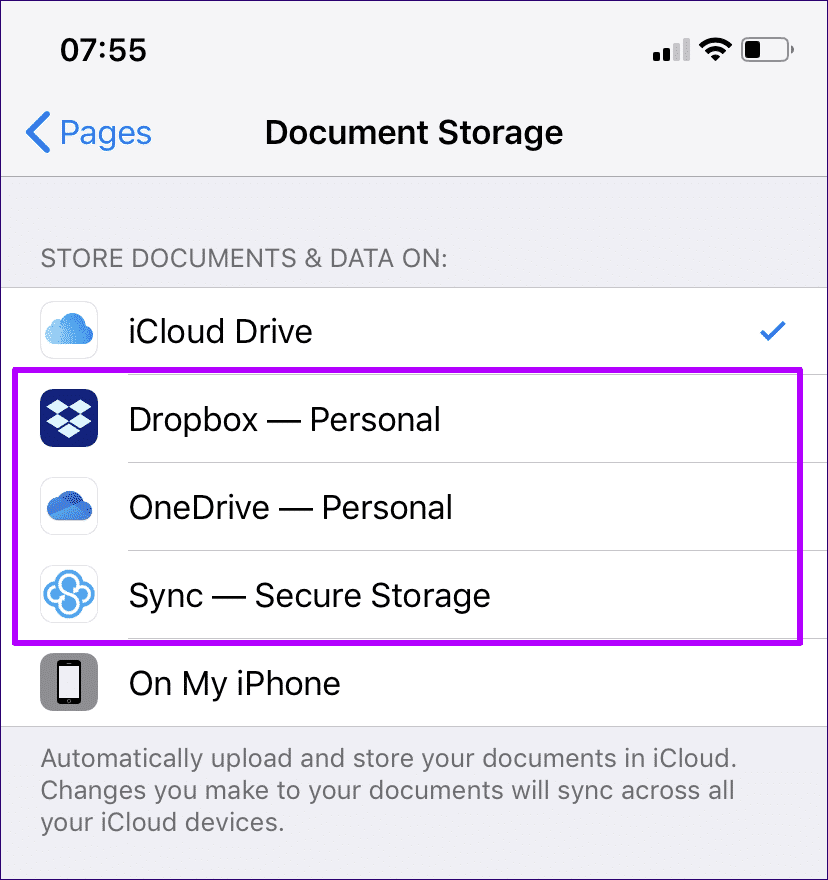İPhone ve iPad'de iCloud depolama alanı nasıl boşaltılır
Apple, 5 yılında ücretsiz 2011GB iCloud depolama alanını tanıttı. Şaşırtıcı bir şekilde, şirket, görüntü boyutundaki astronomik artışa rağmen bu payı artırmak için elinden geleni yaptı.Çekilen videolar İOS cihazlarda. Şirketin odak noktası Birincil gelir akışı olarak hizmetler , Bu yakında herhangi bir zamanda değiştirmek olası değildir.
Ücretli iCloud kategorilerinizden birine ekstra para vermeye hazır değilseniz (veya tekrar yükseltmek istemiyorsanız), sonuçta iCloud depolamasını yönetmek size kalmıştır. Aşağıdaki göstergeler, sadece rahatlatıcı iPhone veya iPad'den bunu yapmanıza yardımcı olmalıdır.
- Önemli: Devam etmeden önce iTunes yedeklemesi yapın. Bu şekilde, aşağıdaki talimatları uygularken kaybolan önemli verilere geri dönme imkanınız olacaktır.
İstenmeyen fotoğrafları silin
Fotoğraflar ve videolar çok fazla depolama alanı tüketir ve hatta iOS cihazlar tarafından kullanılan en yeni HEIC ve HEVC biçimleriyle bile, tüm bu canlı, gerçek hayat ve ağır çekim videoların verimlilik iyileştirmeleri için telafi edilenden daha fazla olduğundan emin olabilirsiniz.
İCloud depolama alanınızdaki boş alanı azaltmak istiyorsanız, istenmeyen fotoğrafları ve videoları silmeniz gerekir. İPhone veya iPad'de sildiğiniz öğeler iCloud'da depolanan yedeklerini de kaldıracaktır.
Fotoğraflar uygulamasındaki Albümler sekmesi, bir iOS cihazında bulunan farklı medya türlerini filtrelemenize olanak tanır. Kopyaları kontrol ettiğinizden ve gereksiz öğeleri düzenli olarak sildiğinizden emin olun.
- Not: Silinmiş bir fotoğrafı veya videoyu kurtarmak istiyorsanız Fotoğraflar uygulamasının son silinen bölümüne göz atın. Bunu yapmak için 30 gününüz var.
GOOGLE fotoğraflarını kullanmaya başlayın
Fotoğraf ve video kitaplığınızı etkin bir şekilde yönetmekte sorun yaşamak istemiyorsanız kullanıma geçin Google Görseller. Harika bir fotoğraf yöneticisi olmanın yanı sıra, tüm fotoğraflarınızı ve videolarınızı kısıtlama olmadan yedeklemenin de harika bir yoludur. Sıkıştırılacağı gerçeği dışında - fotoğraflar ve videolar için sırasıyla 16 megapiksel ve 1080 piksel. Ancak, bu hala kabul edilebilir bir değiş tokuş.
Medyanızı orijinal kalitede saklamak isteseniz bile, oynayabileceğiniz 15 GB boş depolama alanınız var. İCloud'un aksine, hizmet kullanılabilir Google Görseller İnanılmaz Android sistemi de dahil olmak üzere hemen hemen her yerde.
Google Fotoğraflar ayrıca fotoğrafları yedekledikten sonra kolayca silmenizi sağlar. Bu, yerel olarak da yer kazanabileceğiniz anlamına gelir.
ICLOUD fotoğraflarını devre dışı bırak
Google Fotoğraflar'ı kullanmaktan çekiniyorsanız veya fotoğraflarınızı ve videolarınızı bir PC veya Mac'te yedekleyerek çevrimdışı olarak yönetmeyi tercih ediyorsanız, iCloud Fotoğrafları'nı kapatmayı düşünün. Bu, iCloud'a yapılan tüm yedeklemeleri kapatır. İsterseniz, iCloud'da depolanan fotoğrafları da silebilirsiniz. Bu fotoğrafların ve videoların diğerlerinden daha fazla depolama alanı kullandığı göz önüne alındığında, bu iCloud alanı elde etmenin en hızlı yoludur.
Adım 1: iPhone veya iPad'inizde Ayarlar uygulamasını açın, Profil'e ve ardından iCloud'a dokunun.
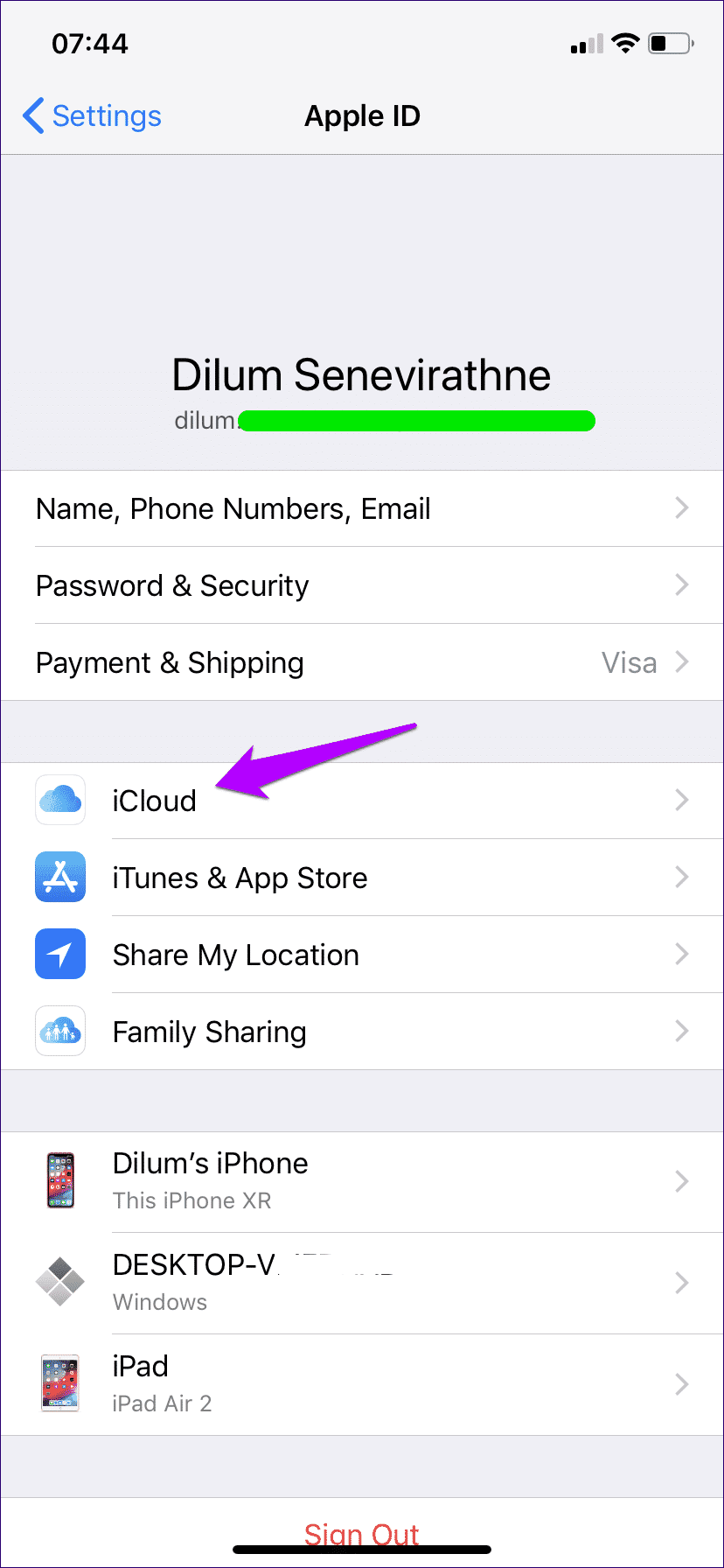
Adım 2: Resimlere tıklayın, ardından iCloud Fotoğrafları'nın yanındaki anahtarı kapatın.
- Önemli: iOS aygıtınızın depolama kapasitesi düşükse, yerel olarak depolanan görüntüleri daha düşük çözünürlüklü sürümlerle değiştirebilir. Orijinal sürümleri geri yüklemek için iCloud Fotoğrafları'nı kapatmadan önce Orijinalleri İndir ve Sakla ayarını seçin. Kafan karıştıysa, İCloud'dan fotoğrafları devre dışı bırakma ve silme hakkındaki kılavuzumuzu okuyun.
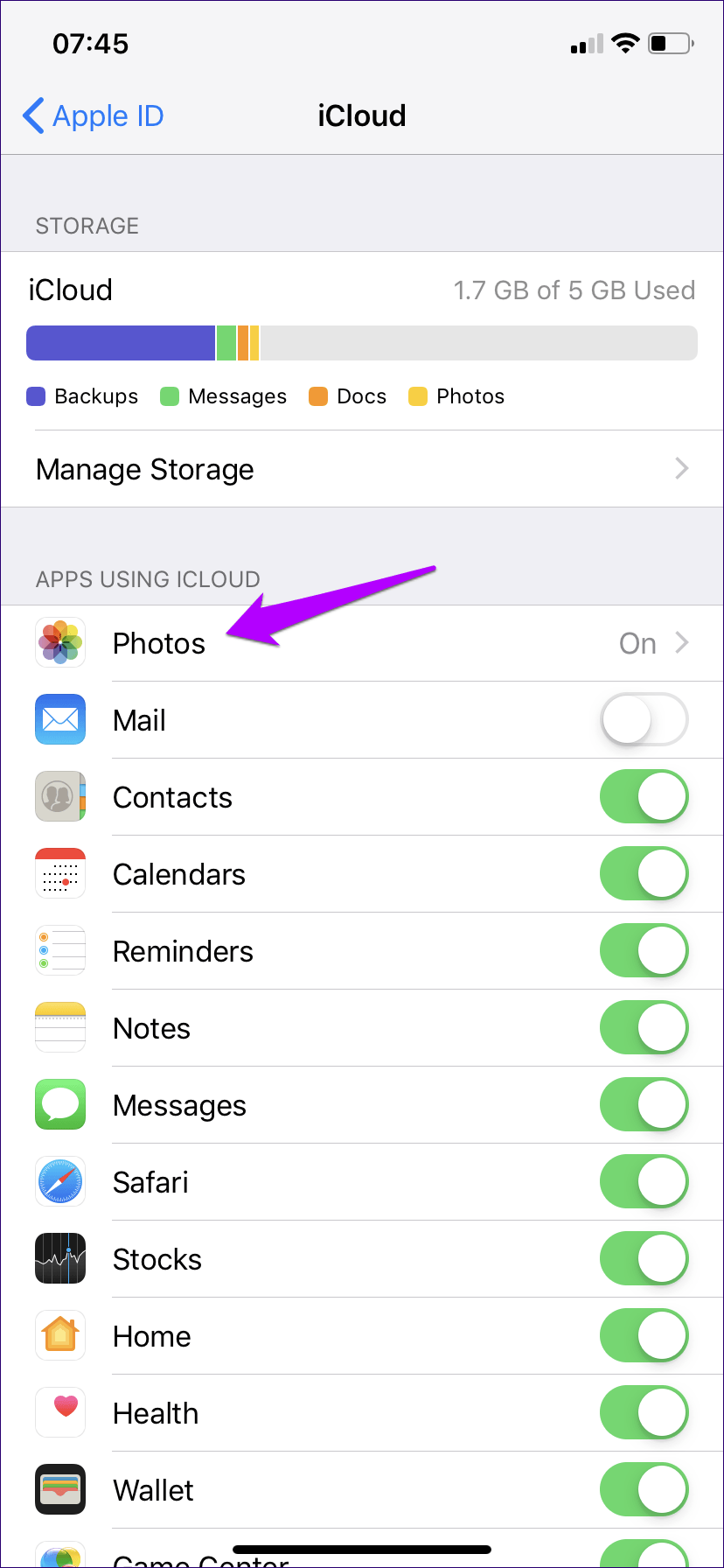
Fotoğraflarınız veya videolarınız artık iCloud'a yedeklenmeyecek.
- Not: Aşağıdaki adımları yalnızca önceden senkronize edilmiş ve iCloud'da bulunan fotoğrafları silmek istiyorsanız kullanın.
Adım 3: Önceki ekrana dönmek için Depolama Yönetimi'ni ve ardından Resimler'i tıklayın.
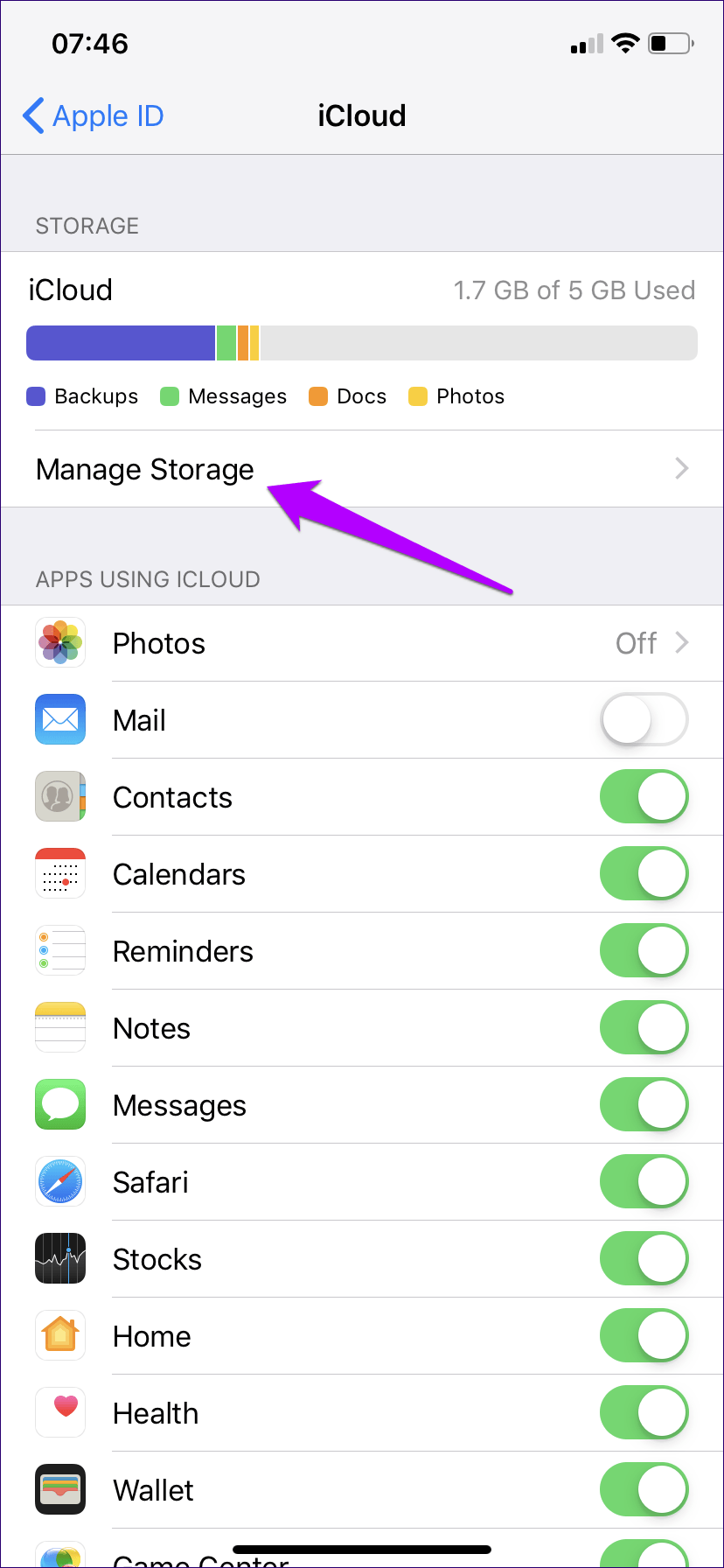
Adım 4: Devre Dışı Bırak ve Sil'i, ardından onaylamak için Fotoğrafları ve videoları sil'i tıklayın.
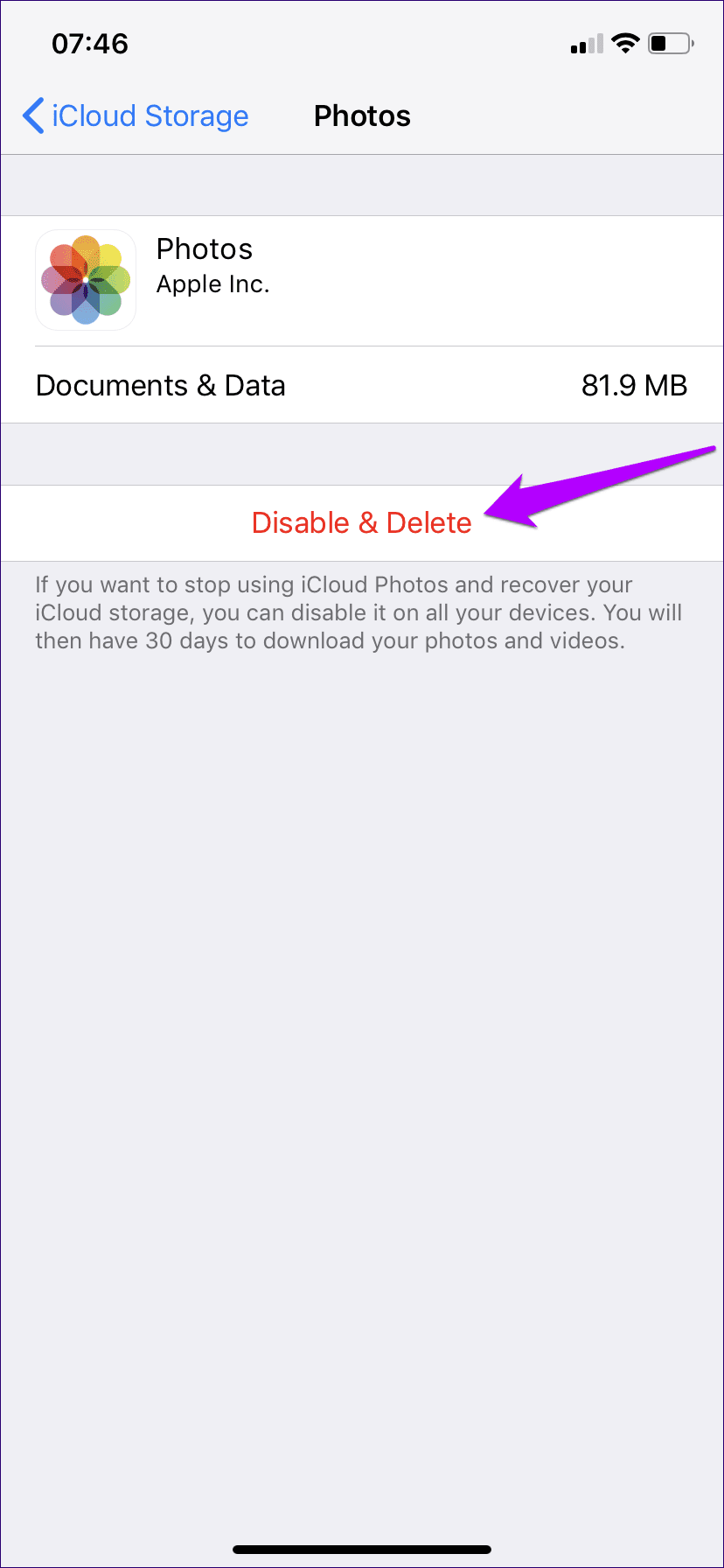
- İpucu: iCloud, değişikliklerinizi geri almak istiyorsanız fotoğraflarınızı ve videolarınızı 30 gün boyunca saklar.
ICLOUD kullanarak uygulamaları durdurma
Çoğu yerel ve üçüncü taraf uygulama ve hizmet, cihazlar arasında verileri, eylemleri ve Ayarlar'ı senkronize etmek için iCloud'u kullanır. Çoğu zaman, o kadar fazla yer kaplamazlar.
Ancak mesajlaşma ve WhatsApp gibi üçüncü taraf uygulamalar gibi bazı yerel uygulamalar, değiştirilen ekler veya multimedya içeriği nedeniyle çok fazla depolama alanı tüketir. Bu durumda, belirli uygulamaların iCloud depolama alanını kullanmasını devre dışı bırakmak isteyebilirsiniz.
- Önemli: Bazı yerel uygulamalar ve hizmetler (Notlar, Takvimler ve iPhone'umu Bul gibi) için iCloud senkronizasyonunu kapatmak işlevlerini bozabilir ve hatta veri kaybına neden olabilir. İCloud Sync'i yalnızca gereksiz uygulamalar için devre dışı bırakın.
Adım 1: Profilinizin altından iCloud'u seçtikten sonra, “iCloud ile Uygulamalar” bölümünde aşağı kaydırın ve devre dışı bırakmak istediğiniz bir uygulamayı bulun (WhatsApp gibi). Yanındaki anahtarı kapatın. Uygulama, verileri senkronize etmek veya kopyalamak için iCloud'u kullanmayı bırakacaktır.
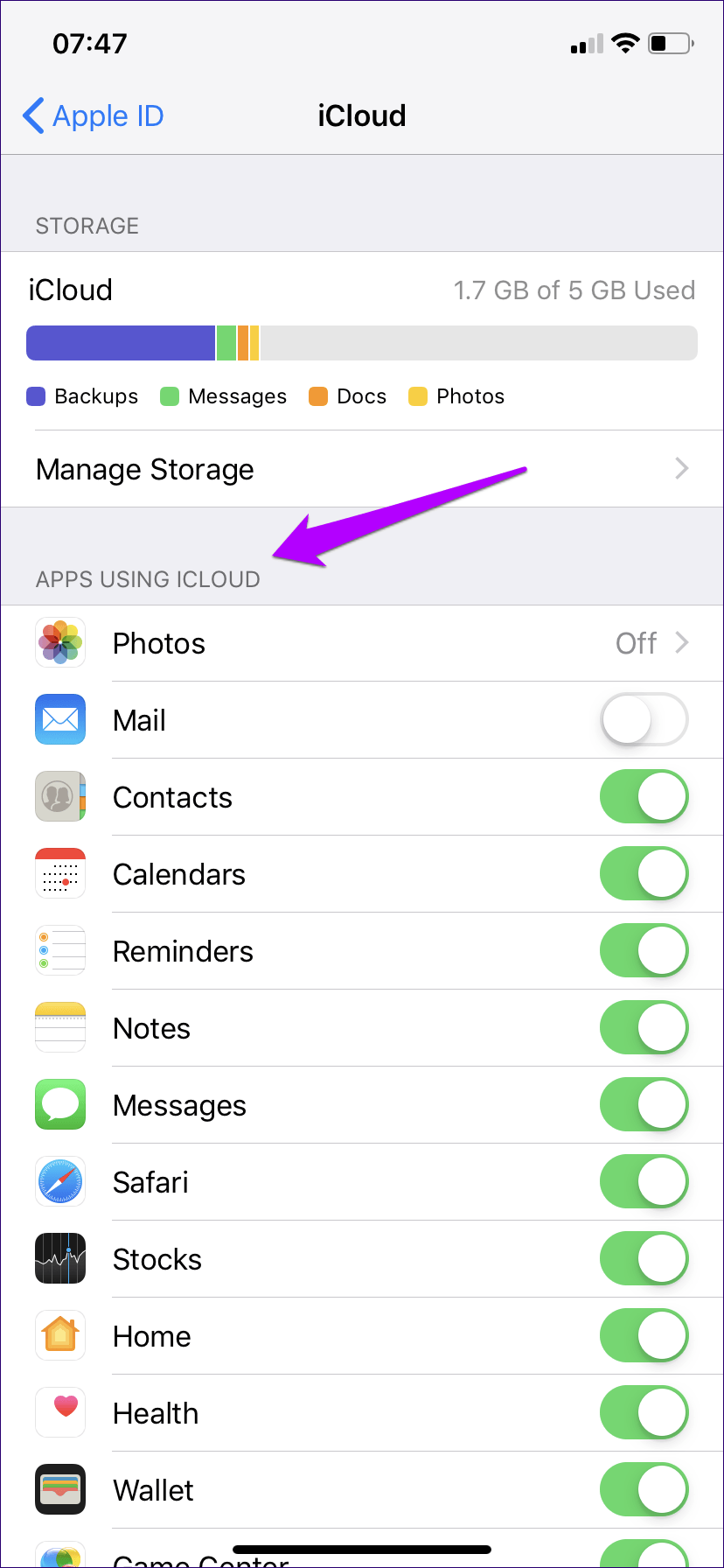
- Not: iCloud ile senkronize edilen veriler silinmez. Sonraki adıma yalnızca iCloud'da depolanan belirli uygulama verilerini silmek istiyorsanız gidin.
Adım 2: Ekranın üst tarafında Depolama Alanı Yönetimi'ni tıklayın, ardından verilerini iCloud'dan silmek istediğiniz uygulamaya dokunun.
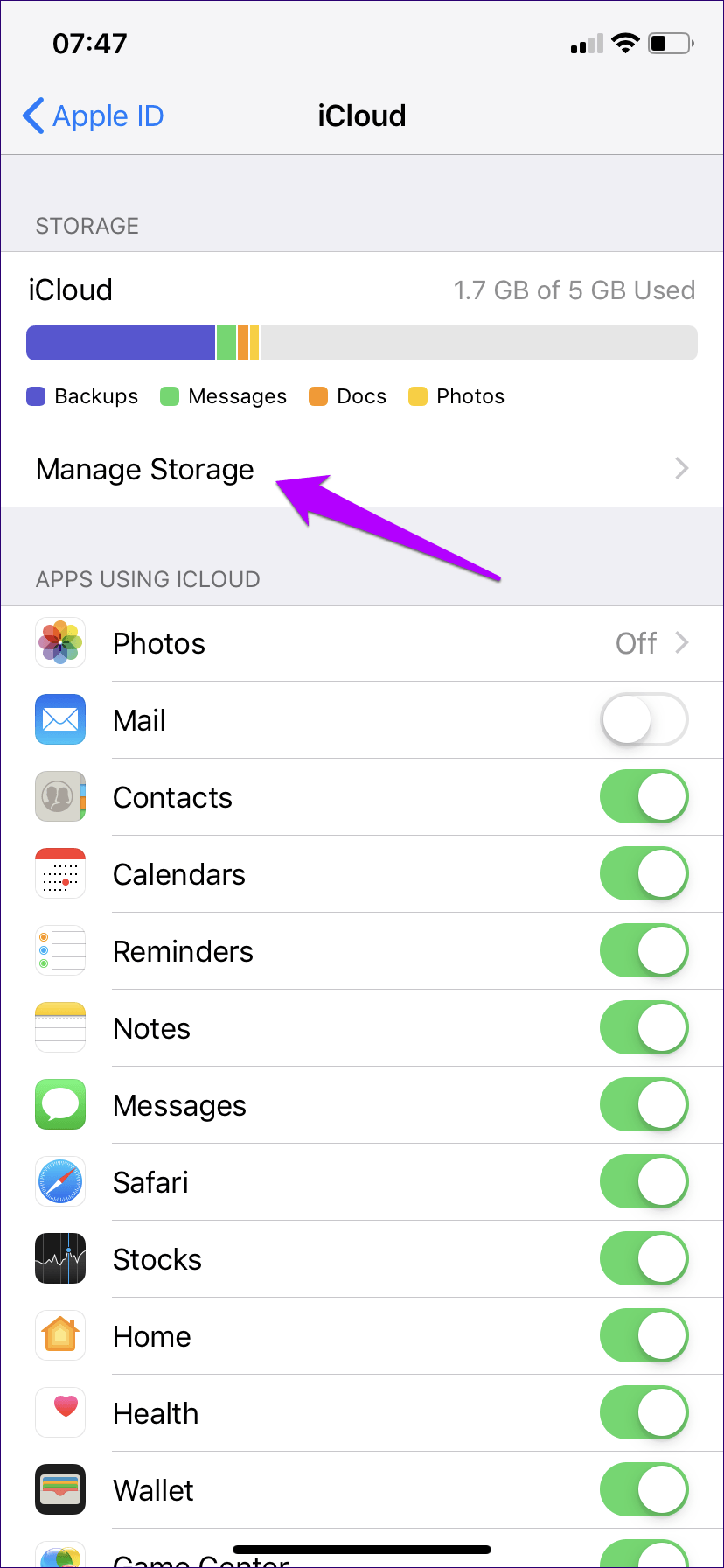
Adım 3: Verileri sil'e ve ardından onaylamak için Sil'e dokunun.
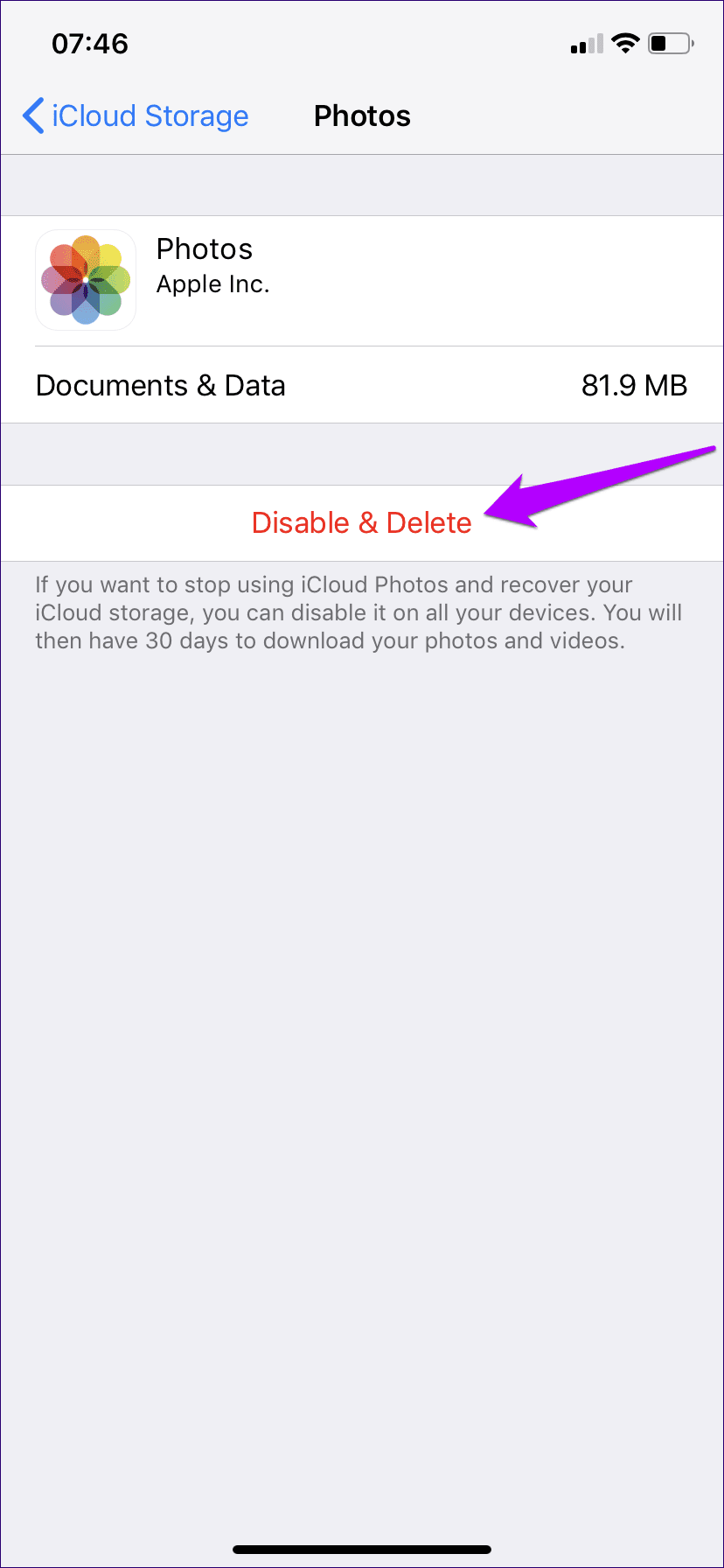
- Önemli: bir kez daha devre dışı bırakmaya devam etmekten kaçının. Bir uygulamaya veya hizmete alışkın değilseniz, bunu değiştirmeden bırakmak en iyisidir.
Yedek Al'ı seçin
Sistemi iCloud'a yedeklerken, iPhone veya iPad'iniz yüklü olduğu hemen hemen her uygulamayla ilgili belgeleri ve verileri yükler. İleride daha sonra tam bir sistem geri yüklemesi yapmak istiyorsanız bu harika olsa da, gereksiz uygulamaları terk edebilirsiniz. Neyse ki, tek tek uygulamaların yedeklerini kapatmak çok kolaydır.
Adım 1: Profilinize Ayarlar uygulaması aracılığıyla erişin, iCloud'a dokunun, Depolamayı Yönet'e dokunun ve Yedeklemeler'e dokunun.
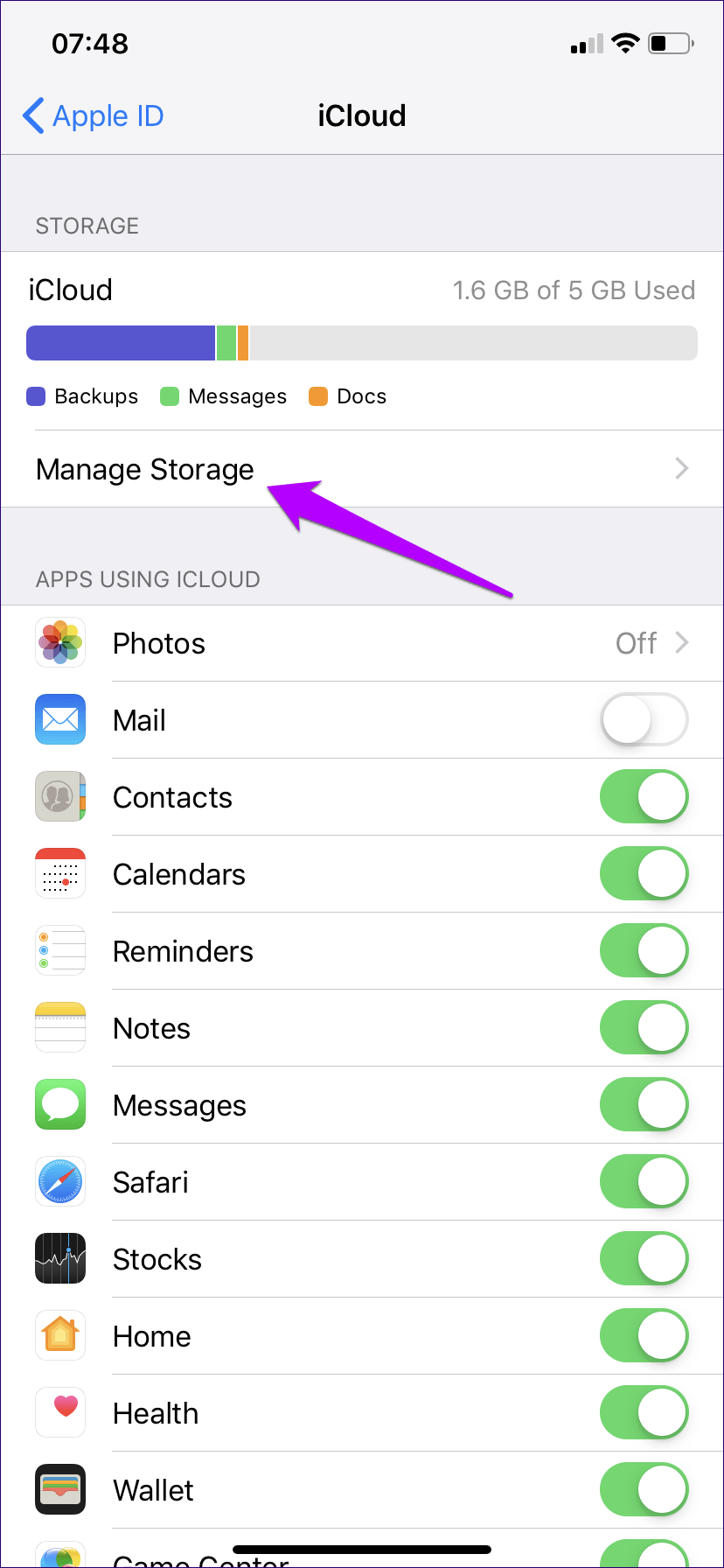
Adım 2: Yedekleme altında iPhone veya iPad'inizi seçin. Bir sonraki ekranda, iCloud'un yedeklemesini istemediğiniz uygulamaların yanı sıra sistem yedeklemesinin yanındaki anahtarı kapatın.
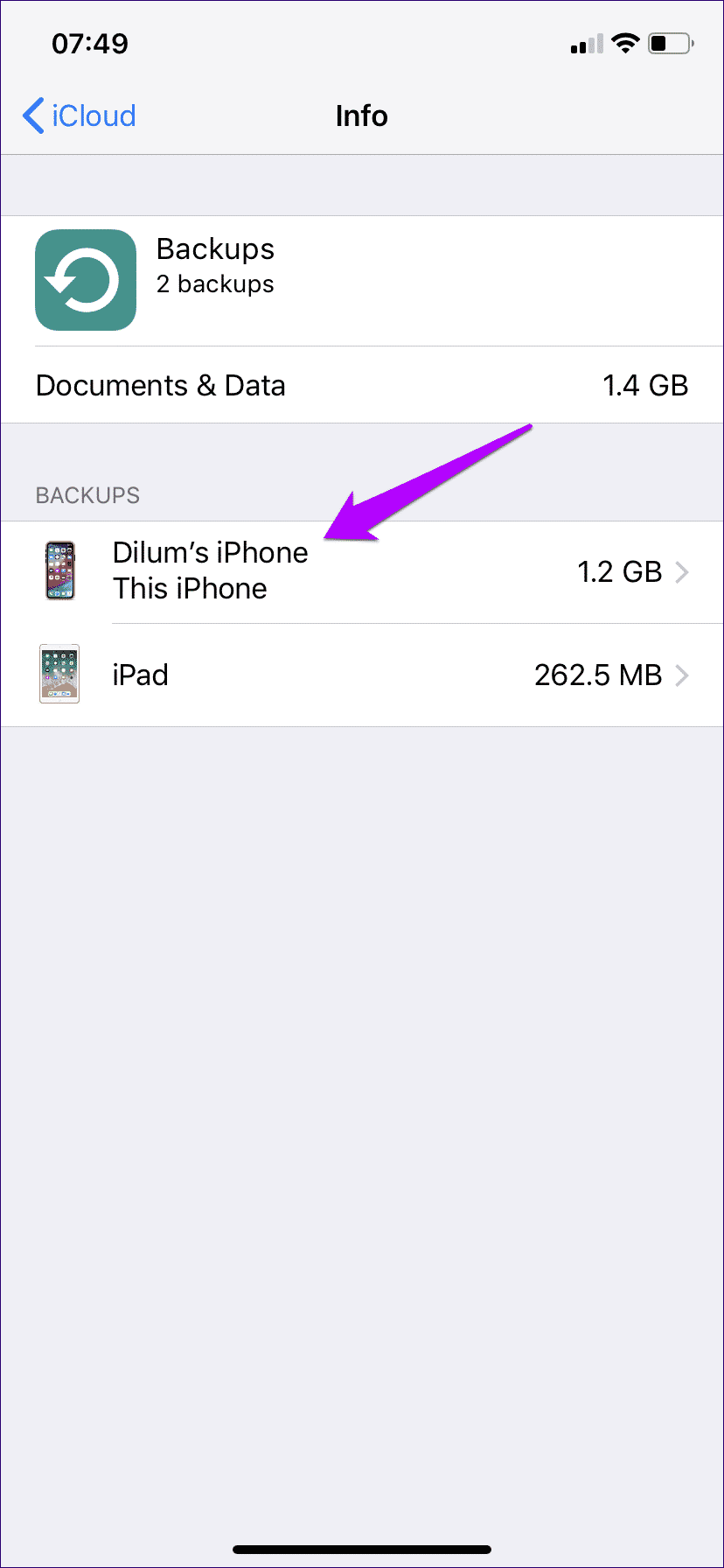
Adım 3: Onaylamak için Kapat ve Sil'i tıklayın. Bu, iCloud'da zaten desteklenen tüm desteklenen verileri siler ve gelecekte uygulama yedeklemelerini durdurur.
Devre dışı bırakmak istediğiniz diğer uygulamalar için de aynı işlemi tekrarlayın. Birden fazla iOS cihazınız varsa, yukarıdaki değişiklikleri yapmak için aynı yedekleme ile ilgili cihazı kullanmanız gerektiğini unutmayın.
Eski paketleri sil
Artık kullanmadığınız iOS aygıtlarınız var mı? Öyleyse, bu genellikle gereksiz yere iCloud alanı içinde bir yedekleme olması anlamına gelir. Veya iPhone veya iPad'inizi iTunes aracılığıyla bilgisayarınıza veya Mac'inize yedekleme fikrinden memnun olabilirsiniz? Öyleyse, tüm yedeklemeyi iCloud'dan silebilir ve yüzlerce megabaytlık depolama alanını silebilirsiniz.
Adım 1: iCloud Saklama Alanı Ayarları içinden Saklamayı Yönet'e dokunun (Ayarlar uygulaması > Profil'e dokunun > iCloud'a dokunun), ardından Yedeklemeler'e dokunun.
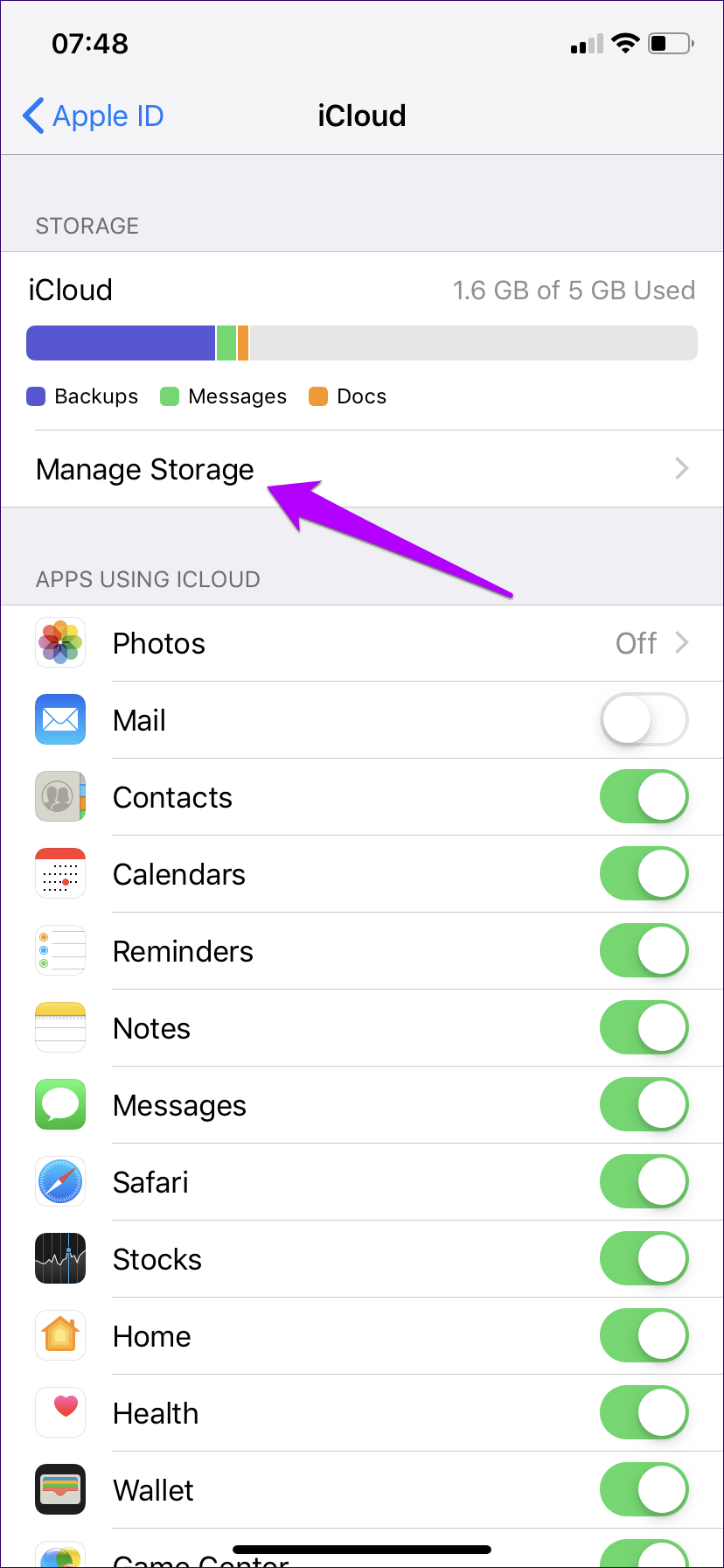
Adım 2: Yedeklemeyi silmek istediğiniz cihazı seçin. Bir sonraki ekranda "Yedeklemeyi Sil" i tıklayın.
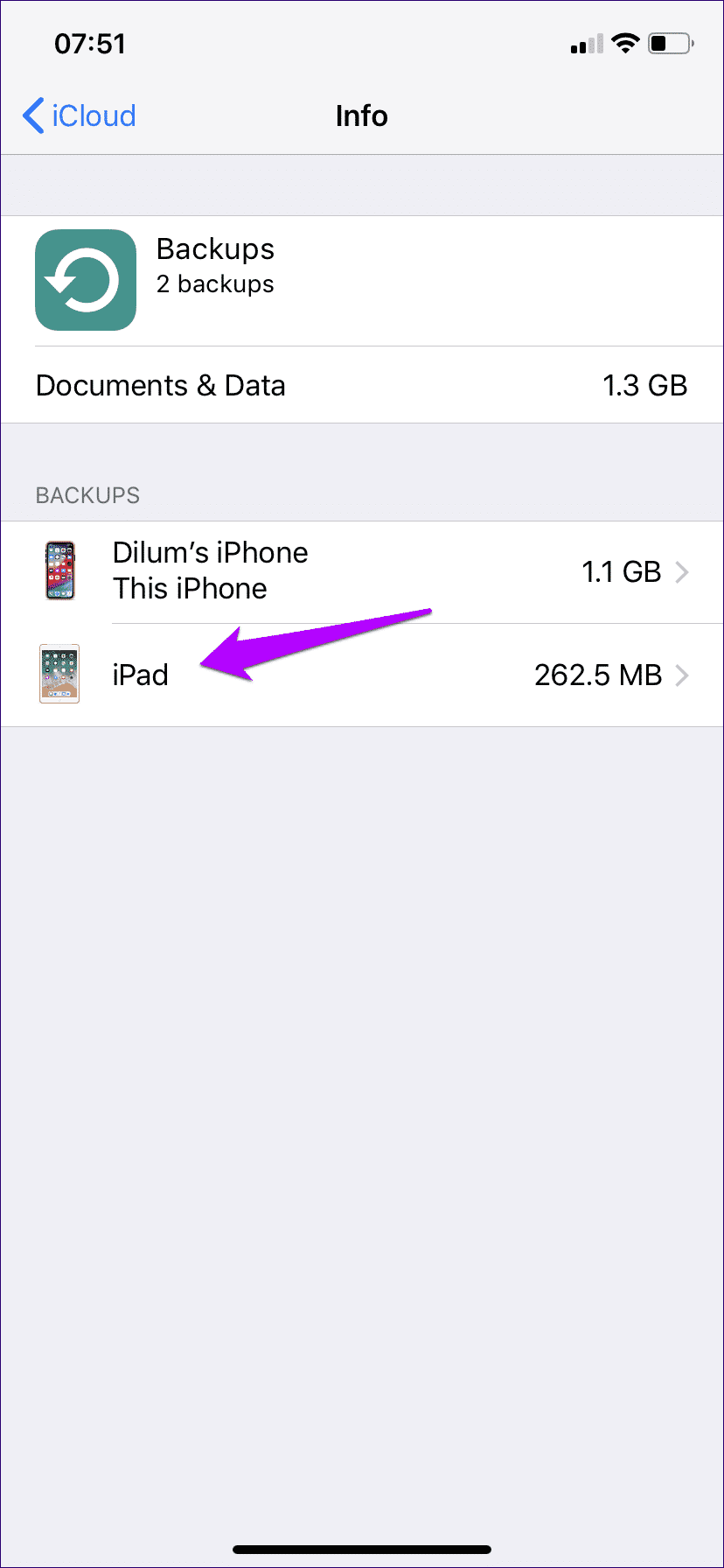
Adım 3: Onaylamak için Kapat ve Sil'i tıklayın.
Bunu, yalnızca daha eski bir yedeklemeyse veya bir iOS cihazını iTunes üzerinden yedeklemeye karar verirseniz yapmayı unutmayın. Bir donanım veya sistem çökmesi ve hayati verileri kurtarmak için araç eksikliği yaşamak eğlenceli değildir.
İstenmeyen dosyaları manuel olarak silme
IOS 11, iPhone ve iPad'de yüklü tüm bulut depolama hizmetlerini yönetmek için harika olan Dosyalar uygulamasını tanıttı. İCloud Drive'dan (iCloud Dosya Depolama Kolu) içinden silmek istediğiniz bazı çeşitli dosyalar varsa, Dosyalar uygulaması Mac veya bilgisayar kullanmaya başvurmadan bunu yapmak için ideal bir yol sağlar.
İstenmeyen dosyaların gereksiz yere yer kaplama olasılığı her zaman vardır.
Adım 1: Dosyalar uygulamasını açın, ardından iCloud Drive'ı tıklayın.
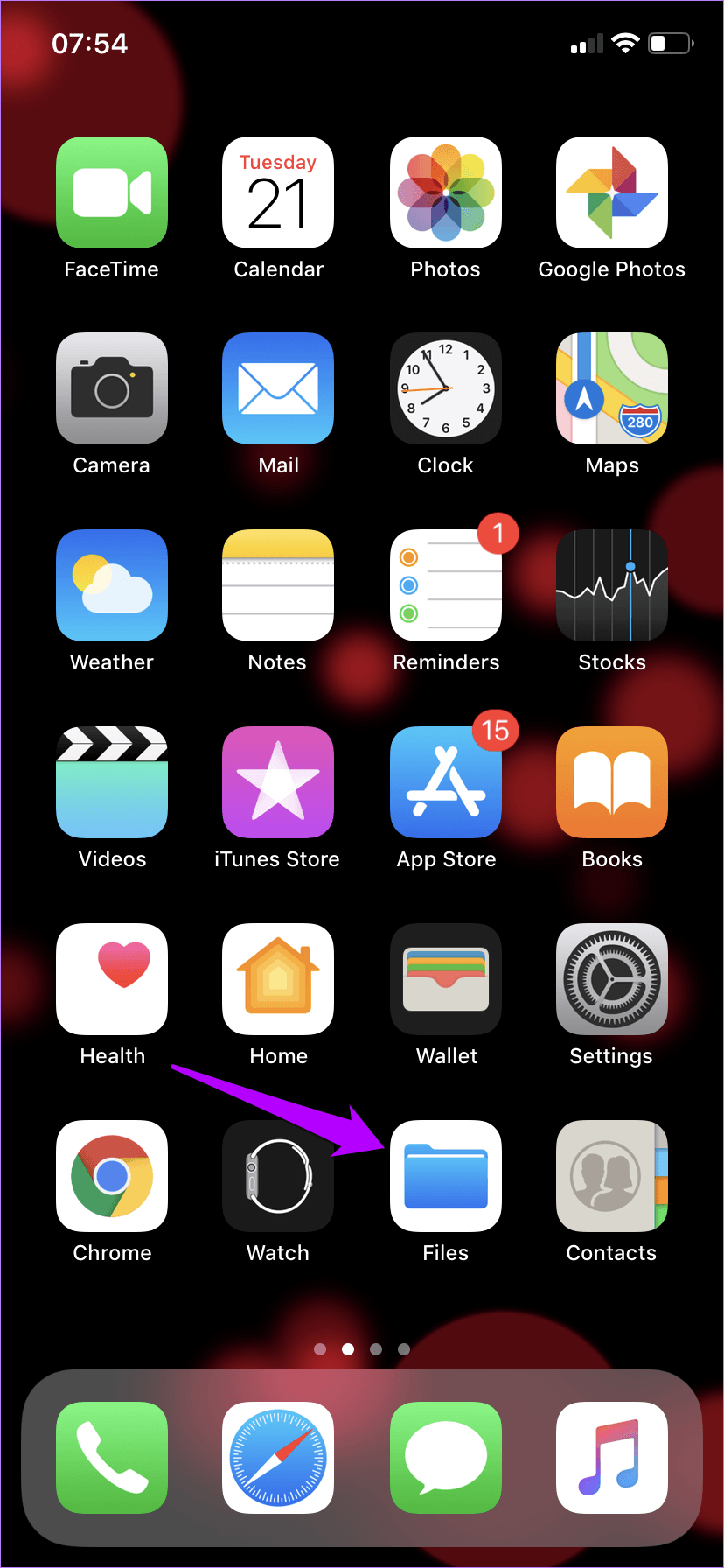
Adım 2: İCloud Drive'ın içindeki tüm dosya ve klasörleri göreceksiniz (sistem yedeklemeleri ve uygulama verilerini senkronize etme hariç). Kaldırabileceğiniz istenmeyen öğeler olup olmadığını görmek için farklı klasörleri kontrol edin. Arama çubuğu ayrıca öğeleri hızlıca filtrelemenize de olanak tanır.
Yalnızca iCloud Drive'da depolanan dosyaları silmekle kalmaz, aynı zamanda alternatif bulut mağazalarına aktarabilir veya hatta yerel olarak kaydedebilirsiniz. Dosyalar uygulamasının masaya getirdiği birçok olanağı öğrenmek için ayrıntılı kılavuzumuzu okuyun.
IWORK uygulamaları için alternatif depolama alanı
Sayfalardan, sayılardan ve anahtar kelimeden oluşan IWork uygulamaları, dosyaları cihazlar arasında depolamak ve senkronize etmek için iCloud'u kullanır. Ancak, konumu iPhone veya iPad'inizde yüklü olan diğer bulut depolama alanlarıyla değiştirebilirsiniz. Alternatif olarak, belgelerinizi yerel olarak kaydetmeyi de seçebilirsiniz.
Ancak bir fikir var. Alternatif bir hizmete geçiş, belirli işlevleri, özellikle başkalarıyla işbirliği yapma özelliğini devre dışı bırakır, bu yüzden bunu yalnızca temel özellikleri kaybetmeyi düşünmezseniz yapın.
Adım 1: Ayarlar uygulamasını açın, aşağı kaydırın ve Sayfalar, Sayılar veya Anahtar Kelime'yi seçin. Bir sonraki ekranda, Belge Saklama üzerine dokunun.
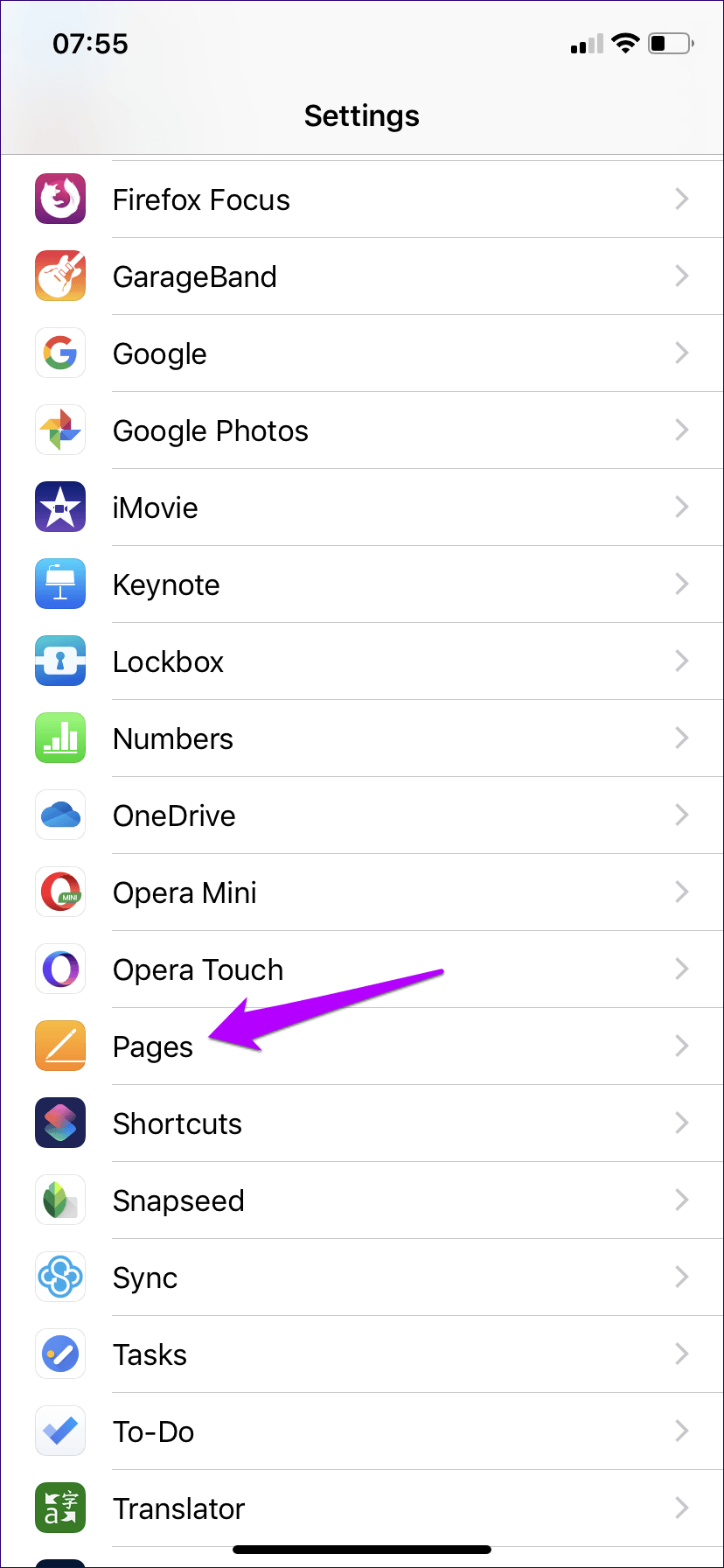
Adım 2: Başka bir bulut depolama hizmeti seçin veya belgelerinizi yerel olarak kaydetmek için iPhone'umda seçeneğini belirleyin.
İCloud saklama alanına kaydedilen iWork belgeleri devam eder. Dosyalar uygulamasını kullanarak bunları başka bir konuma da aktarabilirsiniz.
Sonuçta bulutlu değil
Apple'dan veya ücretli planlardan herhangi birinden 5 GB'lık ücretsiz depolama alanı kullansanız da, yukarıda listelenen göstergeler depolamayı yönetmenize yardımcı olmalıdır iCloud Verimli. Google Görseller'i yalnızca yedeklemeler için kullanmak, değerli iCloud depolama alanınızı bu önemli yedeklemeler için bir kenara koymada fark yaratabilir.
Paylaşmak istediğiniz başka önerileriniz var mı? Aşağıdaki yorumlar bölümü.