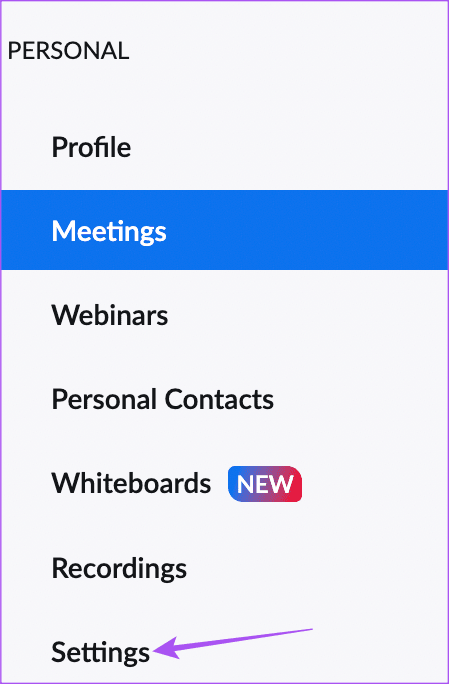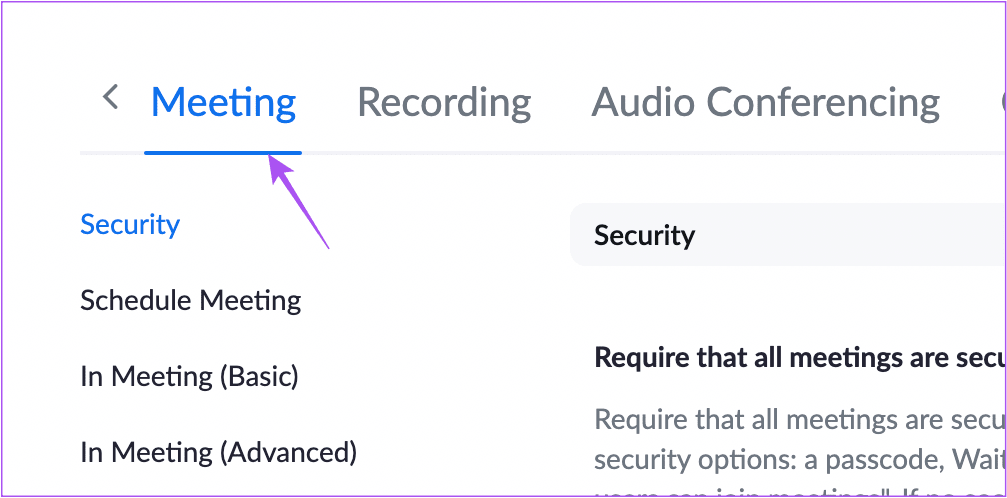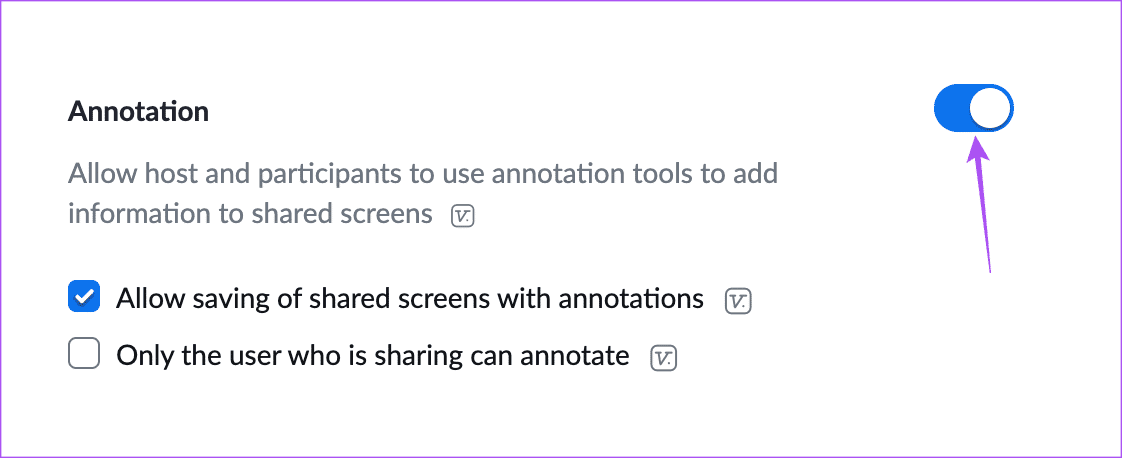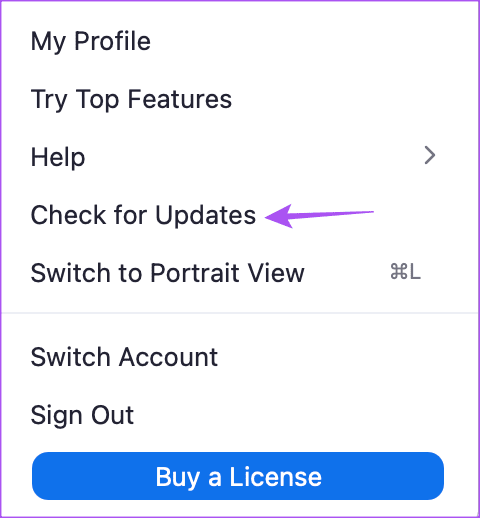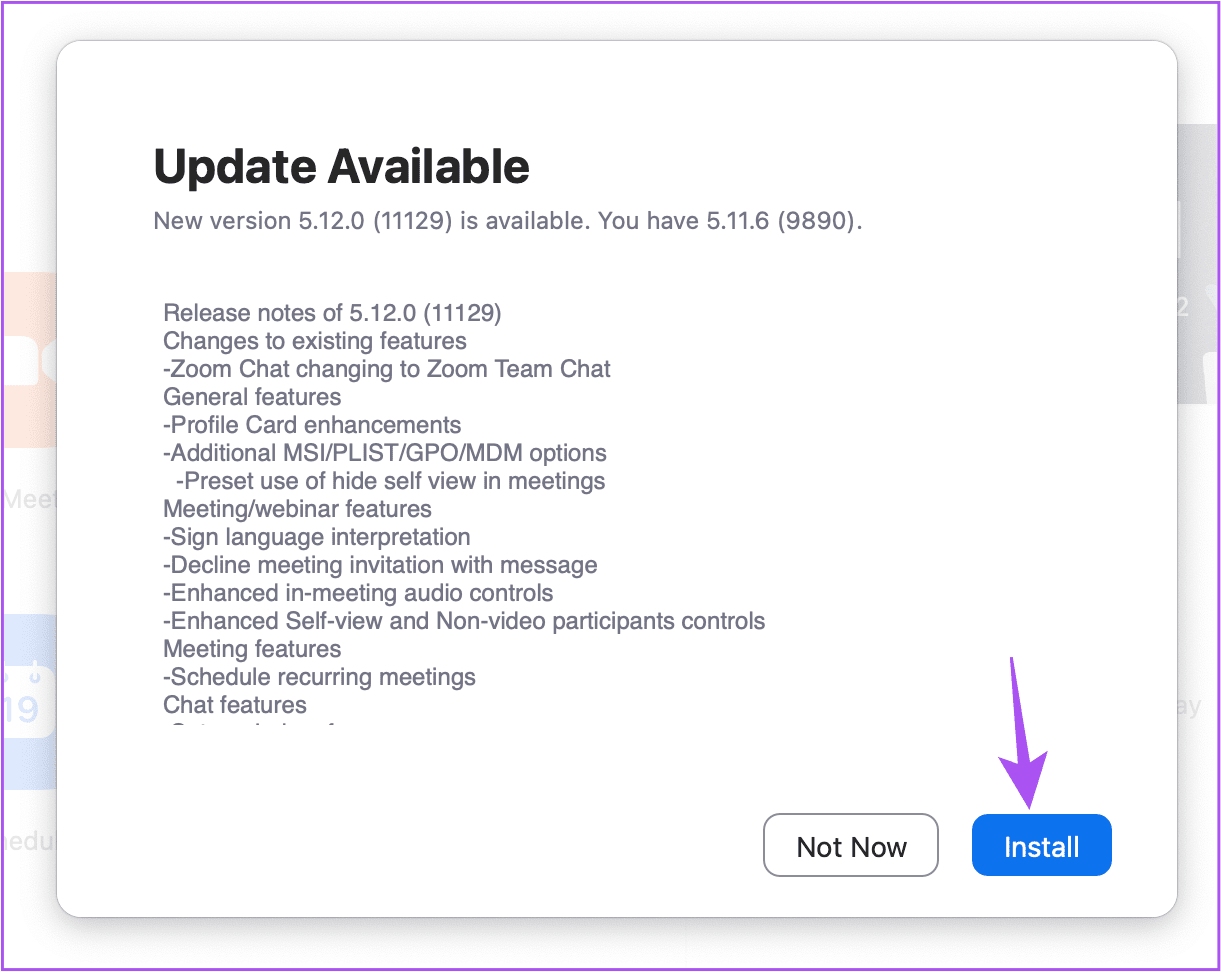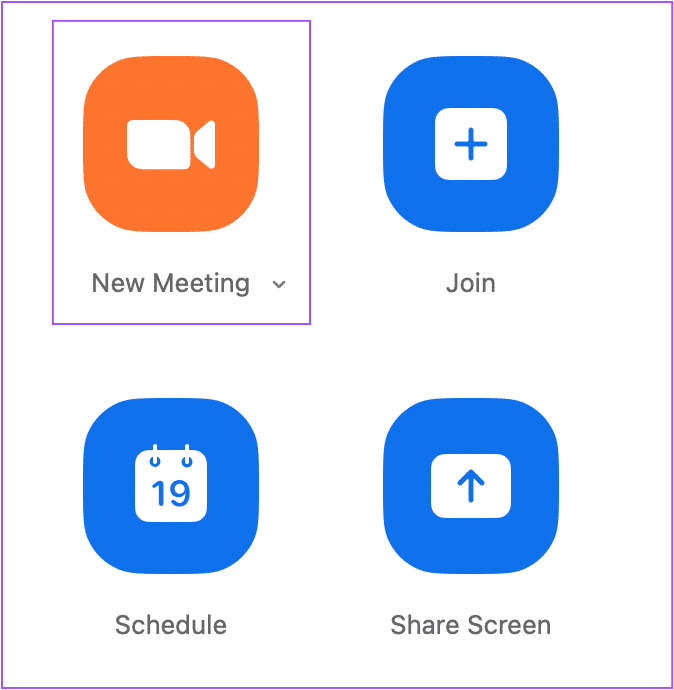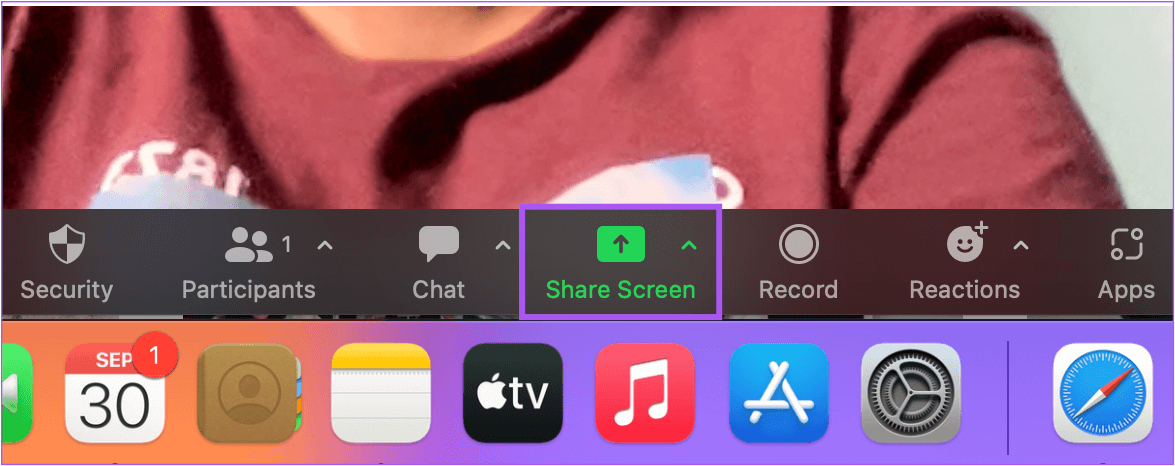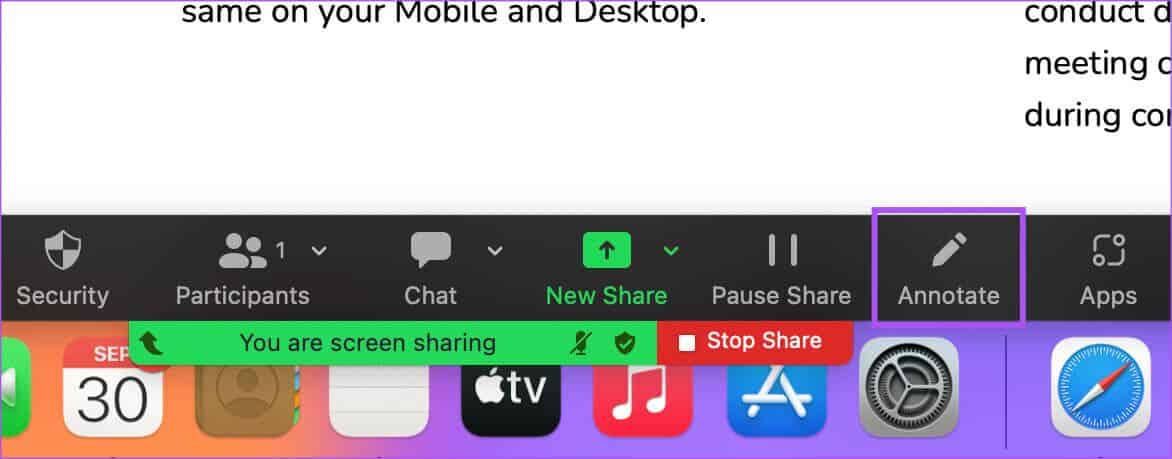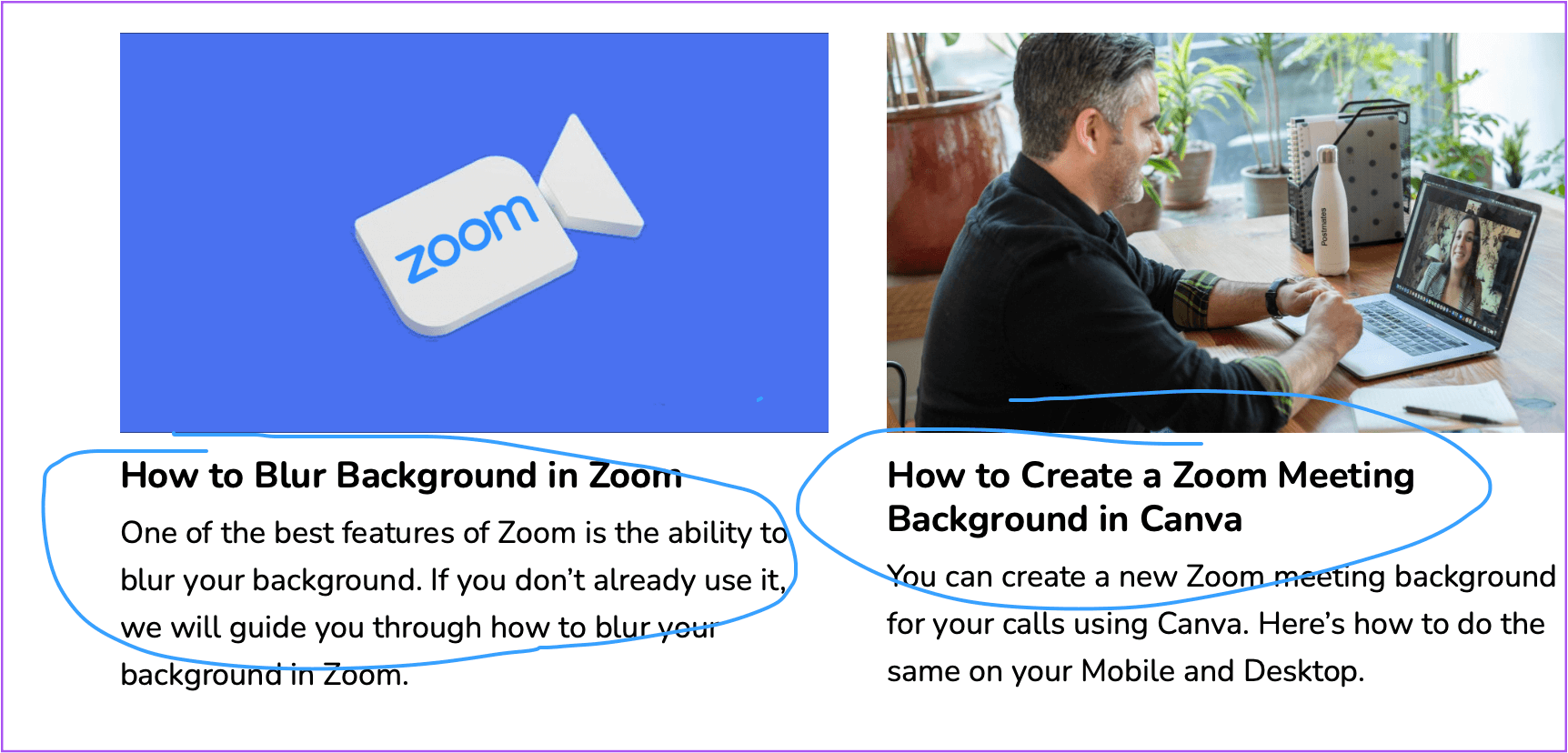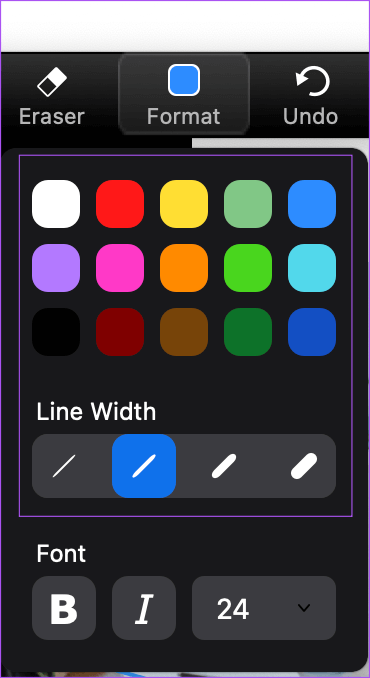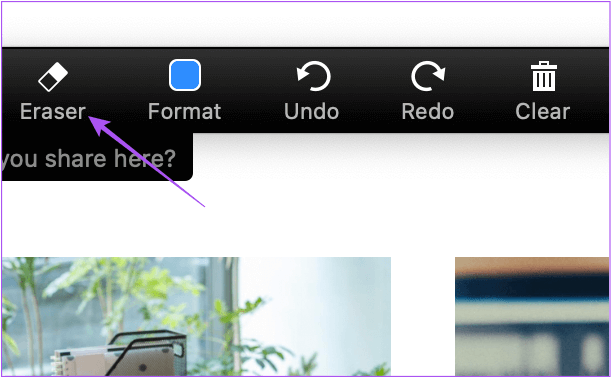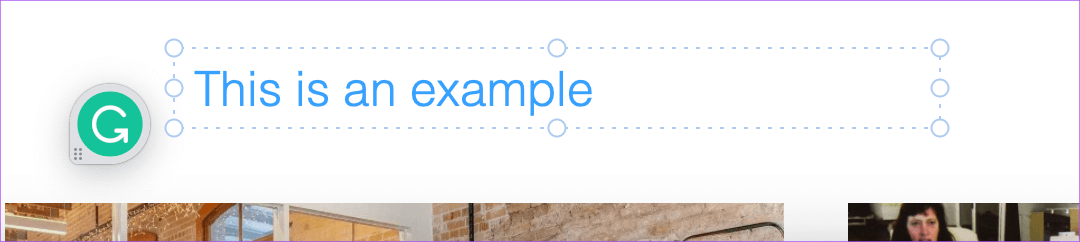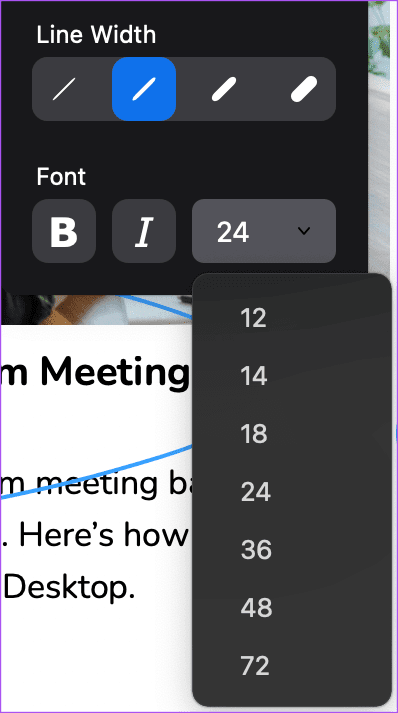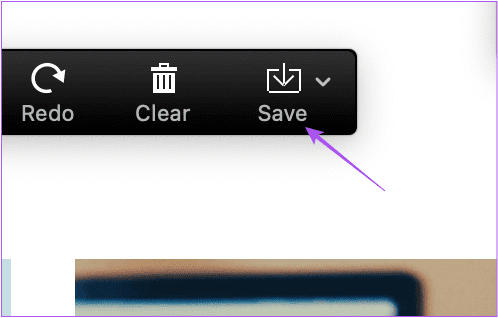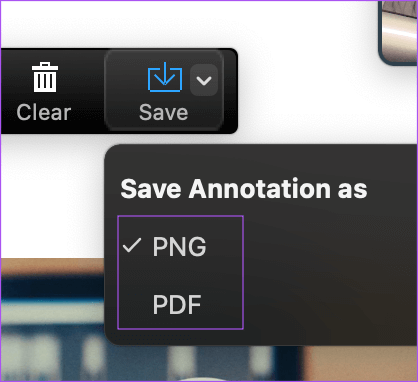Yakınlaştırma ek açıklamalarını kullanma kılavuzu
Görüntülü görüşme ve sanal toplantıların yanı sıra Zoom birçok harika özellik sunuyor. Yeni başlayanlar için eğlenebilirsiniz sürükleyici görüntüleme Zoom ile video kaydetme ve düzenleme veOdak modu ve daha fazlası. Ek açıklamalar, görüntülü toplantı sırasında ekranınızı başkalarıyla paylaşırken kullanabileceğiniz başka bir harika özelliktir.
Ek açıklamalar, toplantıları, dersleri ve web seminerlerini daha etkili ve çekici bir şekilde yürütmenize yardımcı olur. Zoom ek açıklamalarını kullanmak için bilmeniz gereken her şey burada.
ZOOM'da ek açıklamalar nasıl etkinleştirilir
Bir Zoom toplantısında ekranınızı paylaştığınızda, fikirlerinizi veya konularınızı katılımcılara daha iyi sunmak ve açıklamak için ek açıklamaları kullanabilirsiniz. Öğretmenseniz, daha iyi çizmek ve örneklendirmek için çevrimiçi dersler sırasında ek açıklamaları kullanabilirsiniz. Çalışan profesyoneller, ek açıklamalarla toplantılar sırasında bir etki yaratabilir. Ek açıklamalar yalnızca bir Yakınlaştırma araması sırasında ekranınızı paylaştığınızda çalışır.
Bilgisayarınızda yakınlaştırma/uzaklaştırmada ek açıklamaları nasıl etkinleştireceğiniz aşağıda açıklanmıştır.
Adım 1: Tarayıcınızı açın ve şuraya gidin: zoom.us
Adım 2: Gülşen Zoom hesabınıza giriş yapın senin.
Adım 3: Bir profil sayfasında yakınlaştırma kendin, tıkla Ayarlar Sol menüden.
Adım 4: Sekme içinde toplantı Aşağı kaydırın ve bulun Ek açıklamalar.
Adım 5: Bir düğmeyi tıklayın şalter Etkinleştirmek Ek açıklamalar.
Ayrıca şunları etkinleştirebilirsiniz:Ek açıklamalarla paylaşılan ekranların paylaşılmasına izin ver” ve "Yalnızca paylaşan bir kullanıcı açıklama ekleyebilir." Gerekmediğinde bu kontrolleri devre dışı bırakabilirsiniz.
ZOOM'da ek açıklamaları kullanmaya nasıl başlanır?
Ek açıklamaları kullanmaya başlamadan önce, Zoom uygulamasının Mac'inizde veya Windows PC'nizde güncellenip güncellenmediğini kontrol etmenizi öneririz. Adımlar her iki platform için de aynıdır.
1. AdımBir uygulama açın yakınlaştırma Mac veya Windows PC'nizde ve hesabınızda oturum açın.
Adım 2: tık Profil simgesi sağ üst köşedesin.
Adım 3: tık Güncellemeleri kontrol et Listeden Seçenekler.
Adım 4: halinde Bir güncelleme mevcut, indirin ve kurun.
Zoom uygulaması güncellemesini yükledikten sonra ek açıklamaları kullanmaya başlayabilirsiniz. Ekran görüntüleri bir Mac'ten alınmış olsa da, bu adımlar Windows için de geçerlidir.
Adım 1: Bir uygulama açın yakınlaştırma Mac veya Windows PC'de.
Adım 2: hiç Yakınlaştırma toplantısı.
Adım 3: tık Ekran paylaşımı simgesi Ekran paylaşımını başlatmak için menü çubuğunun altındaki
Adım 4: bir kere ekran paylaşımını başlat, tık Dipnot alt menü çubuğunda.
Altta, üste sürüklenebilen Ek Açıklamalar menü çubuğunun etkin olduğunu göreceksiniz. Fare işaretçisi de yorum için bir kurşun kalem simgesine dönüşecektir.
Adım 5: Tıkla ve sürükle kalem simgesi ekranınızda yorum yapmak için
Zoom'da ek açıklama rengi nasıl değiştirilir
Şimdi size Yakınlaştırma ek açıklamalarını kullanmak için bazı özelleştirme seçeneklerini gösterelim. İlk olarak, ek açıklamaların rengini değiştirerek başlayalım. Tüm özelleştirmeler için bahsettiğimiz adımlar Mac ve Windows kullanıcıları için aynıdır.
Adım 1: Bir uygulama açın yakınlaştırma Ve başla toplantı.
Adım 2: Ekran paylaşımını başlatmak için menü çubuğunun altındaki Ekran Paylaşımı simgesine tıklayın.
Adım 3: tık Dipnot.
Adım 4: Bir barda Ek açıklama listesi Altta, simgesine dokunun. Koordinasyon.
Adım 5: Ek açıklamalar için istediğiniz rengi seçin.
Ek açıklamalarınızda çizgi genişliğini de değiştirebilirsiniz.
Zoom'da ek açıklamalar nasıl temizlenir
Zoom aramalarında ekranınızı paylaşırken çevrimiçi ek açıklamaları nasıl temizleyeceğiniz aşağıda açıklanmıştır.
Adım 1: Alt kısımdaki açıklama menü çubuğunda, temizle simgesine dokunun.
Adım 2: Tıkla ve sürükle Fare işaretçisi şimdi bir silgi gibi görünecek ve ek açıklamaları kaldıracak.
Zoom'da metin açıklamaları nasıl kullanılır?
Belirli alanları işaretlemek için yazı tiplerini kullanmanın yanı sıra, bir Yakınlaştırma araması sırasında ekranınızı paylaşırken metin açıklamaları da ekleyebilirsiniz. Metin açıklamaları eklemek, sunumlar, dersler ve toplantılar sırasında not yazmaya yardımcı olabilir.
Adım 1: Bir uygulama açın yakınlaştırma Ve başla toplantı.
Adım 2: Ekran paylaşımını başlatmak için menü çubuğunun altındaki Ekran Paylaşımı simgesine tıklayın.
Adım 3: tık Dipnot.
Adım 4: tık metin Alttaki ek açıklama menü çubuğundan.
Açıklamalı metninizi yazmanız için paylaşılan ekranınızın sol alt köşesinde bir metin kutusu oluşturulacaktır.
Ardından, metin açıklamalarının yazı tipi stilini ve boyutunu değiştirmek için Biçim seçeneğini kullanabilirsiniz.
ZOOM'da ek açıklamalar nasıl kaydedilir
Bir Yakınlaştırma toplantısından sonra, önemli notları veya işaretçileri kaybetmemek için ek açıklamalarınızı Mac veya Windows PC'nize nasıl kaydedeceğiniz aşağıda açıklanmıştır.
Adım 1: Açıklamalar menü çubuğunun sağ tarafındaki Kaydet simgesinin yanındaki oku tıklayın.
Adım 2: Ek açıklamalarınızı kaydetmek için bir dosya biçimi seçin.
Yakınlaştırma açıklama dosyasını kaydettikten sonra, Mac veya Windows PC'nizdeki Belgeler klasöründe görünen Yakınlaştırma klasöründen ona erişebilirsiniz.
Zoom'da yorum yapın
Ek açıklamalar, ekranınızı paylaşırken Zoom toplantılarında neyin önemli olduğunu vurgulamaya yardımcı olur. ile ilgili yazılarımıza da göz atabilirsiniz. Zoom'da arka plan nasıl bulanıklaştırılır وZoom profil resmi nasıl değiştirilir.