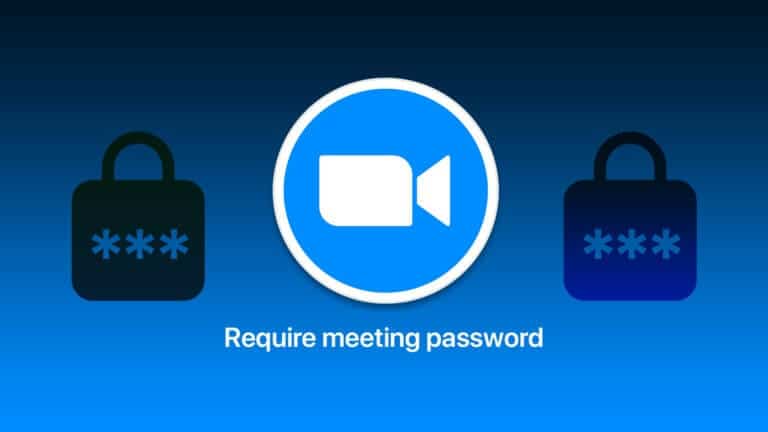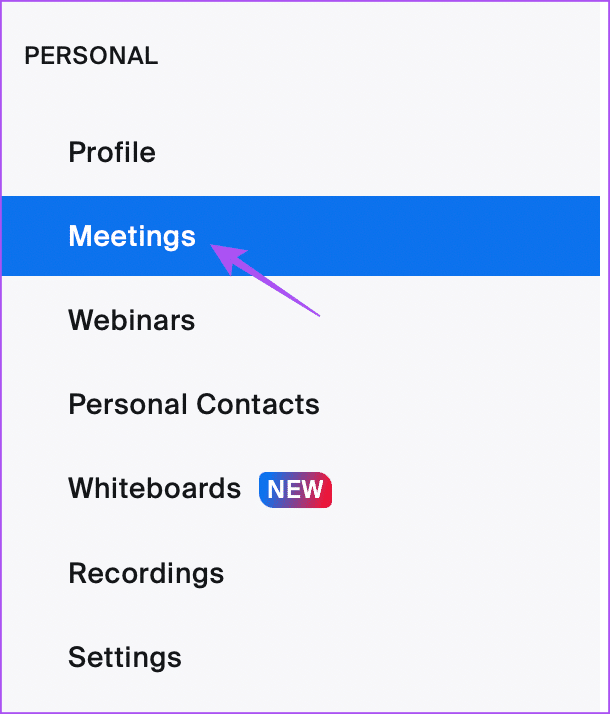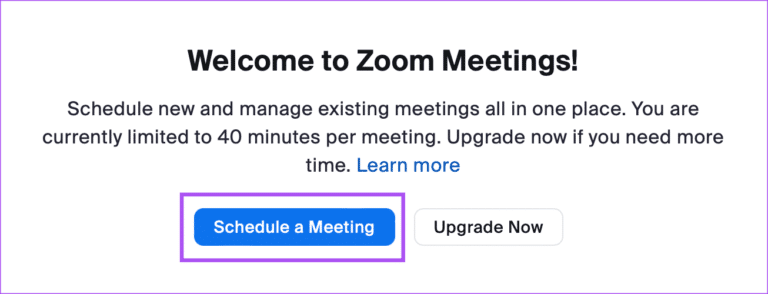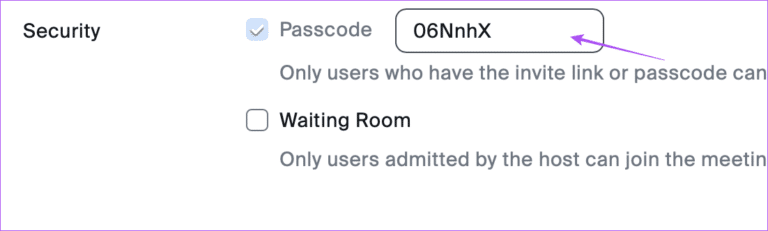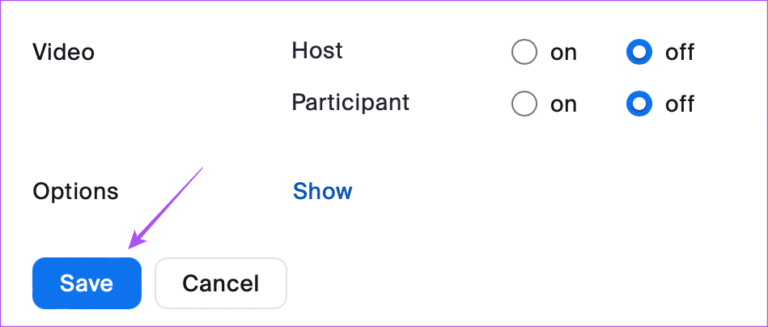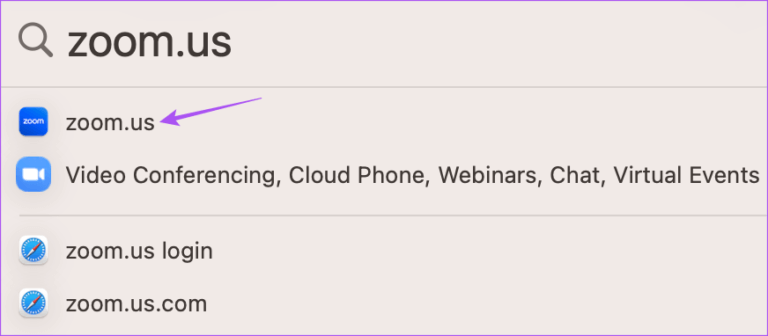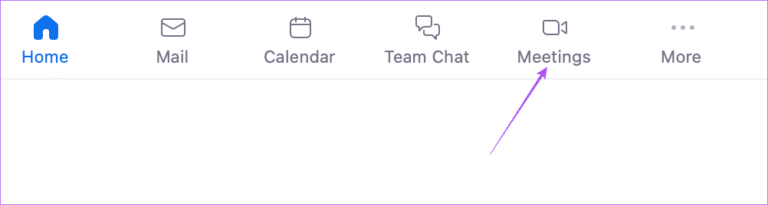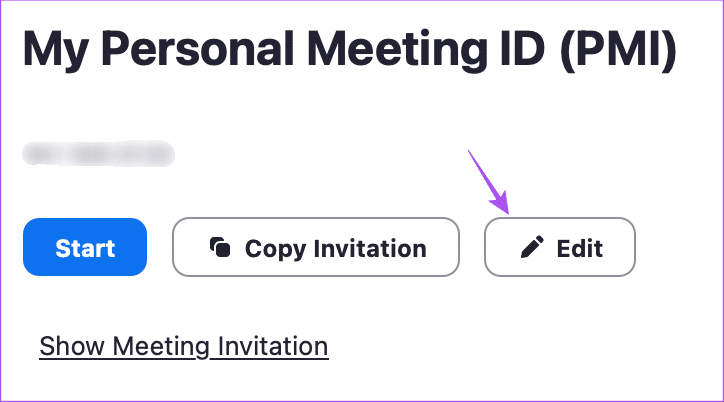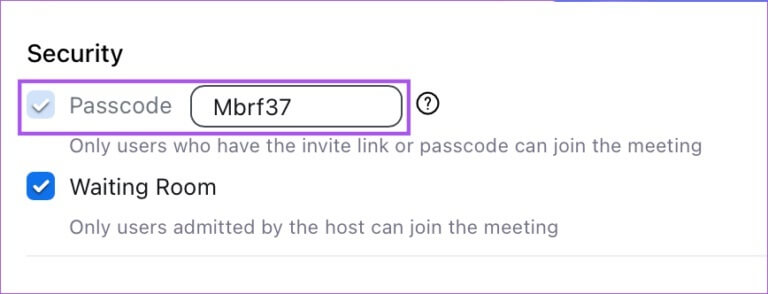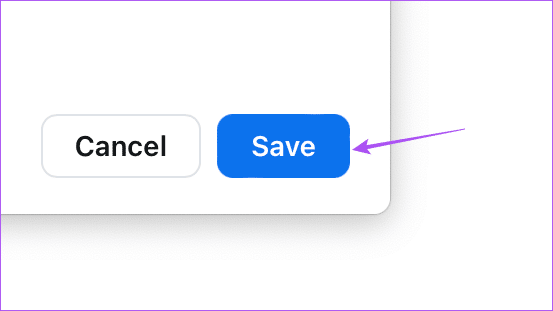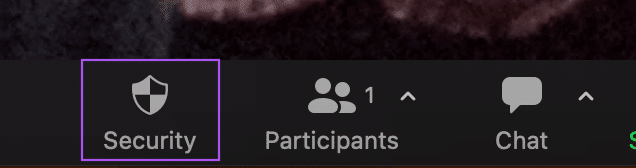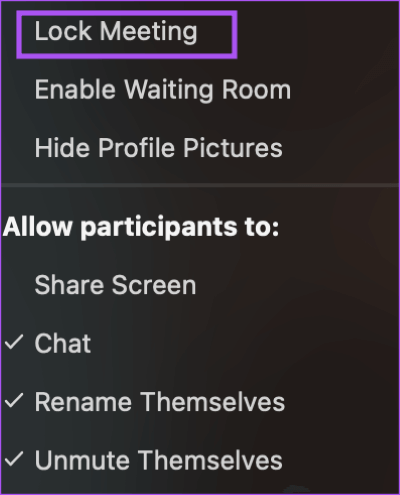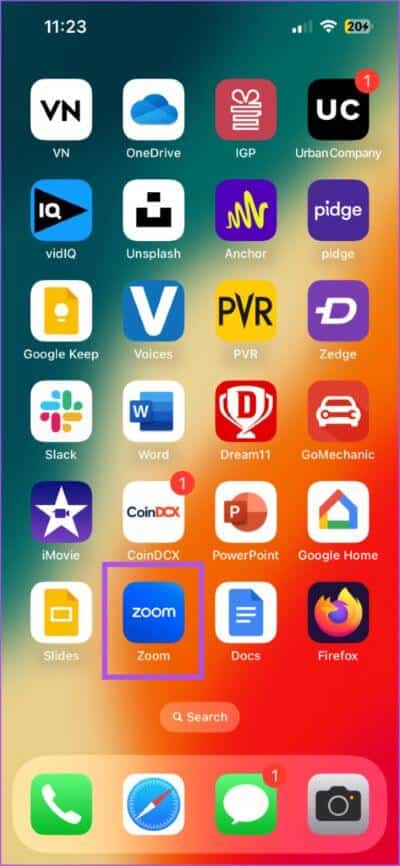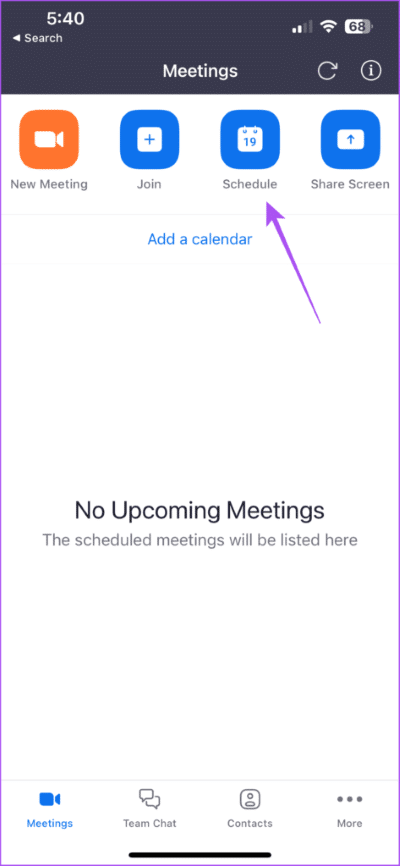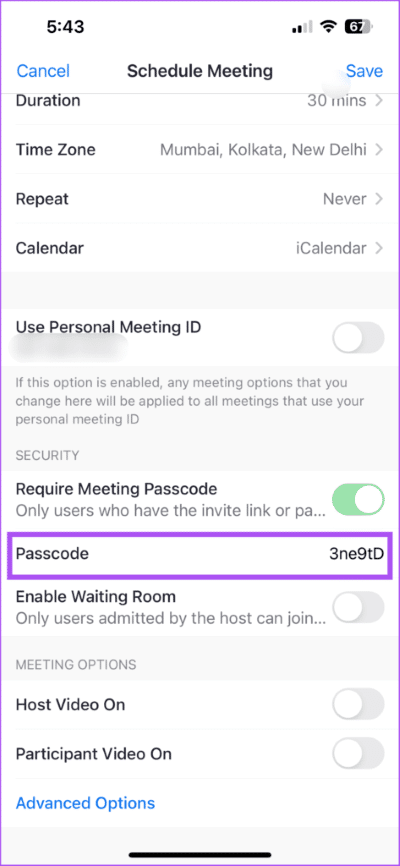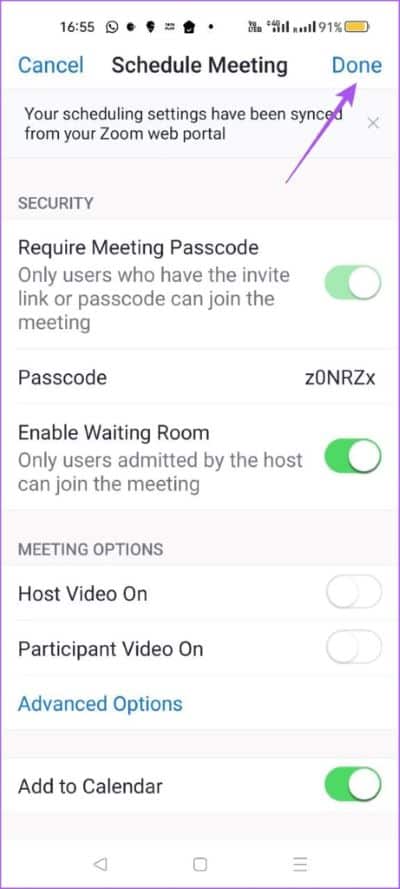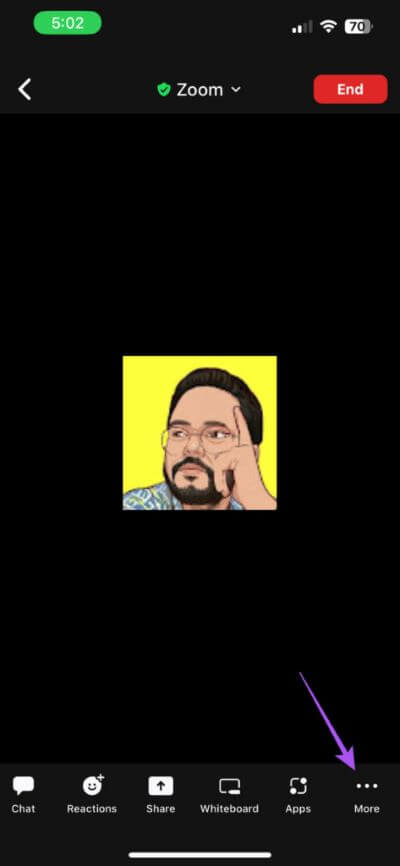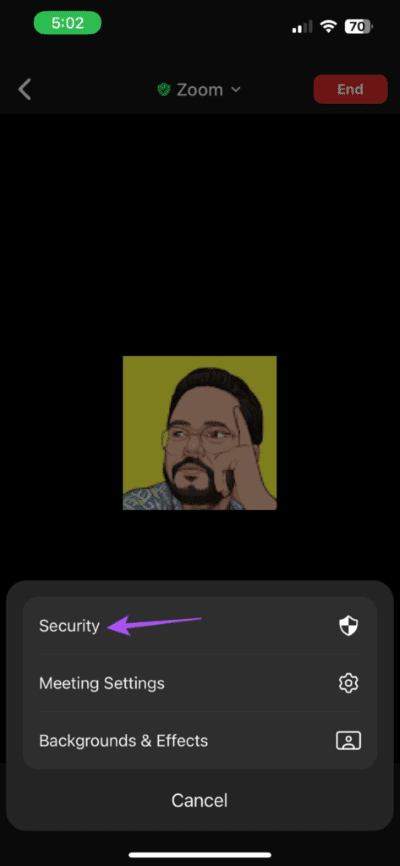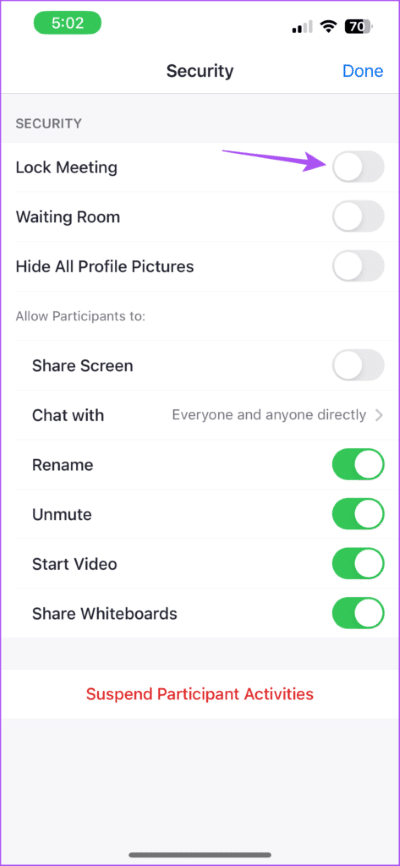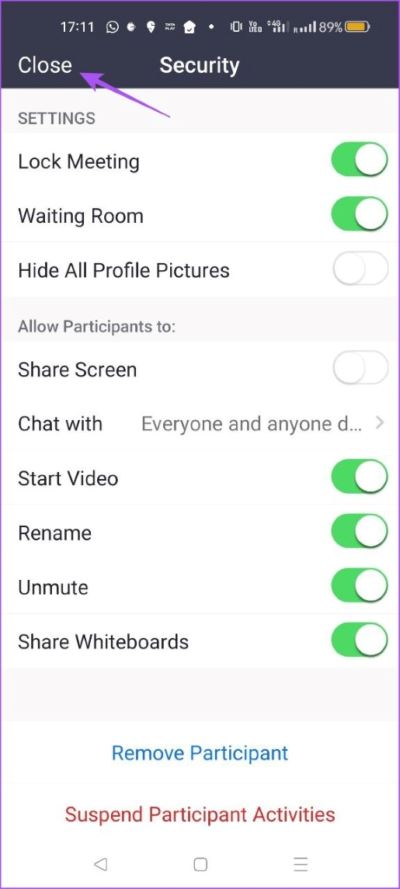Masaüstü ve mobil cihazlarda Zoom toplantıları için nasıl şifre eklenir?
Profesyonel bağlantılarınızla bir Zoom toplantısı düzenliyorsanız, istenmeyen kişilerin görüşmeye katılmasına izin vermezsiniz. Evet yapabilirsin Zoom'da arka planı bulanıklaştırın. Ancak başka bir güvenlik katmanı eklemek, Zoom toplantınızı daha gizli hale getirecektir.
Bunu yapmanın en iyi yolu, Zoom Toplantınıza bir parola eklemek ve bunu yalnızca davet ettiğiniz kişilerle paylaşmaktır. Bu gönderi, masaüstü ve mobil cihazlarda Zoom toplantılarına şifre ekleme adımlarını gösterecek.
Web'de bir Zoom toplantısı için parola nasıl eklenir?
Zoom Masaüstü Uygulamasını kullanmıyorsanız, öncelikle resmi web sitesini kullanarak Zoom Meeting'e şifre ekleme adımlarını paylaşacağız. Adımlar, Mac ve Windows kullanıcıları için aynıdır. işte buradalar.
Adım 1: Tarayıcınızı bir Mac veya Windows bilgisayarda açın, zoom.us web sitesini açın ve hesabınıza giriş yapın.
Adım 2: tık Toplantılar Sol menüden.
Adım 3: Tıklayın "Bir toplantı planlamak".
Adım 4: Aşağı kaydırın ve şifre.
değiştirebilirsiniz Trafik No Seçtiğiniz bir toplantı için.
Adım 5: tık Kaydet Aşağıda.
gönderdiğinde toplantı bağlantısı kişilerinize, buna ihtiyaçları olacak Toplantı parolasını girin.
WINDOWS VEYA MAC ÜZERİNDE ZOOM TOPLANTILARI İÇİN ŞİFRE NASIL EKLENİR
Resmi Zoom Masaüstü istemci uygulamasını kullanıyorsanız, adımlara geçmeden önce güncellemenizi öneririz. İşiniz bittiğinde, Zoom Toplantınıza nasıl şifre ekleyeceğiniz aşağıda açıklanmıştır. Adımlar, Mac ve Windows kullanıcıları için aynı kalır.
Adım 1: aç yakınlaştırma Bir cihazda Mac veya Windows PC.
Adım 2: tık Toplantılar menü çubuğunun en üstünde.
Adım 3: içinde Kişisel Toplantı Kimliği benim, tıklayın salıverme.
Adım 4: tık Trafik No ve istediğiniz birini girin.
Adım 5: tık Kaydet Sağ alt köşede.
Kişilerinize bir toplantı bağlantısı gönderdiğinizde, toplantı parolasını girmeleri gerekir.
Masaüstünüzde bir Zoom toplantı odasının güvenliğini sağlama
Tüm katılımcılar Yakınlaştırma Toplantısına katıldıktan sonra, daha fazla kısıtlamayı artırmak için toplantı odasını kilitleme seçeneğine de sahip olursunuz. Adımlar, masaüstü ve web uygulaması kullanıcıları için aynıdır.
Adım 1: aç Yakınlaştırma masaüstü uygulaması veya tarayıcınızda Mac veya Windows PC.
ا2. Adım: Bir toplantı başlatın yakınlaştırma.
Adım 3: tık الأمان alt menü çubuğunda.
Adım 4: Tıklayın Toplantı kilidi.
Daha yüksek bir bildirim alacaksınız Yakınlaştırma penceresi.
IPHONE'DA ZOOM TOPLANTI ŞİFRESİ NASIL EKLENİR
İPhone'unuzda bir Zoom Toplantı şifresi oluşturmaya başlayacağız. iPhone'unuzda uygulamanın en son güncellenmiş sürümünü kullanmanızı öneririz. İşte iPhone'da Zoom toplantı parolasının nasıl oluşturulacağı.
Adım 1: Bir uygulama açın yakınlaştırma iPhone'unuzda ve kaydolun hesabınıza giriş yapın , eğer yapmazsan.
Adım 2: tık İngilizce Arapça yukarıda.
Adım 3: Aşağı kaydırın ve Parola üzerine dokunun
Adım 4: tip Şifre Senin seçimin.
Adım 5: basın Kaydet sağ üst köşede (iPhone) veya Bitti sağ üst köşede (Android).
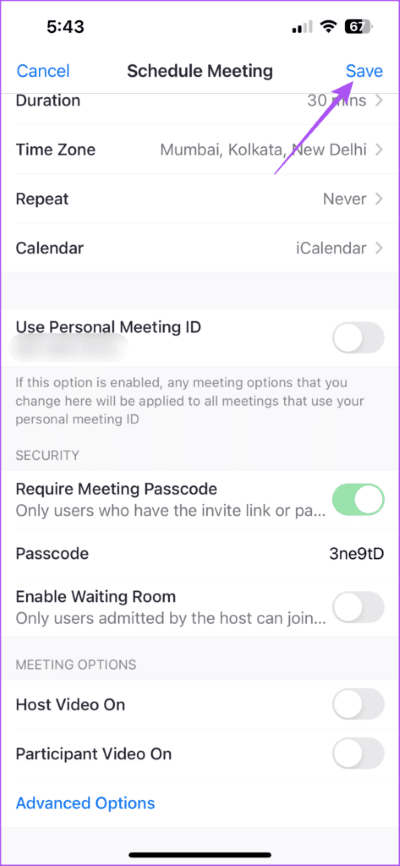
Yakınlaştırma Toplantısı bağlantısını kişilerinizle paylaşabilirsiniz ve toplantıya katılmak için belirlediğiniz yeni parolayı girmeleri gerekir.
Bir ZOOM toplantı odasını mobil cihazlarda nasıl güvenli hale getirirsiniz?
Uygulamayı cep telefonunuzdan kullanırken mevcut Zoom toplantınızı kilitleyebilirsiniz. Size iPhone ve Android'de Zoom toplantısını kilitleme adımlarını göstereceğiz. Adımlar her iki platform için de hemen hemen aynı kalır.
Adım 1: Bir uygulama açın yakınlaştırma Bir Android veya iPhone cihazında.
Adım 2: hiç Bir toplantı yeni.
Adım 3: Alt menü çubuğunda sola kaydırın ve sağ taraftaki üç noktaya dokunun.
4. Adım: Basın Güvenlik.
Adım 5: basın Anahtar, Toplantı Odasını Kilitle'nin yanındadır.
Adım 6: basın Bitti sağ üst köşede (iPhone) veya sol üst köşede (Android) kapatın.
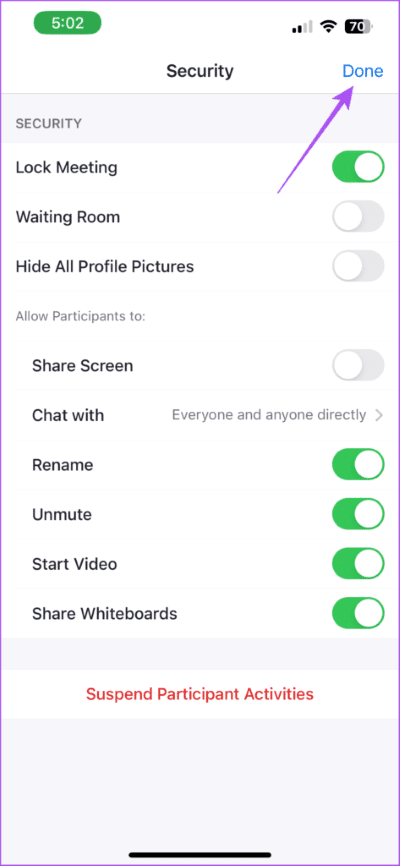
uygulama olacak Yakınlaştırma Toplantısını kilitle, Ve kimse ona katılamaz.
Herhangi bir rahatsızlık olmadığından emin olun
Zoom Meeting'e şifre eklemek, önemli toplantılar, oturumlar veya sunumlar sırasında rahatsız edilmemek için iyi bir fikirdir. Sunumlardan bahsetmişken, şunları yapabilirsiniz: Ek açıklamaları kullan Sunumlar sırasında daha etkili iletişim kurmak için yakınlaştırın.