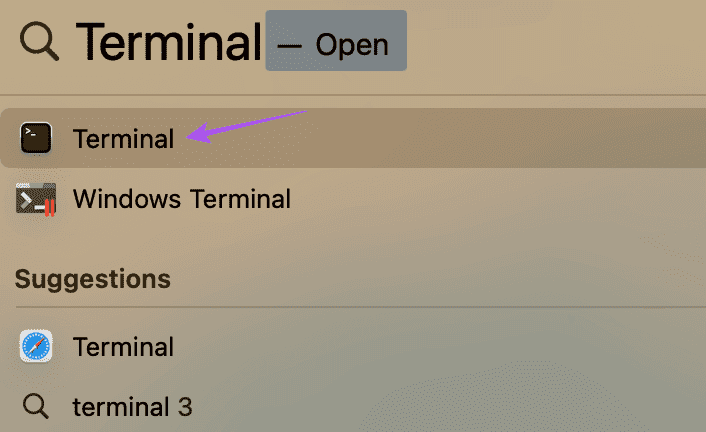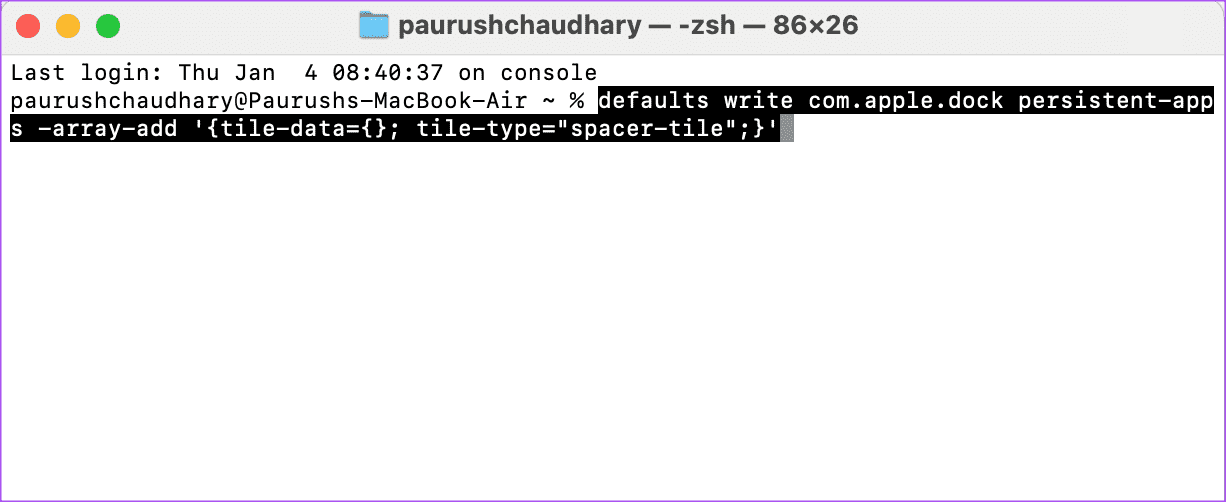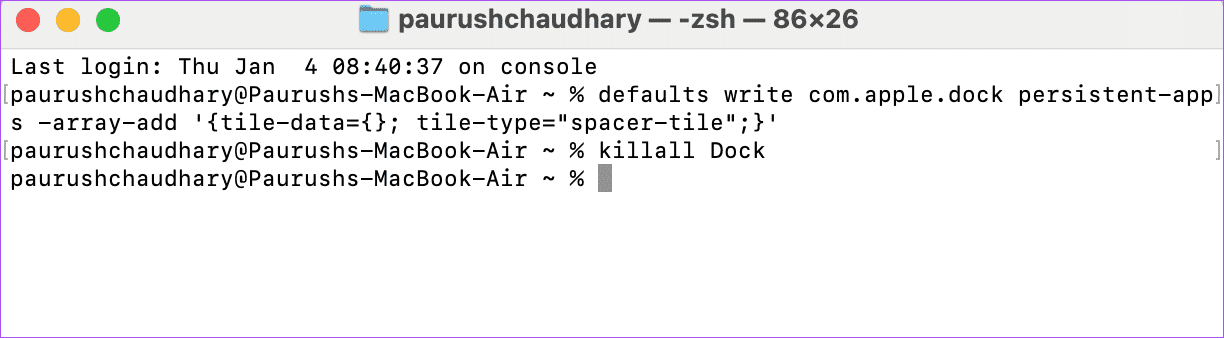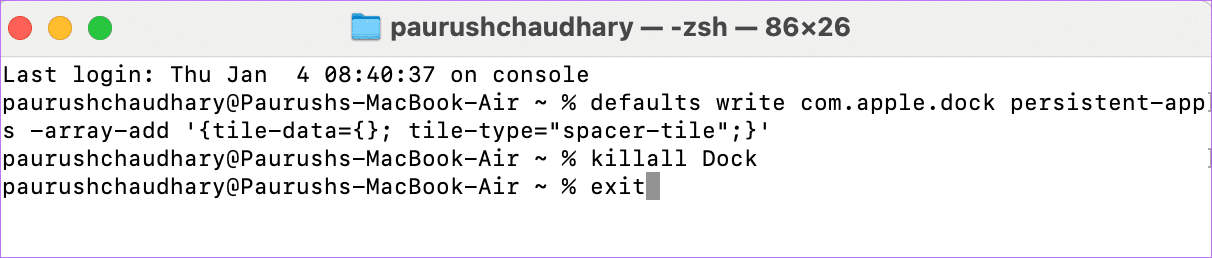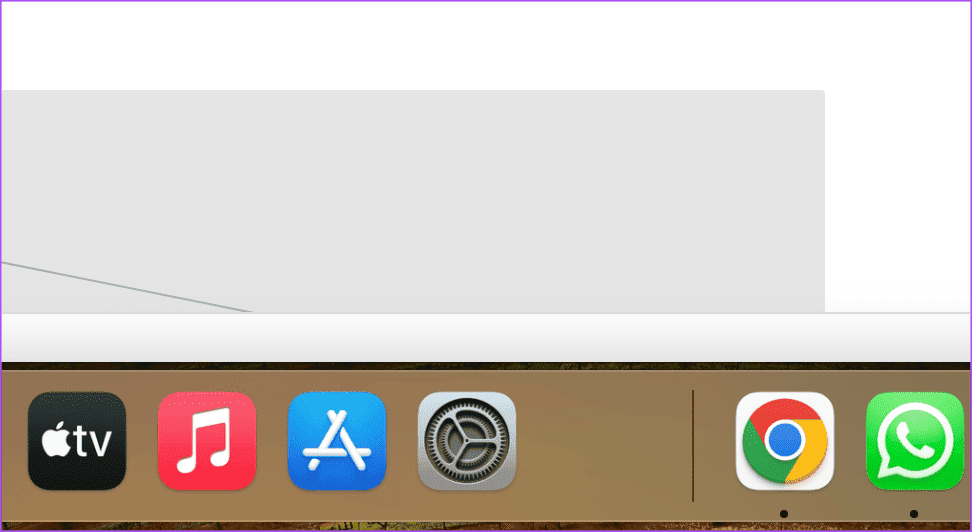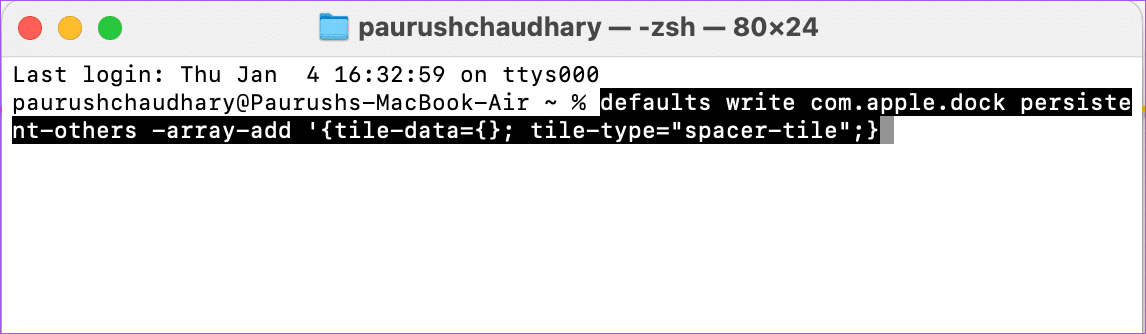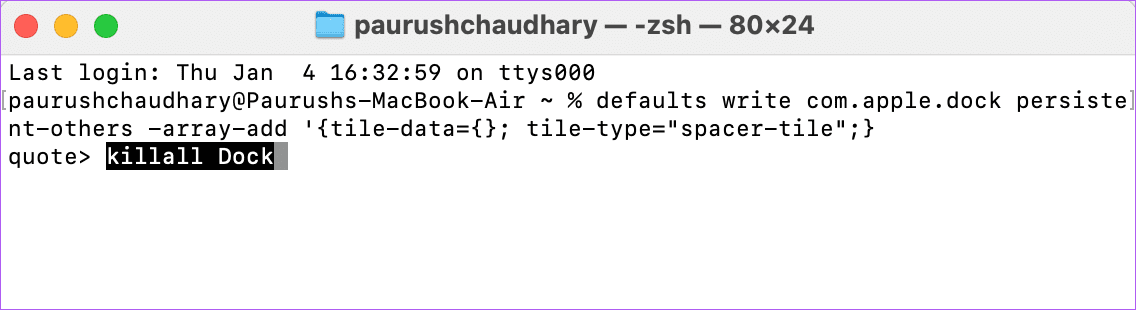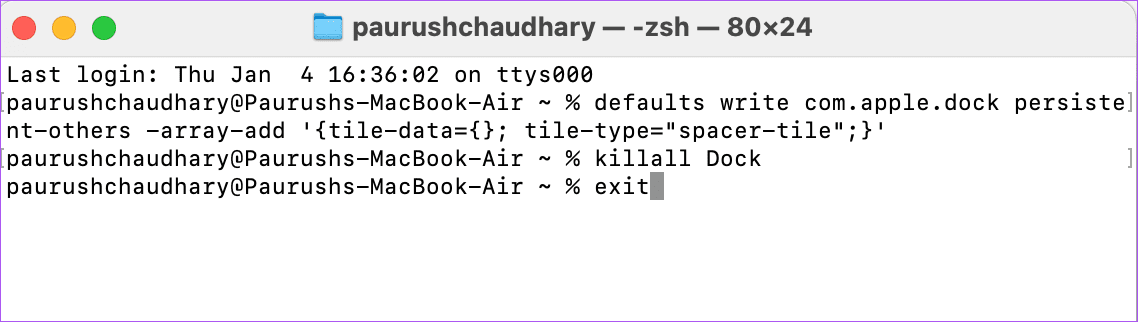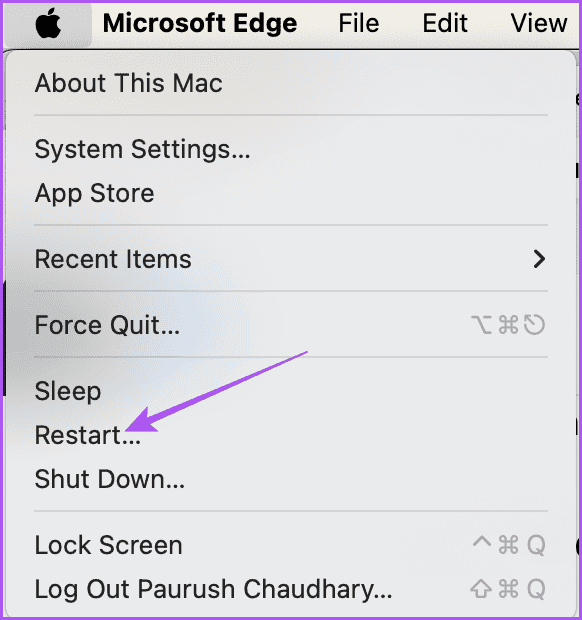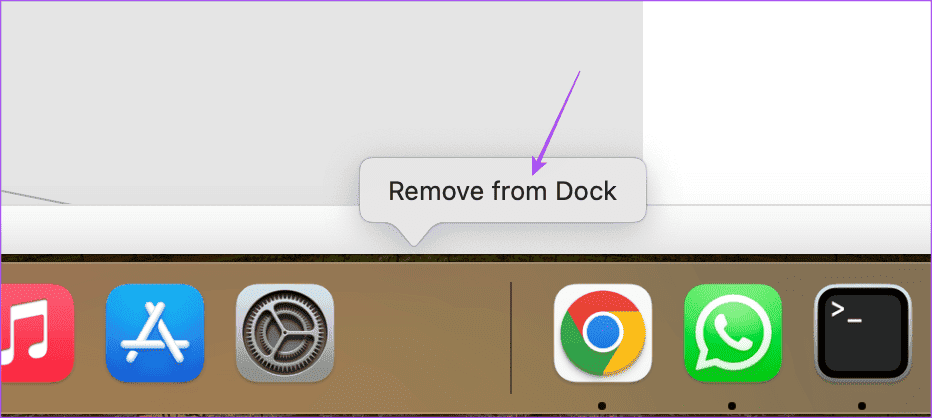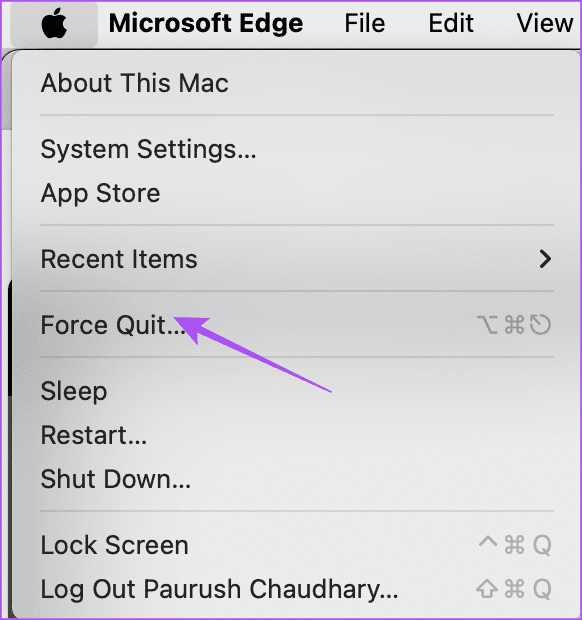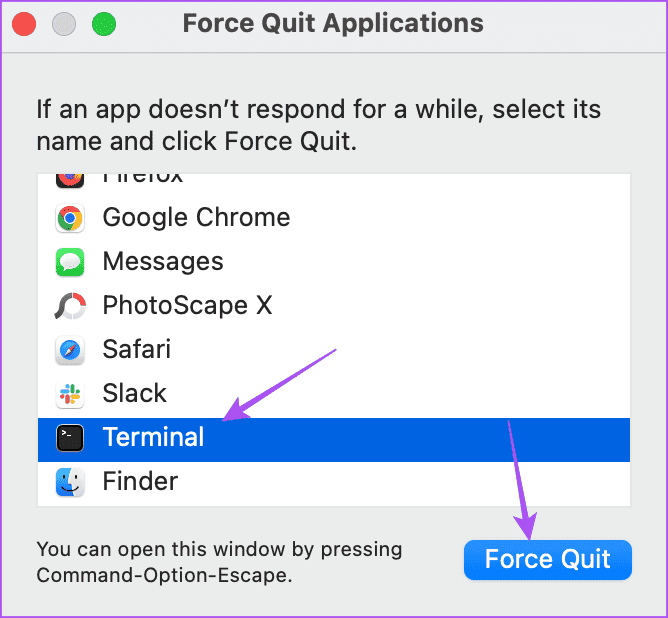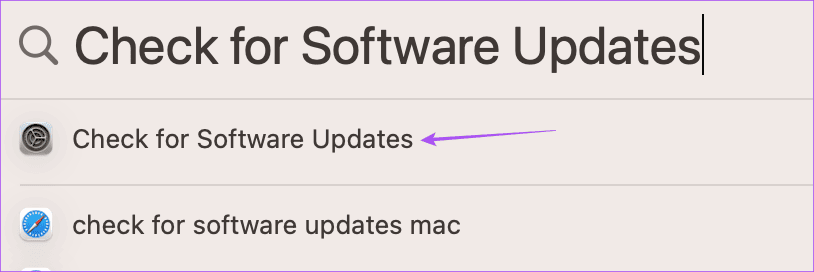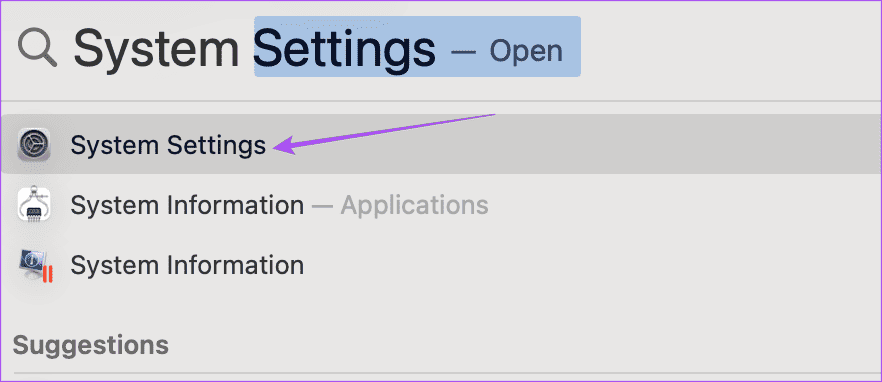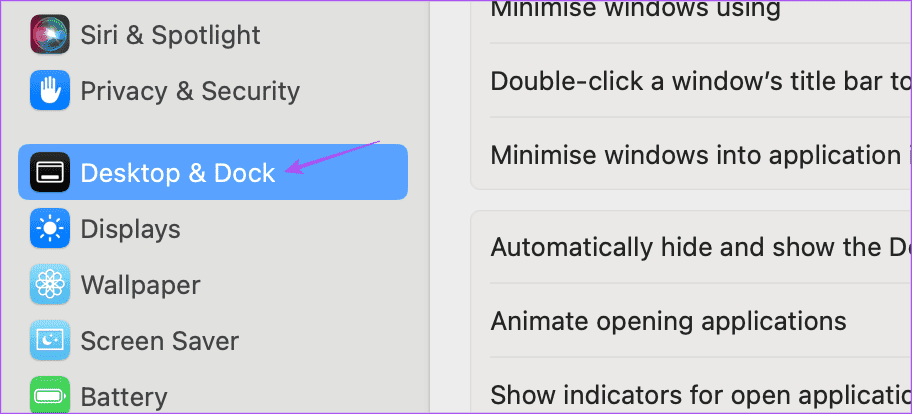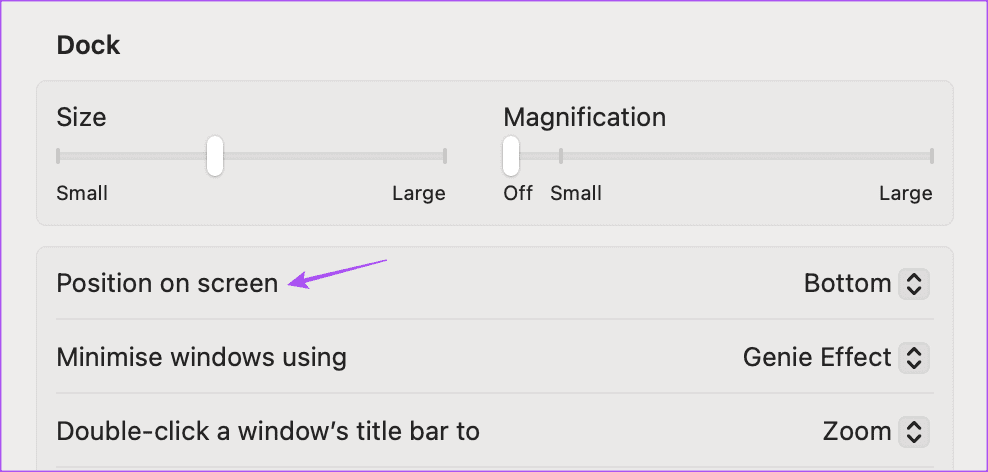Mac'teki Dock'taki simgeler arasına nasıl boşluk eklenir?
Mac'inizdeki Dock, belirli sayıda uygulama simgesini barındırır ve ayrıca son kullanılan uygulamaları görüntüler. Ancak bazen Dock'unuza çok sıkışık görünen bazı uygulamaları açmak sakıncalı olabilir.
İyi haber şu ki, Mac'inizdeki Dock'taki simgeler arasına daha fazla boşluk ekleyebilirsiniz. Bunun Dock'unuzun boyutunu artırmak veya azaltmaktan farklı olduğunu unutmayın.
Mac'te ayırıcı veya DOCK alanı nasıl eklenir
Dock'taki simgeler arasına daha fazla boşluk eklemek için Mac'inizdeki Terminal uygulamasını kullanabilirsiniz. Bir dizi komutu çalıştırarak Mac'inizdeki Dock'taki uygulamalarınıza boşluk ayırıcılar ekleyebileceksiniz. İşte nasıl.
Adım 1: basın Komut + Boşluk Çubuğu لفتح Spot Işığı Araması, Ve yaz Terminal, Ardından Dönüş.
Adım 2: Aşağıdaki komutu girin terminal Ve basın Dönüş.
defaults write com.apple.dock persistent-apps -array-add '{tile-data={}; tile-type="spacer-tile";}'3. adıma geçin: Komutu çalıştırdıktan sonra yapmanız gerekenler... Dock'u Güncelle Değişiklikleri uygulamak için. Bunu yapmak için aşağıdaki komutu girin ve tuşuna basın. "Geri dönmek".
killall Dock4. Adım: Aşağıdaki komutu yazın ve tuşuna basın. "Geri dönmek". Daha sonra terminal penceresini kapatın.
exitArtık uygulamalarınızı Dock'ta ayırmak için oluşturulmuş bir alan göreceksiniz. Uygulamaları ayırmak için Dock'taki boş alanı ihtiyaçlarınıza göre sürükleyebilirsiniz. Bu, bir uygulama simgesini Dock'ta herhangi bir yere sürüklemeye benzer.
Dock'ta belgenin yan tarafına bir ayırıcı ekleyin
Ayrıca Dock'ta belgenin yan tarafındaki simgeler arasına boşluk eklemeyi de seçebilirsiniz. İşte nasıl.
Adım 1: Spotlight Search'ü açmak için Command + Ara Çubuğu'na basın, Terminal yazın ve Return tuşuna basın.
Adım 2: Terminal penceresine aşağıdaki komutu girin ve Return tuşuna basın.
defaults write com.apple.dock persistent-others -array-add '{tile-data={}; tile-type="spacer-tile";}'3. adıma geçin: Komutu çalıştırdıktan sonra değişiklikleri uygulamak için Dock'u yenilemeniz gerekir. Bunun için aşağıdaki komutu girin ve “Dönüş".
killall DockAdım 4: Aşağıdaki komutu yazın ve tuşuna basın "Geri dönmek". Ardından Terminal uygulama penceresini kapatın.
exitDock'ta herhangi bir değişiklik görmüyorsanız sağ üst köşedeki Apple logosuna tıklayın ve Yeniden.
Mac'te DOCK alanı nasıl kaldırılır
Uygulamalar arasındaki boşluğu kaldırmak için o alana sağ tıklayın ve “Dock'tan Kaldır”.
MAC'ta DOCK'a ayırıcı eklenemiyor
Mac'inizdeki Dock'ta simgeler arasına boşluk ekleyemiyorsanız sorunu çözebilecek iki temel çözümü burada bulabilirsiniz.
1. FORCE TERMİNALİ VE YENİDEN BAŞLATMA TERMİNALİ
Zorla kapatma ve yeniden başlatma, Terminal uygulamasına Mac'inizde yeni bir başlangıç sağlayacaktır.
Adım 1: Sol üst köşedeki Apple logosuna tıklayın ve Sonlandırmayı zorla.
Adım 2: set terminal Ve tıklayın Sonlandırmayı zorla.
3. adıma geçin: Yeniden terminal Ve komutun şimdi çalışıp çalışmadığını kontrol edin.
2. MACOS güncellemesi
Uygulamayı güncelleyebilirsiniz terminal Güncellenmiş bir sürümünü yükleyerek MacOS.
Adım 1: basın Komut + Boşluk Çubuğu Spotlight Aramasını açmak için şunu yazın: Yazılım Güncellemelerini Kontrol Edin, Ardından Dönüş.
Adım 2: Mümkün ise güncellemek için, İndirin ve kurun.
3. adıma geçin: Güncelleme yüklendikten sonra, Terminali çalıştırın ve sorunun çözülüp çözülmediğini kontrol edin.
MAC ekranında dock konumunu değiştirme
Varsayılan olarak Dock, Mac ekranınızın alt kısmına yerleştirilir. Ancak Dock konumunu dilediğiniz gibi değiştirebilirsiniz. İşte nasıl.
Adım 1: basın Komut + Boşluk Çubuğu لفتح Spot Işığı Araması, Ve yaz Sistem ayarları, Ardından Dönüş.
Adım 2: Tıklayın Masaüstü ve Dock Sol menüden.
3. adıma geçin: Öğesinin yanındaki açılır menüyü tıklayın “Ekrandaki konum” Tercihinize göre değiştirin.
Dock, Mac ekranınızdaki yeni konumunda hemen görünecektir.
Mac'inizdeki Dock'u özelleştirmenin daha başka yollarını öğrenmek için yazımıza başvurabilirsiniz.
Daha fazla alan yaratın
Terminal uygulamasını kullanarak Mac'inizdeki Dock'taki simgeler arasına boşluk ekleyebilirsiniz. Uygulama, Mac'inizdeki arayüzü ve diğer özellikleri özelleştirmenize olanak tanır. Öğrenmek için yazımıza başvurabilirsiniz Mac'iniz için bazı terminal komut püf noktaları. Yanlış bir komut yarardan çok zarar getirebileceğinden bu komutları dikkatli kullanmanızı öneririz.