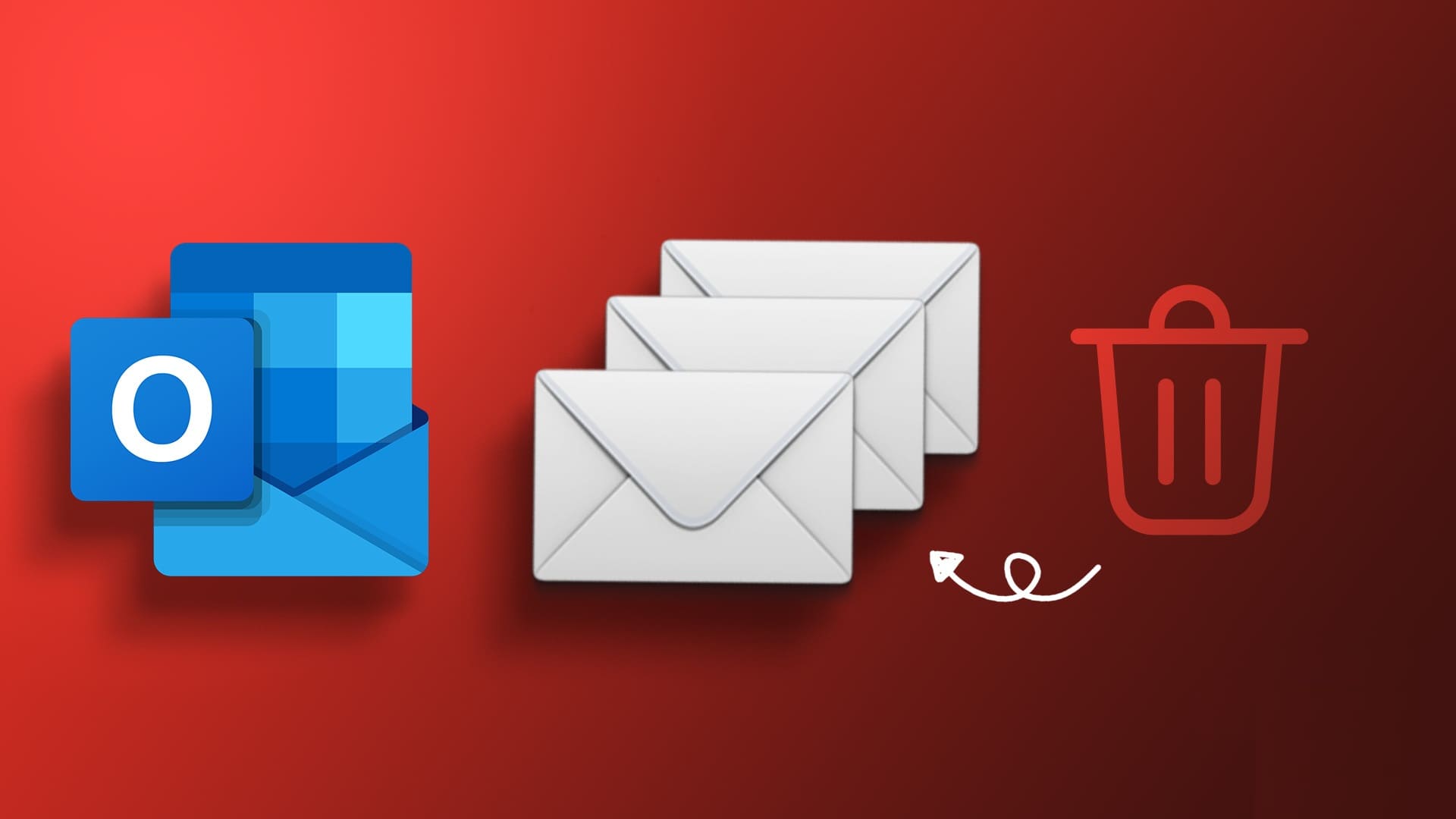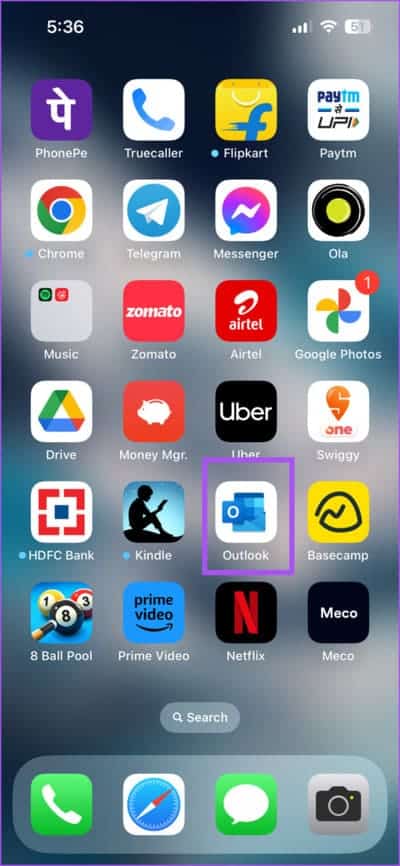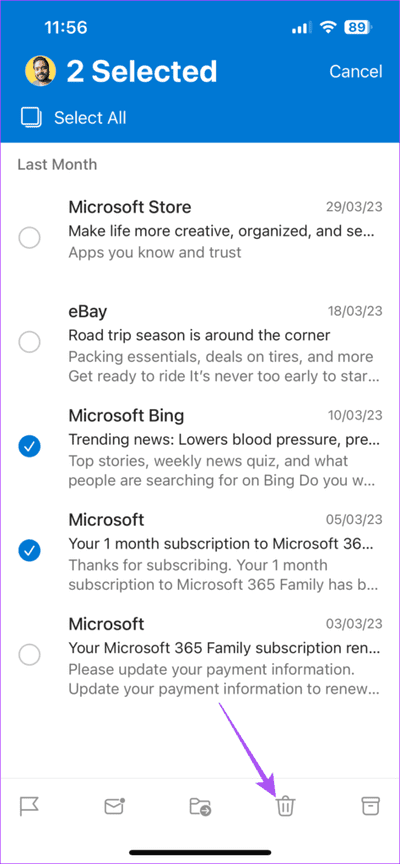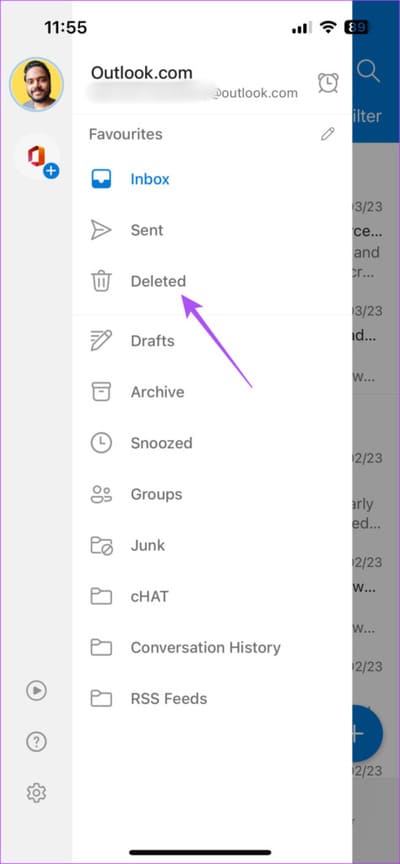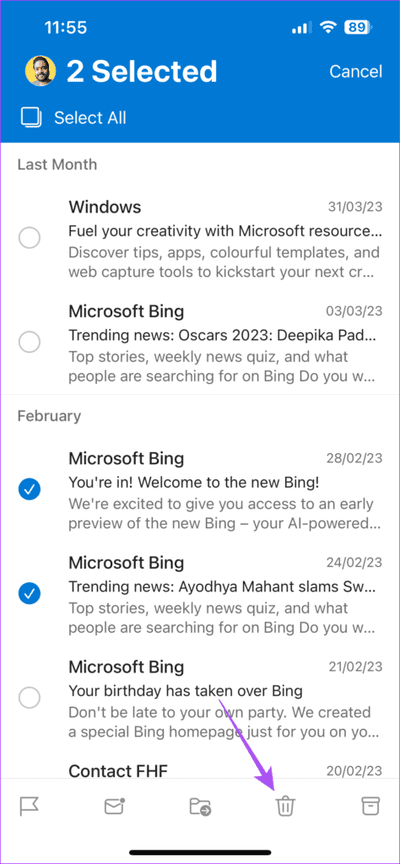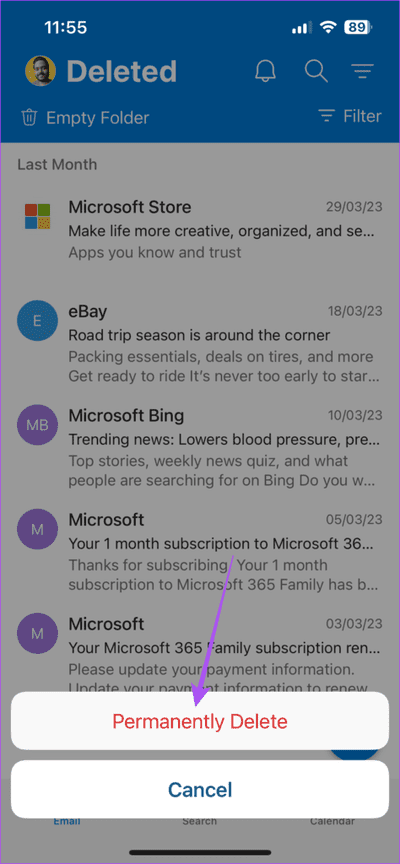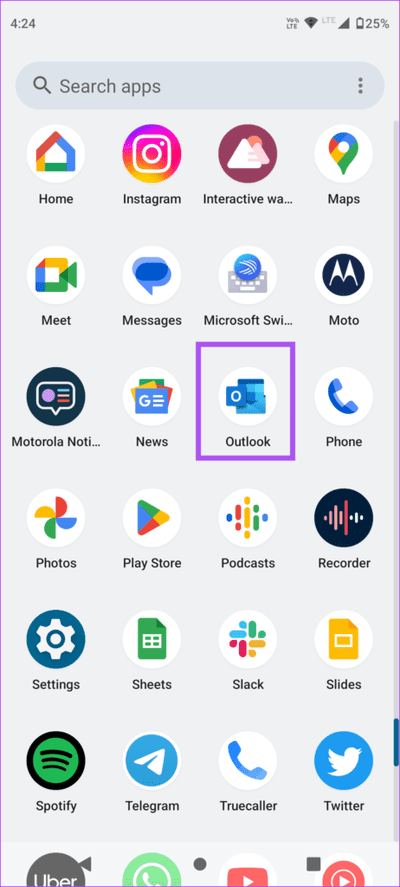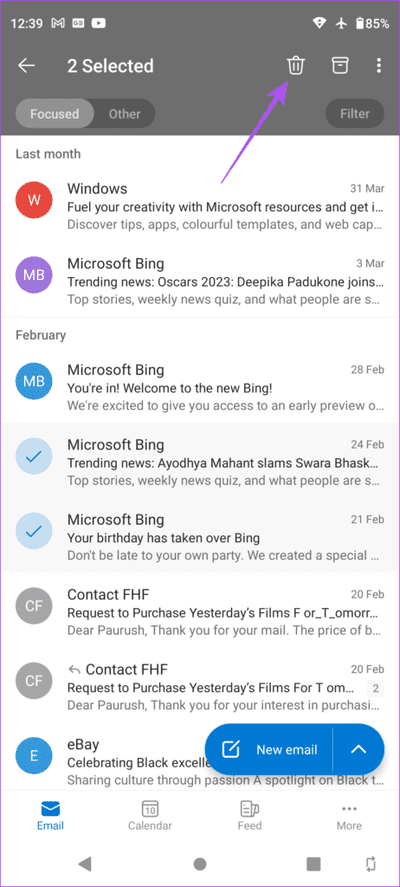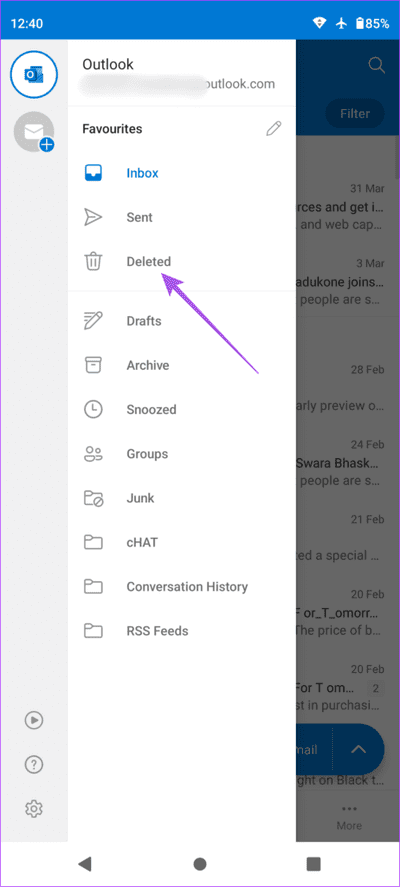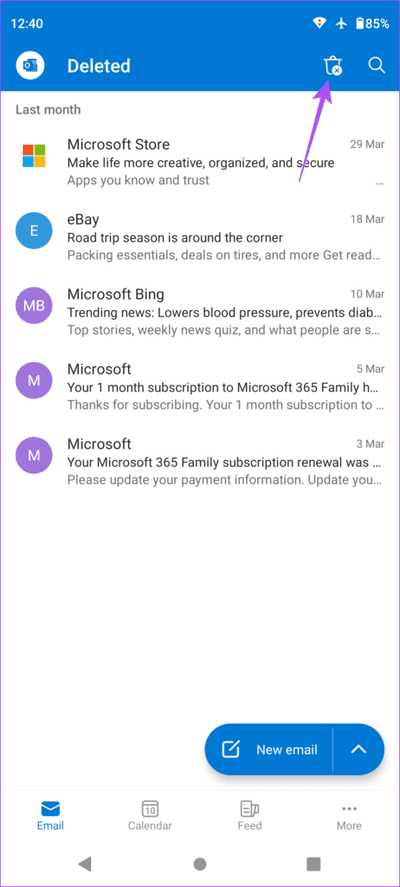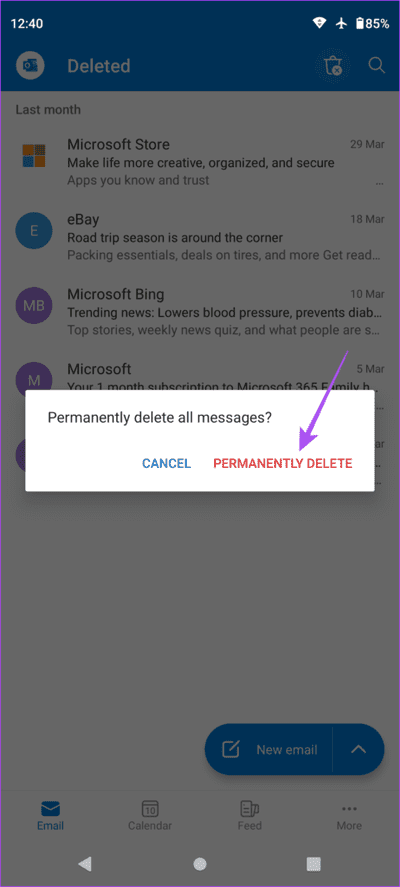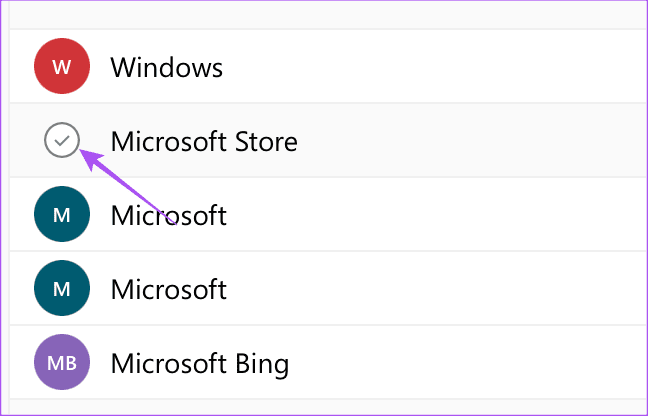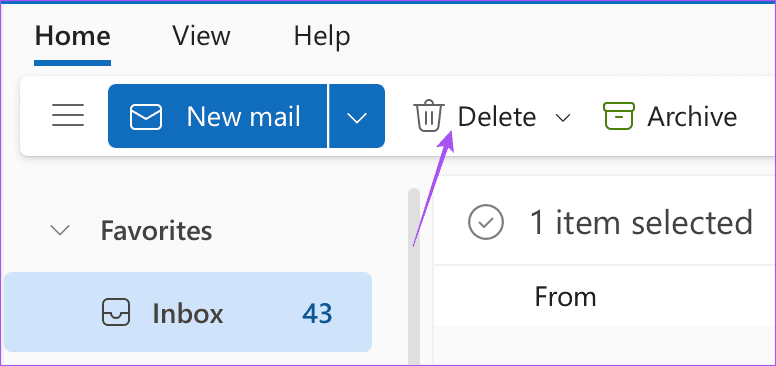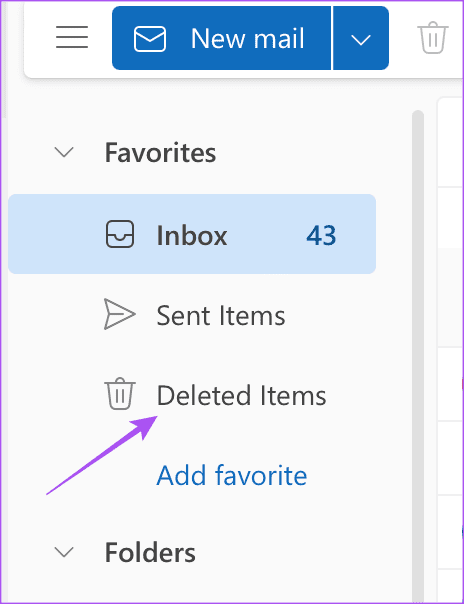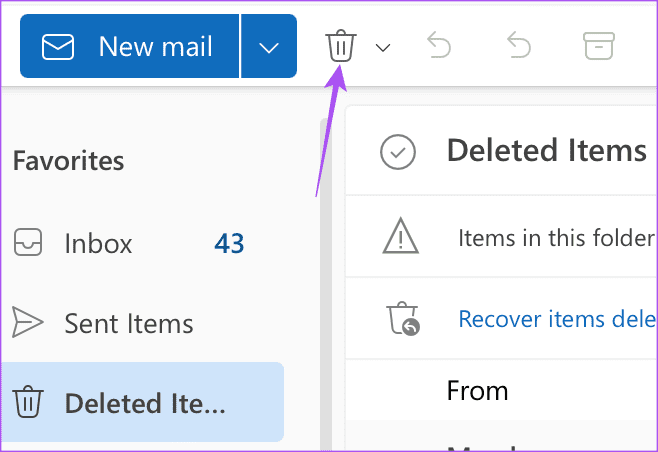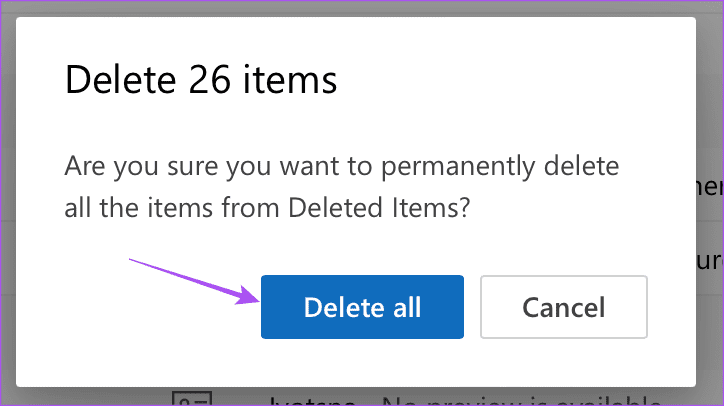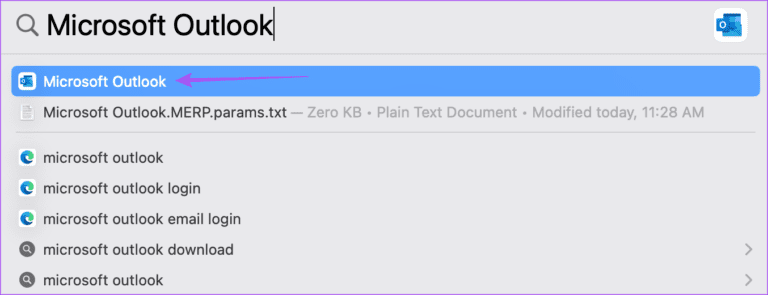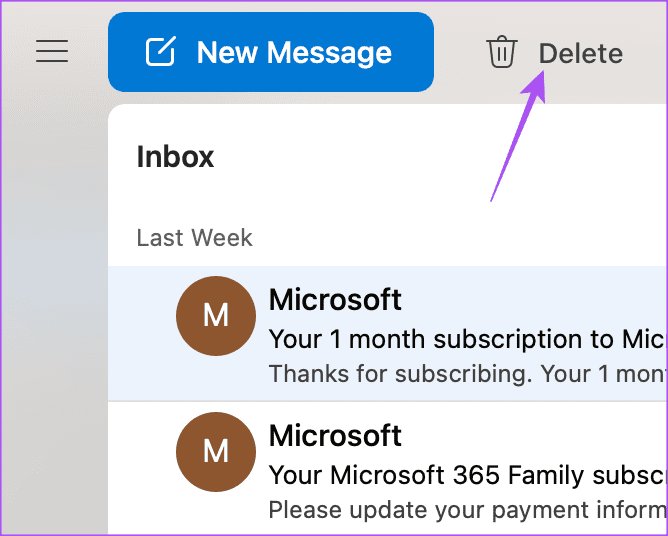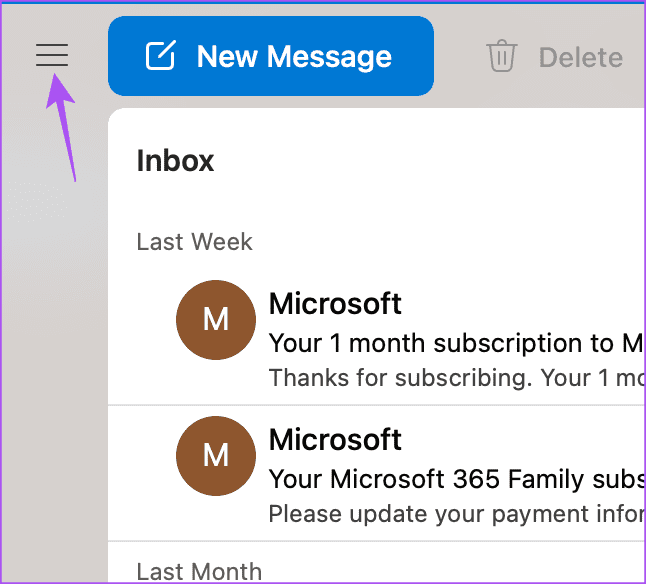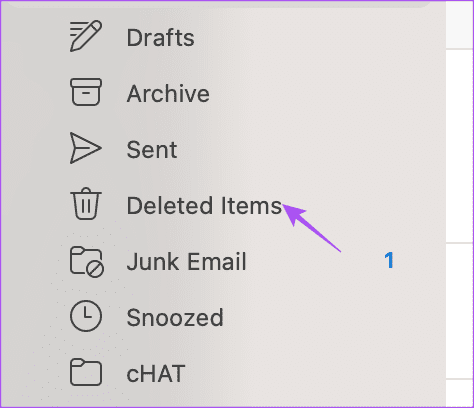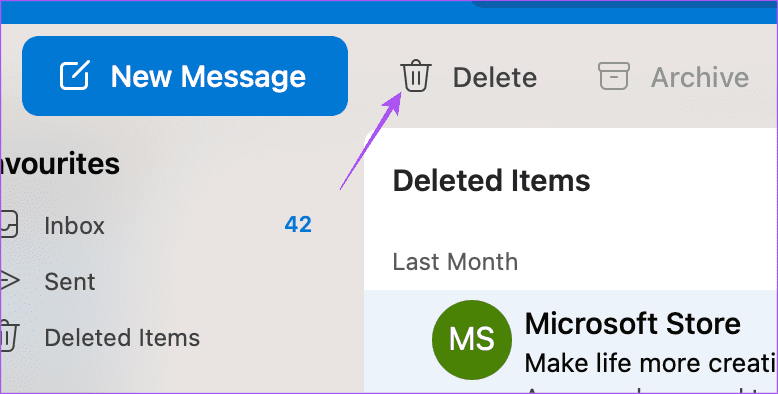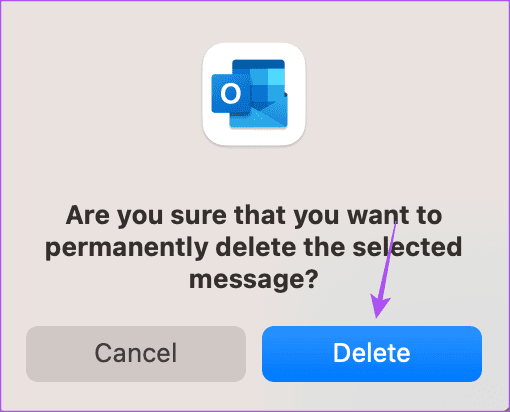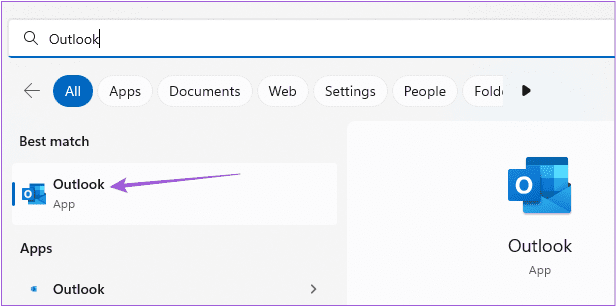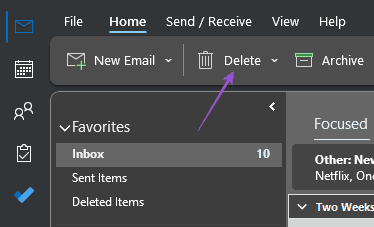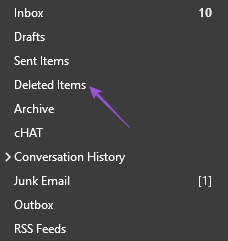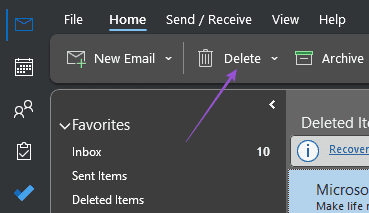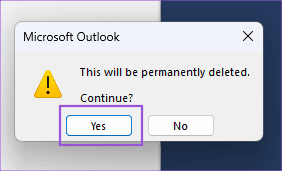Outlook mobil ve web'de birden çok e-posta nasıl silinir?
Outlook hesabınıza herhangi bir cihazdan erişebilirsiniz. Sen de yapabilirsin Outlook'tan e-postaları indirin İnternet bağlantınız olmadığında görüntülemek için. Bazen posta kutunuzdaki tüm dağınıklığı kaldırmanız ve yalnızca önemli konuşmaları saklamanız gerekebilir.
Kişilerinizden gelen e-postaların yanı sıra, Outlook hesabınızda tonlarca spam ve tanıtım e-postası alırsınız. Bu nedenle, rutin temizlik her zaman posta kutunuzu daha iyi bir şekilde düzenlemenize yardımcı olur. Bu gönderi, Microsoft Outlook'ta birden çok e-postayı web'den ve mobil uygulamasından nasıl sileceğinizi gösterecek.
MOBİL CİHAZDA MICROSOFT OUTLOOK'TA BİRDEN FAZLA E-POSTA SİLME
Öncelikle cep telefonunuzdaki Microsoft Outlook uygulamasından birden çok e-postayı nasıl sileceğinizle başlayalım. Hareket halindeyken e-postaları kontrol etmek ve yanıtlamak için Android veya iPhone'unuzdaki Outlook uygulamasını kullanıyorsanız, bu adımlar tüm gereksiz e-posta görüşmelerinden kurtulmanıza yardımcı olacaktır.
iPhone'da Microsoft Outlook'ta birden çok e-postayı silin
iPhone'unuzda Outlook uygulamasını kullanıyorsanız, işte adımlar.
Adım 1: Bir uygulama açın Görünüm İPhone'unuzda.
Adım 2: Gelen kutunuzda, uzun basın e-posta konuşması Onu seçmek için.
3. adıma geçin: Geri kalanını seçmek için aynı adımı tekrarlayın e-posta konuşmaları Silmek istediğin.
Adım 4: Simgeye tıklayın silme Aşağıda.
Adım 5: Simgeye tıklayın Profiliniz Sol üst köşede.
6. adıma geçin: set Silindi.
Adım 7: Uzun basış E-postayı (mesajları) belirtmek için kalıcı olarak silmek istediğiniz
Adım 8: basın sil simgesi Aşağıda.
9. adıma geçin: Bir seçinkalıcı olarak silmek için
Android'de Microsoft Outlook'ta birden çok e-postayı silin
Android telefonunuzda Outlook uygulamasını kullanıyorsanız birden çok e-postayı şu şekilde silebilirsiniz.
Adım 1: Bir uygulama açın Görünüm Android telefonunuzda.
Adım 2: Üzerine uzun basın e-posta konuşmaları Onu seçmek için.
3. adıma geçin: basın sil simgesi Sağ üst köşede.
Adım 4: basın Profil simgesi Sol üst köşede.
Adım 5: set silindi.
6. adıma geçin: basın sil simgesi Sağ üst köşede.
Adım 7: set Sil nihayet onaylamak için.
Web üzerinde Outlook'ta birden çok e-posta iletisini silme
Bir web tarayıcısında Microsoft Outlook kullanırken, birkaç e-posta mesajını aynı anda silebilirsiniz. Elbette, silmek istediğiniz belirli e-postaları seçmek istiyorsanız, bu birkaç tıklamayı içerecektir. Web üzerinde Outlook'ta birden çok e-posta iletisinin nasıl silineceği aşağıda açıklanmıştır.
Adım 1: aç Microsoft Outlook bir web tarayıcısında ve ile oturum açın Microsoft hesap ayrıntıları Senin, eğer yapmazsan.
Adım 2: yanındaki onay kutusunu tıklayın. البريد الإلكتروني (e-postalar) silmek istediğiniz.
3. adıma geçin: Düzelttikten sonra E-posta mesajları , Click Sil.
Adım 4: Soldaki menüden Silinmiş Öğeler'i seçin.
Adım 5: Tıklayın sil simgesi Menü çubuğunda.
6. adıma geçin: tık Sil Hepsi onaylamak için.
Mac'te Outlook'ta birden çok e-postayı silin
Outlook uygulaması, Windows'taki ilgili kısım gibi Mac için de mevcuttur. Ayrıca, Mac kullanıcıları Microsoft Outlook'un gösterişli yeni görünümünün keyfini çıkarıyor ve istenmeyen e-postaları kaldırmak çok kolay. Sana Mac'te Outlook'ta e-postalarınızı nasıl silebilirsiniz?
Adım 1: Klavye kısayoluna basın Komut + Boşluk Çubuğu لفتح Spot Işığı Arama, Ve yaz Görünüm , ve Geri Dön'e basın.
Adım 2: basın ve basılı tutun Komut tuşu ve Tüm E-postalar'ı seçin Silmek istediğin.
3. adıma geçin: tık Sil.
Adım 4: Menü simgesine tıklayın Hamburger Sol üst köşede.
Adım 5: set Silinmiş öğeler Sol menüden.
6. adıma geçin: basın ve basılı tutun komut tuşut ve seç Tüm e-postalar Silmek istediğin.
Adım 7: tık Sil.
8. Adım: Click Sil Onaylamak için bir kez daha.
Outlook bu e-postaları kalıcı olarak silecek. Beklediğiniz gibi olmadı mı? Outlook uygulaması Mac'inizde çalışmıyorsa gönderimizi okuyun.
Windows'ta Outlook'ta birden çok e-postayı silin
Depolama alanından tasarruf etmiyorsanız, Windows'ta Microsoft Outlook uygulaması mükemmel bir seçimdir. Çoğunlukla, e-postaları Outlook'tan indirip depolama eğilimindeyseniz, yedekleme dosyası (PST) zamanla çok büyük olabilir. Ancak bunu kontrol altında tutabilirsiniz. Windows'ta Outlook'ta birden çok e-postayı nasıl sileceğiniz aşağıda açıklanmıştır.
1. Adım: simgesine tıklayın başlangıç Karşı Görev Çubuğu , Ve yazın Görünüm Arama çubuğunda simgesine dokunun. Girin.
Adım 2: basın ve basılı tutun Kontrol tuşu ve tüm e-postaları seçin Silmek istediğin.
3. adıma geçin: tık Sil.
Adım 4: tık Silinmiş öğeler Sol menüden.
Adım 5: basın ve basılı tutun Ctrl tuşu Ve silmek istediğiniz tüm e-postaları seçin.
6. adıma geçin: tık Sil.
Adım 7: tık نعم Onaylamak için.
Outlook bu e-postaları kalıcı olarak silecek.
dağınıklığı temizle
Outlook gelen kutunuz tonlarca işe yaramaz e-postayla doluysa, hepsini e-posta hesabınızdan silmeniz iyi bir fikirdir. Ancak bazen birden fazla e-postayı silmek angarya olabilir. Bu nedenle Outlook size bir seçenek de sunar. E-postaları otomatik olarak silin. Posta kutunuzu gönül rahatlığıyla kullanmaya devam etmek için e-postaların otomatik olarak silinmesini veya arşivlenmesini ayarlayabilirsiniz.