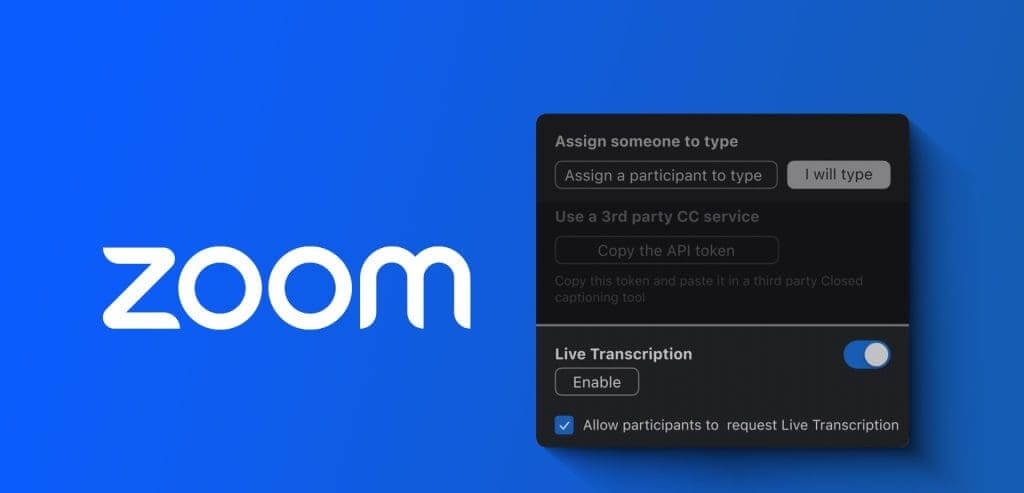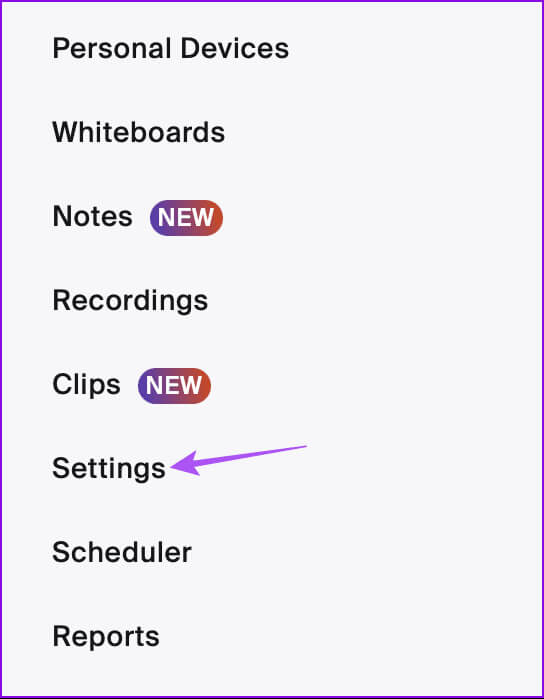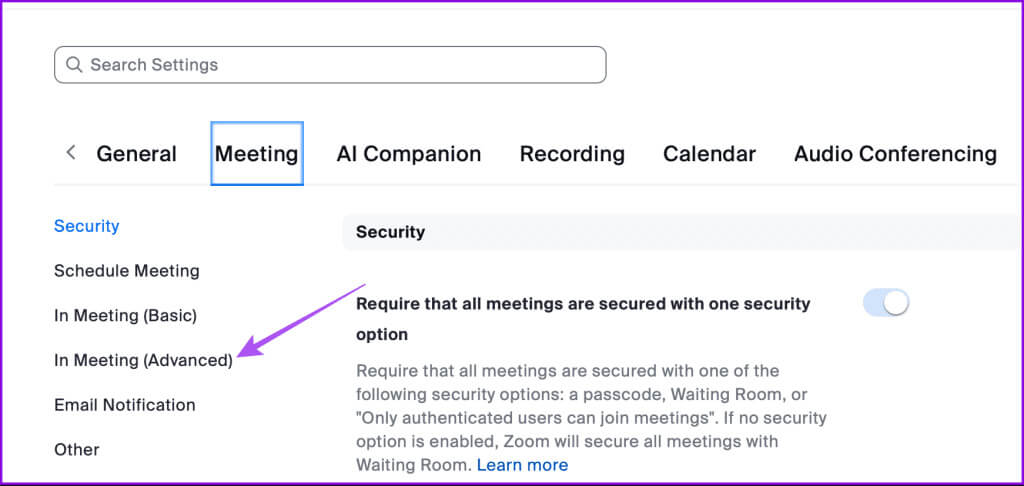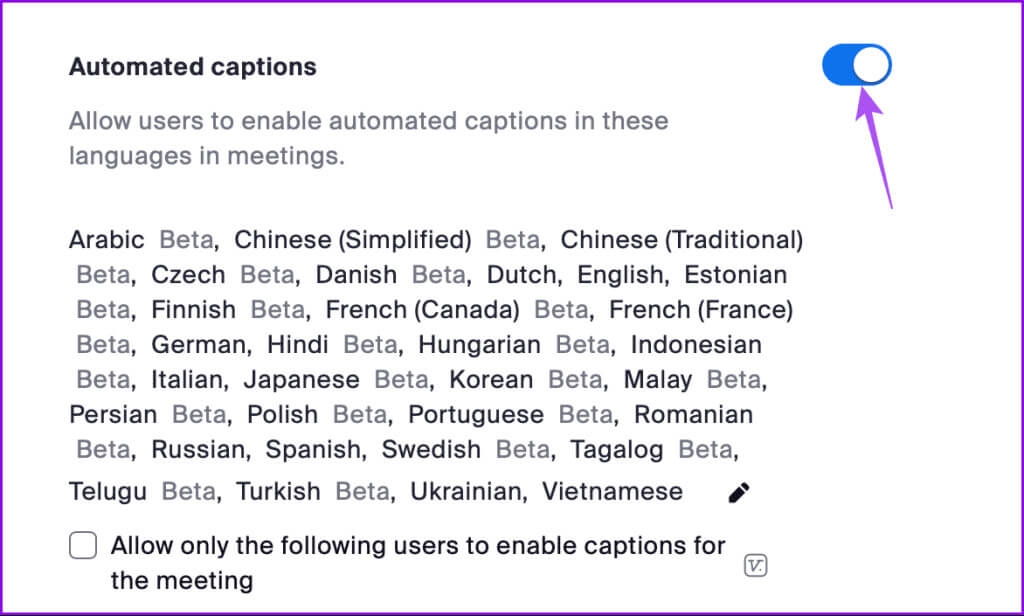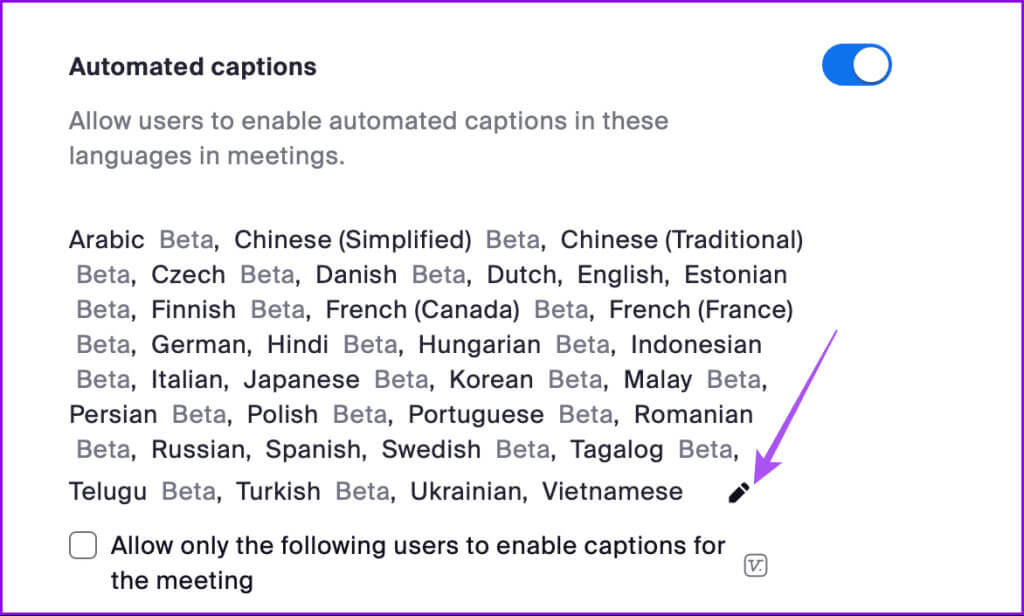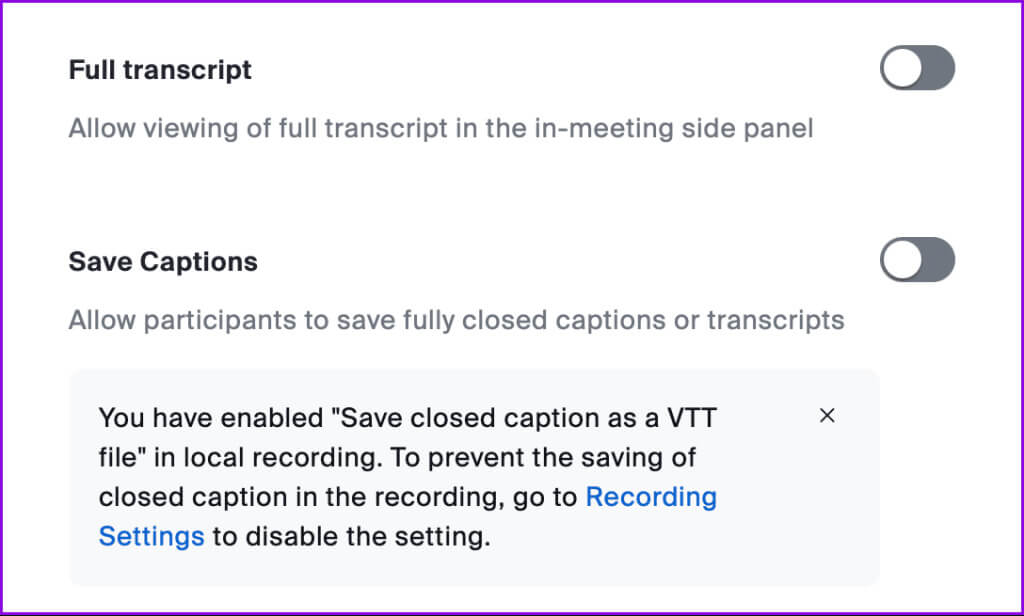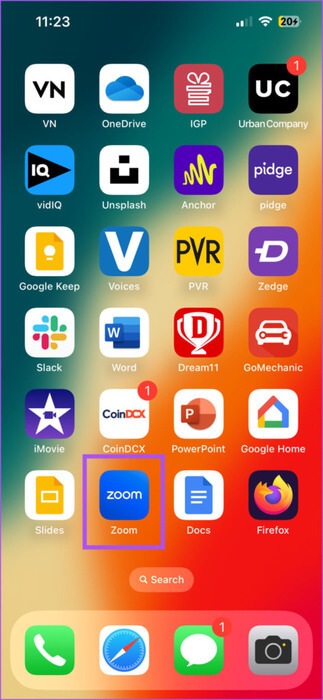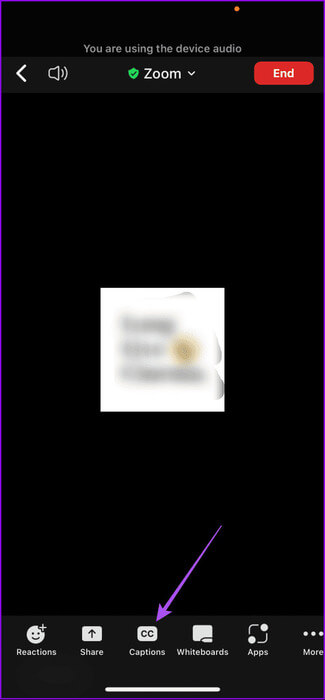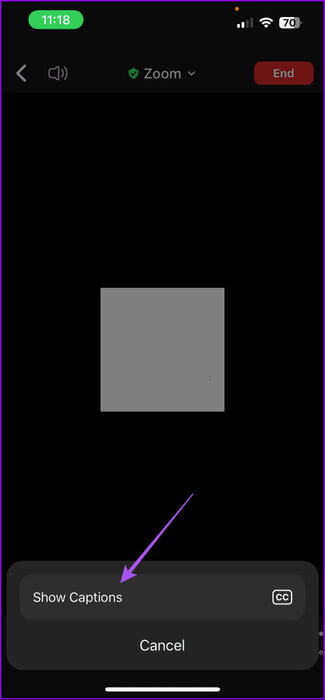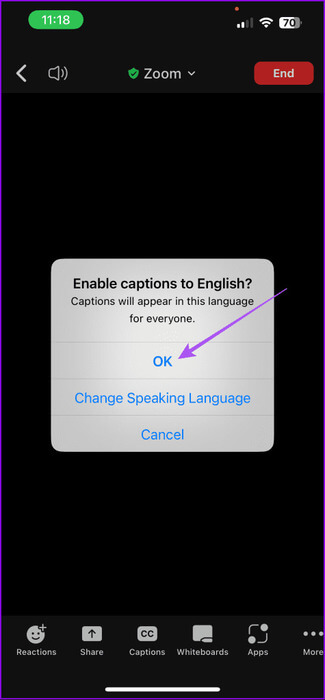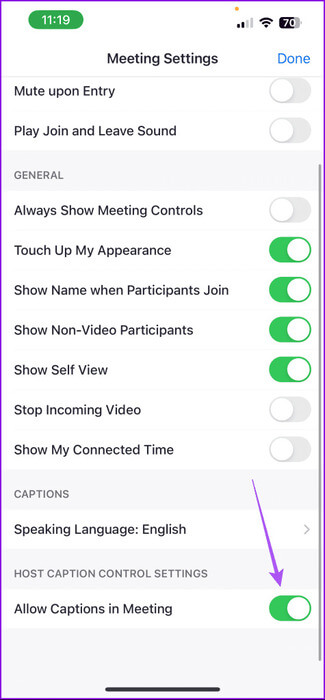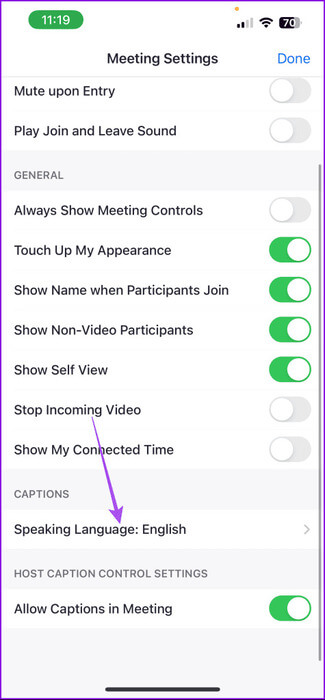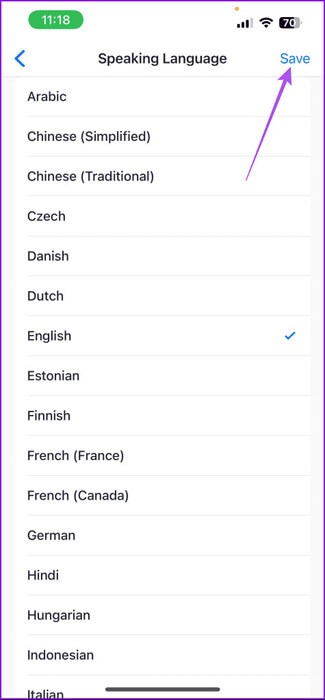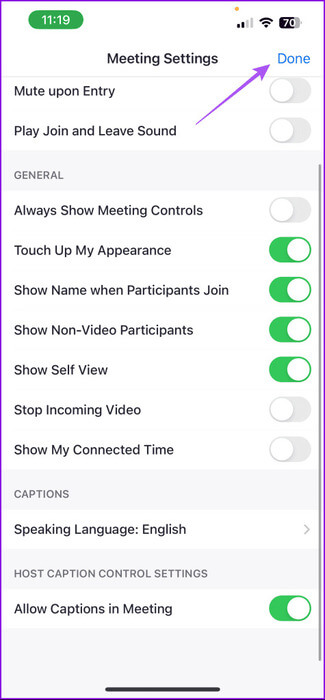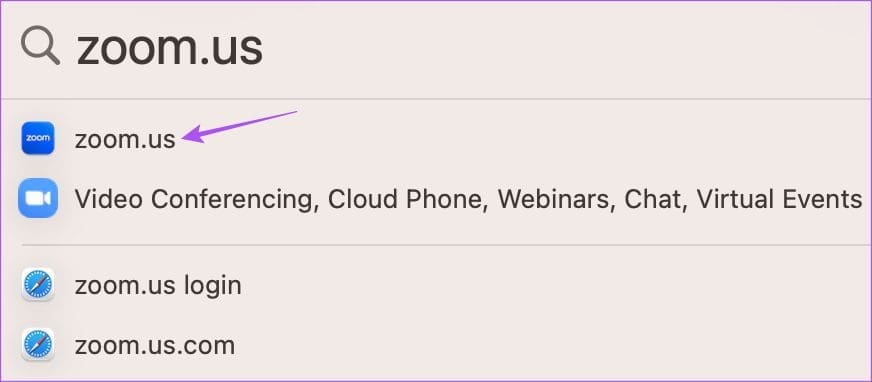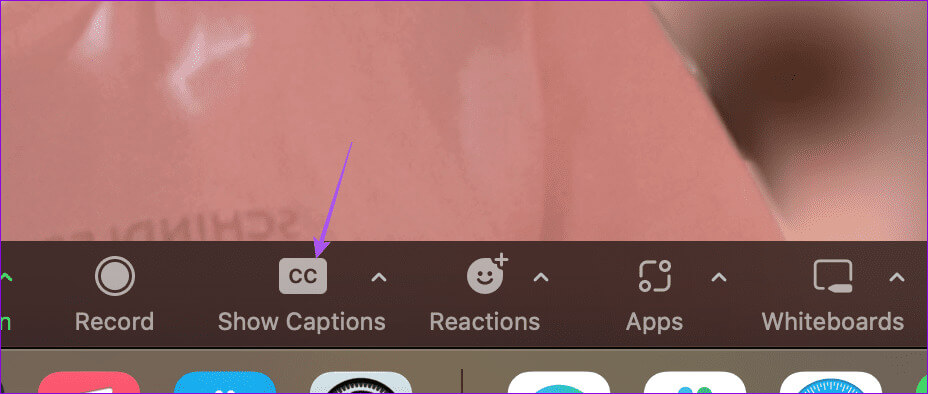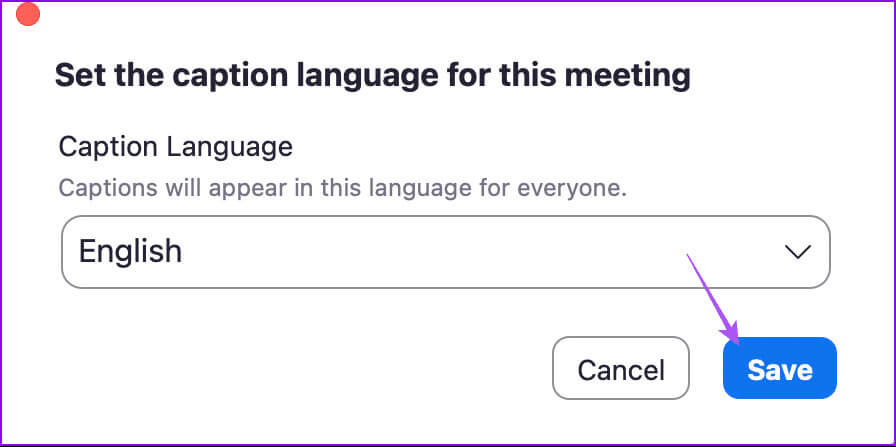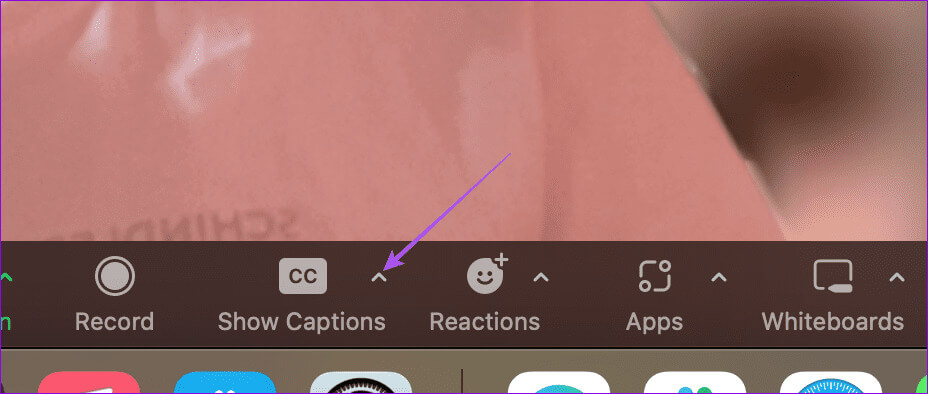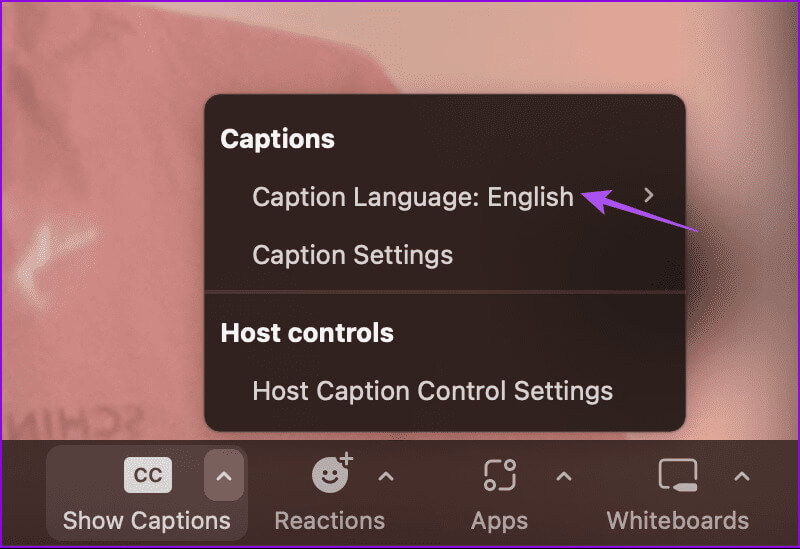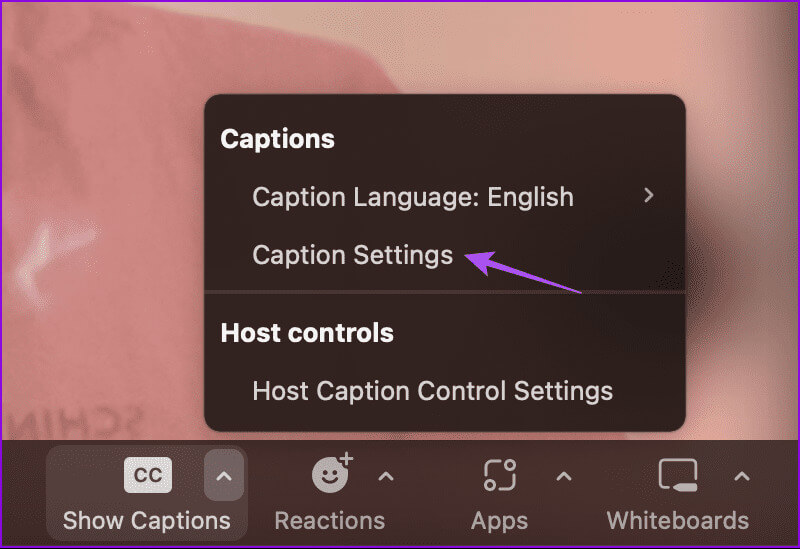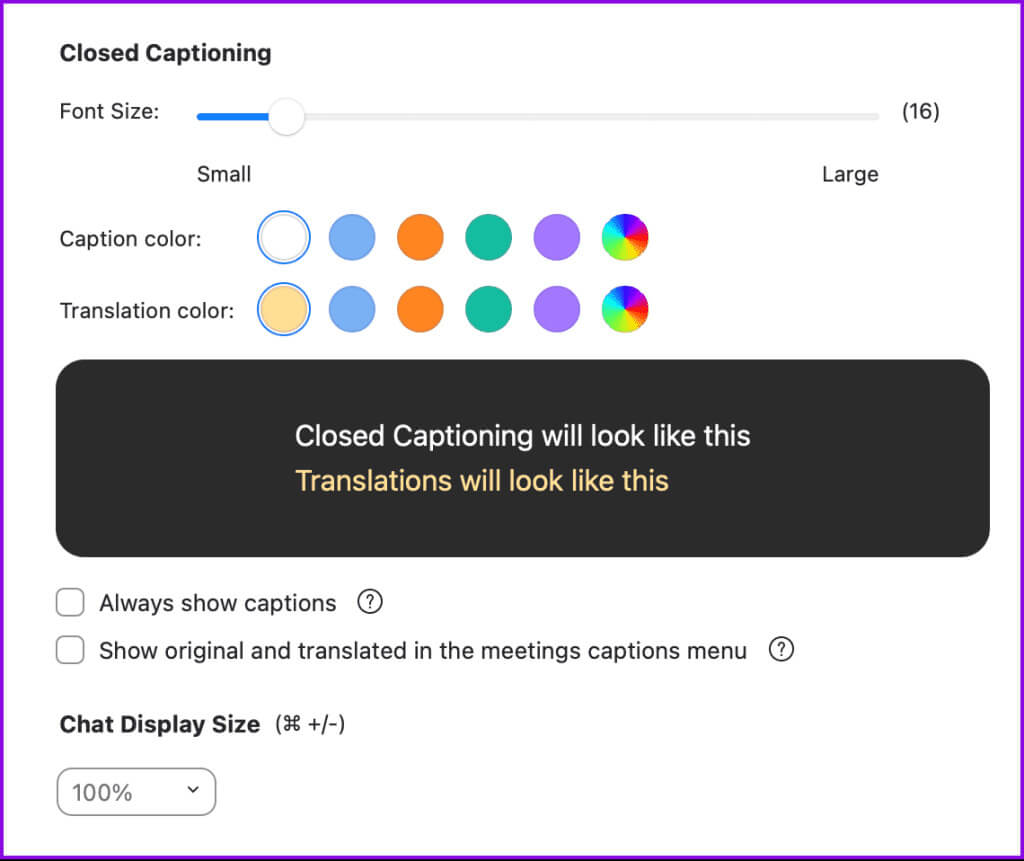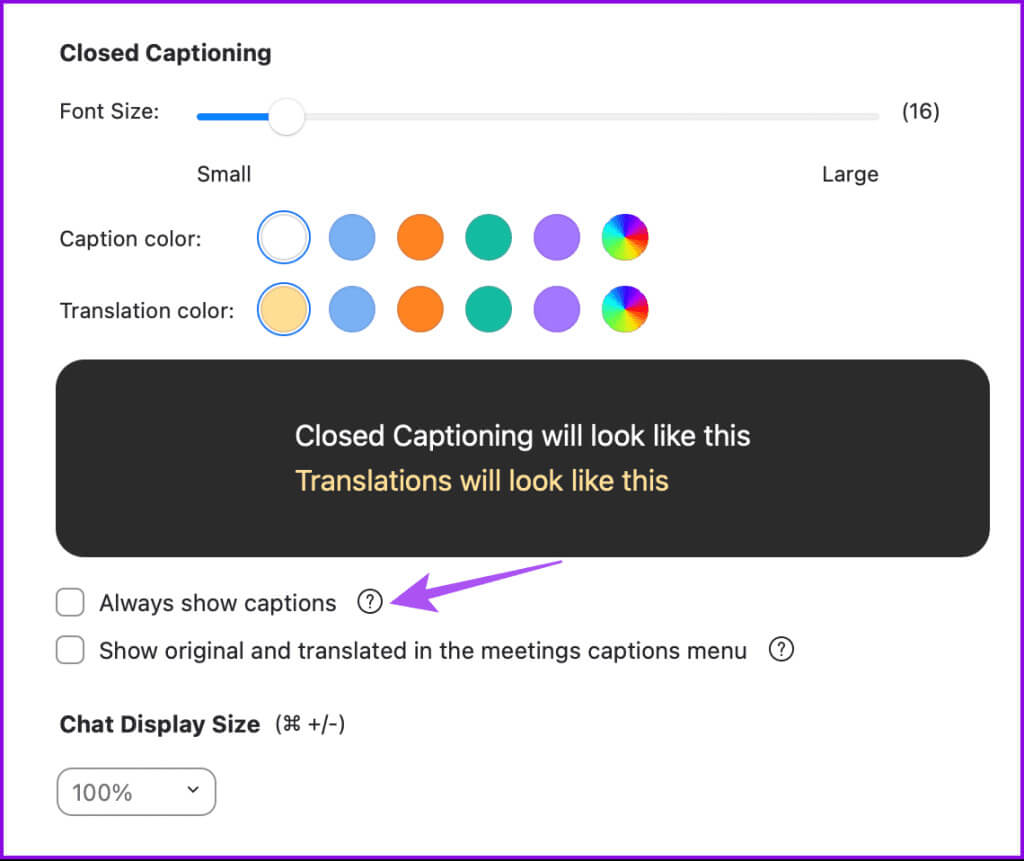Zoom'da otomatik altyazılar nasıl etkinleştirilir
Zoom çağrıları, kişisel ve profesyonel ortamlarda yüz yüze yapılan toplantılara göre öncelikli hale geldi. Toplantılarınız dikkat dağıtıcı unsurlardan etkilenmeyecek Zoom'da arka plan gürültüsünü azaltın. Bu yazımızda Zoom'da otomatik altyazıların nasıl etkinleştirileceğini öğreneceğiz.
Zoom ayrıca video görüşmeleriniz için otomatik altyazıyı etkinleştirmenize de olanak tanır. Bu, özellikle işitme güçlüğü çeken kullanıcılar için faydalıdır. Bu gönderi size mobil ve masaüstü cihazlarda Zoom'da otomatik altyazıları etkinleştirme adımlarını gösterecektir.
Zoom'da otomatik altyazılar nasıl etkinleştirilir
Zoom'da altyazı özelliği olmasına rağmen Dünya çapındaki tüm kullanıcılara açıktırAncak mobil ve masaüstü bilgisayarınızda uygulamanın en son sürümünü çalıştırdığınızdan emin olmanız gerekecektir. Daha sonra, Zoom aramaları sırasında canlı altyazıları görüntüleme seçeneğinin nasıl etkinleştirileceği açıklanmaktadır. Aşağıdaki adımları takip etmek için bilgisayarınıza ihtiyacınız olacak.
Adım 1: Bilgisayarınızda bir web tarayıcısı açın ve şuraya gidin: Zoom.us.
Adım 2: Hesabınıza giriş yapın ve tıklayın Ayarlar Sol menüden.
Aşama 3: Sekme içinde "toplantı", tık “Toplantıda (ileri düzey”).
Adım 4: Aşağı kaydırın ve geçiş düğmesi Otomatik altyazıların yanında.
Tercih ettiğiniz dili seçmek için altyazı dili seçeneklerinin yanındaki kalem simgesini tıklayabilirsiniz.
Aşağı kaydırıp tam metin seçeneklerini etkinleştirebilir ve altyazıları kaydedebilirsiniz.
Ardından Zoom'da altyazıları kullanmaya hazırsınız.
MOBİL CİHAZLARDA YAKINLAŞTIRMA ÇAĞRILARI SIRASINDA OTOMATİK ALTYAPILAR NASIL KULLANILIR
Hareket halindeyken iPhone veya Android telefonunuzu kullanarak Zoom çağrılarına ev sahipliği yapabilir veya çağrılara katılabilirsiniz. Mobil cihazlarda Zoom çağrılarına canlı altyazıları nasıl ekleyeceğiniz aşağıda açıklanmıştır. Adımlar hem iPhone hem de Android kullanıcıları için aynı kalır.
Adım 1: aç Yakınlaştırma uygulaması Ve başla Toplantınız.
Adım 2: Alt menü çubuğunda sağa kaydırın ve Altyazılar.
Aşama 3: basın Alt yazıları göster Onaylamak için.
Adım 4: basın "TAMAM MI" Altyazıları İngilizce gördüğünüzü onaylamak için.
Ayrıca, otomatik altyazıların nasıl etkinleştirileceği de burada açıklanmıştır.
Adım 1: başladıktan sonra Yakınlaştırma Çağrısı, alttaki menü çubuğunu sağa kaydırın.
Adım 2: basın Üç yatay nokta sağ alt köşede ve öğesini seçin Toplantı ayarları.
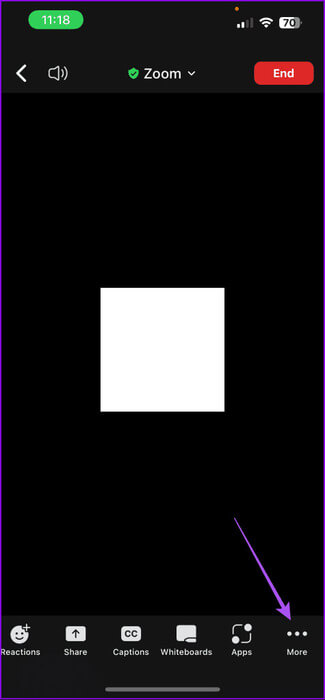
Aşama 3: Aşağı kaydırın ve geçiş düğmesi Toplantıda altyazılara izin ver seçeneğinin yanında.
Mobil cihazlarda Zoom çağrıları için altyazı dilini değiştirme
Zoom çağrıları için altyazı dilini nasıl değiştireceğiniz aşağıda açıklanmıştır.
Adım 1: Cep telefonunuzdaki Zoom uygulamasını açın ve aramayı başlatın.
Adım 2: Alt kısımdaki menü çubuğunu sağa kaydırın ve daha seçeneğine dokunun.
Aşama 3: Toplantı Ayarları'nı seçin ve Dili Konuş'a dokunun.
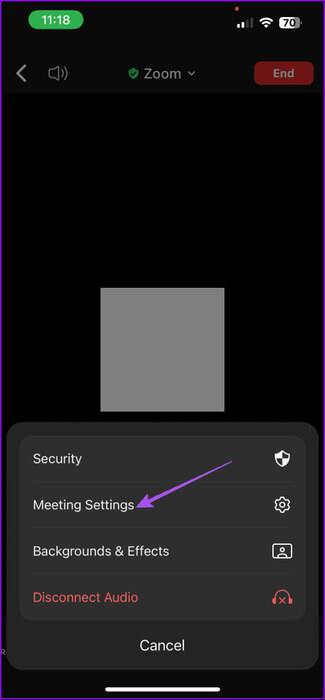
Adım 4: İstediğiniz altyazı dilini seçin ve onaylamak için sağ üst köşedeki Kaydet'e tıklayın.
Adım 5: Onaylamak için sağ üst köşedeki Bitti'ye dokunun.
Masaüstünde Zoom çağrıları sırasında otomatik altyazılar nasıl kullanılır?
Mac ve Windows bilgisayarlarda Zoom çağrılarınız için otomatik altyazıları kolaylıkla etkinleştirebilirsiniz. Ancak öncelikle bilgisayarınızda uygulamanın son sürümünü kullandığınızdan emin olun.
Adım 1: aç yakınlaştırma Mac veya Windows PC'nizde ve hesabınızda oturum açın.
Adım 2: Toplantınızı başlatın ve tıklayın Altyazı simgesini göster alt menü çubuğunda.
Aşama 3: set Altyazı dili seçiminizi yapın ve tıklayın "kaydetmek" Onaylamak için.
Alternatif olarak, masaüstündeki Zoom'da altyazı dilini nasıl değiştireceğiniz aşağıda açıklanmıştır.
Adım 1: hiç Yakınlaştırma Çağrısı Ve tıklayın Ok simgesi Alt menü çubuğunda Altyazıları göster seçeneğinin yanında.
Adım 2: Tıklayın Altyazı dili Ve seçin Başka lisan seçenekler menüsünden.
Masaüstündeki Zoom'da altyazı boyutunu ve rengini değiştirme
Adım 1: hiç Toplantıyı yakınlaştır Ve tıklayın Ok simgesi Alt menü çubuğunda Altyazıları göster seçeneğinin yanında.
ا2. Adım: Tıklayın Altyazı ayarları.
Aşama 3: değişim Hat sesi Ve altyazıları renklendirin أو Çevrilmiş altyazılar.
Zoom aramaları sırasında altyazıların her zaman seçtiğiniz dilde gösterilmesi seçeneğini de belirleyebilirsiniz.
Zoom'da otomatik altyazıları kullanma
Görüntülü görüşme deneyiminizi geliştirmek için Zoom'da otomatik altyazıları etkinleştirebilirsiniz. Otomatik altyazılar, gürültülü bir ortamda oturuyorsanız ve kulaklığınız yoksa Zoom görüşmesine katılan kişinin ne söylediğini anlamanıza yardımcı olabilir. Ayrıca kullanabilirsin Mobil ve masaüstü cihazlarda Zoom'da animasyonlu etkileşimler.