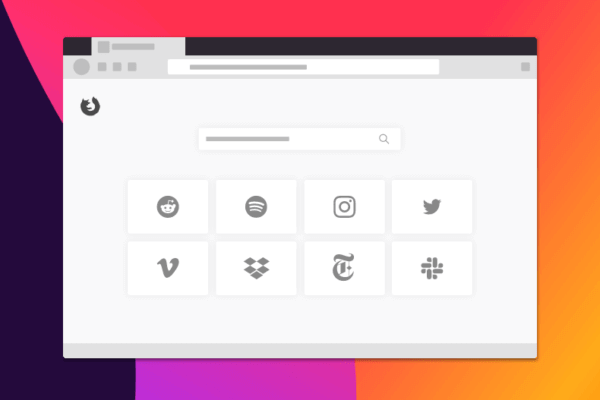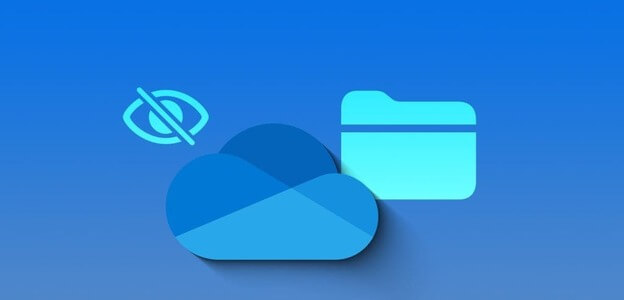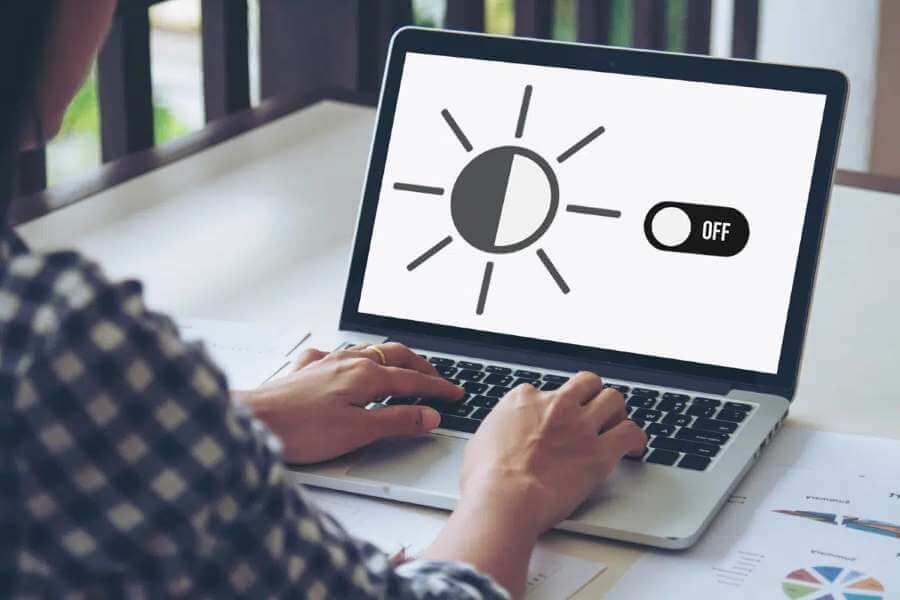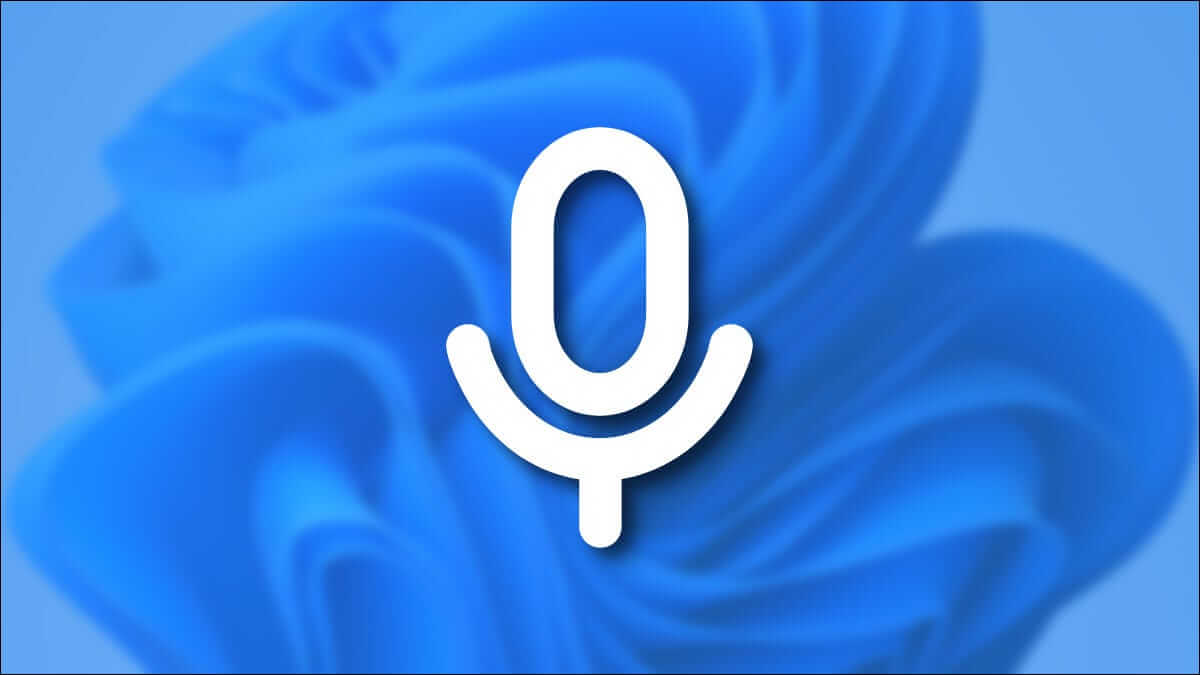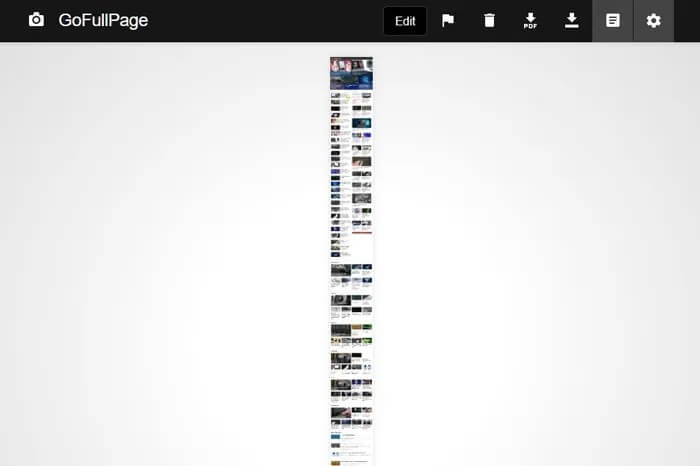Bilgisayarınıza bir program yükledikten sonra, sistem onu bilgisayarınızın sürücüsünde bir yerde saklar. Genellikle sistem, dosyayı depolamak için depolama konumunu seçmenize izin verir. Bununla, program dosyalarını saklamak için bilgisayarınızda hangi klasörleri veya sürücüleri seçebilirsiniz. Bilgisayarınızda bazı programlar varsa, bunları bulmak veya gerektiğinde program dosyalarını bulmak kolaydır. Ancak, bulmanız gerektiğinde zorluk ortaya çıkar. Uygulama veya program dosyası Birçok program arasında. Çoğu zaman, programı ilk başta nereye kaydettiğinizi muhtemelen unutacaksınız. Böyle bir durumdaysanız, Windows 11'de uygulama ve yazılım konumlarını nasıl arayacağınızı öğrenmek için aşağıdaki yöntemlerden herhangi birini kullanabilirsiniz.

Yazılım kodunu kullanarak uygulamalar ve yazılım konumları nasıl bulunur?
Uygulama veya program yükleme klasörünü program simgesinden kolayca bulabilirsiniz. Simge büyük olasılıkla masaüstünüzde olacaktır. Bir program simgesi kullanarak Windows 11'deki uygulamaları veya programları bulmak için bu yöntemi nasıl kullanacağınız aşağıda açıklanmıştır:
Adım 1: koşmak favori tarayıcı Bilgisayarınızda ve Program kodu Neye benzediğini veya sembolün değişip değişmediğini görmek için.
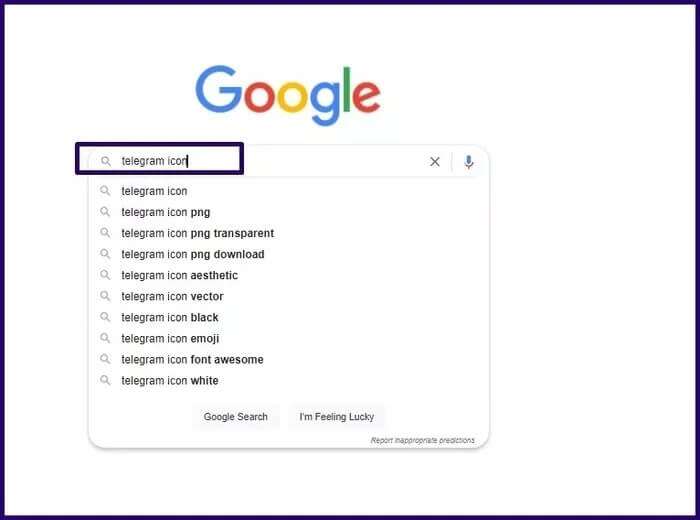
Adım 2: Bilgisayarınızın masaüstünde, göz atın Program Listesi.
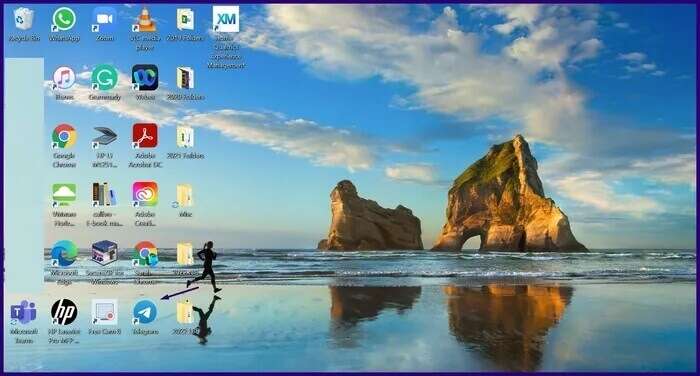
Aşama 3: Sağ tıklayın Program simgesi أو Kısayol masaüstünde ve tıklayın Özellikleri.
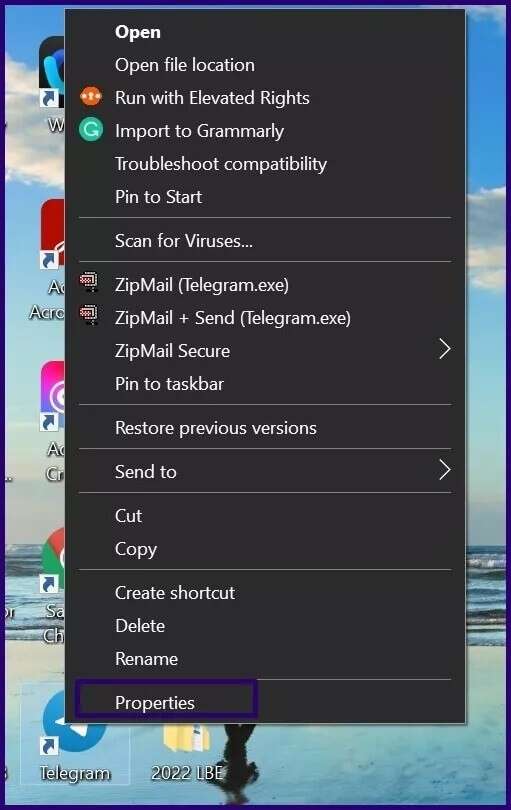
Adım 4: Yeni iletişim kutusunda, Dosya konumunu açın.
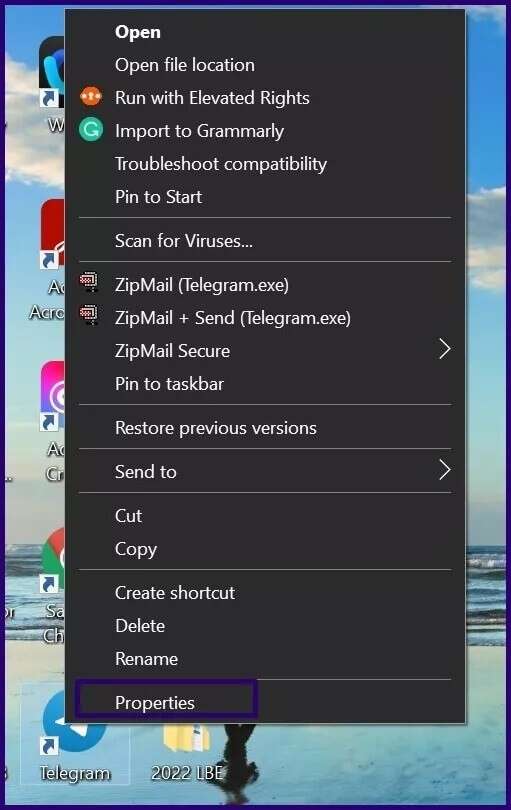
Bunu yaptığınızda, bilgisayarınız sizi programın kurulum dosyasının kaydedildiği konuma götürecektir. Bu yöntem işinize yaramazsa aşağıdaki yöntemi deneyin.
Başlat menüsünü kullanarak uygulamalar ve yazılım konumları nasıl bulunur?
Windows 11'de Başlat menüsünden herhangi bir programın kurulum klasörüne gidebilirsiniz. Bu nedenle, masaüstünüzde program simgesi yoksa, bu bir sorun değildir. Aşağıdaki adımlar, Windows 11 Başlat Menüsü aracılığıyla bir uygulamanın veya programın konumuna nasıl gidileceği konusunda size rehberlik edecektir:
Adım 1: içeri tıkla Arama çubuğu listenin yanında hiç.
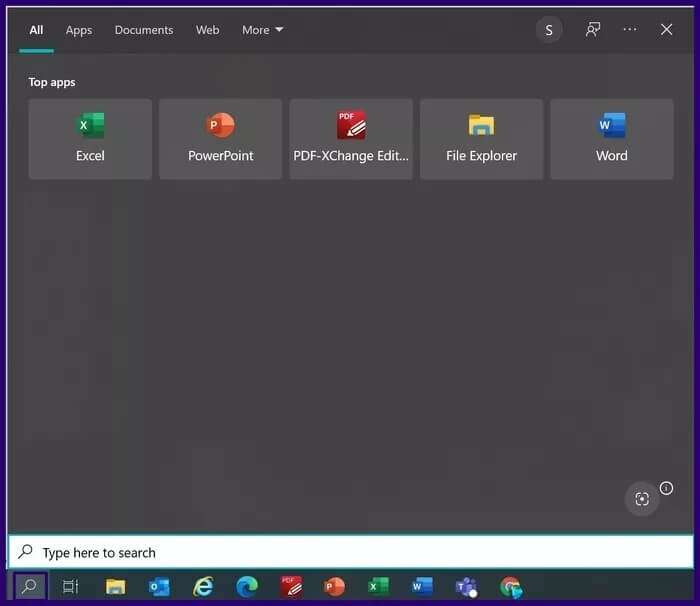
Adım 2: tip Program adı aradığınızı ve arama sonuçlarının bir listesini göreceksiniz.
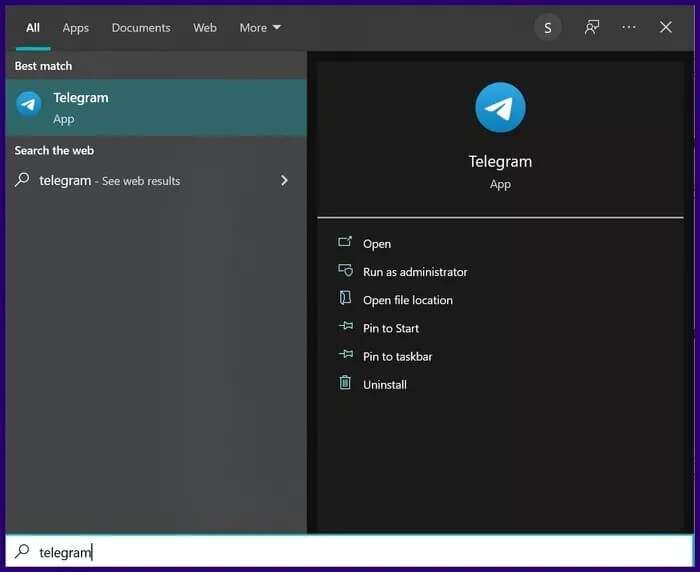
Aşama 3: set Program İhtiyacınız olanı seçin ve farklı seçeneklerin bir listesini görmek için sağdaki bölmeye bakın.
Adım 4: tık Dosya konumunu açın Sağdaki liste menüsünden.
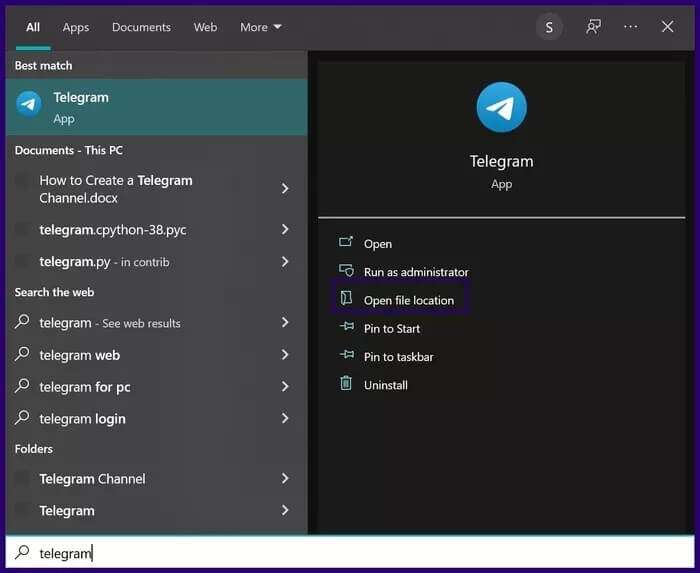
Bunu yaptıktan sonra, bilgisayarınız sizi kurulumdan sonra programın saklandığı konuma götürecektir.
Görev yöneticisini kullanarak uygulamalar ve yazılım konumları nasıl bulunur?
Windows 11'deki görev yöneticisi, bir uygulamanın veya programın kurulum klasörünü bulmanız gerektiğinde de faydalı olabilir. Bu basit işlemi takip etmek için aşağıdaki adımlara göz atın:
Adım 1: Bir uygulama çalıştırın Görev yöneticisi Tuşlara tıklayarak bilgisayarınızda Ctrl + Shift + Esc Aynı zamanda klavyede.
Adım 2: Koşudan sonra Görev Yöneticisi Sekmeyi tıklayın "Ayrıntılar" Pencerenin üst kısmında. Burada, bilgisayarda çalışmakta olan tüm arka plan işlemlerinin ve uygulamaların bir listesini göreceksiniz.
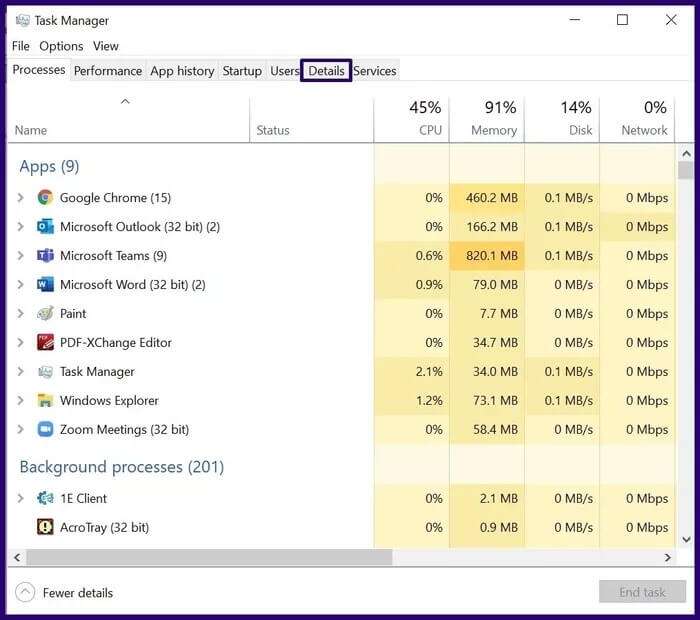
Aşama 3: Kurulum klasörünü bulmak için ihtiyacınız olan uygulamalardan herhangi birine sağ tıklayın.
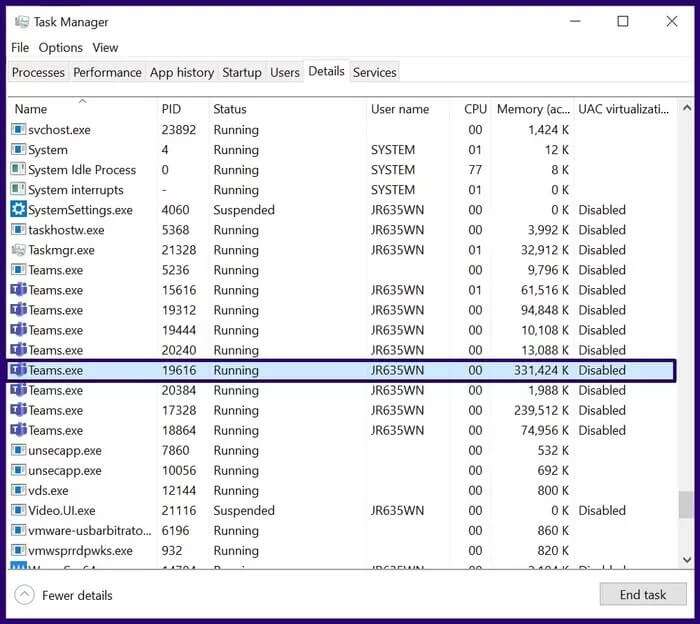
Adım 4: set Dosya konumunu açın.
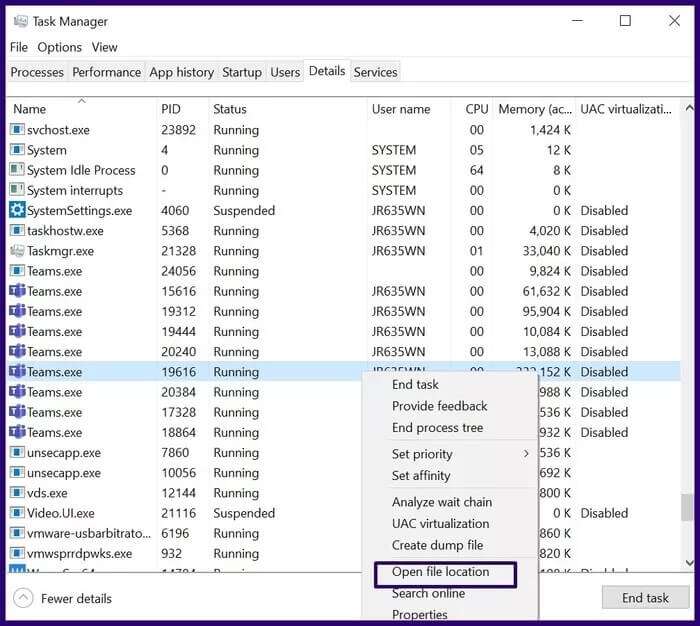
Bilgisayarınız, seçilen yazılım yükleme dizininin konum klasörünü otomatik olarak başlatacaktır.
Dosya Gezgini'ni kullanarak uygulamalar ve yazılım konumları nasıl bulunur?
Bu yazıda tartışacağımız son yöntem Dosya Gezgini'ni kullanmaktır. Dosya Gezgini'nin dosyaları bulmak ve dosyalar arasında gezinmek için orijinal Windows uygulaması olduğu bir sır değil. Sonuç olarak, bilgisayarınızdaki herhangi bir program klasörünü veya kurulum dosyasını aramak için kullanabilirsiniz. Bilgisayarınızdaki dosya ve klasörlerin sayısına bağlı olarak işlemin biraz zaman alabileceğini unutmayın. İşte yapmanız gerekenler:
Adım 1: koşmak dosya Gezgini tuşlara tıklayarak Windows + D Aynı zamanda klavyede. Ayrıca görev çubuğundaki klasör simgesine de tıklayabilirsiniz.
Adım 2: tık bu bilgisayar Dosya Gezgini penceresinin sağ bölmesinde.
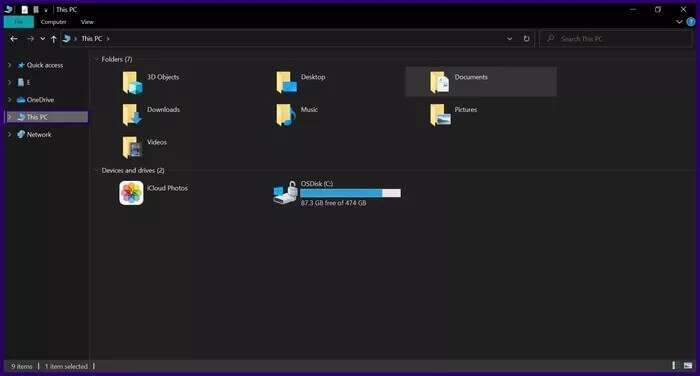
Aşama 3: set Yerel Disk (C 🙂 .) veya OSDisk (C 🙂 seçenekler menüsünden.
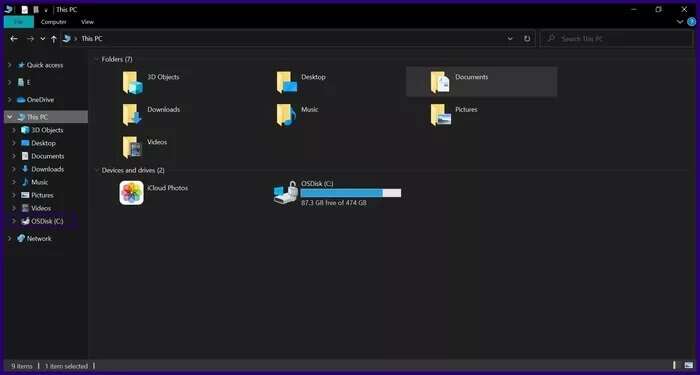
Adım 4: İki klasör görmelisiniz, C:\Program Dosyaları (x86) ve C:\Program Dosyaları.
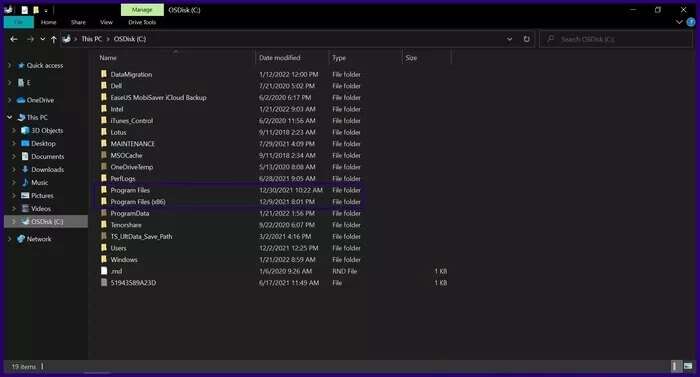
Adım 5: Açmak için bu dizinlerden herhangi birine çift tıklayın ve farklı programlar için kurulum klasörünü bulacaksınız.
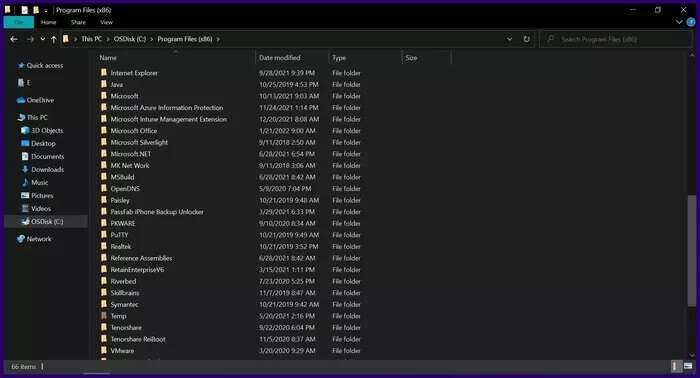
Aşama 6: İhtiyacınız olanı bulmak için farklı klasörler arasında gezinin ve klasörü açmak için çift tıklayın.
Windows 11'de Öne Çıkan Resimleri Kaydet
Windows 11'deki uygulamaların ve programların konumlarını bilmek, yönetimi kolaylaştırır. Örnekler Windows 11'de öne çıkan görüntü özelliği. Uygulamaları ve programları bulmak için Dosya Gezgini seçeneğini kullanarak sizi bilgisayarınızdaki bir klasör listesine yönlendirir. Bu klasörlerden biri, bilgisayarınızda dikkate değer ve sık görüntülenen resimler içerir. Bu makaleden Windows 11'de uygulamaları ve yazılım konumlarını nasıl bulacağınızı öğrendiğinizi umuyoruz.