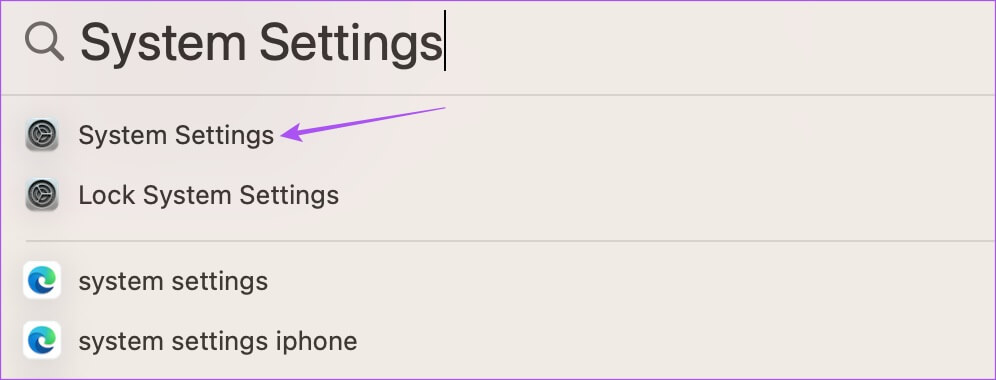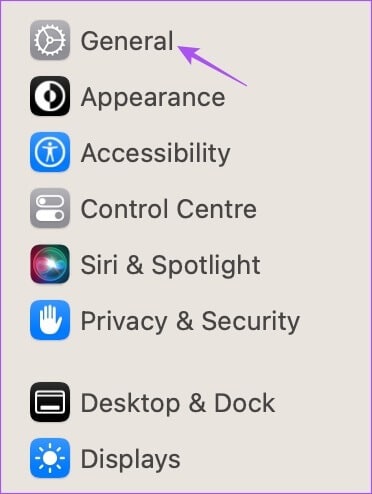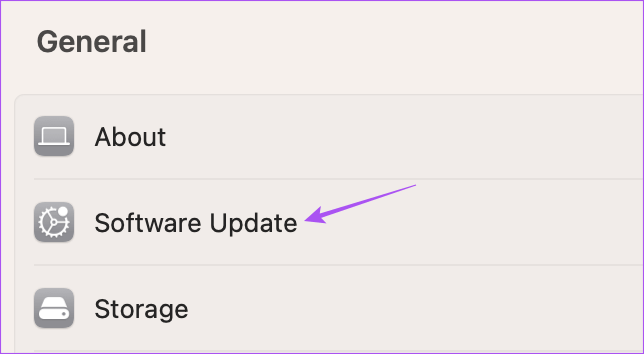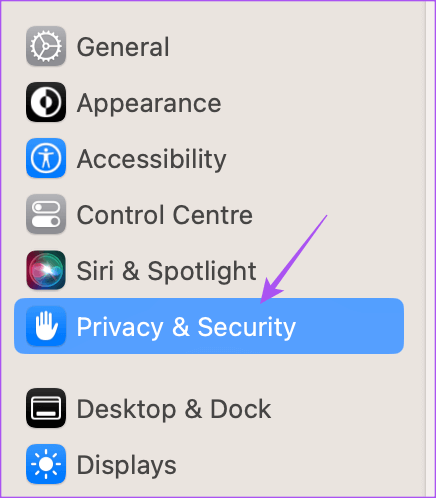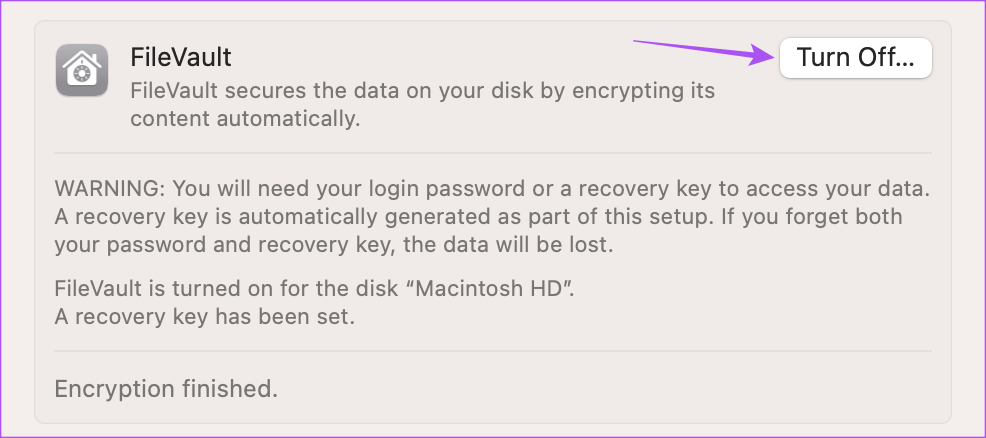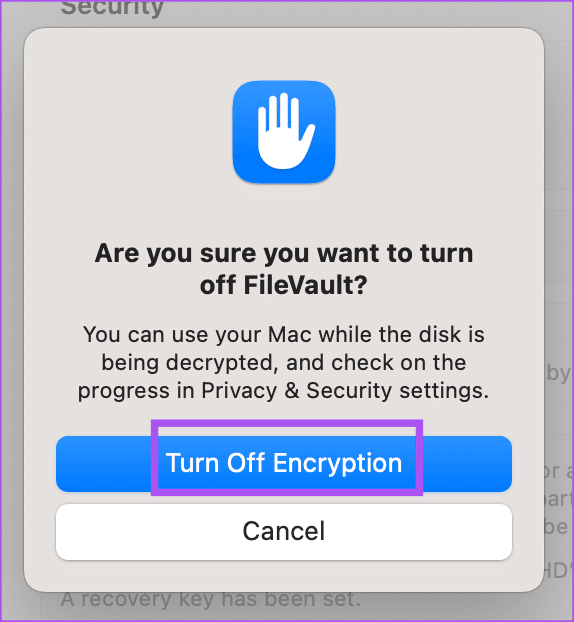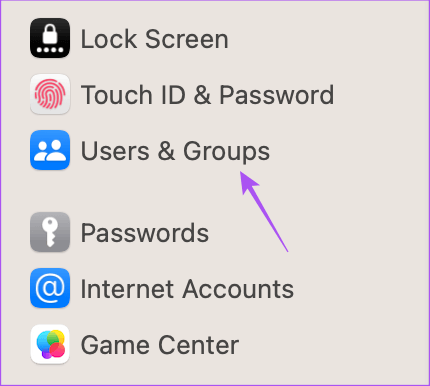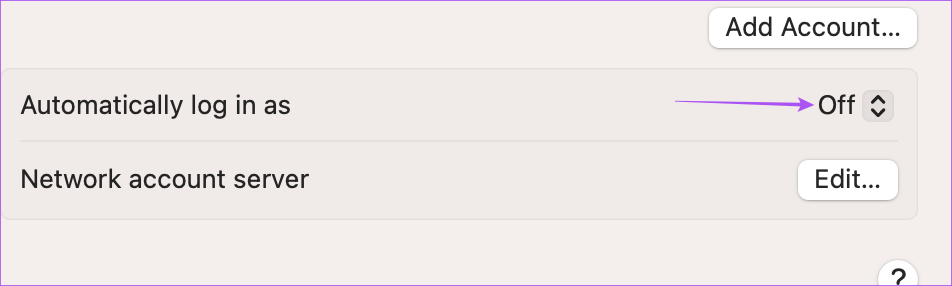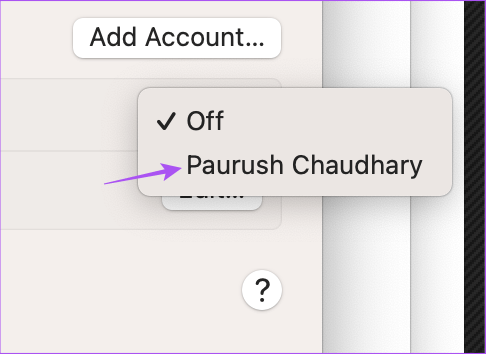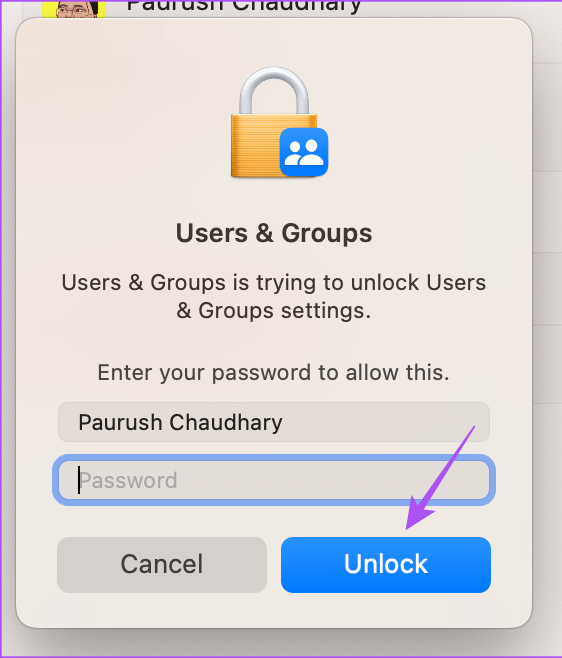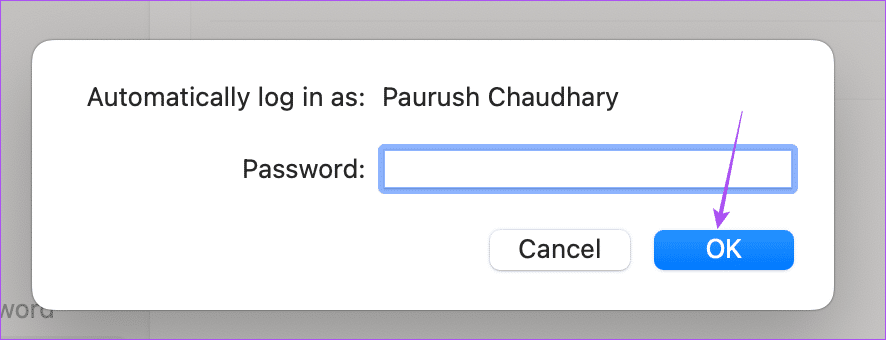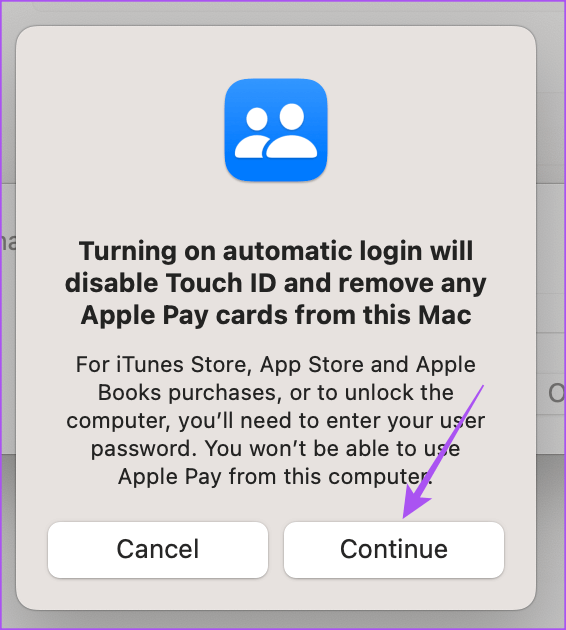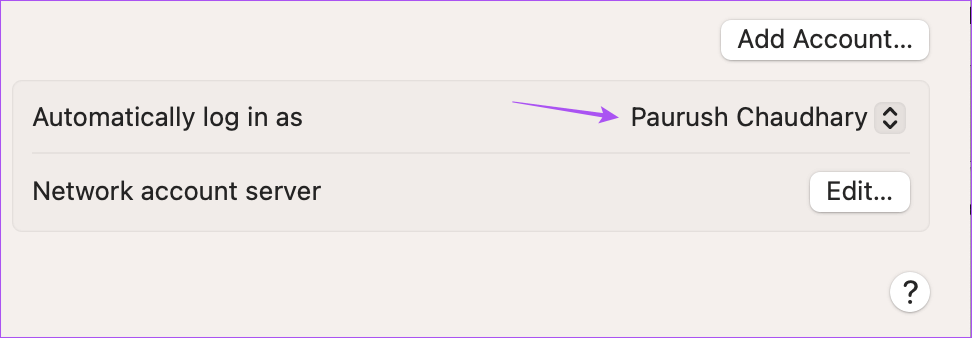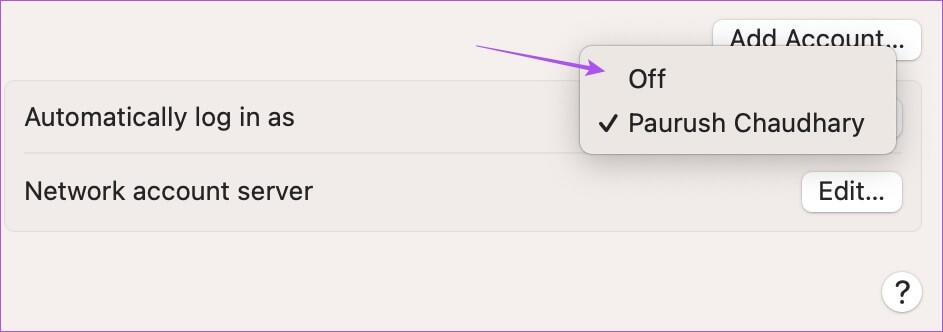Mac'te otomatik olarak nasıl oturum açılır?
Aile üyelerinizin veya güvenilir kişilerinizin kullandığı bir Mac'iniz varsa, Mac'inizde otomatik oturum açma özelliğini etkinleştirebilirsiniz. Bu, birisi Mac'inizde oturum açmak istediğinde parola girme veya Touch ID kullanma gereksinimini ortadan kaldıracaktır.
Bu özelliğin etkinleştirilmesi, herhangi bir rahatsızlığa neden olmadan hemen Mac'inizde çalışmaya başlamanıza da olanak tanır. Mac'iniz uyandıktan sonra parola sormazsa Uyku modundan bu özelliği kullanmamanızı öneririz. Ancak bu konuda daha fazla bilgi edinmek istiyorsanız, Mac'inizde otomatik olarak nasıl oturum açacağınızı açıklayan bu gönderiyi okumaya devam edin.
başlamadan önce
Aşağıda listelenen adımları uygularken herhangi bir sorunla karşılaşmamak için en son macOS güncellemesini kontrol etmenizi öneririz.
Adım 1: Spotlight Search'ü açmak için Command + Boşluk Çubuğuna basın ve yazın Sistem Ayarları , Ardından Dönüş.
Adım 2: tık yıl Sol kenar çubuğundan.
Adım 3: tık Yazılım güncellemesi.
Adım 4: Bir güncelleme mevcutsa, bunu yapın İndirin ve kurun.
Otomatik oturum açmayı etkinleştirmek için FILEVAULT'u devre dışı bırakın
Yazılımın en son sürümüne güncelledikten sonra, Mac'inizde otomatik oturum açmayı etkinleştirmek için FileVault özelliğini devre dışı bırakmanın zamanı geldi. FileVault, Mac'inizin yerleşik başlangıç diskinin tüm içeriğini korumak için 128 bitlik bir anahtarla XTS-AES-256 şifreleme kullanan tam disk şifrelemesidir. Mac'iniz kimsenin erişmesini istemediğiniz hassas veriler veya bilgiler içerdiğinde FileVault bu şekilde yardımcı olur.
Bu, Mac'inizin çalınması veya kaybolması durumunda verilerinizin güvende kalacağı anlamına gelir. Mac parolanız girilmedikçe dosyalarınıza ve verilerinize erişilemez. Mac'inizde FileVault'u kurarken, güvende tutmanız gereken bir dijital kurtarma anahtarı da verilir. Mac parolanızı hatırlamıyorsanız veya kurtarma anahtarını kaydetmezseniz verilerinizi kaybedersiniz.
Mac'inizde FileVault'u nasıl devre dışı bırakacağınız aşağıda açıklanmıştır.
Adım 1: basın Komut + Boşluk Çubuğu لفتح Spot Işığı Arama, Ve yaz Sistem ayarları, Ardından Dönüş.
Adım 2: Aşağı kaydırın ve Gizlilik ve güvenlik Sol kenar çubuğundan.
3. Adım: Aşağı kaydırın ve düğmeye tıklayın Oynatmayı durdur Yanında Dosya kasası.
Adım 4: tık şifrelemeyi kapat seçiminizi onaylamak için
Bu, FileVault özelliğini devre dışı bırakacaktır.
MAC'inizde otomatik oturum açmayı etkinleştirin
Artık FileVault devre dışı bırakıldığına göre, Mac'inizde otomatik oturum açmayı etkinleştirmek için gereken adımları burada bulabilirsiniz. Bu özelliğin etkinleştirilmesinin Touch ID'yi devre dışı bırakacağını ve tüm Apple Pay kartlarını Mac'inizden kaldıracağını unutmayın. Ayrıca Mac'iniz bir kuruluş tarafından kullanılıyorsa bu özelliği kullanmanız engellenebilir. Bu durumda, işvereninize danışmalısınız.
Adım 1: basın Komut + Boşluk Çubuğu لفتح Spotlight Arama , Ve yazın Sistem Ayarları , Ardından Dönüş.
Adım 2: Aşağı kaydırın ve Kullanıcılar ve gruplar Sol kenar çubuğundan.
Adım 3: Öğesinin yanındaki açılır menüyü tıklayın "Otomatik olarak oturum aç".
Adım 4: Açılır menüden profil adınızı seçin.
Adım 5: geç mac şifresi Sizin ve tıklayın Kilidini aç.
Adım 6: Aynı şifreyi tekrar girin ve “Katılıyorum".
Adım 7: “izlemek“Seçiminizi onaylayın.
Bu, Mac'inizde otomatik oturum açmayı etkinleştirir.
MAC'inizde otomatik oturum açmayı devre dışı bırakın
Güvenlik veya başka nedenlerle Mac'inizdeki otomatik oturum açma özelliğini devre dışı bırakmak isterseniz, değişiklikleri geri almanız gerekir. Verilerinizin güvenliği için FileVault'u tekrar açmanızı da öneririz. Mac'inizde otomatik oturum açmayı devre dışı bırakma adımları aşağıda verilmiştir.
Adım 1: basın Komut + Boşluk Çubuğu Spotlight Search'ü açmak için şunu yazın: Sistem Ayarları , Ardından Dönüş.
Adım 2: Aşağı kaydırın ve Kullanıcılar ve gruplar.
Adım 3: Öğesinin yanındaki açılır menüyü tıklayın "Otomatik olarak oturum aç".
Adım 4: set kapatma.
Onaylamak için Mac'inizin parolasını tekrar girmeniz gerekebilir.
Ardından, Mac'inizi her açtığınızda ve oturum açmak istediğinizde Mac'inizin parolasını girmeniz veya Touch ID'yi kullanmanız gerekir.
MAC'te otomatik olarak oturum açın
Otomatik oturum açma özelliği size birkaç saniye kazandırır ve Mac masaüstünüze hızlı erişim sağlar. Ancak verilerinizin güvenliğini sağlamak için bir parola belirlemek veya Touch ID kullanmak bir güvenlik katmanı ekler ve Mac'inizdeki verileriniz konusunda içinizin rahat olmasını sağlar. Ancak, Mac'inizin parolasını unuttuğunuzda bazı senaryolar olabilir. En iyilerimizle olur. Unuttuğunuzda ne yapmanız gerektiğiyle ilgili yazımızı okuyun mac şifresi.