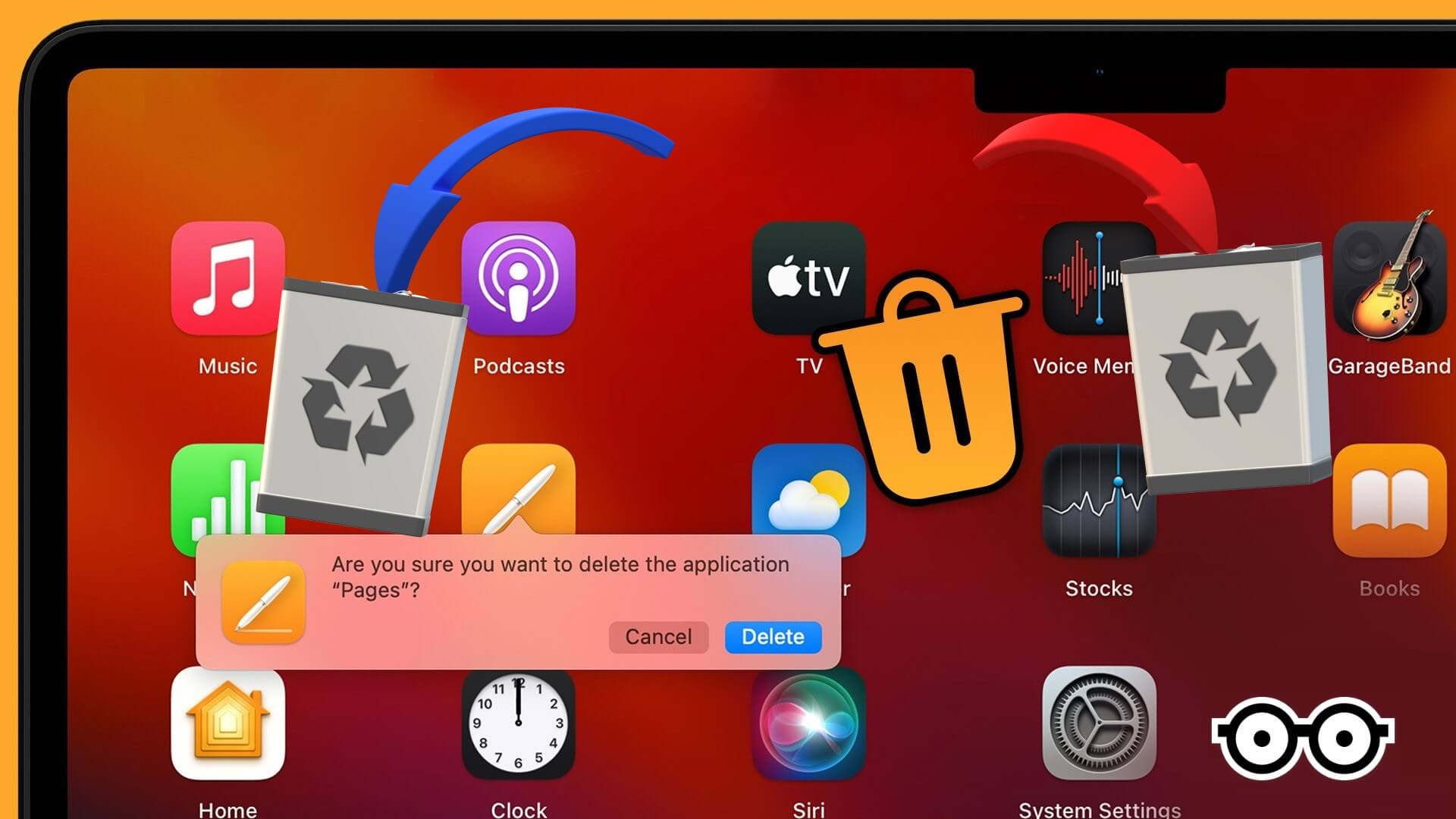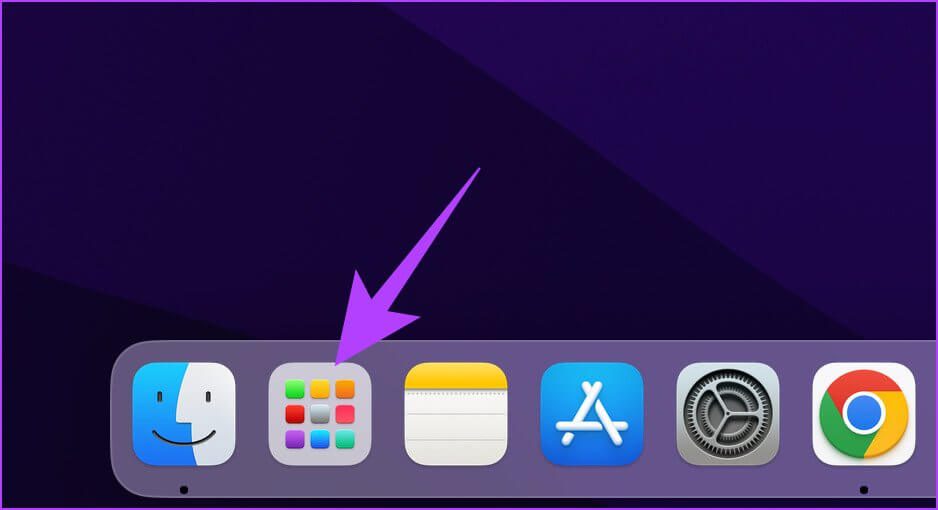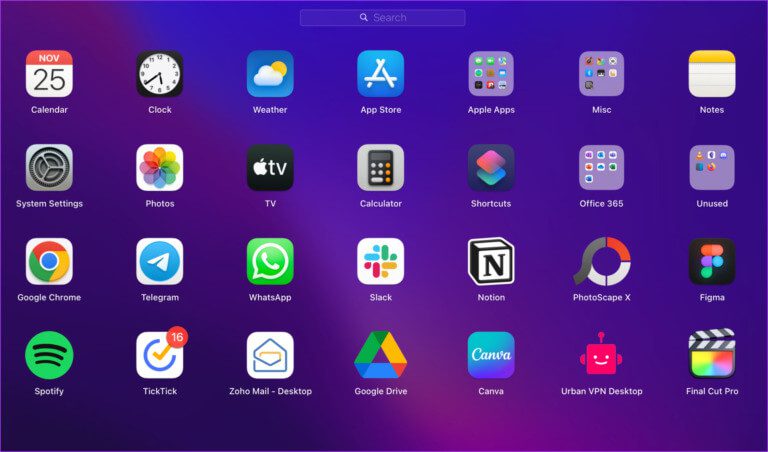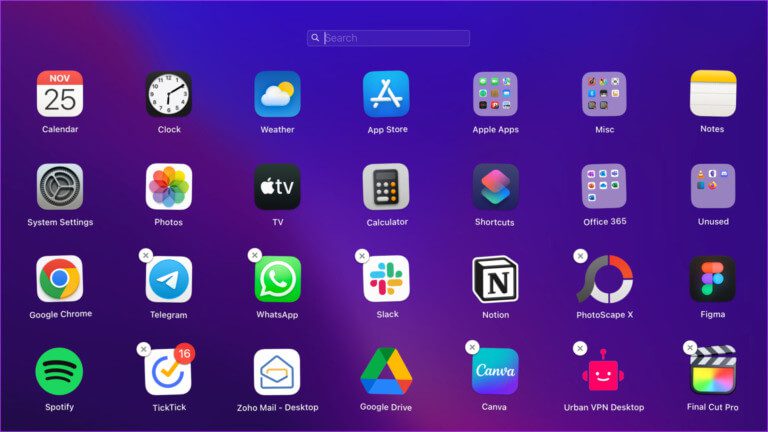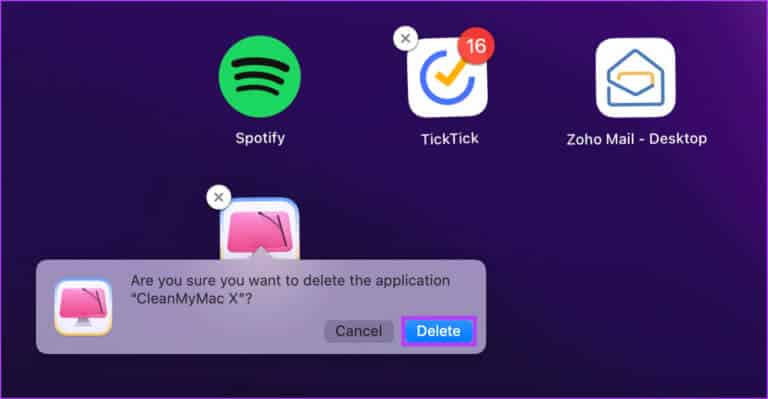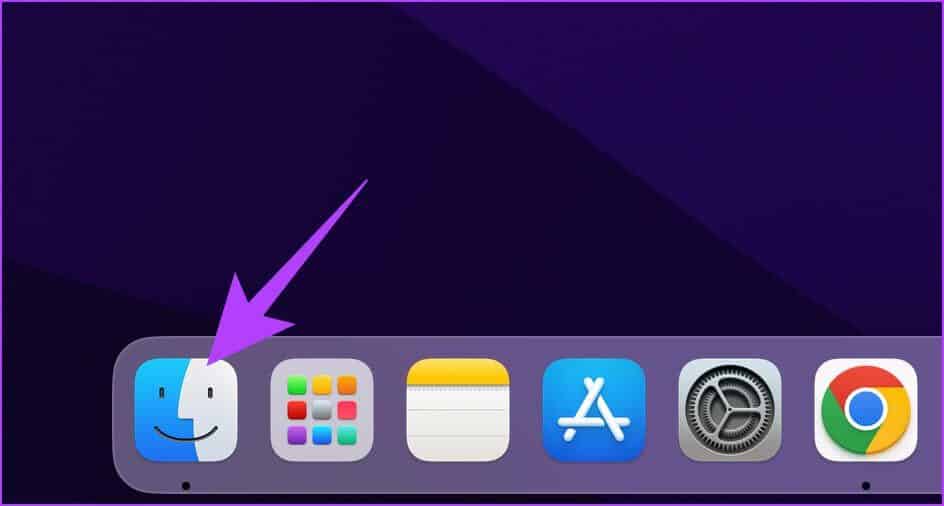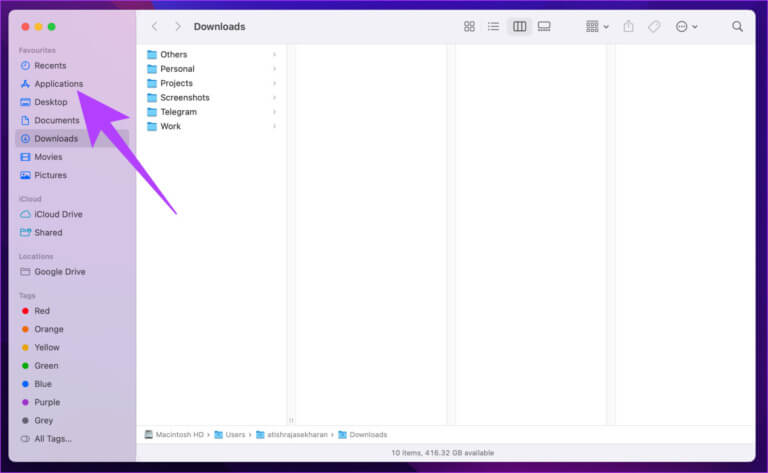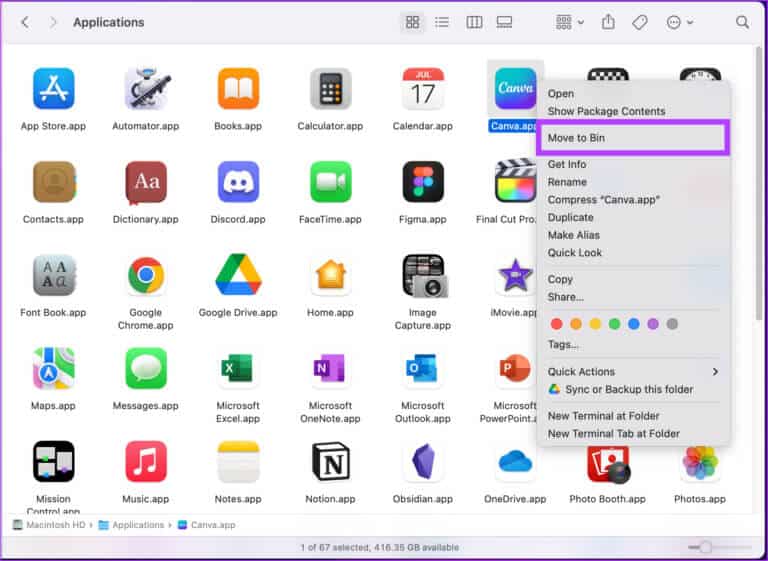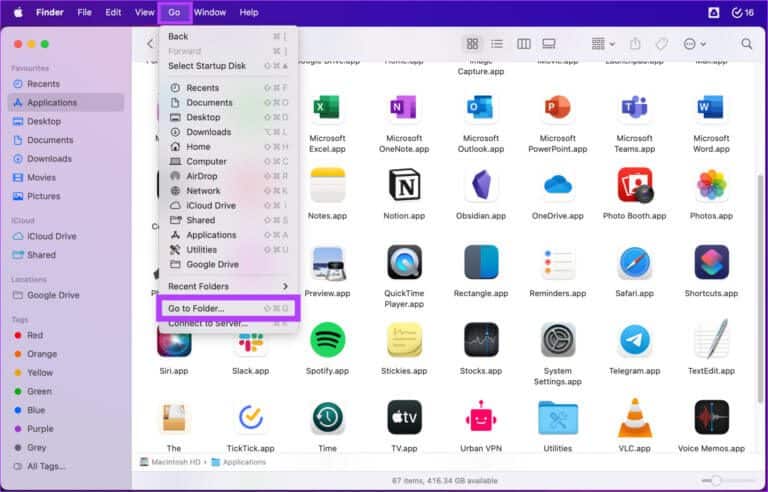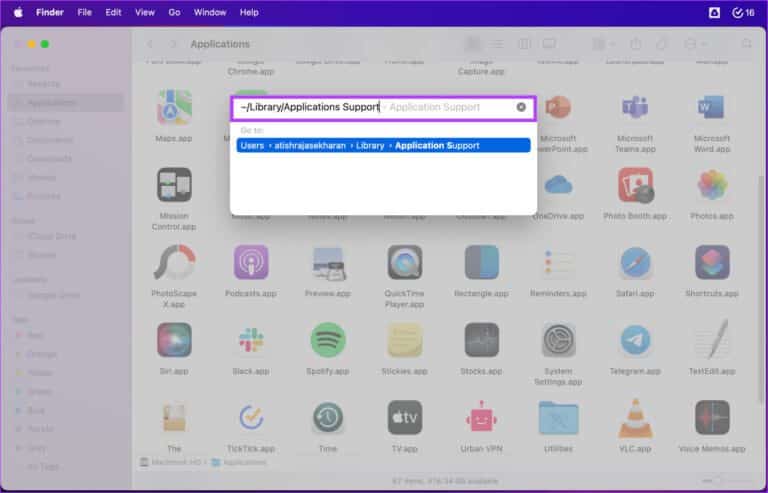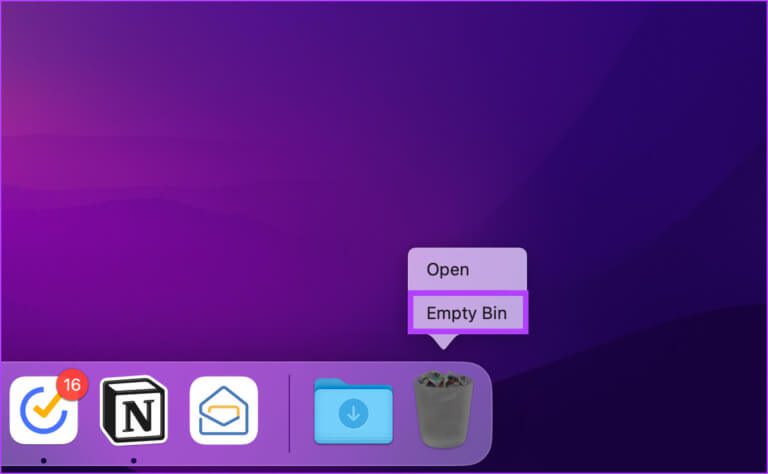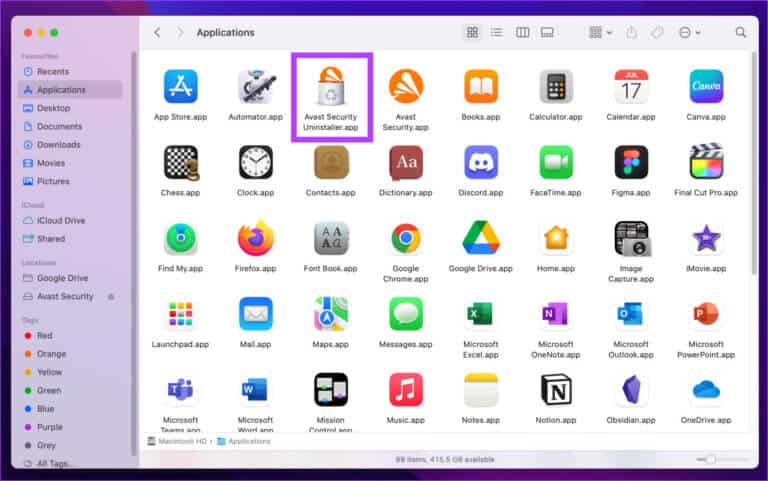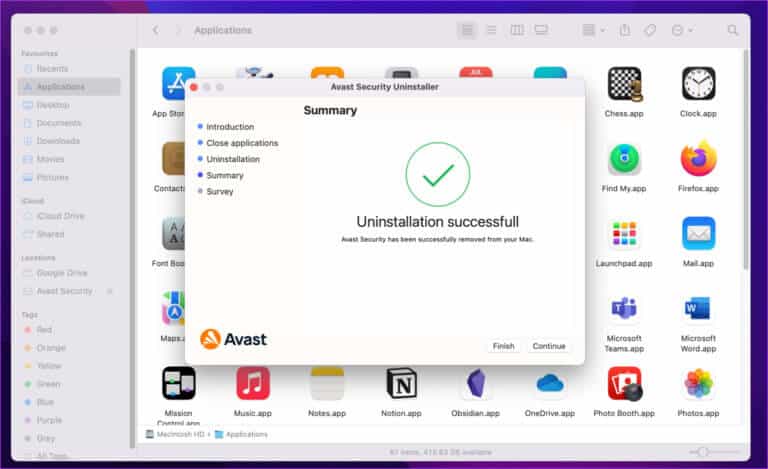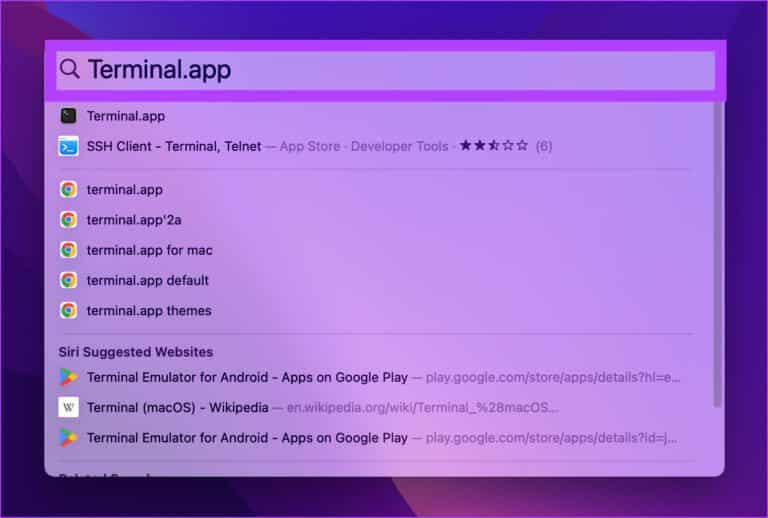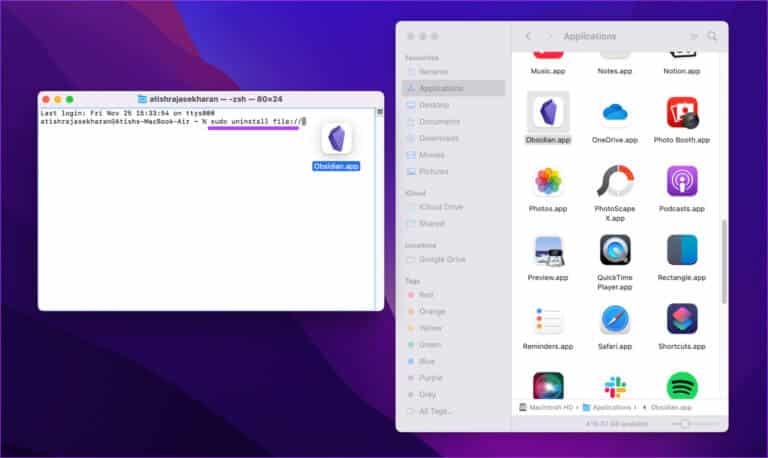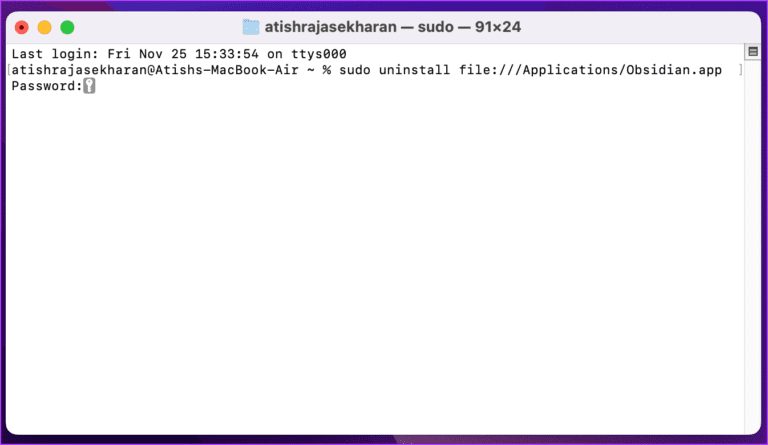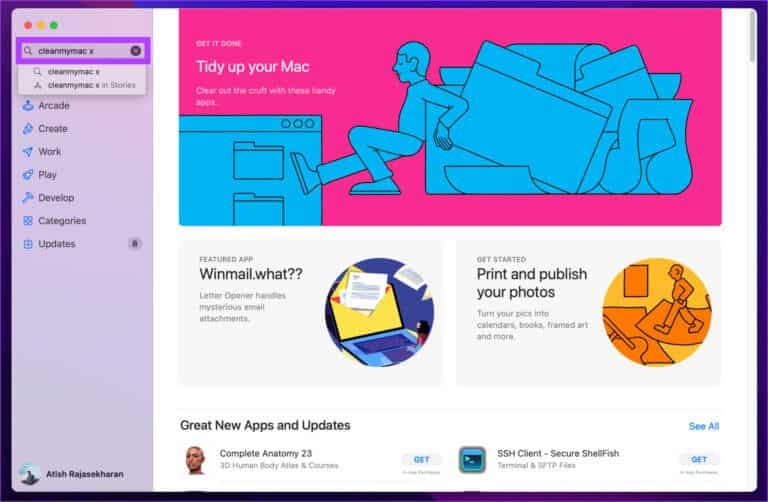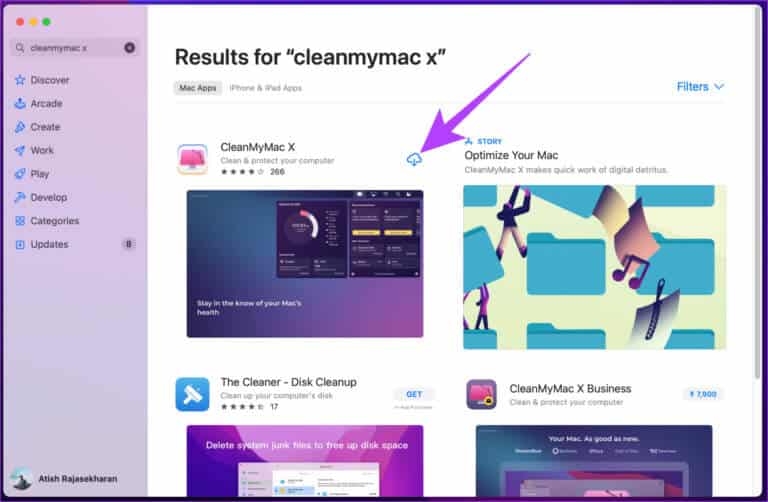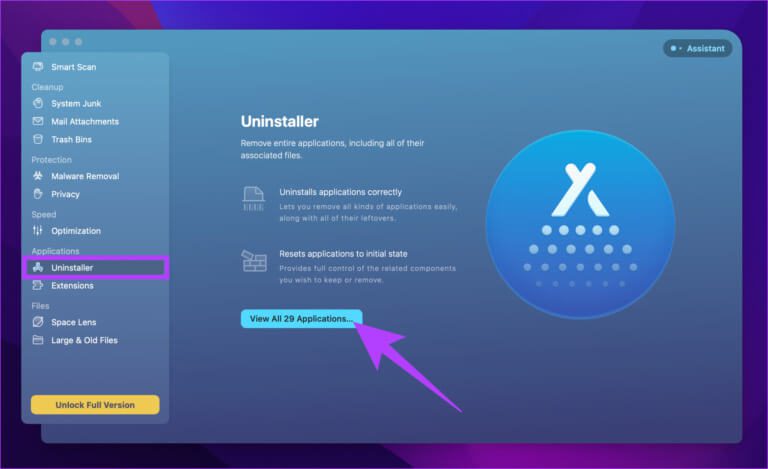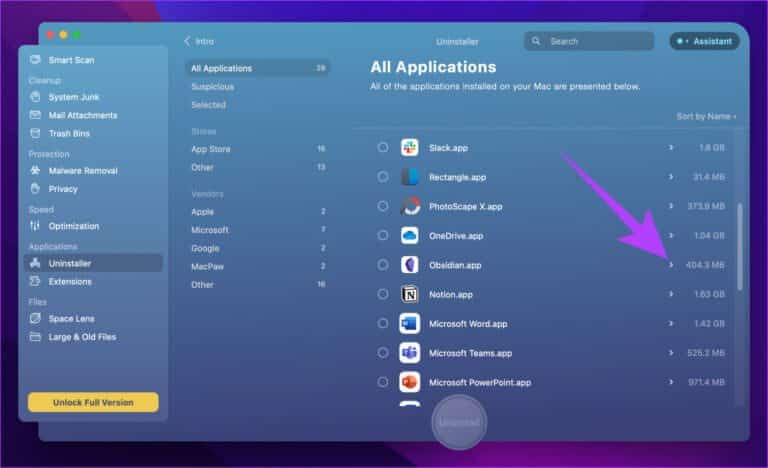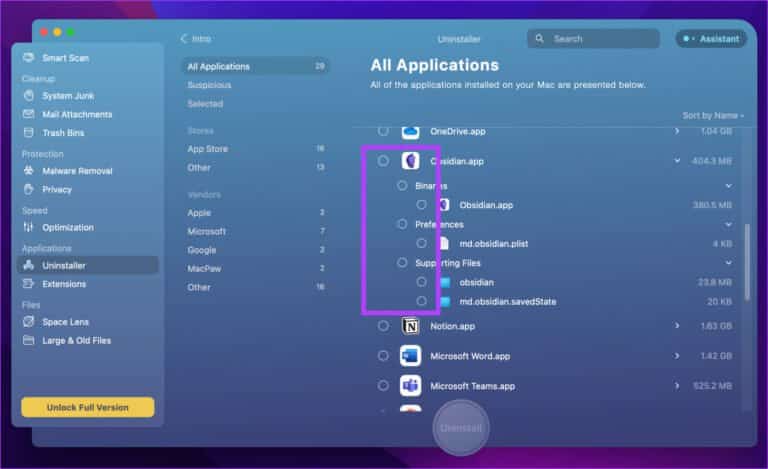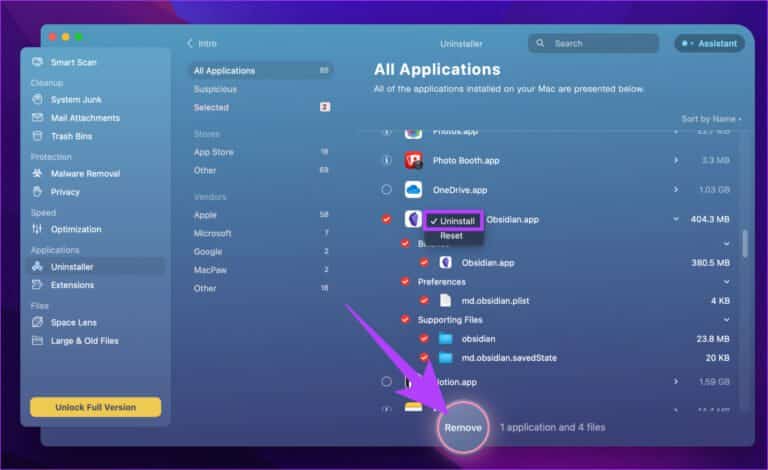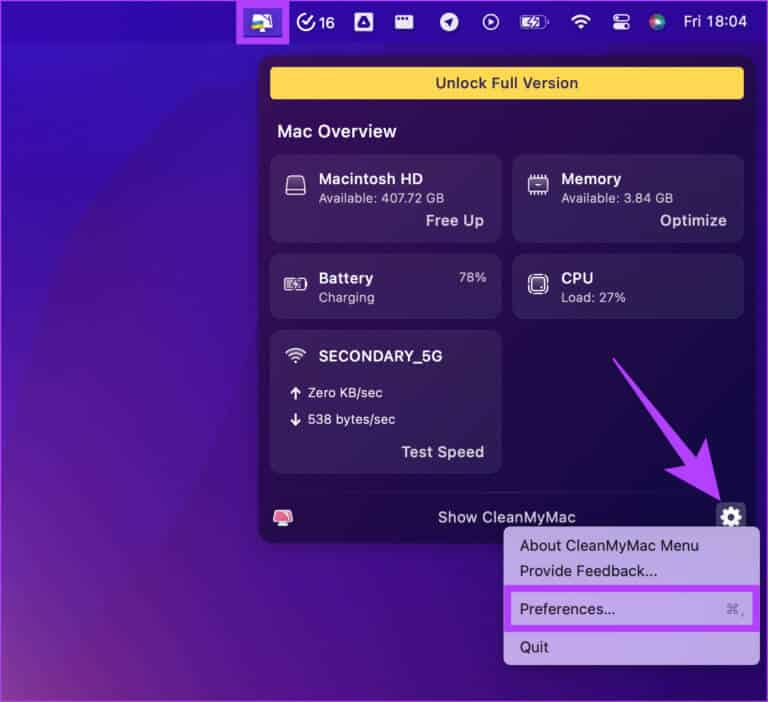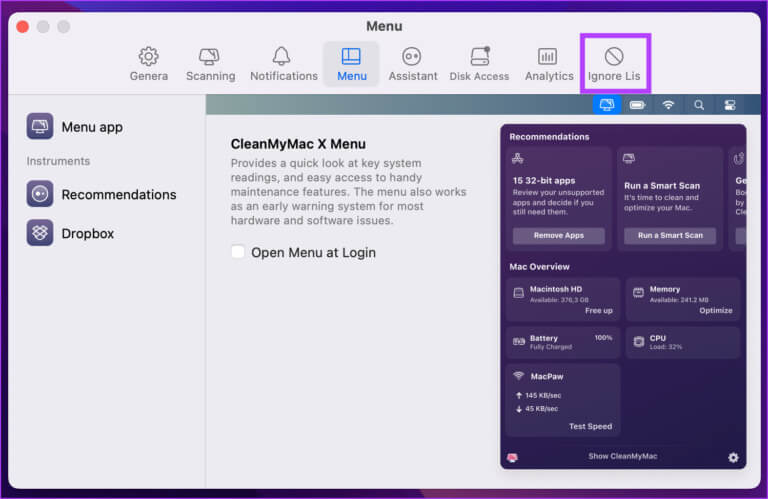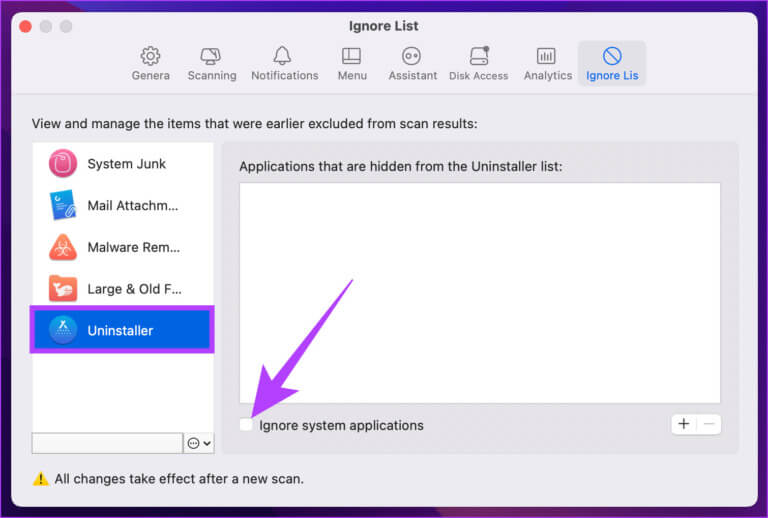Mac'te Uygulamalar Nasıl Kaldırılır: İşte 5 hızlı yol
Mac'inizden uygulamaları silmenin birkaç yolu ve nedeni vardır. Bir uygulamadan sıkılabilir, çok az kullandığınız uygulamaları kaldırmak isteyebilir veya istenmeyen uygulamaları Mac'inizden temizlemeye çalışabilirsiniz. Pekala, Mac'inizdeki uygulamaları XNUMX farklı şekilde nasıl kaldıracağınıza ilişkin bu adım adım kılavuzla sizi bilgilendirdik.
Ayrıca, uygulamayı internetten mi yoksa App Store'dan mı indirdiğinize bağlı olarak kaldırma işlemi farklıdır. Ne olursa olsun, bu makale uygulamaları Mac'inizden sorunsuz bir şekilde silmenin tüm olası yollarını kapsar. O halde hemen devreye girelim.
Hızlı İpucu: Uygulamayı kaldırmak için tüm manuel yöntemlerden geçmek istemiyorsanız, doğrudan son yönteme gidebilir ve tek bir düğmeyi tıklayarak uygulamayı kaldırabilirsiniz.
1. LaunchPad kullanarak MAC'deki uygulamalar nasıl silinir
Bu, App Store'dan indirdiğiniz bir uygulamayı Mac'inizden kaldırmanın en kolay ve en popüler yollarından biridir. İşte nasıl yapılacağı.
Adım 1: Simgeye tıklayın launchpad Içinde dok لفتح launchpad.
Adım 2: set Uygulama sitesi Silmek istediğiniz.
Adım 3: Tıklayın ve basılı tutun uygulama Simgeler titremeye başlayana kadar.
Not: Alternatif olarak, Seçenek tuşuna da basabilirsiniz.
4. Adım: Son olarak, öğesine dokunun. X Mac'inizden kaldırmak için uygulamanın simgesinin sol üst köşesindeki
Not: macOS stok uygulamalarını kaldıramazsınız.
Budur! İstemediğiniz uygulamayı Mac'inizden kaldırdınız. Ancak, web'den indirdiğiniz uygulamayı kaldıramazsınız. Böyle bir uygulamayı silmek istiyorsanız okumaya devam edin.
2. YAZILIMI MAC'TEN FINDER İLE KALDIRMA
Bu size izin verir Yöntem Finder kullanıyor Mac App Store'dan ve web'den indirilen uygulamaları silin. Adımlar basit ve anlaşılır.
Not: Uygulamayı silmeye başlamadan önce, çalışmadığından ve kapalı olduğundan emin olun. Değilse, uygulamayı kapatın veya zorla kapatın ve adımları izleyin.
Adım 1: aç Bulucu Of dok.
Adım 2: Yan bölmeden şuraya gidin: Uygulamalar klasörü.
Adım 3: set Uygulama sitesi Silmek istediğiniz Simgesine sağ tıklayın ve “Sepete aktarın.
Hepsi bu kadar. Uygulamayı Mac'inizden sildiniz. Ancak bazen uygulamalar için artık dosyalar Mac'inizde kalır. Öyleyse, sonraki birkaç adımı izleyin Kalan dosyaları kaldırmak için Mac'inizden sildiğiniz uygulamadan.
Adım 4: Şimdi, Menü'ye tıklayın Go Görev çubuğunda ve seçin Klasöre gidin.
Adım 5: Şimdi ihtiyacın var Klasörleri inceleyin manuel olarak aşağıya indirin ve ilgili tüm dosyaları uygulamadan silin.
-
~ / Kütüphane / Uygulama Desteği -
~ / Kütüphane / İnternet Eklentileri -
~ / Library / Preferences -
~/Library/Uygulama Desteği/CrashReporter -
~ / Kütüphane / Kayıtlı Başvuru Durumu -
~ / Library / Önbellekleri
/ Library / Önbellekler
Adım 6: Son olarak, sağ tıklayın Geri Dönüşüm Kutusu'nu seçin ve Boşalt'ı seçin
Bununla, Mac'iniz sildiğiniz uygulamadan tamamen kurtulur. Kalan dosyaları gözden geçirmekten ve kontrol etmekten çok yorulduysanız, aşağıdaki yöntem çok yardımcı olacaktır. Okumaya devam etmek.
3. Özel uygulama kaldırıcı kullanılarak MAC'tan uygulamalar nasıl silinir?
Pek çok program, özellikle doğrudan web'den indirdikleriniz, kendi kaldırıcılarıyla birlikte gelir. Böylece, kalan dosyaları temizlemeden uygulamaları çöp kutusuna atmak yerine, uygulamayı bitirmenize ve kaldırmanıza yardımcı olması için uygulama kaldırıcıyı kullanabilirsiniz.
Öyleyse, ana uygulamayı silmenize yardımcı olacak bunları nasıl bulacağınız aşağıda açıklanmıştır.
Adım 1: aç Bulucu Dock'tan.
Adım 2: Yan bölmeden Uygulamalar'a gidin.
Not: Kaldırıcılar, ana uygulamaya benzer görünecek ve muhtemelen yan yana olacaklardır.
Adım 3: Bir tane bulursanız, üzerine çift tıklayın ve takip edin Yardım.
İşte buradasın. Kaldırıcı, kendisini silmeden önce ilgili dosyaları siler. Ancak, güvende olmak için, kalan dosyaları manuel olarak kontrol etmenizi öneririz (önceki yöntemde tartışıldığı gibi).
İpucu: Daha fazla yer açmak istiyorsanız, işte burada Mac'inizin depolama alanını nasıl kontrol edip optimize edebilirsiniz.
4. TERMİNALİYLE MAC ÜZERİNDEKİ UYGULAMALARI KALDIRMA
ile gerçekleştirilemeyecek neredeyse hiçbir görev yoktur. Terminal komutları. Pekala, Terminal kullanarak bir Mac uygulamasını nasıl kaldıracağınız aşağıda açıklanmıştır.
Adım 1: basın "Komut + boşluk çubuğu" Spotlight'ı başlatmak için klavyede terminal yazın ve Return tuşuna basın.
Adım 2: Aşağıdaki komutu yazın ve Uygulamalar sekmesindeki uygulama simgesini Finder'dan Terminal'e, Ve basın Dönüş
Not: Uygulama simgesini sürükleyip bırakmak, terminalin uygulama yolunu doğrudan kopyalamasını sağlar.
sudo kaldırma dosyası://
Adım 3: Bir tuşa basın Dönüş Karşı klavye İstenirse, girin Yönetici şifresi.
İşte buyur. Uygulamayı Mac'inizden başarıyla kaldırdınız. Ancak, kalan dosyayı belirli konumlardan temizlemeniz gerekebilir.
Ancak, bir uygulamayı silme ve kalan dosyaları silme zahmetine katlanmak istemiyorsanız, bir uygulamayı Mac'inizden kaldırmak için aşağıdaki yöntem çok yardımcı olacaktır. Takip etmek.
5. Üçüncü taraf bir uygulama kullanarak MAC'teki uygulamalar nasıl kaldırılır
AppCleaner, CleanMyMac, CCleaner, vb. gibi üçüncü taraf programları, istemediğiniz uygulamaları fazla uğraşmadan kaldırmanıza olanak tanır. Bu makale için örnek olarak CleanMyMac X kullanacağız. Öyleyse başlayalım.
Adım 1: Adresine git App Store Ve ara CleanMyMacX.
Adım 2: İndir CleanMyMac X uygulaması Kurun ve çalıştırın.
Adım 3: Adresine git Uninstaller Ve tıklayın "Tüm uygulamaları görüntüle".
Adım 4: Tıklayın rozet sembolü (ok) Simgenin yanında uygulama.
Adım 5: Şimdi, Verileri/dosyaları seçin Silmek istediğiniz uygulama ile ilişkili
Adım 6: Son olarak, Kaldırma seçeneği Uygulama simgesinin yanında bulunan açılır menüden tıklayın ve uzaklaştırma.
Budur. Çok basit, değil mi? Aradığınız uygulamayı bulamıyorsanız bunun nedeni sistem uygulaması olması olabilir. İşte Uninstaller'daki tüm uygulamaları nasıl alacağınız.
Uninstaller programındaki tüm uygulamaları nasıl edinebilirim?
Adım 1: Sağ üst köşedeki CleanMyMac X menüsüne tıklayın ve Ayarlar simgesine basın ve açılır menüden Tercihler'i seçin.
Not: Alternatif olarak, uygulamanın tercihlerini açmak için Command + tuşlarına tıklayabilirsiniz.
Adım 2: set yoksay listesi üst gezinme menüsünden.
Adım 3: Bir liste içinde Yoksaymak seçin Kaldırma ve seçimi kaldır "Sistem uygulamalarını yoksay".
Budur. Şimdi, Tercihler penceresini kapatın ve sistem uygulamaları da dahil olmak üzere Mac'inizde yüklü olan tüm uygulamaları bulmak için Kaldırıcı sekmesine gidin. Ayrıca, sorularınızı dinlendirmek için SSS'ye göz atın.
MAC'ta uygulamaları kaldırma hakkında sık sorulan sorular
1. Mac'imdeki uygulamaları neden kaldıramıyorum?
Bunun nedeni muhtemelen silmek istediğiniz uygulamanın şu anda arka planda çalışıyor olmasıdır. Bu nedenle, uygulamadan çıkmaya zorlamanız ve ardından tekrar kaldırmayı denemeniz gerekir.
2. Bir uygulamayı kaldırdığınızda ne olur?
Bir uygulamayı kaldırdığınızda, uygulamayla ilişkili tüm veriler silinir ve uygulama, Launchpad'den kaldırılır. Bu nedenle, onu kullanamayacaksınız.
3. Mac'te bir uygulamayı silmek, onu tüm kullanıcılar için siler mi?
hayır. Her kullanıcının ayrı bir profili vardır ve kullanıcı dosyaları birbirinden gizlenir. Yani, bir Mac'te bir uygulamayı sildiğinizde, onu başka bir kullanıcının hesabından silmez.
Kullanılmayan uygulamaları MAC'inizden kaldırın
Artık bir uygulamayı Mac'inizden nasıl kaldıracağınızı bildiğinize göre, ne bekliyorsunuz? Devam edin ve depolama alanında yer açmak ve Mac'inizin yeni gibi çalışmasını sağlamak için pek kullanmadığınız uygulamaları kaldırın. Ek olarak, kontrol edebilirsiniz Mac'te Kilitleme modu nasıl kullanılır? Gizliliğinizi sağlam tutmak için.