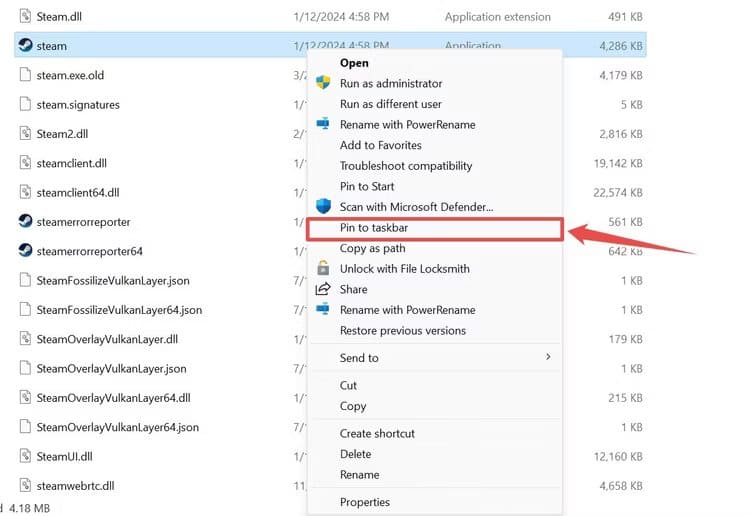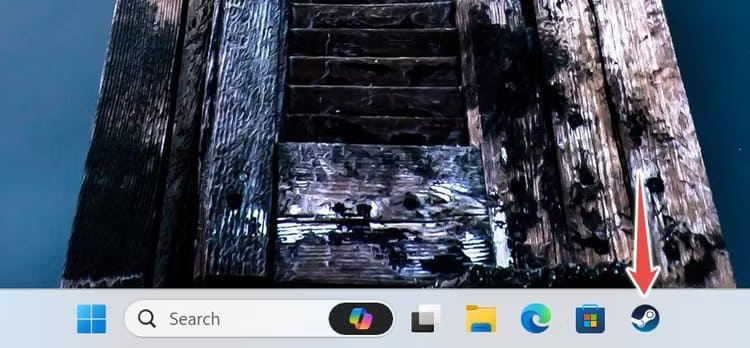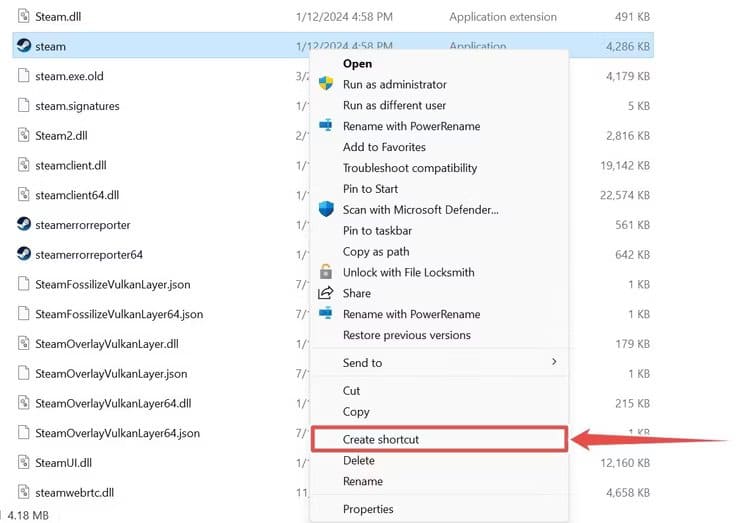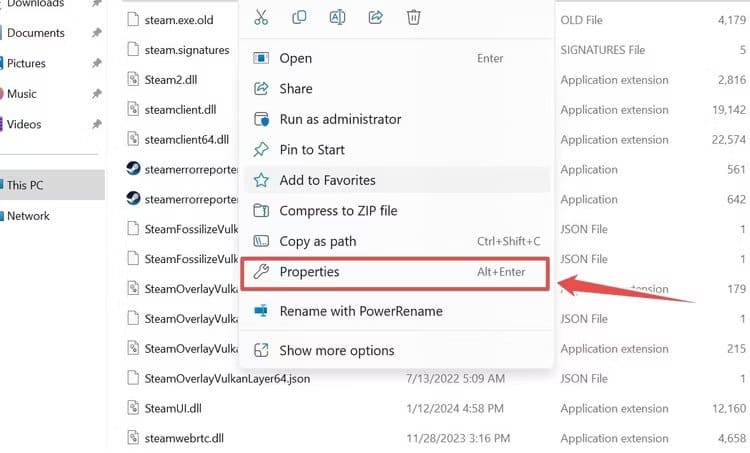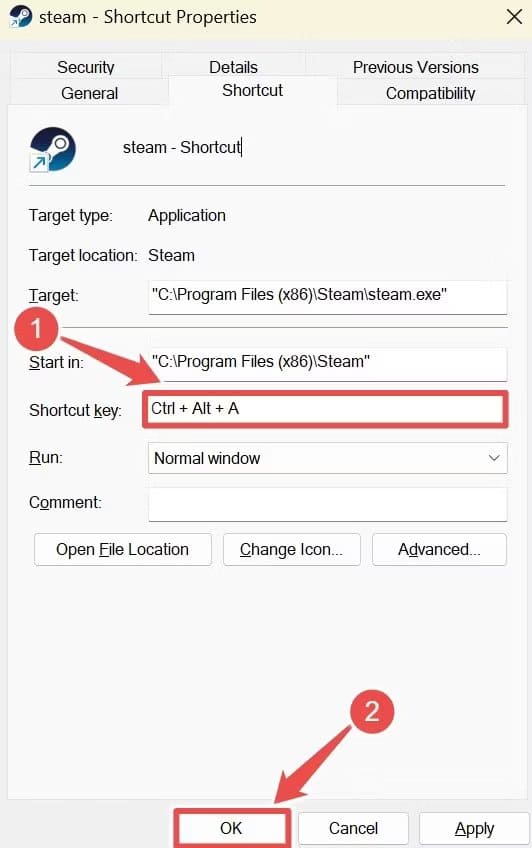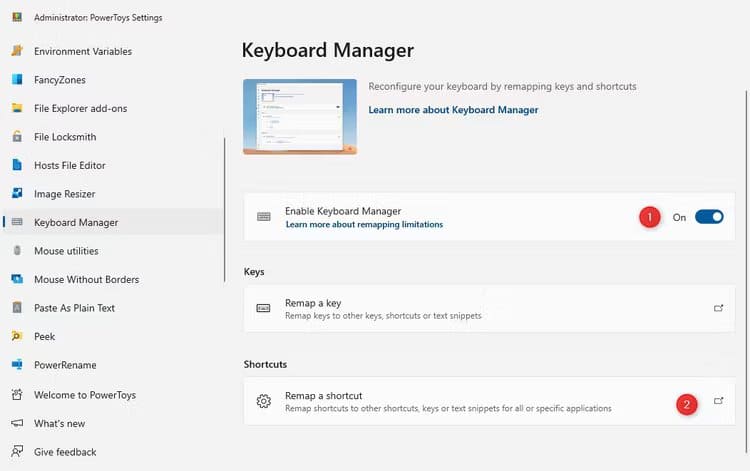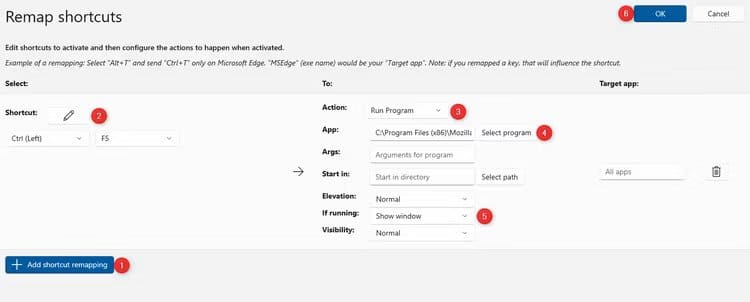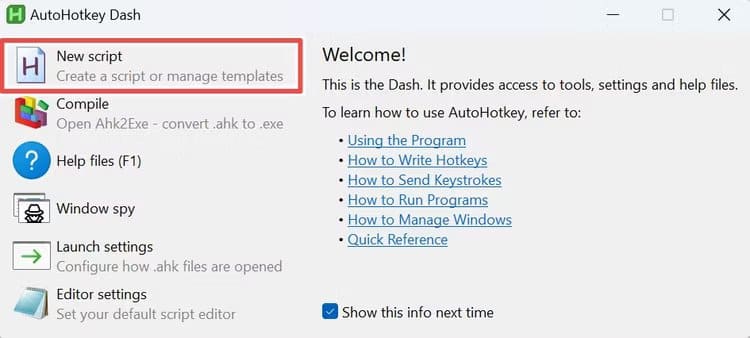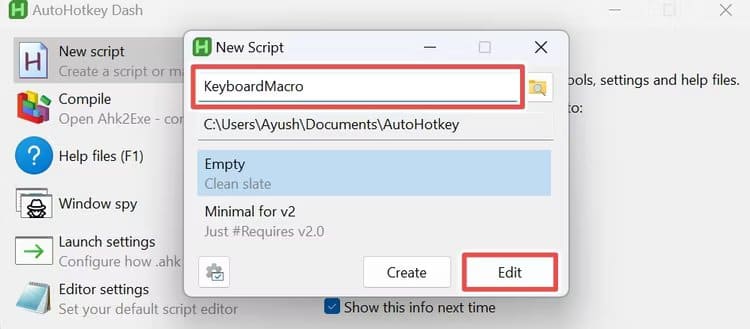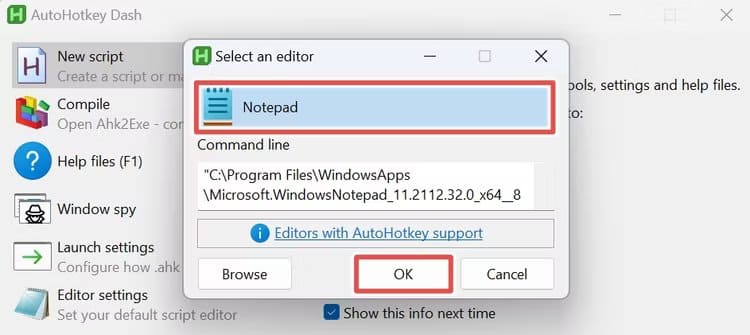Klavye kısayollarını kullanarak Windows 11'de uygulamaları hızlı bir şekilde başlatma
Belirli Windows uygulamalarına düzenli olarak erişiyorsanız, Başlat menüsünde arama yaparak bunları başlatmanız biraz zaman alabilir. Windows 11, favori programlarınızı hızlı bir şekilde açmak için kolayca özel klavye kısayolları oluşturmanıza olanak tanır.
Uygulamaları açmak için görev çubuğu kısayolları nasıl kullanılır?
Windows 11 görev çubuğunun harika özelliklerinden biri, sık kullanılan uygulamaları ona sabitleme yeteneğidir. Kurulduktan sonra başlatmak için Windows+UygulamaNumarası kısayolunu kullanabilirsiniz. Burada, “Uygulama Numarası” Uygulamanın görev çubuğunda görünme sırası.
Bir uygulamayı görev çubuğuna sabitlemek için Başlat menüsünde programı bulun, sağ tıklayın ve ardındanGörev çubuğuna sabitle". Alternatif olarak, programı Dosya Gezgini'nde bulun, Shift tuşunu basılı tutun, sağ tıklayın ve ardından Görev çubuğuna sabitle.
Görev çubuğuna sabitlendikten sonra simgeleri farklı bir konuma taşımak için tıklayıp sürükleyin.
Görev çubuğunuz, bu özel klavye kısayoluyla başlatılamayan arama çubuğu, görev görünümü ve araçlar gibi öğeler içerebilir. Böylece, bir sonraki yüklediğiniz uygulama, klavyenizdeki Windows+1 tuşlarına basarak açabileceğiniz ilk yuvayı kaplar.
Windows 11 bunu varsayılan olarak yaptığı için Dosya Gezgini'ni görev çubuğunuza zaten sabitlemiş olabilirsiniz. Eğer öyleyse, bu Windows+UygulamaNumarası kısayolunu destekler.
Aşağıdaki ekran görüntüsünde Dosya Gezgini birinci sırada, Steam (öne çıkan) ise dördüncü sırada yer alıyor. Bunun nedeni Windows düğmesini, arama çubuğunu veya görev görünümü simgesini saymamamızdır. Steam 4. sırada olduğu için Windows+XNUMX tuşlarına basarak başlatabiliyorum.
Bu yöntem oldukça basit olmasına rağmen en büyük dezavantajı, görev çubuğu kısayollarını yalnızca en fazla on uygulama için kullanabilmenizdir; Win+0, onuncu uygulamayı başlatmak için tuş kombinasyonudur.
Uygulamaları açmak için uygulama özellikleri kısayolları nasıl kullanılır?
Önceki yöntemde bahsedilen 10 uygulama kısıtlamasını atlamak istiyorsanız uygulama özellikleri altında bir klavye kısayolu ayarlayabilirsiniz.
Bunu yapmak için uygulama için bir kısayol dosyası oluşturmanız gerekir. Öncelikle programın EXE dosyasını Dosya Gezgini aracılığıyla bulun. Daha sonra yürütülebilir dosyaya sağ tıklarken Shift tuşunu basılı tutun ve ardından "kısayol oluştur".
Yeni oluşturulan kısayola sağ tıklayın ve seçin "Özellikler" Başka bir pencere açmak için.
alan içerisinde”kısayol tuşu", Tuşlardan birine basın. Bu, iki tuşlu bir kısayol oluşturur Ctrl ve Alt. Örneğin aşağıdaki ekran görüntüsünde “A” kısaltmasının yaratılmasına yol açtı Ctrl + Alt + A. Bittiğinde, “Katılıyorum".
Bir kısayolu kaldırmak için alanda Sil tuşuna basın "Kısayol tuşu".
Değiştirebilirsin “Ctrl+Alt” Kime “"Üst Karakter + Alt" İstediğiniz diğer tuşa basarken bu tuşları basılı tutarsanız. Ancak genel olarak bu yöntem biraz kısıtlayıcıdır çünkü kullanılan tuşlar üzerinde tam kontrole sahip değilsiniz.
Uygulamaları açmak için PowerToys nasıl kullanılır?
PowerToys, Windows'a birçok kullanışlı özellik ekler. Bu, Microsoft'un resmi bir yardımcı programıdır ve şu adresten indirebilirsiniz: Microsoft Mağazası aracılığıyla. PowerToys bileşenlerinden biri, tuşları yeniden eşleştirmenize ve kendi kısayollarınızı oluşturmanıza olanak tanıyan Klavye Yöneticisi'dir. Önceki yöntemlere göre daha fazla özgürlük sağlar.
Başlamak için açın PowerToys Ve git Klavye Yöneticisi. anahtarı aç "Klavye yöneticisini etkinleştir" Zaten çalışmıyorsa, öğesini seçin. “Kısayolu sıfırla.”
Kısayolu oluşturmak için öncelikle “Sıfırlama kısayolu ekle”. yanındaki kaleme tıklayın "kısaltma" Kısayol tuşlarına basın ve ardından "TAMAM MI" Tamamlandığında.
Daha sonra açılır menüyü kullanın "Eylem" Ve “Programı çalıştır"ve ardından tıklayın “Programı seçin” Ve kısayolunuzu açmak istediğiniz programı bulun.
İsteğe bağlı olarak diğer Ayarları değiştirin. Önemli bir unsur “Eğer açıksaProgram zaten açıksa ne yapılacağını seçer. Son olarak tıklayın "TAMAM MI" Sol üstte.
Bir kısayolu silmek isterseniz bu ekrana dönün ve Çöp Kutusu'na tıklayın.
Uygulamaları açmak için AutoHotkey nasıl kullanılır?
AutoHotkey, uygulamayı başlatmak için özel klavye kısayolları oluşturmak da dahil olmak üzere herhangi bir işleve atayabileceğiniz makrolar oluşturmanıza olanak tanıyan üçüncü taraf bir araçtır. AutoHotkey, şu ana kadar bahsettiğimiz diğer seçeneklerden çok daha güçlüdür, ancak komut dosyalarına bağlı olması, daha yüksek bir öğrenme eğrisine sahip olduğu anlamına gelir.
Adresine git AutoHotkey web sitesi, Daha sonra indirip yükleyin. Bittiğinde çalıştırın AutoHotkey Ve seçin “Yeni Senaryo”.
Daha sonra betiğinize bir ad verin ve “salıverme".
Kod düzenleyiciniz olarak Not Defteri'ni (veya ileri düzey bir kullanıcıysanız seçtiğiniz bir geliştirme ortamını) seçin ve tuşuna basın. "Tamam."
Boş bir metinle karşılaşacaksınız. Makro oluşturmak için aşağıdaki sözdizimini kullanabilirsiniz:
Key1 & Key2::{
Run "Application"
}
Burada “Anahtar1” ve “Anahtar2” iki ayrı anahtardır.
“Uygulama”, kısayolu kullanarak çalıştırmak istediğiniz yürütülebilir dosyanın tam yoludur. Bunu elde etmek için programın EXE dosyasını Dosya Gezgini'nde bulun. Daha sonra Shift tuşunu basılı tutun ve sağ tıklayın, ardından “Yol Olarak Kopyala”yı seçin. Bu, yolu panonuza kopyalar.
Benim durumumda aşağıdaki kodu kullandım:
Tab & A::{
Run "C:\Program Files (x86)\Steam\steam.exe"
}Bu kod basmamı sağlıyor Sekme + A Koşmak için Buhar.
Komut dosyasını yazdıktan sonra kaydedin ve ardından klavye kısayolunu etkinleştirmek için dosyayı çalıştırın.
Bu yöntemlerin her birinin farklı karmaşıklık düzeyi vardır; bu nedenle sizin için en uygun olanı seçin. Hepsi size zaman kazandıracak!