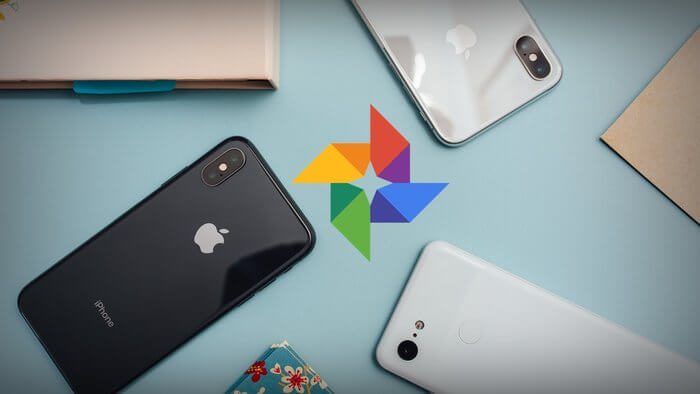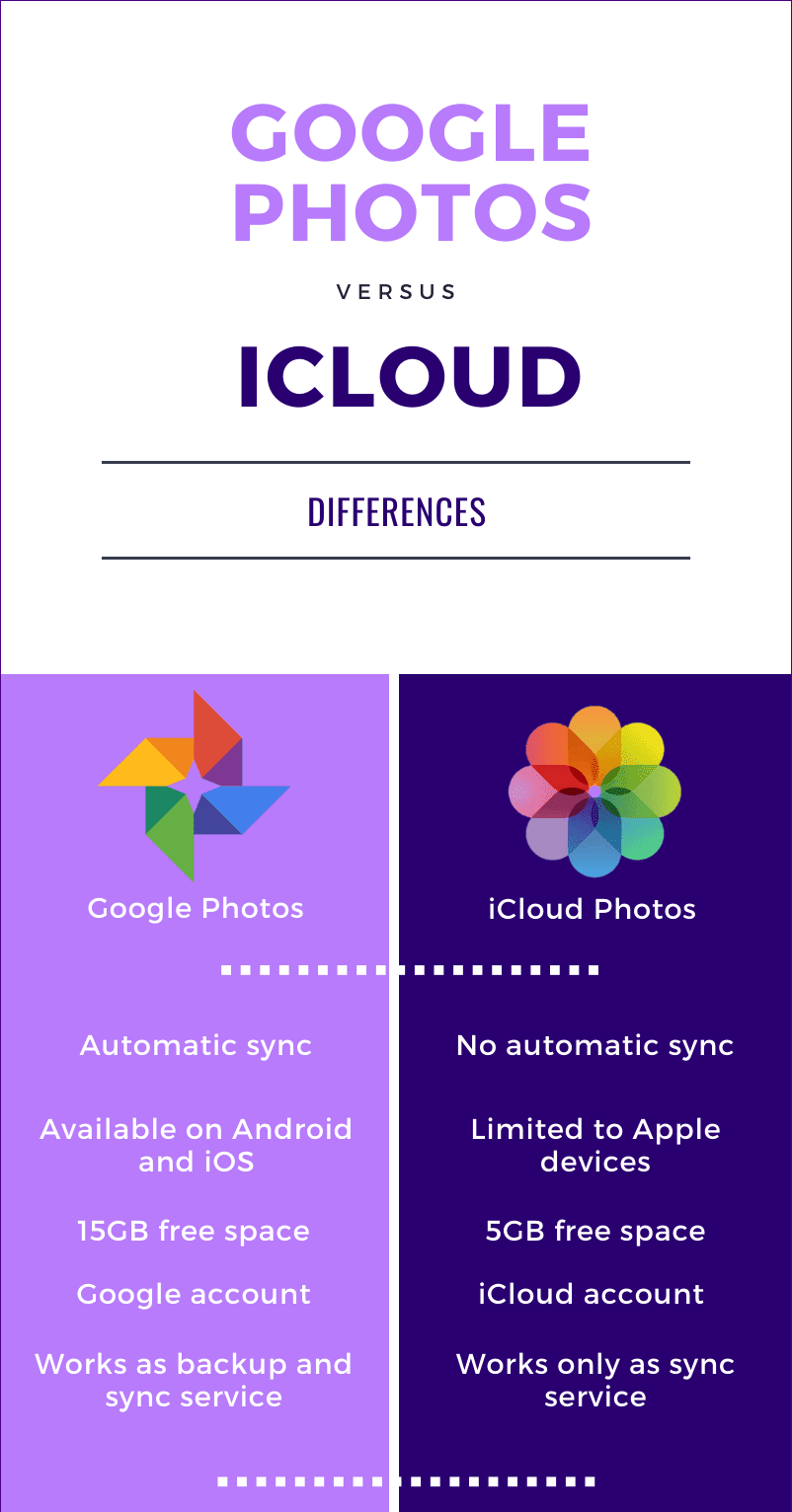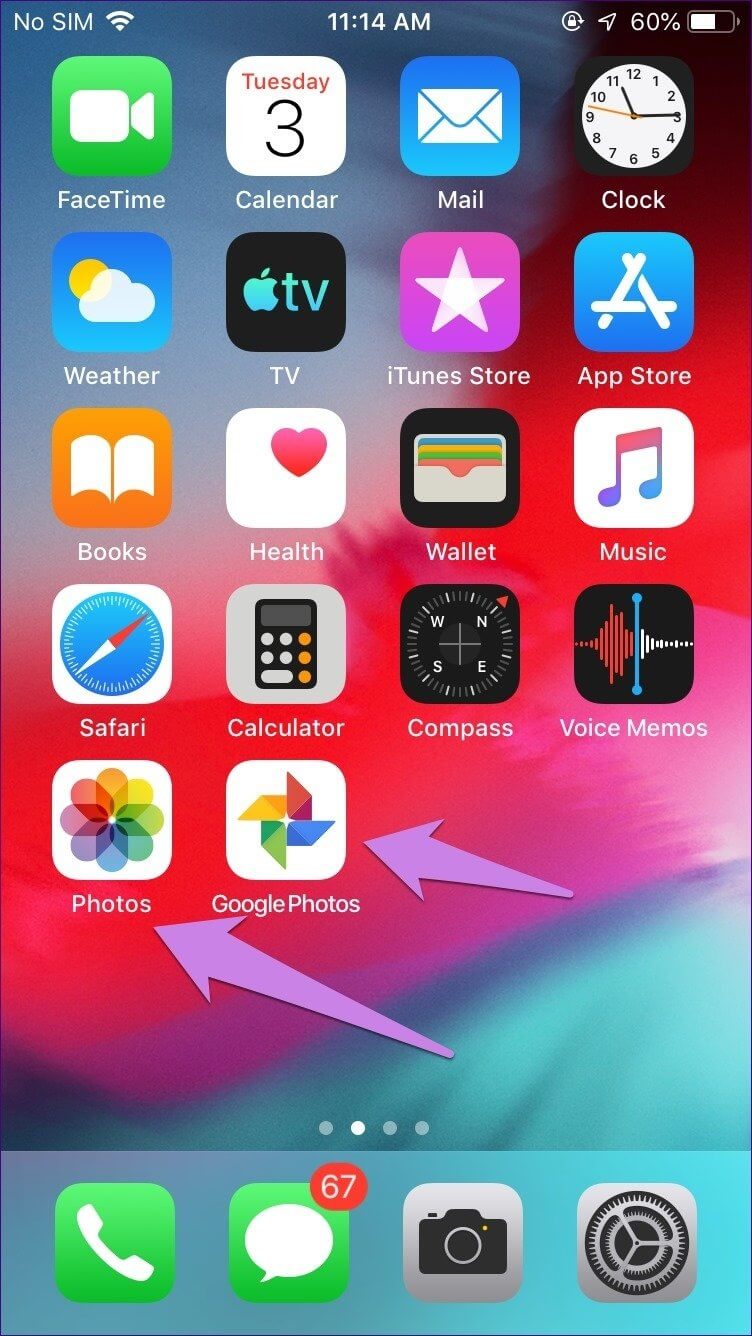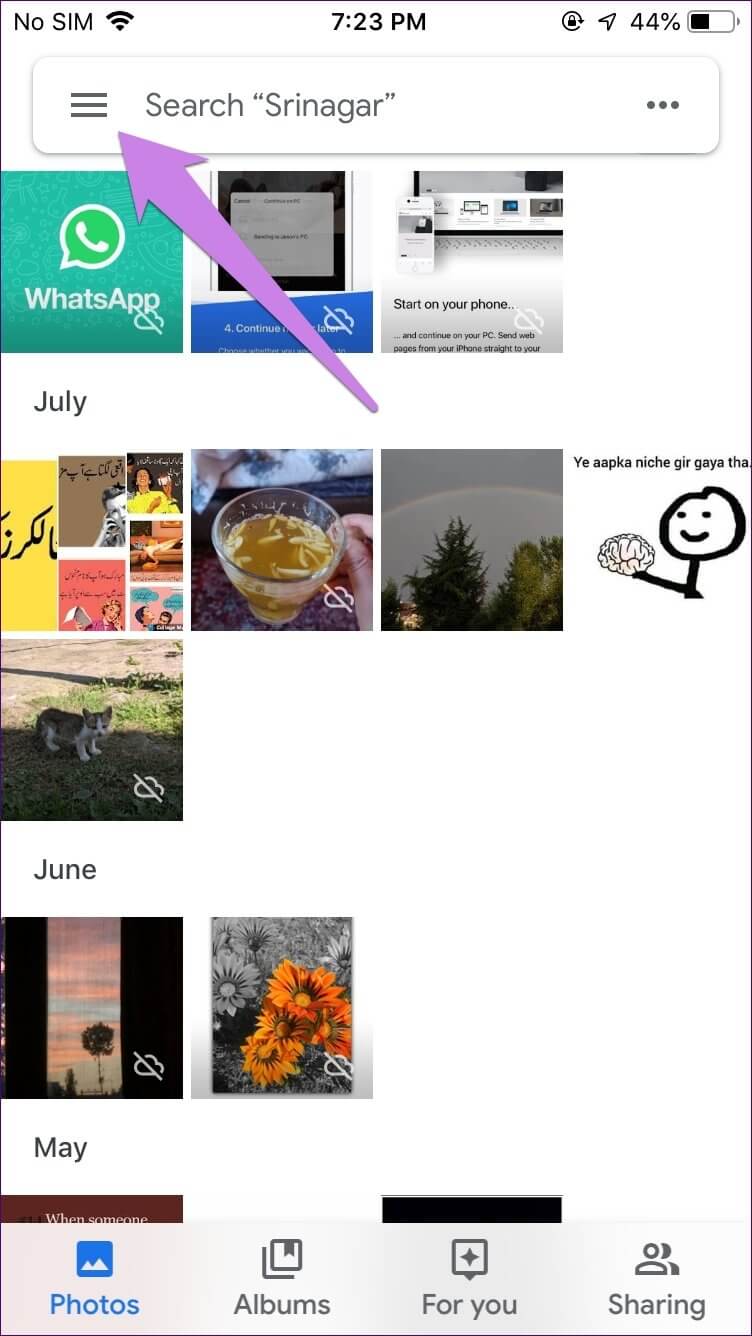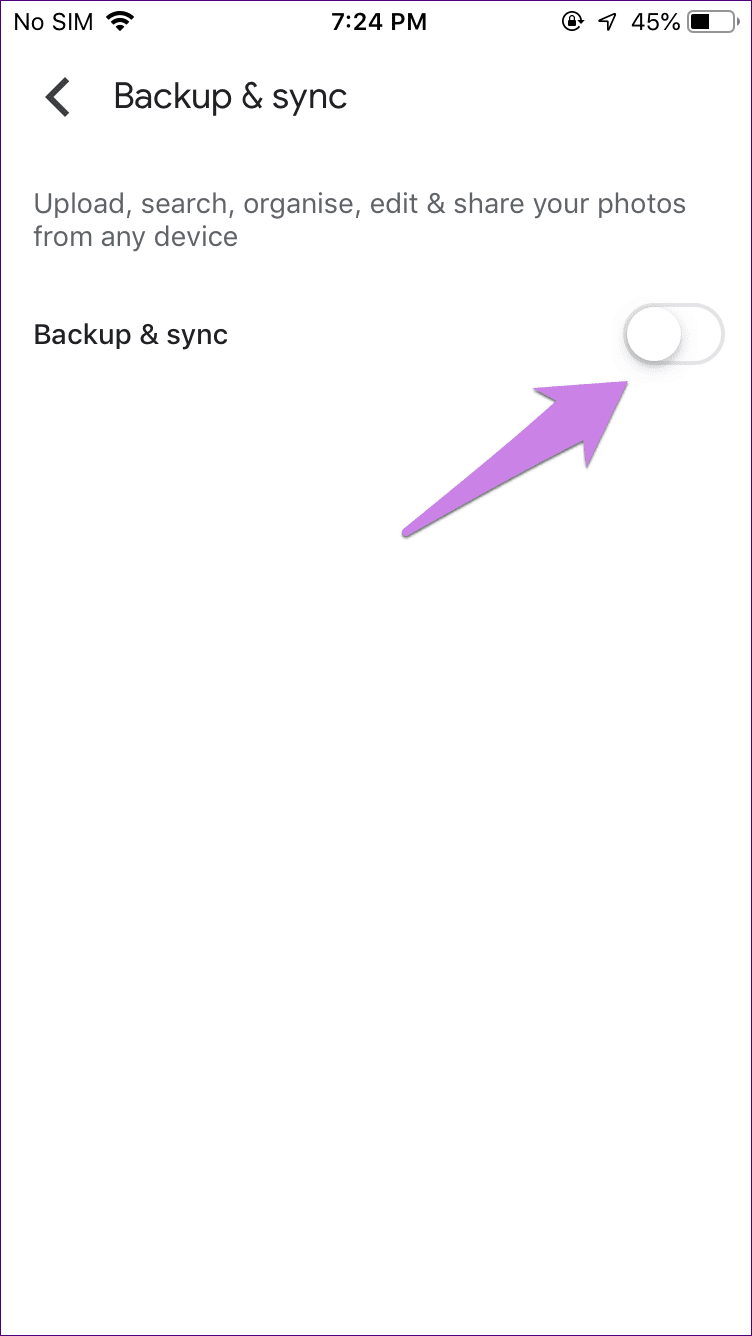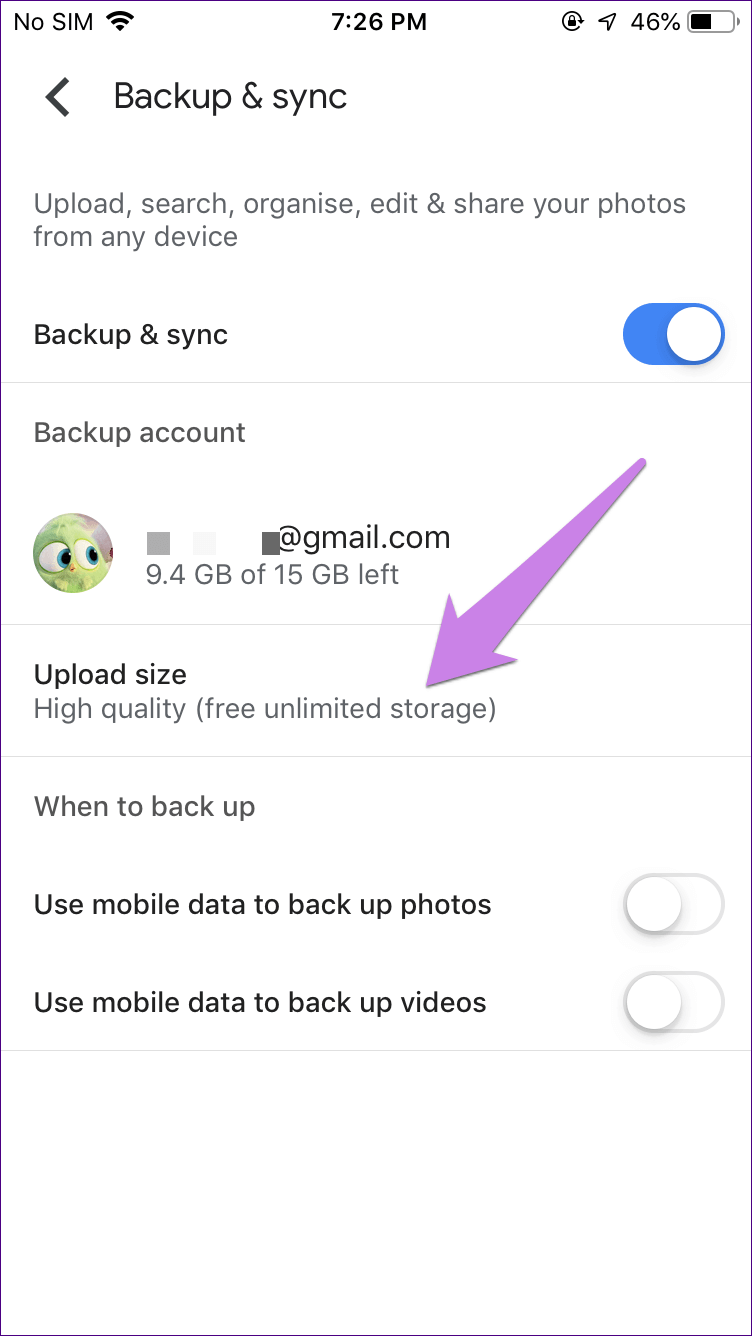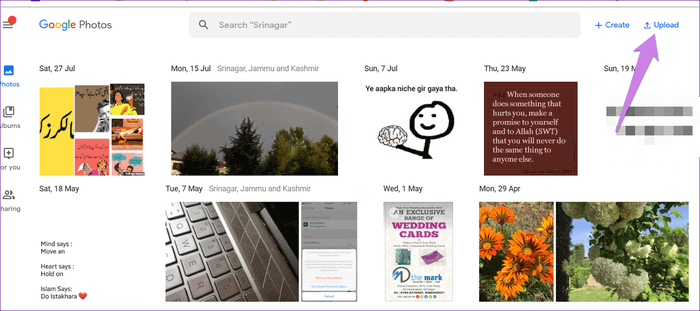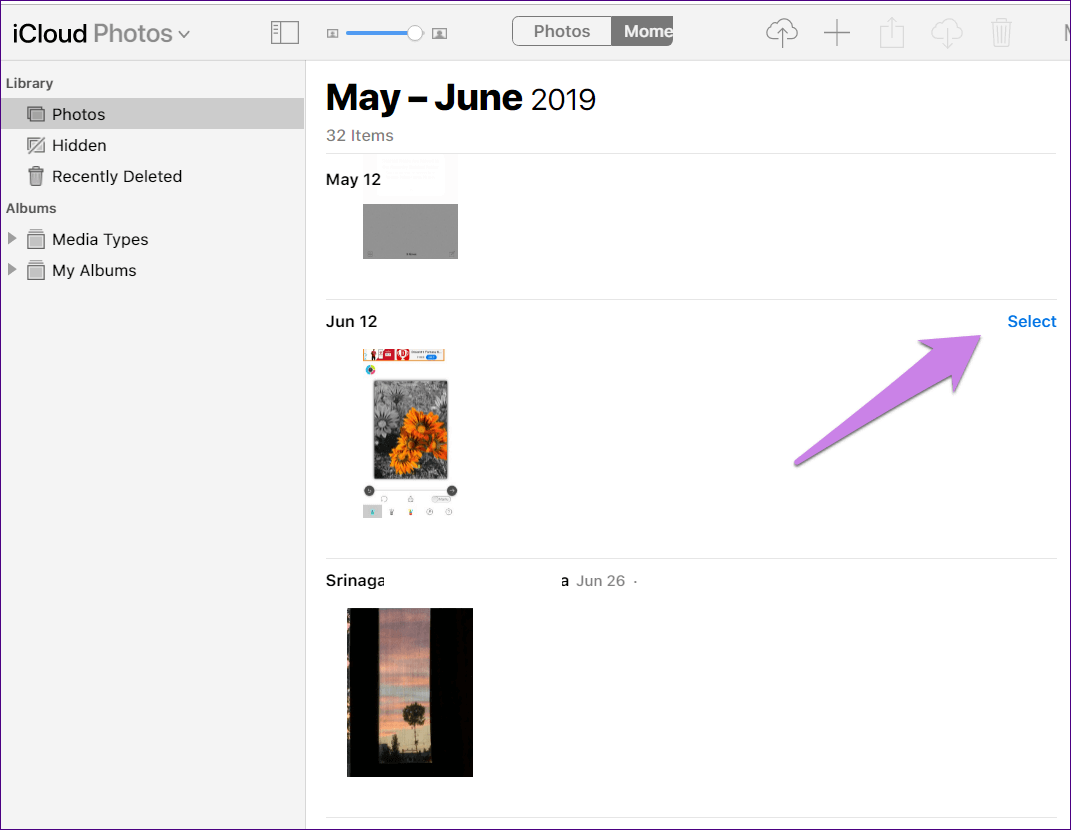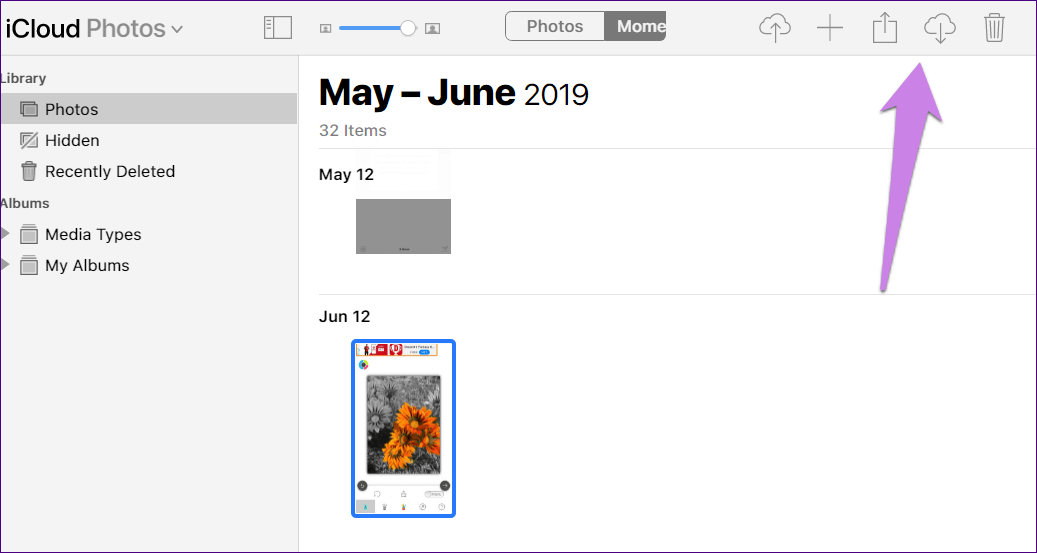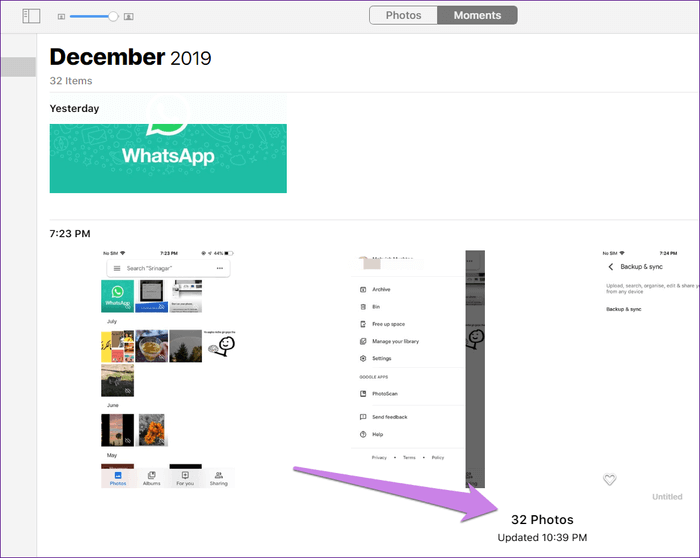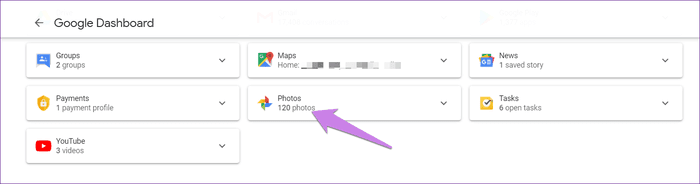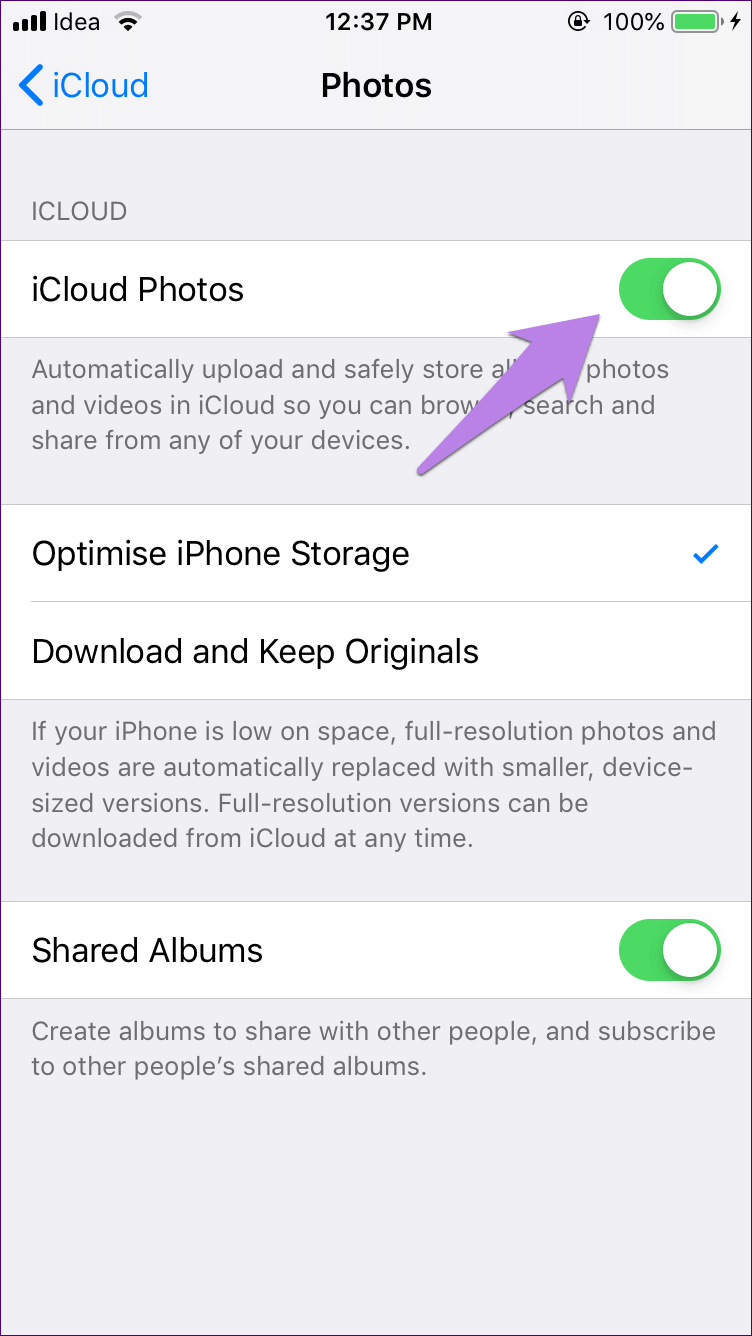Fotoğrafları iPhone'dan Google Fotoğraflar'a aktarma
Google Görseller , Ücretsiz fotoğraf depolama hizmeti, birçok Android telefona önceden yüklenmiş. O kadar popüler oldu ki iPhone kullanıcıları iCloud Fotoğrafları olmasına rağmen kullanmayı seviyorlar. Neyse ki, iOS'ta da mevcuttur ve özelliklerinde ayrım yapmaz. Android'de elde ettikleriniz iPad ve iPhone'da da mevcuttur. Burada, iPhone fotoğraflarını Google Fotoğraflar'a nasıl aktaracağınızı anlatacağız.
Kısa süre önce bir Android telefona geçtiyseniz veya kullanmak istiyorsanız Google Fotoğraf Hizmeti İCloud yerine, bu gönderi hareketi yapmanıza yardımcı olacaktır. Önceki durumda, görüntüleri bu yayında açıklandığı gibi Google Görseller'e eklemeniz yeterlidir. En son sürüm için Google Fotoğraflar uygulamasını yüklemeniz ve iCloud'u devre dışı bırakmanız gerekir. Gerisi otomatiktir.
İPhone veya iCloud fotoğraflarının Google fotoğraflarına nasıl aktarılacağını ayrıntılı olarak kontrol edelim. Ancak bundan önce Google Görseller'i biraz anlayalım.
GOOGLE FOTOĞRAFLARI IPHONE'DA NASIL ÇALIŞIR
Google Görseller, iCloud ile aynı şekilde çalışır. Mevcut görüntüleri görmenizi sağlamanın yanı sıra İPhone'unuzda sürekli olarak Google Cloud'da depolar. Tüm fotoğrafları iPhone'dan kaldırabilir ve Google Görseller'de saklayabilirsiniz. Bu şekilde, iPhone'unuzda depolama alanını boşaltabilirsiniz. İCloud fotoğrafları sıkıştırarak yerden tasarruf etmesine rağmen, fotoğrafları telefonunuzdan tamamen kaldırmaz. Bu yüzden bazı depolama alanları hala biraz alan aydınlatır.
Depolama hakkında konuşurken, iCloud yalnızca 5 GB ücretsiz depolama alanı sağlar ve diğer Apple ürünleriyle paylaşılır. Öte yandan, Google Fotoğraf Hizmeti 15 GB ücretsiz depolama alanı sağlar. Ayrıca diğer Google ürünleri arasında paylaşın.
Ancak, koymayı seçerseniz sınırsız fotoğraf indirebilirsiniz Orijinal kalite yerine yüksek kaliteli yedekleme. Fark, HD modunda fotoğraflarınızın 16 MB'a ve videoların 1080p'ye sıkıştırılmış olmasıdır. Orijinal kalitede, orijinal boyutunda korunur.
Google Görseller'i iPhone'a indirin
Fotoğrafları Google fotoğraflarına aktarma
Fotoğrafları iPhone'dan Google Fotoğraflar'a aktarmanın iki yolu vardır. Bunu iPhone veya iPad'in kendisinde yapabilir veya bir bilgisayardan yardım alabilirsiniz. Her iki yöntem de aşağıda ele alınmaktadır.
Bir Android telefona geçiş yapıyorsanız, yalnızca Google Fotoğraflar uygulamasını yüklemeniz (henüz yüklü değilse) ve aynı Google Hesabını kullanmanız gerekir. İPhone'unuzun tüm fotoğrafları otomatik olarak görünecektir. İCloud yerine Google Görseller'i kullanmak istiyorsanız, görüntüleri aşağıda gösterildiği gibi aktardıktan sonra iCloud'u devre dışı bırakmanız yeterlidir.
1. iPhone'dan Google Fotoğraflar'a iPhone'dan fotoğraf aktarma
Bu nedenle, etkinleştirmeniz gerekir Google Fotoğraflar uygulamasında yedekleme ve senkronizasyon özelliği iPhone'da. Bunu yaptığınızda, iPhone'daki tüm fotoğraflar ve videolar Google fotoğraflarını otomatik olarak kopyalar. Bu yöntem her iki durumda da çalışır, yani iCloud fotoğraflarının etkin olup olmadığı.
İCloud Fotoğrafları kapalıysa, yalnızca telefonunuzda bulunan fotoğraflar Google Fotoğraflar'a taşınır. Açıksa, iCloud fotoğrafları dahil tüm fotoğraflar otomatik olarak Google Fotoğraflar'da otomatik olarak saklanır. Çünkü iCloud Fotoğrafları öncelikle bir fotoğraf senkronizasyon hizmetidir. Bu, iCloud'da depolanan herhangi bir görüntünün kopyasını telefonunuzda oluşturacağı anlamına gelir. Artık bir kopyanız olduğuna ve Google Görseller'in ihtiyacı olana göre, orada da kaydedildi.
İPhone'da yerden tasarruf edin Apple, iki iCloud ayarı arasından seçim yapmanıza izin verir - iPhone Depolama Alanını Optimize Edin ve Orijinalleri İndirin ve Saklayın. Birincisi etkinleştirildiğinde, ana kopya iCloud'a kaydedilir ve yalnızca optimize edilmiş bir sürümü görürsünüz. Bu özellik, yalnızca telefonunuzun depolama alanı azaldığında çalışmaya başlar. Telefonunuzun yeterli depolama alanı olması durumunda, orijinal bir kopyasını iPhone'unuza da kaydedecektir. İkinci seçenek, orijinal kopyayı hem telefonunuzda hem de iCloud'da depolar.
Not: iCloud etkinse, iPhone depolama alanını optimize etme ve orijinalleri indirme arasında herhangi bir karışıklığı önlemek için bilgisayarınızdaki fotoğrafları Google Fotoğraflar'a taşımanızı öneririz.
Bunu nasıl yapacağınız aşağıda açıklanmıştır.
1. Adım: Koş Google Fotoğraflar uygulaması Bir cihazda iPhone veya iPad. Gülşen Giriş Yap Bir hesap kullanma Google İstendiğinde isteğiniz.
ا2. Adım: Simgeye tıklayın Üst köşede üç çubuk Doğru ve seç Ayarlar Listeden.
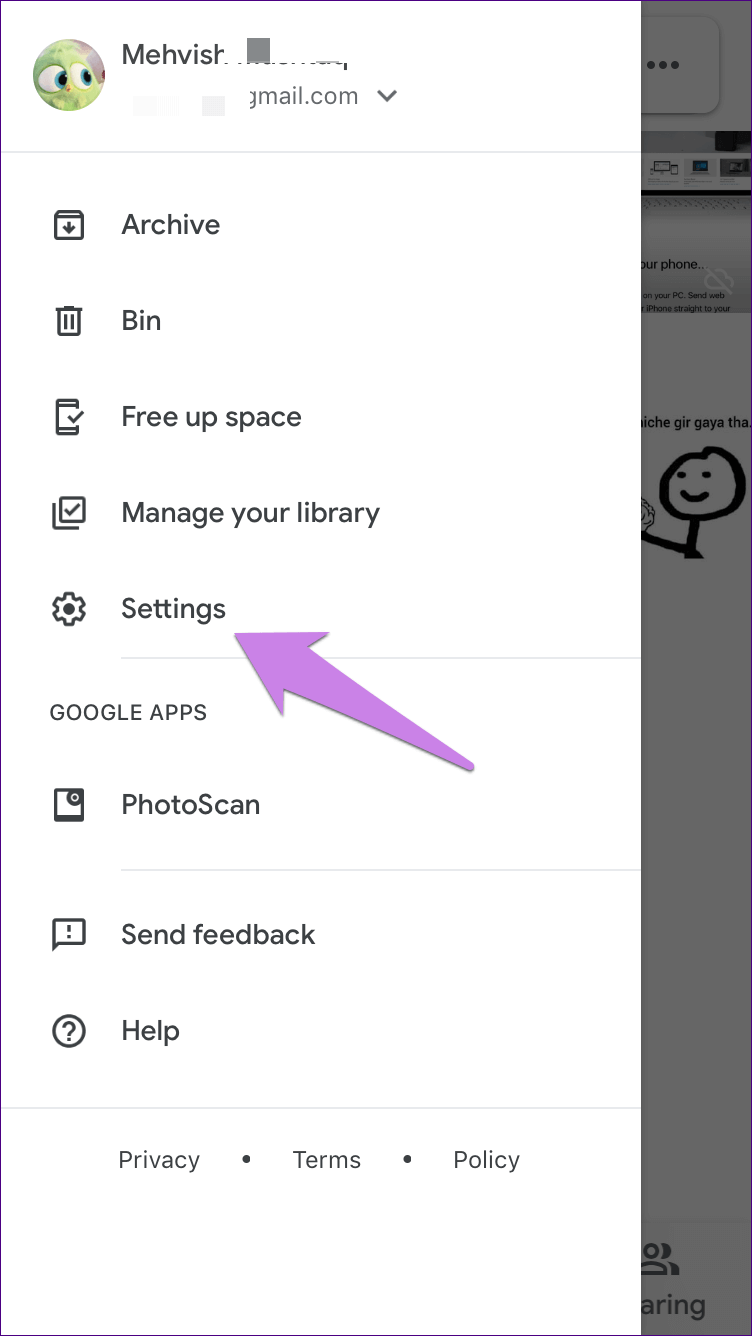
Adım 3: basın Yedekleme ve senkronizasyon. Ardından, bir sonraki ekranda yedeklemeyi ve senkronizasyonu etkinleştirin.
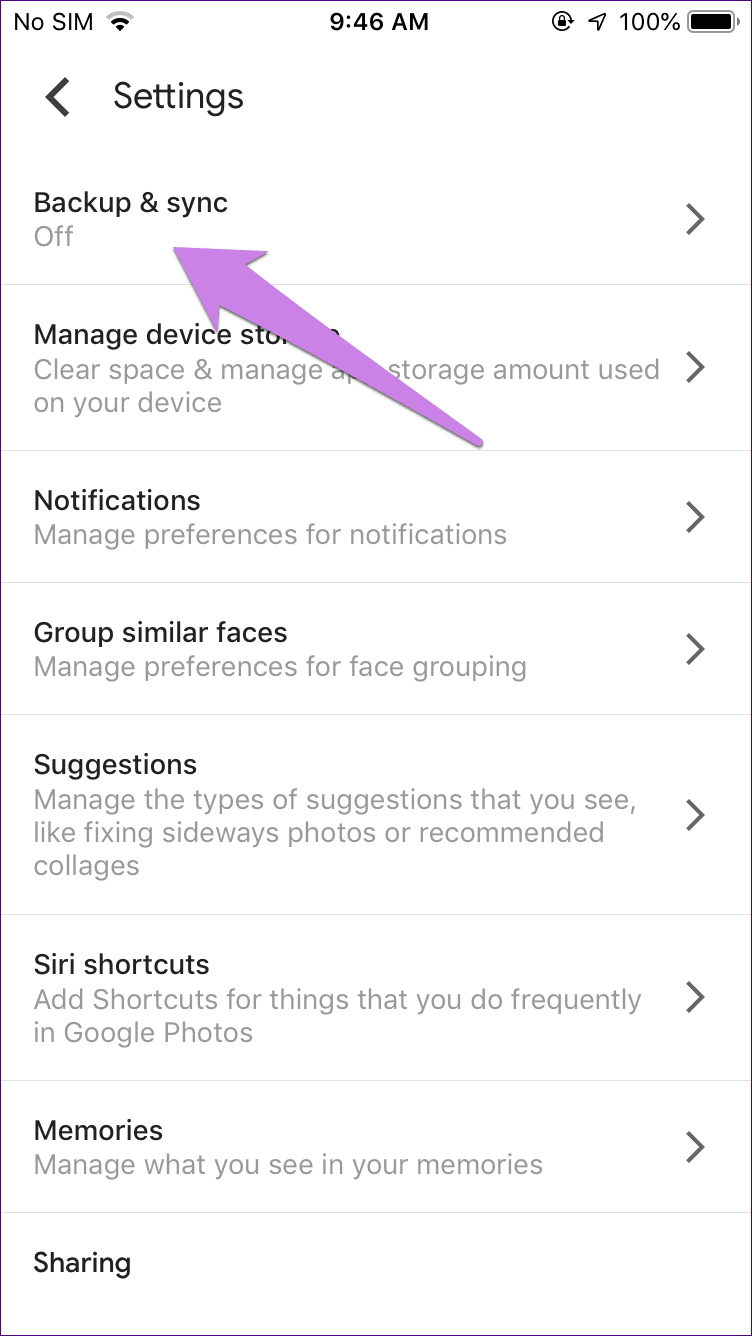
Adım 4: Bir seçenek göreceksiniz Yedekleme etkinleştirildiğinde indirme boyutu. Sınırsız boş depolama alanı elde etmek için yüksek kaliteyi seçin.
2. Fotoğrafları bir bilgisayardan iPhone'dan Google Fotoğraflar'a aktarma
Bunu yapmanın iki yolu vardır. Birincisi çevrimdışı fotoğraflar, ikincisi iCloud'da depolanan fotoğraflar içindir.
Fotoğrafları çevrimdışı aktarma
İlk durumda, fotoğrafları iPhone'dan bilgisayara aktarmanız gerekir. Dosya aktarma uygulamaları Veya bir USB kablosu ile bağlanır. Görüntüler sisteminizde göründüğünde, fotoğraflar.google.com Herhangi bir web tarayıcısı aracılığıyla bilgisayarınızda. Google hesabınızla giriş yapın. Üst kısımdaki "İndir" i tıklayın ve "Bilgisayar" ı seçin. Ardından, sisteminize yakın zamanda kopyaladığınız iPhone dosyalarına gidin. Google Fotoğraflar'a yüklenecek dosyaları seçin.
Fotoğrafları iCloud'dan aktarma
İCloud'a kaydedilmiş fotoğrafları bilgisayarınızdaki Google Fotoğraflar'a aktarmak istiyorsanız, önce onları indirmelisiniz. Bu nedenle, açık icloud.com/fotoğraflar Apple Kimliğinizle giriş yapın. Görüntülerin sağ tarafındaki Seç seçeneğini tıklayın. Ardından, Google Fotoğraflar'a aktarmak istediğiniz fotoğrafları ve videoları seçin. Tüm dosyaları seçmek için CTRL + A (Windows) ve CMD + A (macOS) tuşlarına basın.
Gerekli tüm dosyaları seçtikten sonra, bunları bilgisayarınıza kaydetmeye başlamak için üstteki indirme simgesini tıklayın.
Bir ZIP dosyası oluşturulacaktır. Bu yüzden indirip çıkarmanız gerekiyor. Çıkarttıktan sonra açın fotoğraflar.google.com. Bilgisayarınızın ardından indirme simgesine tıklayın. Çıkardığınız ZIP klasörüne gidin. Fotoğraf ve video ekleyin.
Bilgisayarımdan Google Fotoğraflar'a fotoğraf eklediğimde ne olur?
Her iki durumda da, aynı Google Hesabını kullanmanız koşuluyla, yüklenen dosyalar iPhone'unuzdaki Google Fotoğraflar uygulamasında otomatik olarak görünür. Herhangi bir ayarı etkinleştirmeniz gerekmez. Yedekleme ve senkronizasyon devre dışı olsa bile, fotoğraflar otomatik oldukları için senkronize kalacaktır. Resimler teknik olarak sadece bulutlarda olduğu için iPhone'unuzda yer kaplamaz.
Görüntü aktarımının başarılı olup olmadığını kontrol edin
Aktarım tamamlandığında, iPhone ve Google Fotoğraflar'daki toplam resim sayısını kontrol ederek doğrulamanız gerekir.
İPhone'daki toplam fotoğraf sayısını kontrol etmek için Apple Fotoğraflar uygulamasını açın ve aşağı kaydırın. Sayıyı göreceksiniz. Aynı şekilde, açık icloud.com/fotoğraflar , Ve aşağı kaydırın. Resim sayısını not edin.
Şimdi aç Google Hesap Özeti Ve Google Görseller'de listelenen numarayı kontrol edin. Google Görseller'de henüz bir resim veya video yoksa yukarıdaki sayı ile eşleşmelidir.
ICLOUD görüntüleri nasıl devre dışı bırakılır
Tüm fotoğraflarınız ve videolarınız Google Fotoğraflar'da göründüğünde ve bunları Google Dashboard'dan kontrol ettiğinizde, devam edip iCloud Fotoğrafları'nı devre dışı bırakabilirsiniz. Bu nedenle, iPhone'unuzda Ayarlar'ı açın ve Fotoğraflar'a tıklayın. iCloud Fotoğrafları'nın yanındaki geçişi kapatın. devre dışı bırakmadan önce, İCloud fotoğrafları devre dışı bırakıldığında ne olacağını ayrıntılı olarak okumalısınız.
sabırlı ol
İPhone'unuzda çok sayıda dosya varsa, fotoğraf ve video sayısına bağlı olarak işlem zaman alacaktır. Genel süreç internetin hızına da bağlıdır. Fotoğraf gönderirken bile sabrınız var. Eğer Google Görseller'den iCloud'a geri dönmek istiyorsunuz , Siz de yapabilirsiniz.