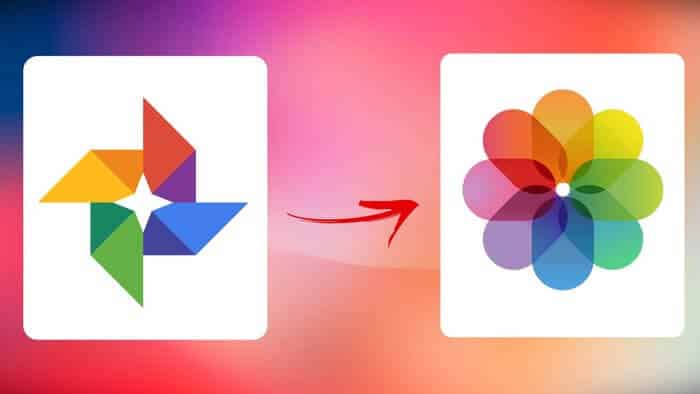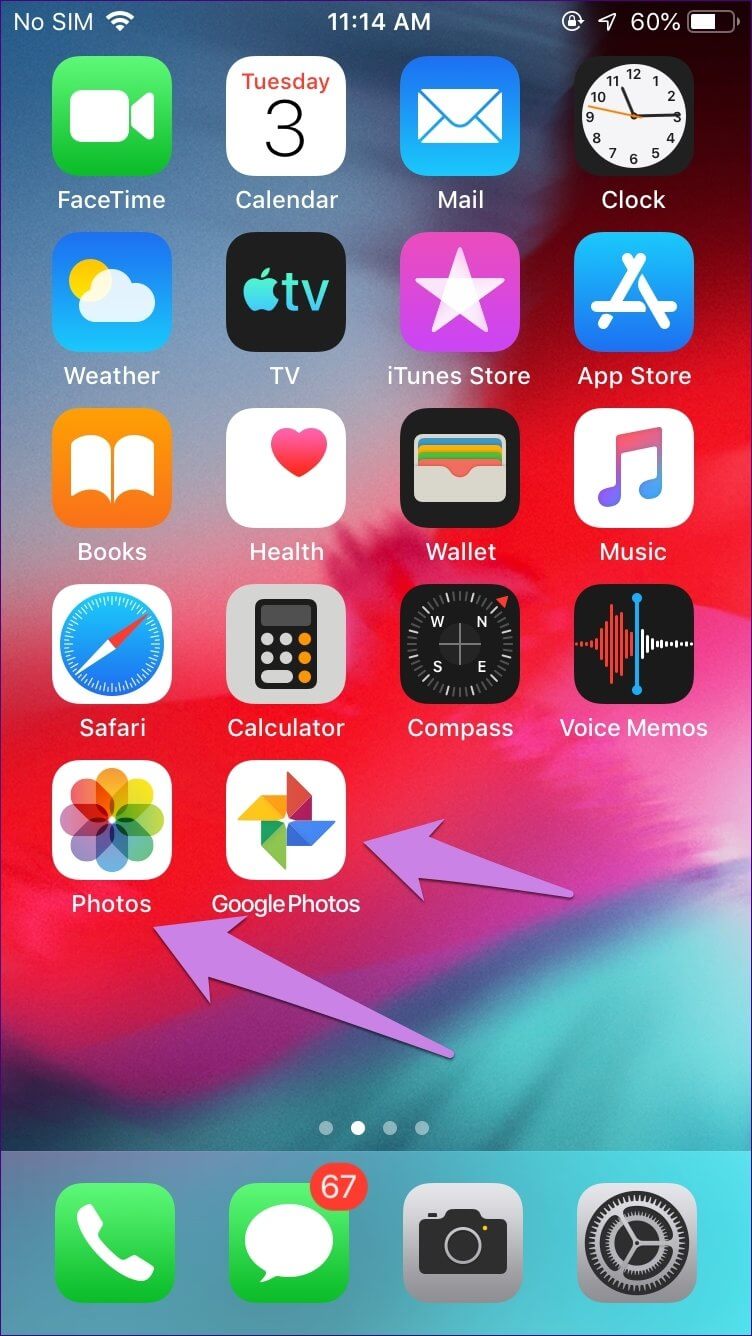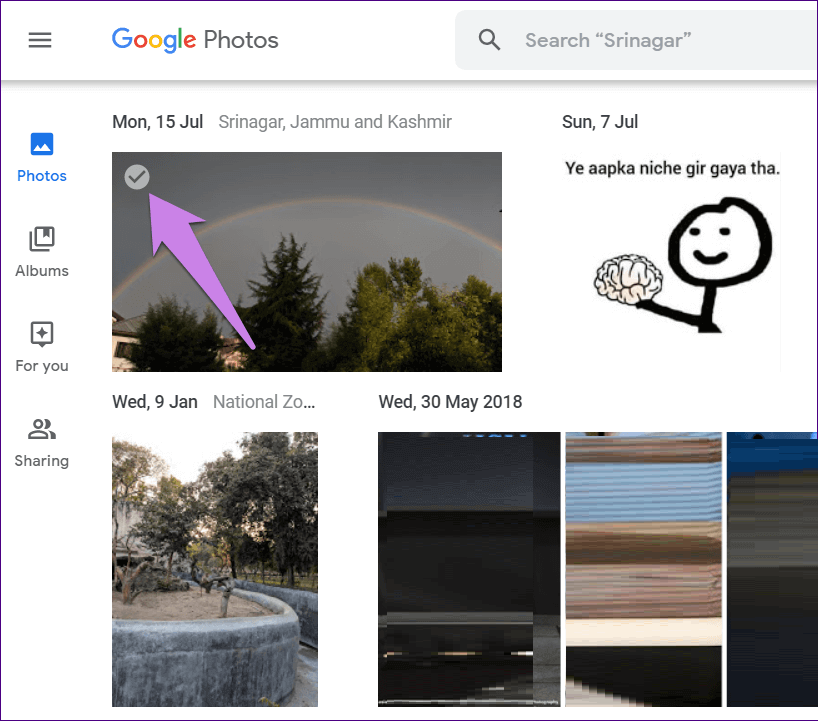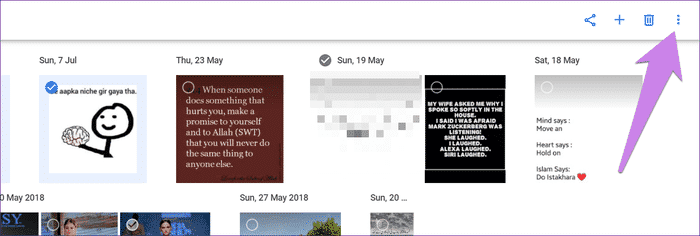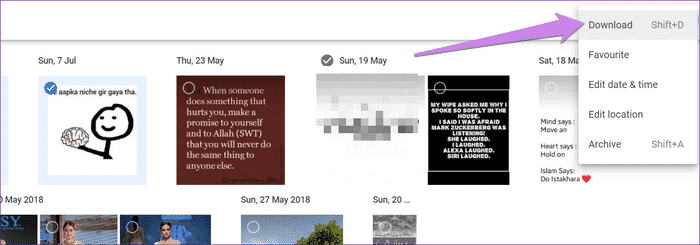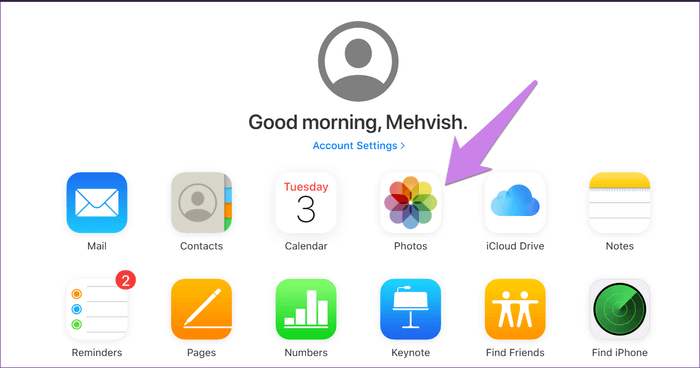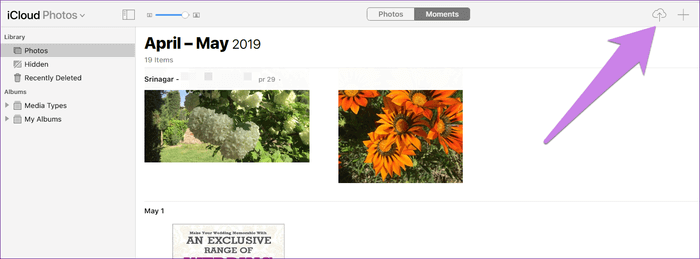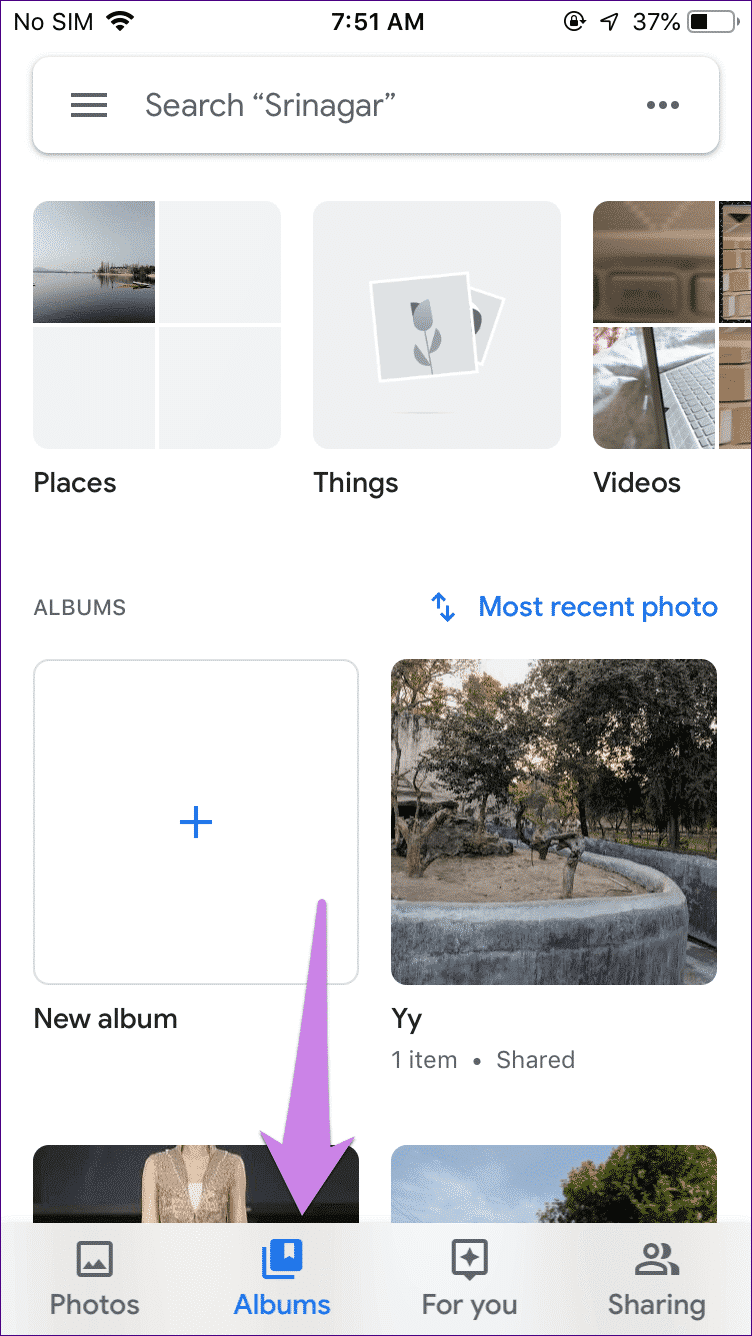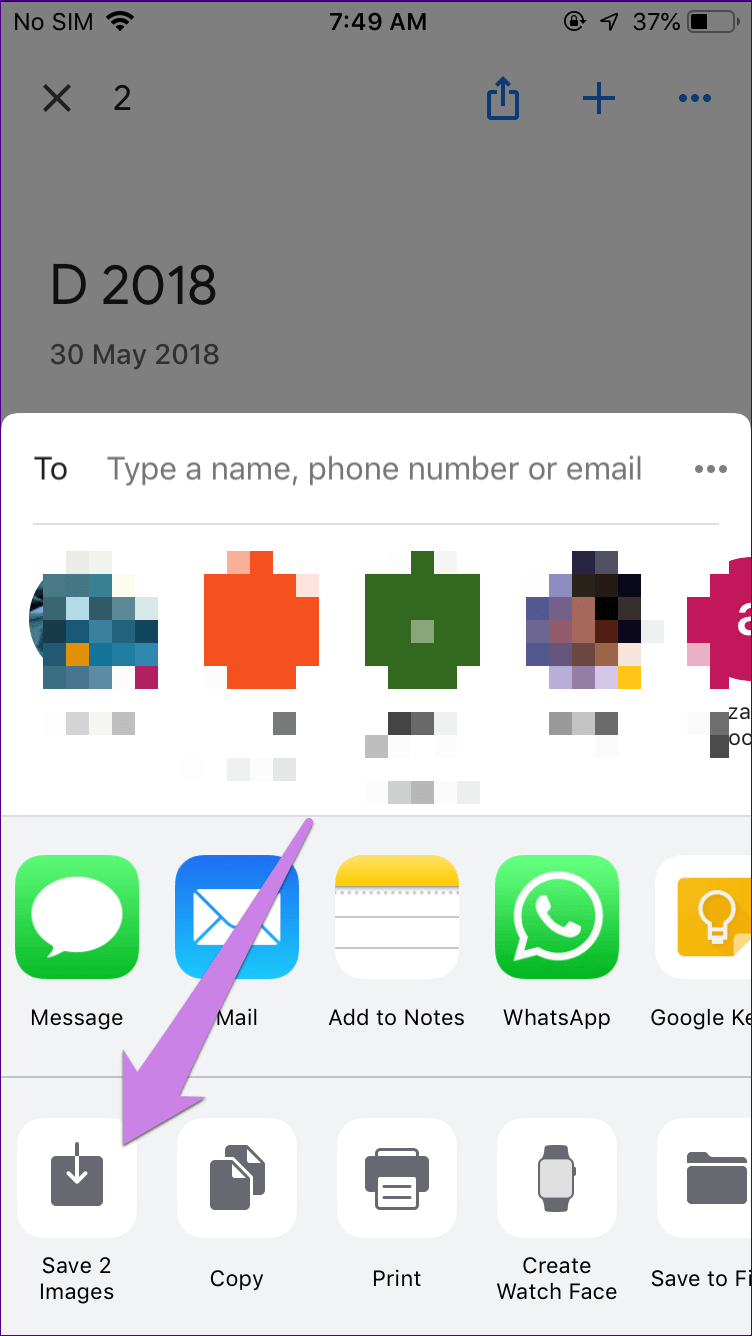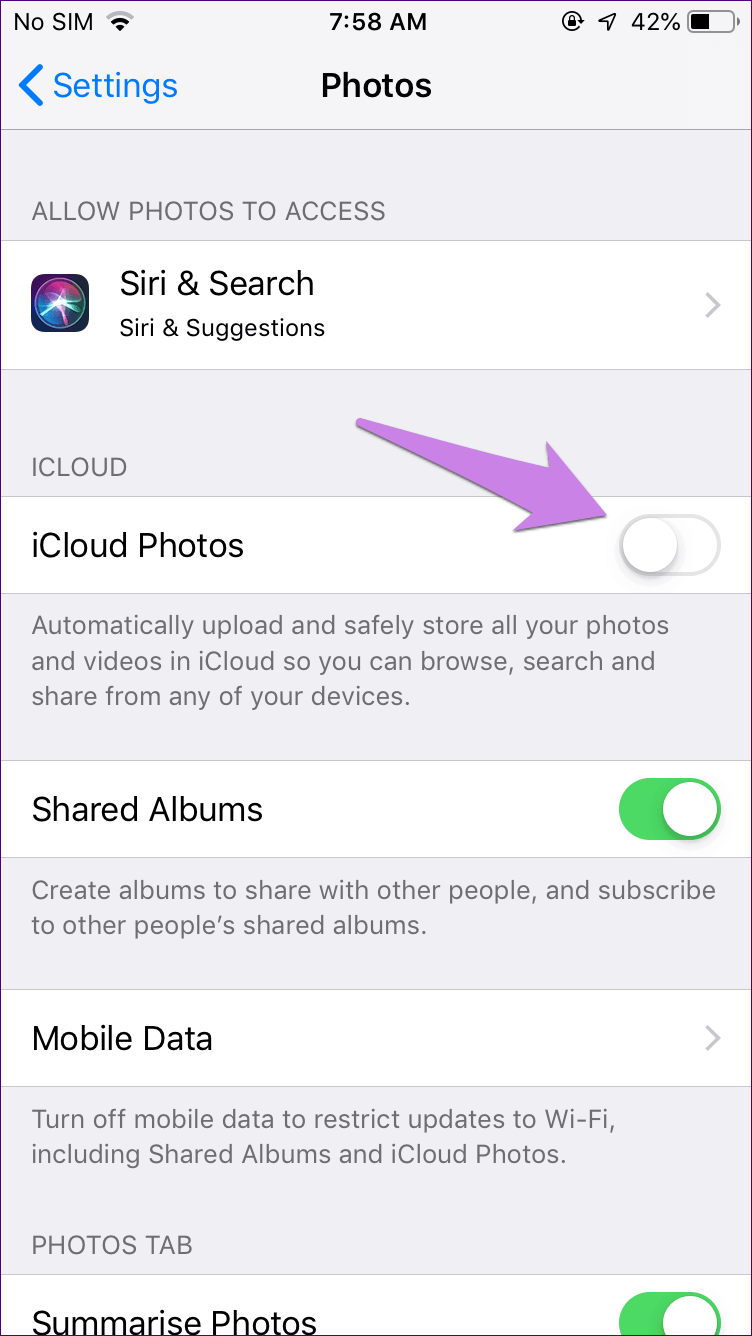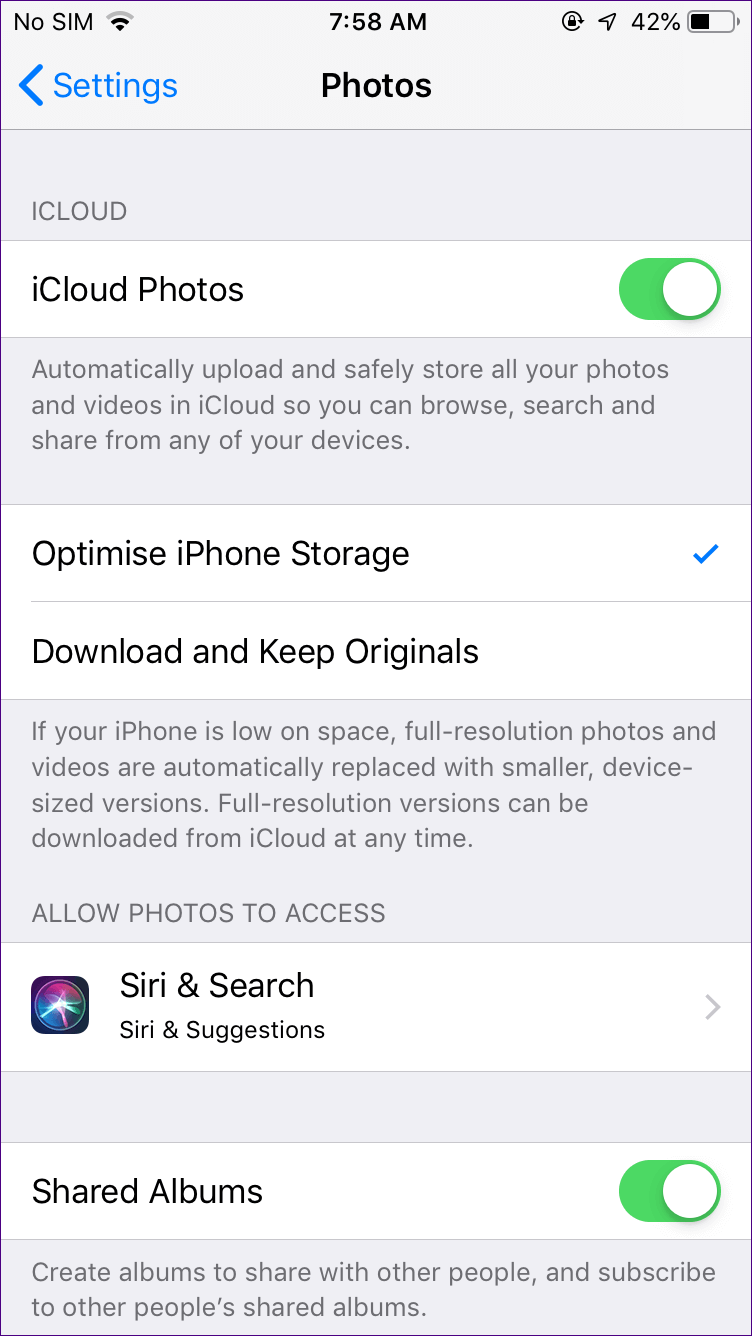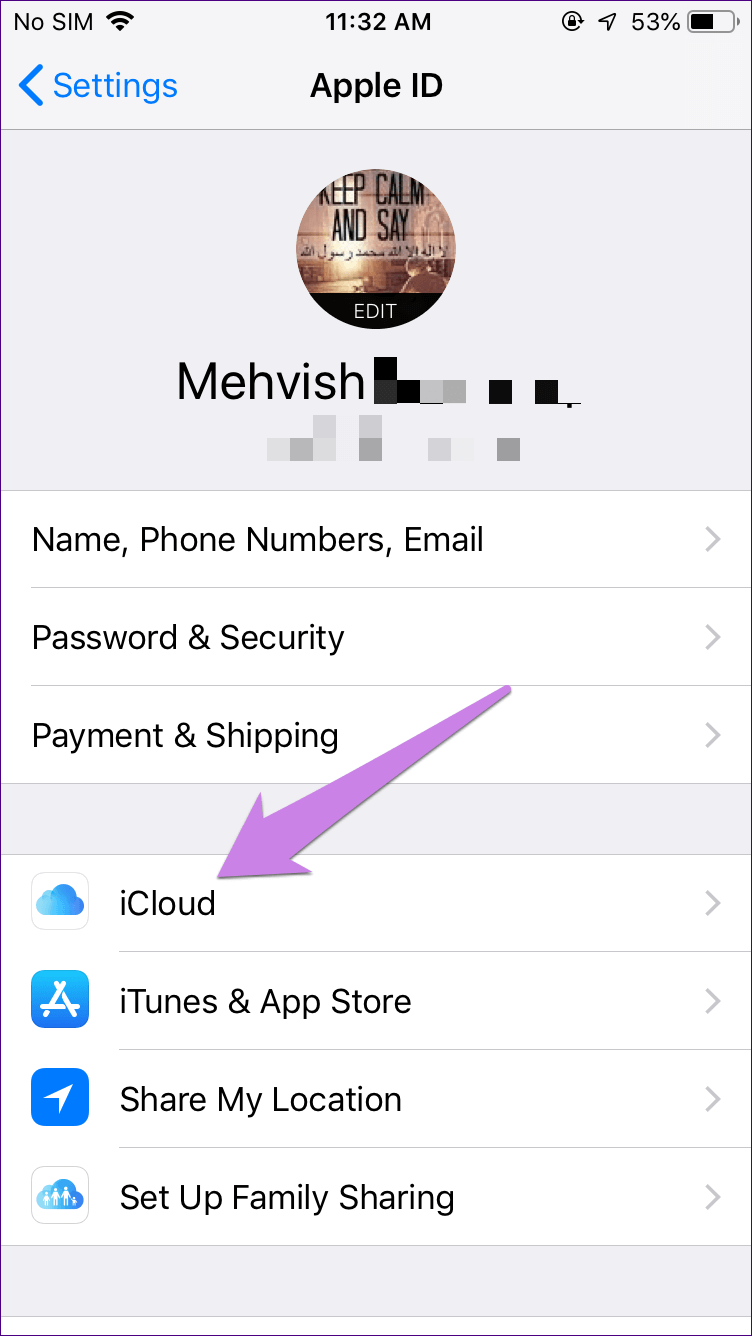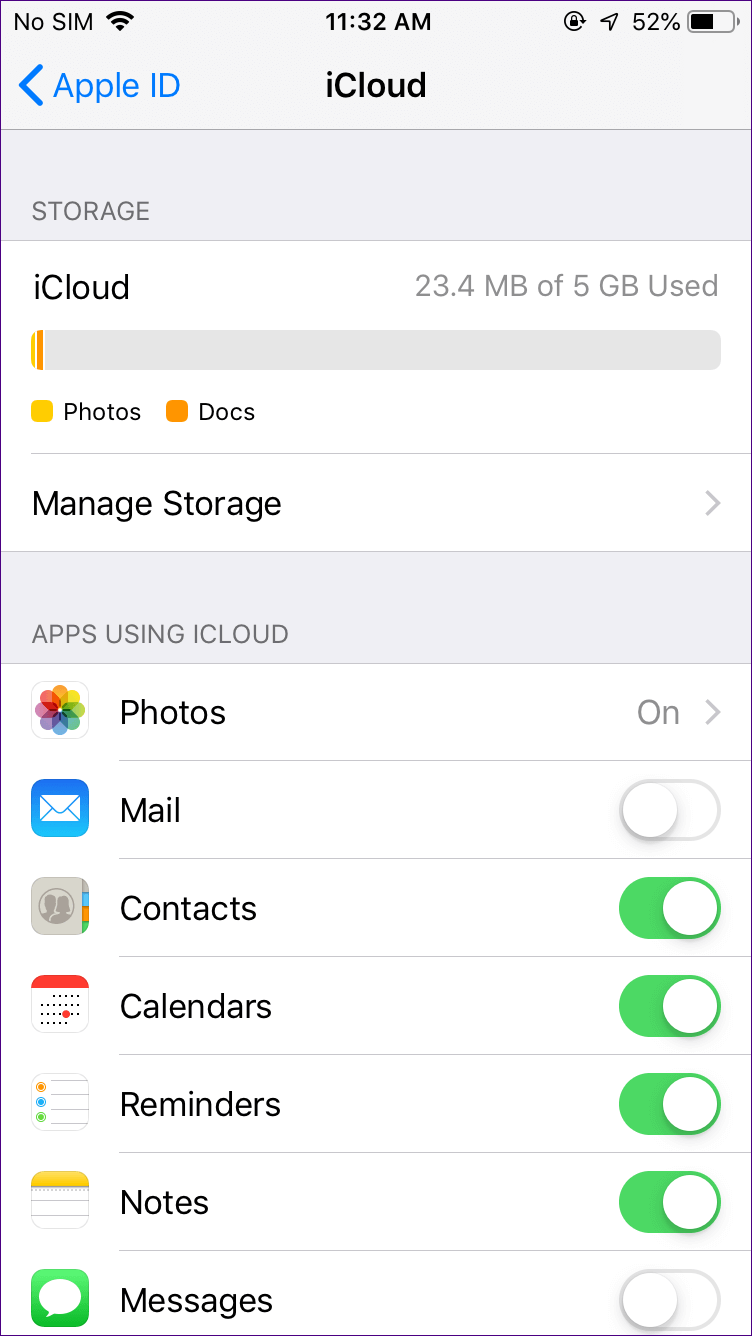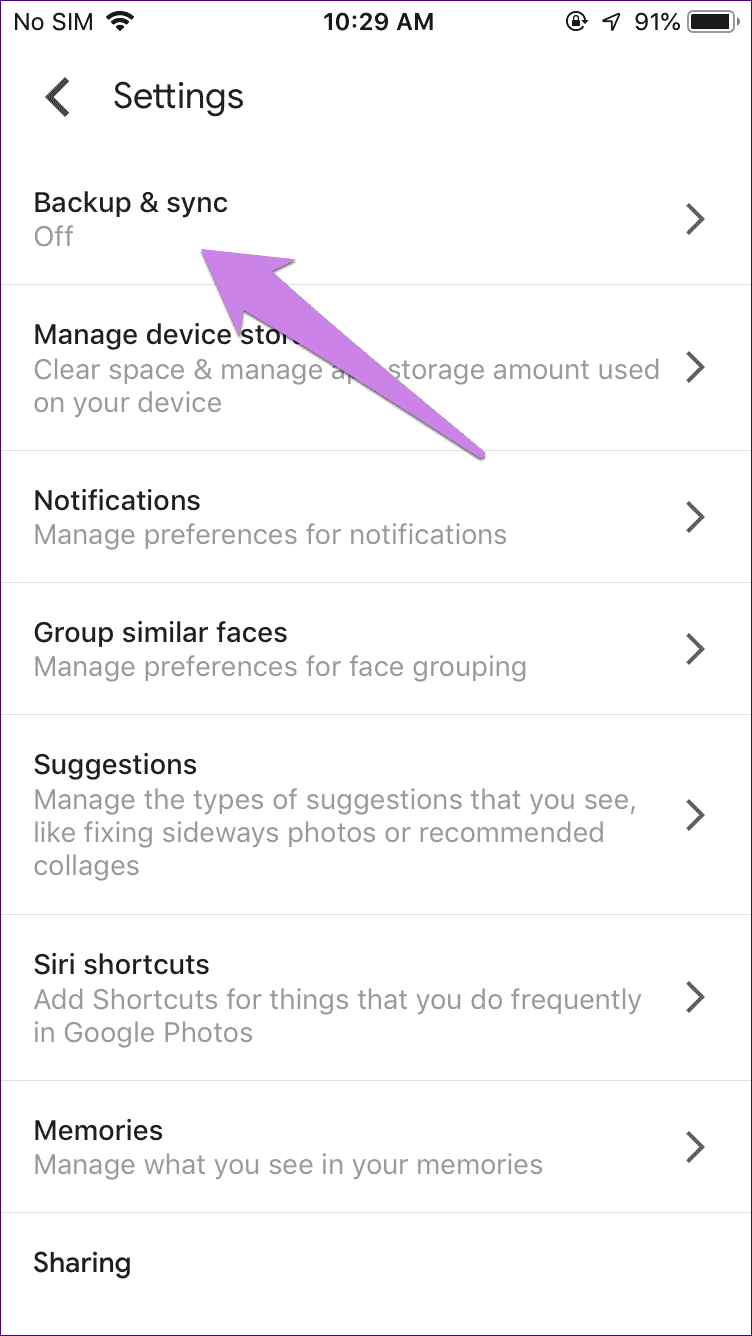Fotoğrafları Google Fotoğraflar'dan iCloud'a aktarma
Son zamanlarda geçiş yaptın mı piksel Yoksa iPhone'dan Android'e mi? Fotoğraflarınızı Google fotoğraflarından iCloud'a nasıl alacağınızı merak ediyor olmanız gerekir mi? Bunu yapmak zor değil, ancak işlem uzun sürebilir. Bu yayında size fotoğrafların nasıl aktarılacağını anlatacağız iCloud Of Google Görseller , Ve yapmanız gerekip gerekmediği.
Eğer memnunsanız Google Görseller , İCloud'a geçmenin tek nedeni, iPhone'a geçtiğiniz için arkadaşım, aktarmaya gerek yok. İPhone'da Google Görseller'i, Android'de kullandığınız şekilde kullanabilirsiniz. Tüm fotoğraflarınız iPhone'da mevcut olacak ve yeni fotoğraflar da Google Görseller'e eklenecek.
Bununla birlikte, iCloud'a geçmek için başka nedenleriniz varsa, aşağıda gösterildiği gibi iPhone ve PC'de yapabilirsiniz. Adımlara geçmeden önce iCloud ve Google Fotoğraflar hakkında biraz bilgi verelim.
ICLOUD VE GOOGLE RESİMLERİ NEDİR?
Google Görseller, hem Android hem de iPhone için kullanılabilir. Bir uygulamadır sergi Size de verelim Fotoğrafları ve videoları buluta yedekleme. iCloud, Apple tarafından Google Drive'a benzer bir hizmettir Verilerinizi bulutta depolayın. Bu hizmetin bir kısmı da fotoğraflarınızı yedeklemenize izin vermektir. ICloud bunu iPhone'daki Fotoğraflar uygulaması aracılığıyla yapar.
Google Fotoğraflar uygulaması ve iPhone Fotoğrafları, telefonunuzda bulunan resimleri görüntülemenize olanak tanır. İsterseniz yedekleme seçeneğini etkinleştirebilirsiniz. Bunu yaptığınızda, görüntüler buluta yüklenecek ve diğer bağlı cihazlarınızla senkronize edilecektir. Her ikisinde de isteğe bağlı bir özelliktir.
Şimdi, fotoğrafları çevrimiçi olarak Google Fotoğraflar'dan iCloud'a nasıl aktaracağımızı görelim. Önce bilgisayarla başlayalım.
WINDOWS'ta GOOGLE fotoğraflarından ICLOUD'a fotoğraf aktarma
Bu nedenle, verilerinizi Google Görseller'den indirmeniz ve ardından tekrar iCloud'a yüklemeniz gerekir. Her bölüm için ayrıntılı adımlar aşağıda verilmiştir.
Google Görseller'den fotoğraf indirin
Adım 1: aç fotoğraflar.google.com Tarayıcınızda ve Google Görseller'e bağlı Google hesabınızla oturum açın.
Adım 2: Fare işaretçisini seçmek istediğiniz ilk görüntünün üzerine getirin ve seçmek için onay işareti simgesini tıklayın. Maviye dönecektir. Seçmek istediğiniz tüm görüntüler için adım a'yı tekrarlayın.
İpucu: Birden fazla fotoğraf seçmek için önce bir fotoğraf seçin, ardından Shift tuşunu basılı tutup son fotoğrafı seçin. Aradaki tüm resimler seçilecektir. Google Foto klavye kısayollarının daha fazlasına göz atın.
Adım 3: Seçildikten sonra, Üç nokta simgesi Üst kısımda ve menüden indir'i seçin.
İpucu: İndirme işlemini başlatmak için Shift + D komutunu kullanın.
Adım 4: Başlayacak ZIP dosyası Belirtilen tüm resimleri indirin. Şimdi en sevdiğiniz siteyi açmanız gerekiyor. Bu nedenle, dosyayı sağ tıklayın ve menüden Unzip'i seçin. Alternatif olarak, çıkarmak için çevrimiçi aracı kullanabilir veya ayıklamanın bir yolunu kontrol edebilirsiniz İndirdikten sonra ZIP dosyalarını otomatik olarak.
Görüntülerin bir ZIP dosyası oluşturmasını sevmiyorsanız, görüntüleri sıkıştırmadan Google Görseller'den indirebilirsiniz. Kontrol Ayrıca indirmenin başka bir yolu Bilgisayarınızdaki Google Fotoğraf Albümleri.
Fotoğrafları iCloud fotoğraflarına yükleyin
Adım 1: aç icloud.com Bilgisayarınızın web tarayıcısında ve resimlere gidin.
Adım 2: Simgeye tıklayın Bulut Üst kısımda yeni fotoğraflar yüklemeye başlayın.
Adım 3: Bir pencere açılacaktır. Google Fotoğraflar'dan indirdiğiniz fotoğrafları içeren sıkıştırılmış klasöre gidin. İCloud'a eklemek istediğiniz fotoğrafları seçin. Ardından yüklenmesini bekleyin.
Fotoğraflarınızı aktarmak için tek yapmanız gereken bu. Bazı önemli noktalar için yazının sonunda aklınızda bulundurmak için “Önemler” i okuyun.
IPHONE'ta GOOGLE fotoğraflarından ICLOUD'a fotoğraf aktarma
Burada ihtiyacınız olacak Google Fotoğraflar uygulamasını indirin İPhone'unuzda yoksa. Bundan sonra, resimleri indirmeniz gerekecek. Ancak manuel olarak yeniden yüklemenize gerek yok çünkü iPhone bunu otomatik olarak yapacak.
Adım 1: Bir uygulama açın Google Görseller Bir cihazda iPhone senin. Uygulama tarafından istenirse Yedeklemeyi çalıştırın , Ona erişmesine izin verme. Aksi takdirde, iPhone'daki görüntüler Google Fotoğraflar ile senkronize edilir.
Adım 2: Google Fotoğraflar'ın albümler bölümüne gidin, tüm fotoğraflarınızı orada bulacaksınız. Seçmek için görüntüye uzun basın. Ardından parmağınızı kaldırmadan, seçmek istediğiniz diğer resimlerin üzerine sürükleyin.
Adım 3: Üst taraftaki Paylaş simgesini tıklayın ve Fotoğrafları kaydet'i seçin. Fotoğraflar Film Rulosu'na indirilecek.
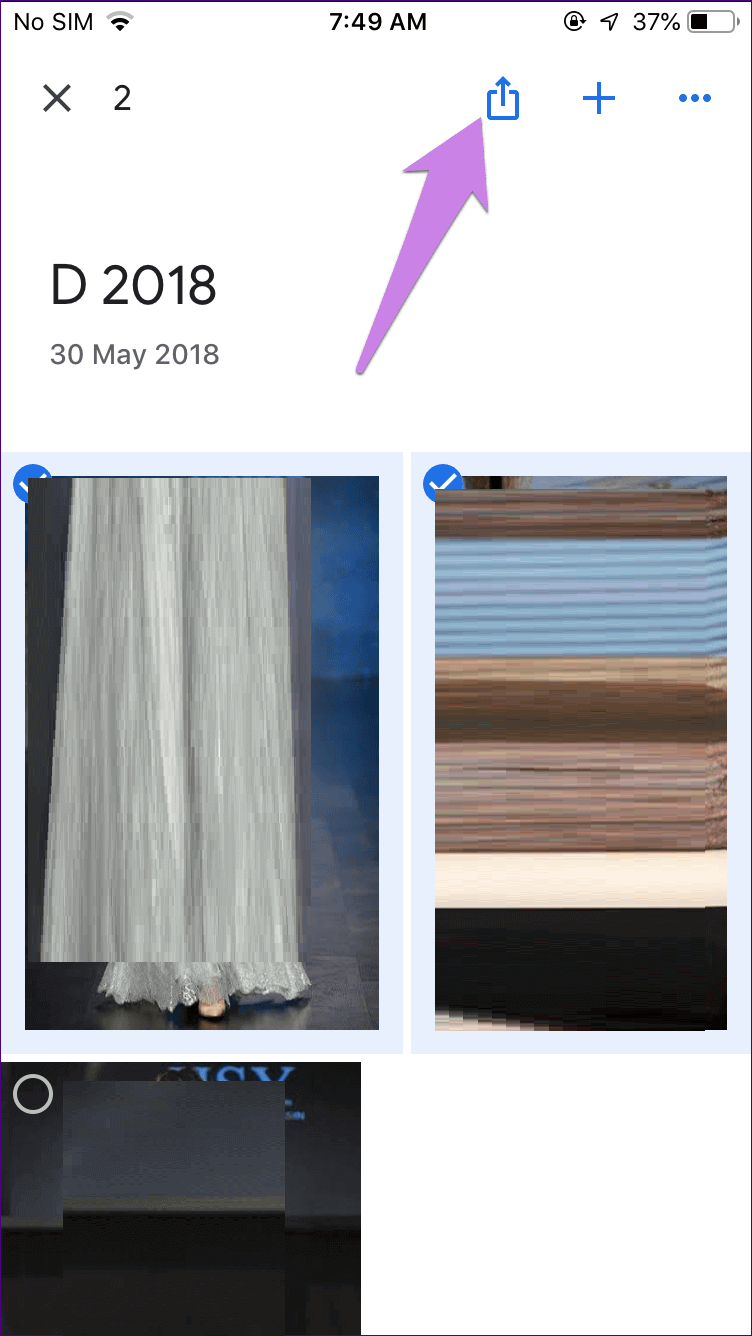
Adım 4: İPhone'da önceden yüklenmiş fotoğraf uygulamasını açın. Google Görseller'den indirilen resimleri bulacaksınız. Şimdi tüm senkronize edilmiş cihazlarınızda kullanılabilir hale getirmek için iCloud Fotoğraf Arşivi'ni başlatmanız gerekecek.
Bu nedenle, iPhone'unuzdaki Ayarlar uygulamasını açın ve Fotoğraflar'a gidin. Ardından iCloud Fotoğrafları geçişini açın. Zaten çalışıyorsa, dokunmadan bırakın.
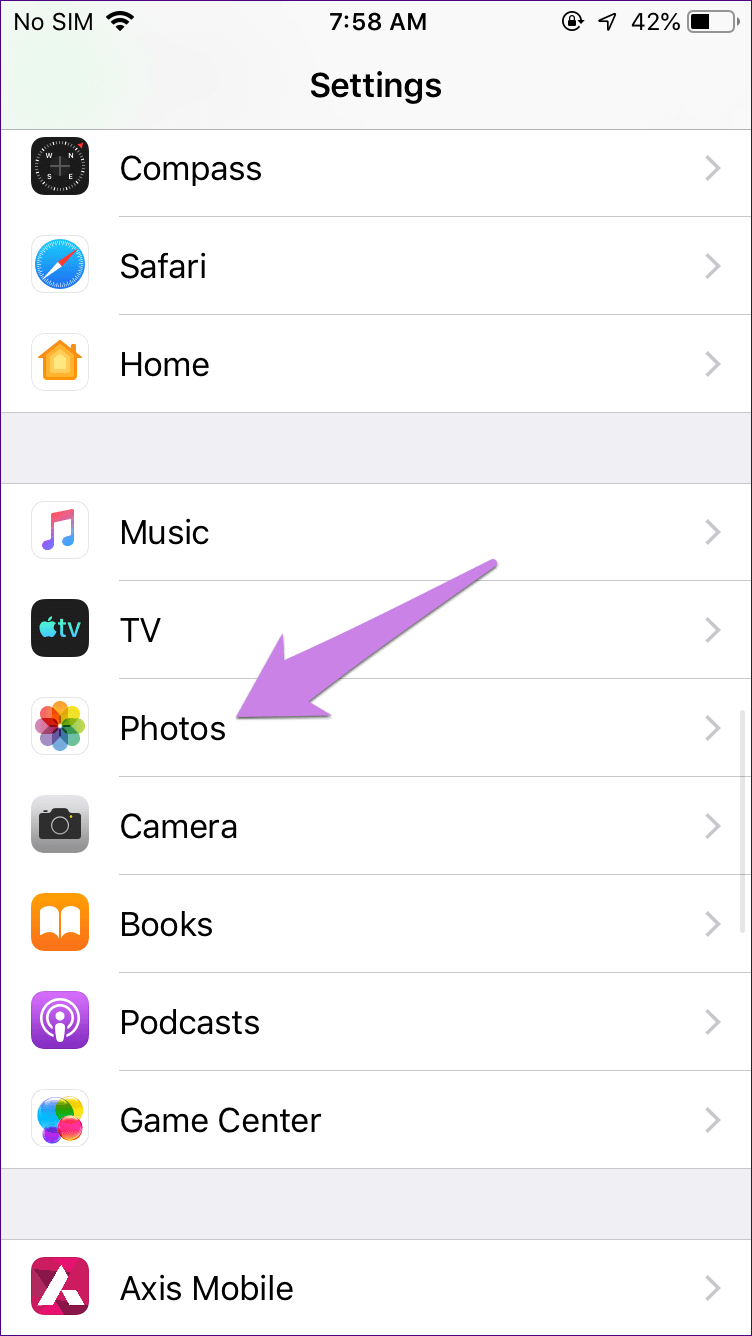
İki seçenek elde edeceksiniz - iPhone depolama alanını geliştirin, indirin ve bakımını yapın. İCloud'da özgünlüğü korurken iPhone'unuzda düşük çözünürlüklü görüntüler tutmak istiyorsanız ilk fotoğrafı kullanın. Bir cihazsa kullanmalısınız iPhone düşük depolama alanında çalışır. İPhone'unuzda yeterli depolama alanınız varsa ikinci seçenekle devam edin.
Not: iCloud Fotoğrafları etkinleştirildiğinde, Film Rulosu'ndaki ve Google Fotoğraflar'dan indirilen tüm fotoğraflarınız iCloud ile senkronize edilir.
GOOGLE fotoğraflarından Android'deki ICLOUD'a fotoğraf aktarma
Bu doğrudan Android üzerinden yapılamaz. Ancak, bunu Android'de yapmak için Windows için aynı adımları kullanabilirsiniz. Yani, Android telefonun tarayıcısında iCloud web sitesini açın. Sonra resim yükleyin.
Düşünülmesi gerekenler
Bu görevi yaptığınızda, bunlara dikkat etmelisiniz.
sabırlı ol
Google Görseller'de birden fazla resminiz varsa, İnternet'in hızına bağlı olarak tüm işlem zaman alabilir. Sakin ve sabırlı olun.
Yeterli depolama alanı
Verilerinizi Google Fotoğraflar'dan iCloud'a aktarmaya başlamadan önce iCloud kapasitenizi kontrol edin. Kullanılabilir alan, Google Fotoğraflar'daki tüm verileri yüklemek için yeterli olmalıdır. Depolamayı kontrol etmek için iPhone'unuzdaki Ayarlar uygulamasına gidin ve en üstteki adınıza dokunun. Ardından, iCloud'a dokunun.
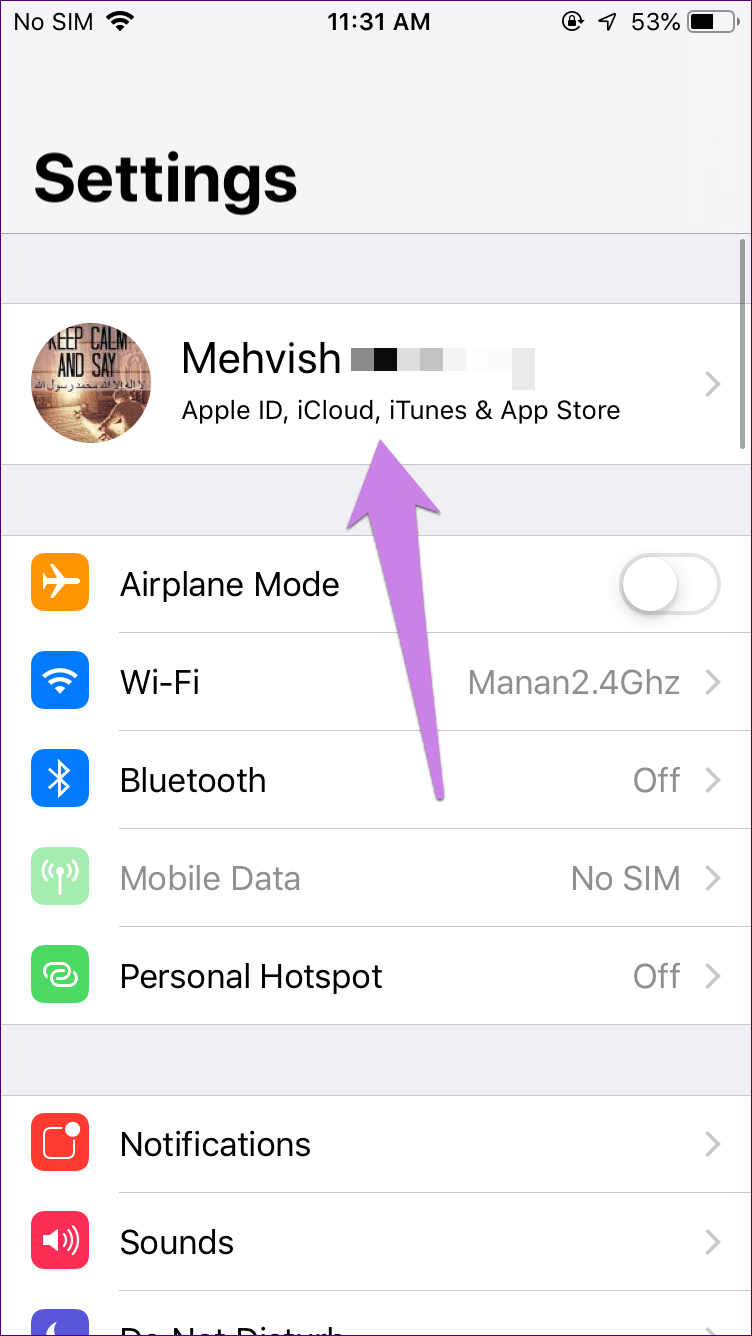
Depolama kotanız görüntülenir. İpuçlarını kullanabilirsiniz İCloud depolama alanını boşaltın.
Bunu toplu olarak yapın
Daha güvenli tarafta olmak için, tüm verileri bir seferde aktarmamalısınız. 100-200 fotoğraflık gruplar halinde yapın.
Google görsellerindeki veriler
Görüntüleri iCloud Kütüphanesine aktardıktan sonra, görüntüler silmediğimiz için Google Görseller'de kalacaktır. İCloud'a başarıyla ekledikten sonra, Google Görseller'den devam edebilir ve silebilirsiniz. İlk önce yalnızca birkaç resmi silmenizi öneririz. Ardından, iCloud Fotoğraf Arşivi'nden erişilebildiğini kontrol edin. Diğerlerini yalnızca bir şeyleri değerlendirdikten sonra silin.
Ayrıca Google Fotoğraflar'da kalmalarına ve Google Fotoğraflar uygulamasını iPhone'dan kaldırmalarına veya yedekleme özelliğini kapatmalarına da izin verebilirsiniz. Google Fotoğraflar uygulama ayarlarına gidin ve yedekleme ve senkronizasyon üzerine dokunun. Yedekleme ve senkronizasyon anahtarlarını kapatın.
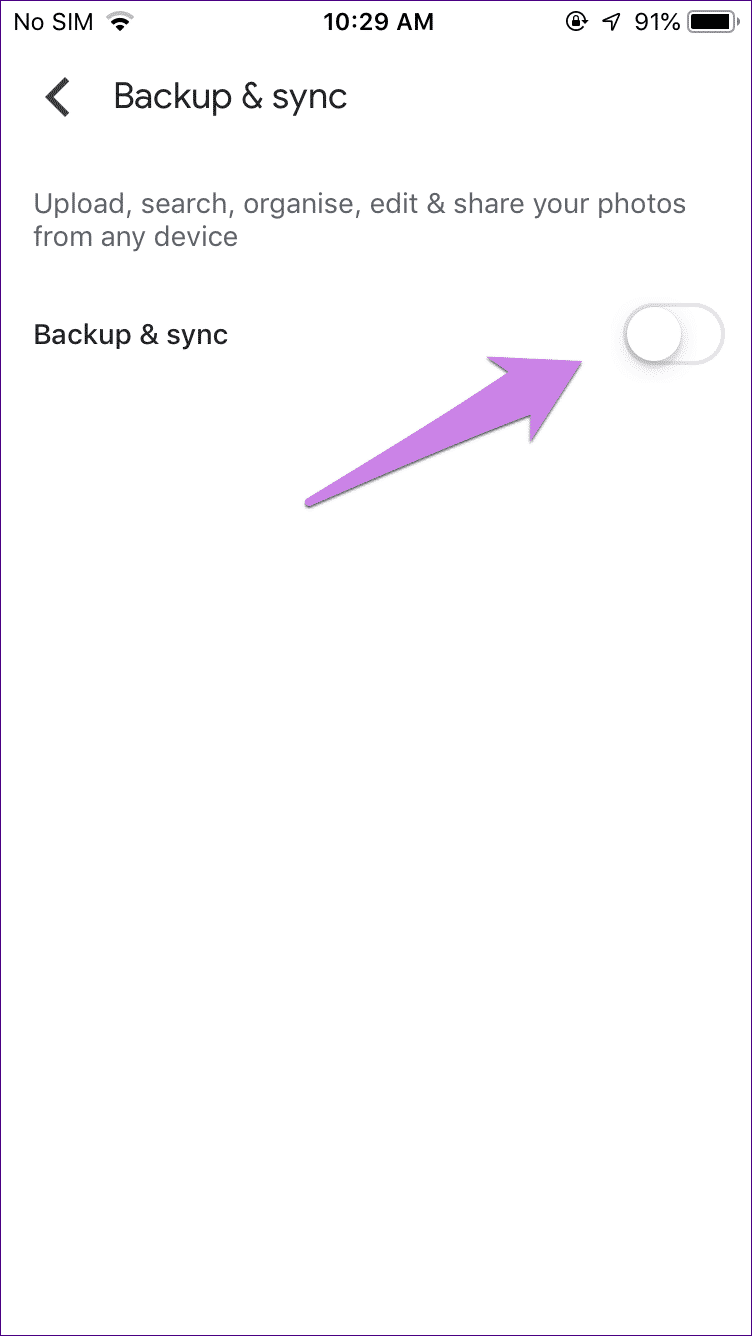
Görüntünün aktarımında tutarsızlık
ICloud'u kullanmanın en büyük dezavantajı, sınırlı depolama alanı sağlamasıdır. Ücretsiz depolama alanı elde edebilirsiniz 5 GB Yalnızca fotoğraf, video ve diğer dosyaları içeren tüm veriler için. Öte yandan Google Fotoğraflar, diğer Google hizmetleri arasında paylaşılan 15 GB sunmaktadır.
Ancak, sınırsız fotoğraf kaydetmenizi sağlayan bir özellik sağlar. Bu nedenle, Orijinal kalite yerine yüksek kaliteli bir seçenek kullanın. Etkinleştirildiğinde, fotoğraflarınız 16 MB ve videolar 1080p olarak sıkıştırılır. Google Görseller'i kullanmanın bir diğer avantajı, Android için de mevcut olmasıdır. Şimdi seçim senin.