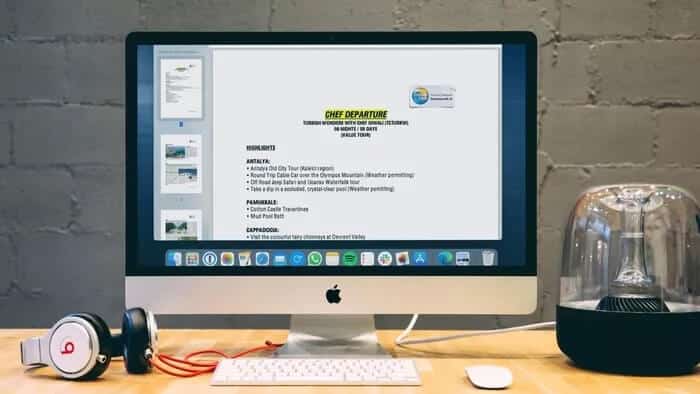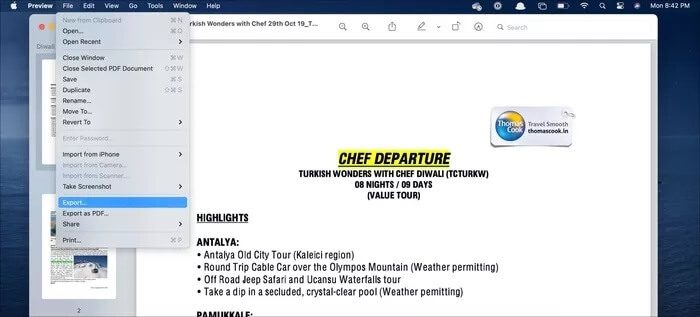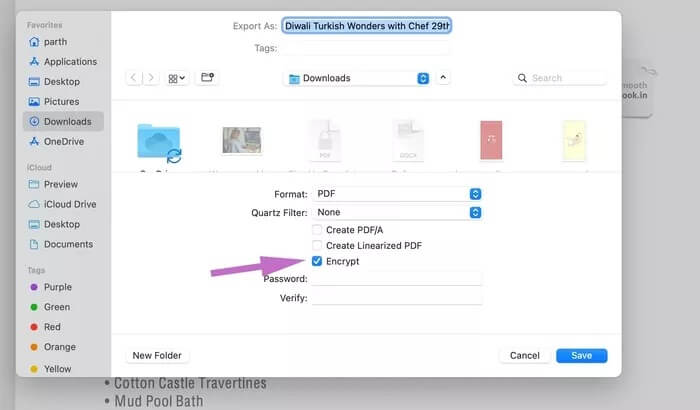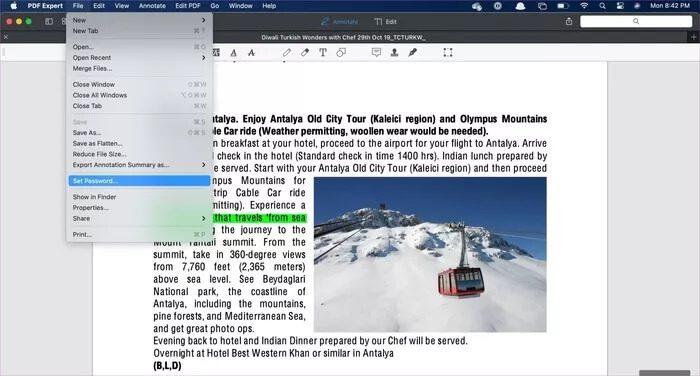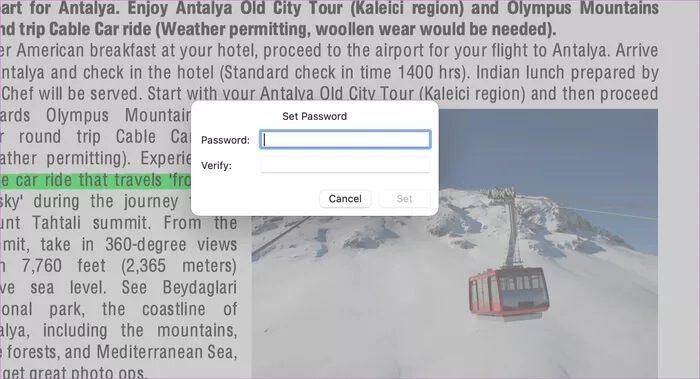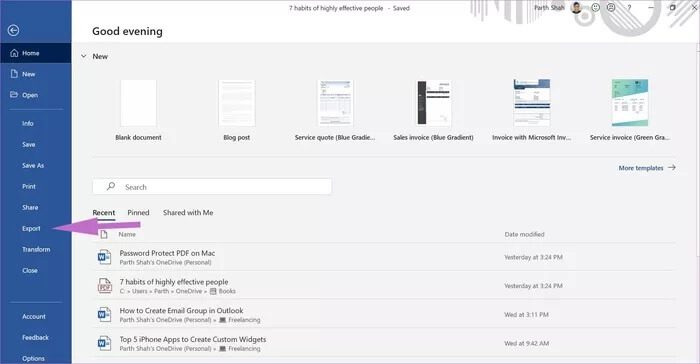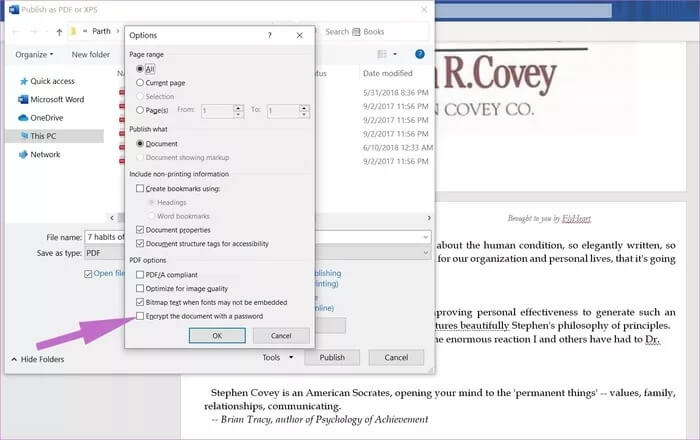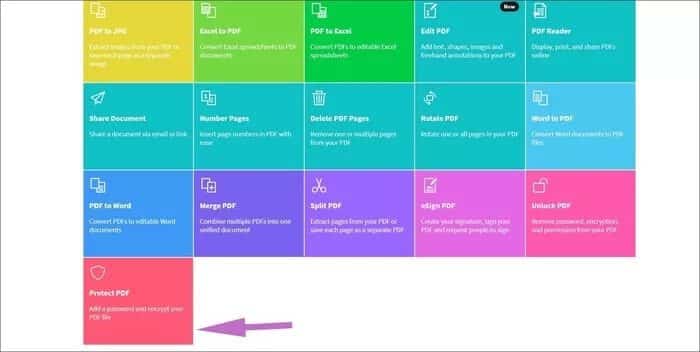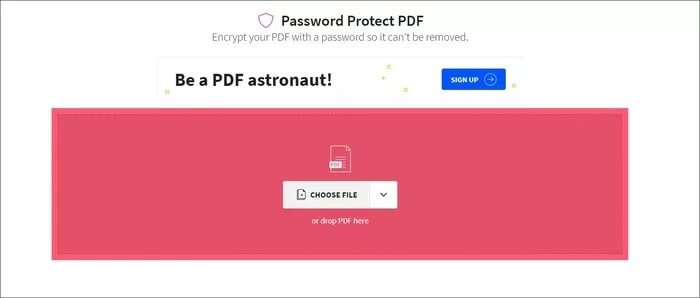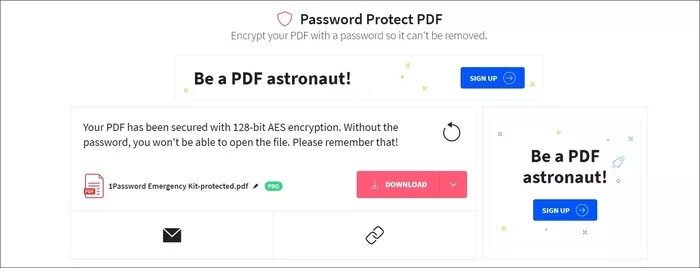Windows ve Mac'te bir PDF'yi parola ile koruma
Etkin Evden çalışma Çoğu insan için yeni bir iş akışı. Doğrudan iş arkadaşlarınızla çalışmayın ve ofiste kahve molaları vermeyin. Ayrıca, hassas belgelerin paylaşılması ve internet üzerinden çalışanlar arasında dosya aktarımı biraz külfetli hale geldi. Sonuçta, herhangi bir üçüncü tarafın en son üç aylık kazançlarınıza, satış raporunuza veya zor kazanılan müşteri listelerinize erişmesini istemezsiniz. Güvenlik için, Slack'te paylaştığınız PDF'lere bir kimlik doğrulama katmanı ekleyin veya Yakınlaştır veya Skype.
PDF'yi OneDrive'a yükleyebilir ve sona erme süresini paylaşılan bir web bağlantısına ekleyebilir. Ya da daha iyisi, bir parola ekleyebilir ve PDF'ye erişimi belirli bir grup insanla kısıtlayabilirsiniz.
Windows ve macOS, PDF dosyalarını parolayla korumak için yerel seçenekler sunar. Yerleşik çözümden memnun değilseniz, her zaman web'den bir üçüncü taraf uygulaması seçebilirsiniz. Mac ile başlayalım.
Mac'te bir PDF'yi parola ile koruma
MacOS, temel düzenleme ile kompakt ve yetenekli bir PDF çözümü sağlar. Mac'teki PDF'ye bir parola eklemek için aşağıdaki adımları izleyin.
Adım 1: Varsayılan önizlemeyi kullanarak PDF'yi bir Mac'te açın.
Adım 2: basın dosya Menü çubuğunda.
Adım 3: set ihracat Ve seçin PDF Aşağıdaki listeden bir format olarak.
Adım 4: etkinleştirme Dosya şifreleme ve şifre doğrulama ile eklendi.
Dışa aktarımı bulun ve alttaki Kaydet'e basın. Şimdi PDF dosyasını başkalarına gönderin ve alıcıların PDF'yi açmak için şifreyi kullanması gerekir.
Üçüncü taraf bir çözüm kullanın
Hem Windows hem de macOS dolar Mükemmel üçüncü taraf PDF düzenleme uygulamalarıyla. Tüm bu PDF düzenleme uygulamaları, notlar, vurgulayıcı, açıklama, damga, imza ve daha fazlası gibi ek işlevler sağlar.
Mac ekosisteminde PDF düzenleme yeteneğine sahip uygulamalar varken, PDF uzmanı testlerimizde başı çekti. Mac'te PDF'yi şifreyle kilitlemek için PDF Uzmanını kullanacağız.
Adım 1: İndir vePDF Expert'i yükleyin Mac'te.
Adım 2: aç PDF dosyası Bir program kullanmak PDF Uzmanı.
Adım 3: Harekete geç Tüm özelliklerin kullanılması gereken değişiklikler.
Adım 4: Bittiğinde Bir PDF dosyasını düzenleyin Basın dosya Menü çubuğunda.
Adım 5: set Şifreyi belirle.
Adım 6: Bir şifre ekleyin ve kararınızı doğrulayın.
Mac'teki orijinal dosya konumuna geri dönün ve kilitli PDF'yi göreceksiniz. Ardından, dosyaya erişmek isteyen herkesin içeriğe bakmak için bir şifreye ihtiyacı olacaktır.
Windows'ta PDF dosyası nasıl parola ile korunur
Birçok kullanıcı bu numaraya aşina değil. Windows'ta, değişiklik yapmak için bir PDF'yi Microsoft Word'e sürükleyip bırakabilirsiniz. PDF'ye bir şifre eklemek için Windows'ta Microsoft Word kullanacağız. Prosedürü tamamlamak için aşağıdaki adımları izleyin.
Adım 1: aç Windows dizüstü bilgisayarda / PC'de dosya yöneticisi.
Adım 2: aç Microsoft Word uygulaması. Uygulama penceresini yeniden boyutlandırın ve sürükleyip bırakın PDF dosyası Of Dosya Yöneticisinden Word'e.
Adım 3: irade Word Otomatik olarak dönüştürür Düzenlenebilir arayüze PDF. Gerekli değişiklikleri yapın.
Adım 4: Şimdi basın dosya Menü çubuğunda. Git Dışa aktarın ve PDF Oluştur'u seçin.
Adım 5: set Konumu dışa aktarın ve alttaki Seçenekler'e tıklayın.
Adım 6: etkinleştirme Parola şifreleme Ve sana sorulacak PDF'yi korumak için parola ekleyin.
Üçüncü taraf bir araç kullanın
PC'de Microsoft Word, PDF işlevini kullanmak için Microsoft 365 aboneliği gerektirir. Windows'ta özel bir PDF düzenleyici arıyorsanız, Küçük PDF'yi seçmenizi tavsiye ederim.
Bunun iki nedeni. Öncelikle, web tabanlıdır, bu nedenle standart bir yazılım kurulumundan geçmeniz gerekmez.
Not: Hassas bilgiler içeren PDF'ler için web tabanlı araçları kullanmaktan kaçınmanızı kesinlikle öneririz.
İkincisi, aboneliği satın alabilir ve hizmeti, web tabanlı olduğu için Mac, Linux ve Chrome OS gibi diğer platformlarda kullanabilirsiniz. Şimdi aşağıdaki adımlara gidin.
Adım 1: Bir site açın Küçük PDF Bir web tarayıcısında.
Adım 2: Kaydırma Aşağı aşağı Ve bir seçenek göreceksiniz PDF koruması.
Adım 3: Üstüne tıkla. Yapmak Bir PDF dosyasını içe aktarmak için Bir dosya yöneticisinden.
Adım 4: posta PDF dosyası için şifre Ve parolayı tekrar onaylayın.
Adım 5: set PDF şifreleme Dosyayı aşağıdaki listeden indirin.
Dosyayı e-posta yoluyla doğrudan iş arkadaşınıza göndermek için e-posta bağlantısını da kullanabilirsiniz. Küçük PDF'den memnun değilseniz, her zaman gibi geleneksel PDF editörlerini deneyebilirsiniz. PDFElements veya Adobe Acrobat Veya Foxit PDF.
PDF dosyaları güvenlidir
Başkalarından gelen gizli PDF dosyalarını kilitlemek gerekir. Hem Windows hem de Mac, PDF'ye parola eklemek için yerel çözümler sunarken, daha fazla işlevin kilidini açmak için her zaman özel bir PDF düzenleyici seçebilirsiniz. Hangi çözümü seçerdiniz? Aşağıdaki yorumlar bölümündeki sesi kapatın.