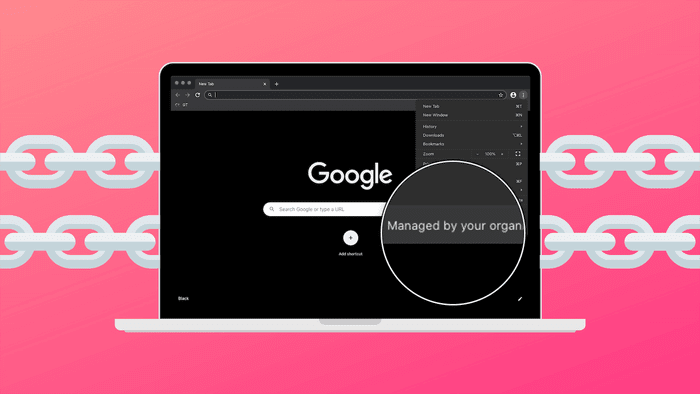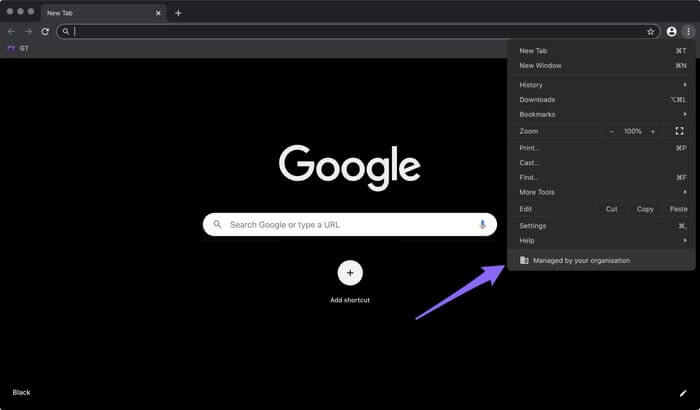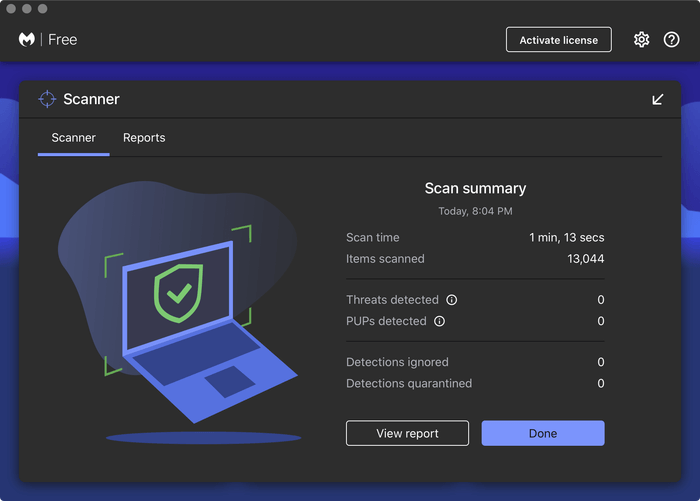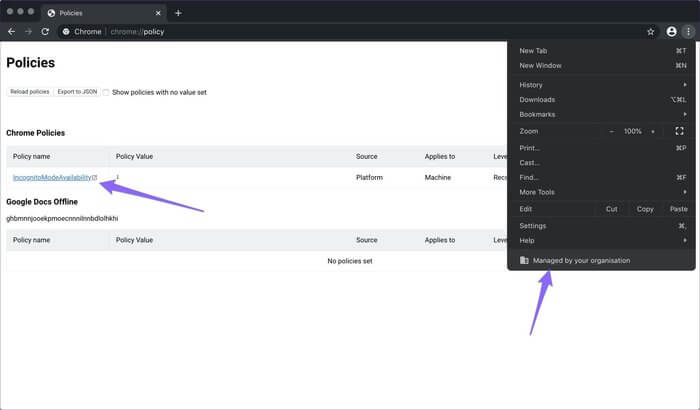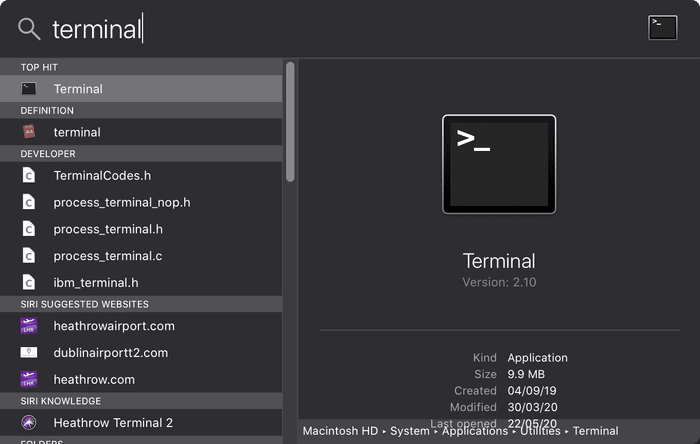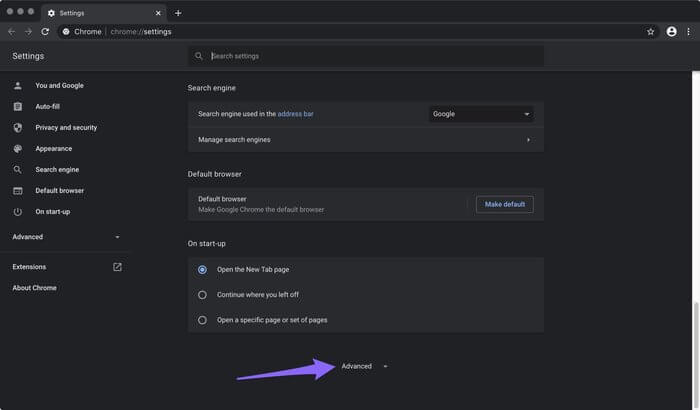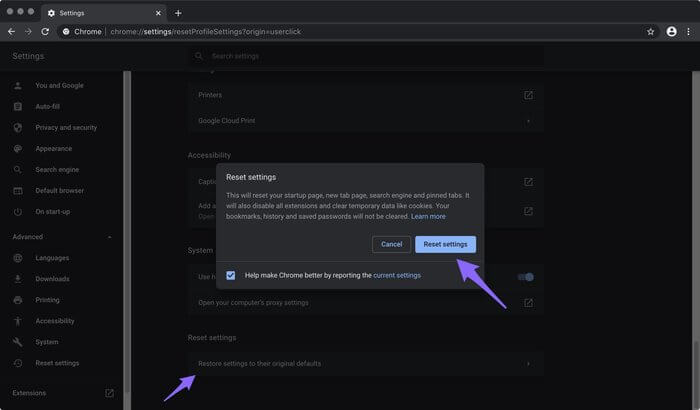Mac'te Chrome'da kuruluşunuz tarafından yönetilenler nasıl kaldırılır
Kuruluşunuz tarafından Yönetilen'i gösteren Google Chrome mesajı
Google Chrome güncellemeleri genellikle gelir ve buna Mac'inizde otomatik olarak izin vermeniz akıllıca olur. Genellikle, herkes Chrome'un kendilerini güncellemesine ve taramaya devam etmesine izin verir. şikayet Birçok Chrome kullanıcısı Chrome Ayarları menüsünde "Kuruluşunuz tarafından yönetiliyor" yazan garip bir nottan. Herkesin ilk içgüdüsü, "kuruluşunuz tarafından yönetilen" in Chrome'dan nasıl kaldırılacağını bilmek.
Bu mesajı bir Mac'te Chrome'da gördüğümde, herhangi bir iş ağının parçası olmadığına şaşırdım. Bu beni ondan kurtulmanın yollarını bulmak için tavşan deliğinden aşağı sürükledi. Mesaj kaldırılamadı ve Chrome'da rastgele sıfırlanamadı. Ancak, bu çözümleri izledim ve Mac'teki Chrome'da "Kuruluşunuz tarafından yönetiliyor" u kaldırmama yardımcı oldu.
"Yönetim" teklifi kuruluşunuzun mektubunda neden görünüyor?
getirmişti Google Chrome 73 Tarayıcı Güncellemesi Tüm platformlar listesinde "Kuruluşunuz tarafından yönetiliyor" mesajı.
Chrome'un bu mesajı Mac'te görüntülemesinin yalnızca üç nedeni olabilir:
Chrome tarayıcı kuruluşunuz tarafından yönetiliyor.
- Kötü amaçlı bir yazılım, reklam yazılımı veya uygulama bilinmeyen bir politikayı veya Chrome profilini kötüye kullandı.
- Gizli mod, misafir modu vb. Gibi belirli bir özelliği etkinleştirdiniz veya devre dışı bıraktınız.
- geç chrome: // yönetimi Chrome'da bir mesaj göreceksiniz - Tarayıcınız yönetiliyor. Bu, Chrome yönetim politikasını doğrular. Neyse ki bu sinir bozucu mesajdan tamamen kurtulmak için bazı çözümler var. Başlayalım.
Olası kötü amaçlı yazılım veya reklam yazılımlarını kontrol edin
İlk eylem, kötü amaçlı yazılım veya reklam yazılımının Mac'inize bulaşıp bulaşmadığını kontrol etmektir. Bu, temel ilkelere sıkı sıkıya bağlıdır ve başka hiçbir yazılım veya reklam programının sorun yaratmamasını sağlar.
Chrome'u ve Mac'inizin geri kalanını kötü amaçlı yazılım, kötü amaçlı yazılım, reklam yazılımı veya kötü amaçlı yazılım açısından taramak için Malwarebytes uygulamasını kullanmanızı öneririz.
Mac için Malwarebytes'i edinin
Malwarebytes Scan çalışırken diğer tüm uygulamaların ve hizmetlerin sonlandırıldığından emin olun.
Tarama tamamlandıktan sonra uygulama Mac'inizde herhangi bir kötü amaçlı yazılım olup olmadığını gösterecektir. Varsa, karantinaya alabilir veya hepsini silebilirsiniz. Sisteminizi etkileyen hiçbir reklam yazılımı veya kötü amaçlı yazılım yoksa, aşağıdaki çözümü kontrol etmelisiniz.
Chrome'un Mac politikalarını kaldırın
Kuruluşunuz kuruluşunuz tarafından sağlanıyorsa / size aitse BT yöneticiniz tüm çalışanların Chrome ayarlarını yönetmek için bazı politikalar kullanabilir. Bu politika kadar zararlı olmayabilir Chrome'da gizli modu devre dışı bırak Mac ve Windows. Ayrıca, üçüncü taraf yazılımlar çevrimiçi etkinliklerinizi sessizce izlemek için bir politika yüklemiş olabilir. Malwarebytes kaldırılmış veya verimli sonuçlar gösteremediyse bundan sonra Chrome Politikalarını düzeltmelisiniz.
İpucu: Nasıl yapılacağı ile ilgili kılavuzumuza göz atın Chrome'u her zaman gizli modda çalıştırın.
Bu politikaları Mac'inizden kaldırmak için aşağıdaki adımları izlemelisiniz.
Adım 1: Chrome'u başlatın ve yazın chrome: // politika Adres çubuğunda.
ا2. Adım: Chrome Politikaları altında listelenen politikalar olup olmadığını kontrol edin. Mac bilgisayarlarda Chrome'un 1 politika değeriyle listelenen bir "IncognitoModeAibility" politikası vardı; bu, etkin olduğu anlamına gelir. Politikanın değeri 0'a eşitse, bu, politikanın aktif olmadığı anlamına gelir, ancak politikayı etkinleştirmek için bir kural vardır.
Adım 3: Terminal uygulamasını başlatın. Spotlight'ı başlatmak için Command + Space kısayol tuşlarına basın, arama çubuğuna Terminal yazın ve uygulamayı başlatmak için Enter tuşuna basın.
Adım 4: Chrome'dan çıktığınızdan emin olun. Ardından, ilgili politikayı silmek için Terminal'deki varsayılan Ayarlar aracı komutunu kullanın.
Benim durumumda, aşağıdaki komutu kullandım ve Enter'a basın:
varsayılanlar com.google.Chrome IncognitoModeAани'ı sil
Bu, 2. adımda belirtildiği gibi IncognitoModeAани ilkesini kaldıracaktır.
varsayılanlar com.google.Chrome [politika adı] öğesini siler
Yukarıdaki komutta gösterilen köşeli ayraçlar yerine belirtilen ilke adını kullanın.
GOOGLE CHROME ürününü sıfırla
Herhangi bir şüpheliyi kaldırdıktan sonra, Chrome ayarlarını, Ayarlar varsayılanlarına sıfırlamanız gerekir.
Adım 1: Adres çubuğuna chrome: // settings yazın ve aşağıdaki Gelişmiş'i tıklamak için sayfayı aşağı kaydırın.
Adım 2: Aşağı kaydırın ve Ayarlar'ı Orijinal Varsayılan Ayarlara Sıfırla seçeneğine tıklayın.
Tüm göz atma verilerini şuradan da temizleyebilirsiniz: chrome: // ayarlar / Gizlilik menüsü. Bundan sonra, Chrome'dan çıkın ve yeniden başlatın. Alternatif olarak, yalnızca güvenliğiniz için Mac'teki Chrome'u kaldırabilir ve yeniden yükleyebilirsiniz. Pek bir şey fark etmeyecek, ama bir dene.
Bu, Chrome'un Mac'te "kuruluşunuz tarafından yönetilen" mesajını görüntülemesini engellemelidir.
İyi kurtuluş
Bu çözümler, kötü amaçlı yazılımları veya istenmeyen Chrome politikalarını tarayıcıdan kaldırmanıza ve tarayıcının tekrar üstte çalışmasına yardımcı olmalıdır. Bunun yerine, kılavuzumuzda önerildiği gibi, bunun yararlı olup olmadığını kontrol etmek için şüpheli uzantıları devre dışı bırakmalı veya kaldırmalısınız. Kuruluşunuz tarafından yönetilenleri Windows'ta Chrome'dan kaldırma hakkında.