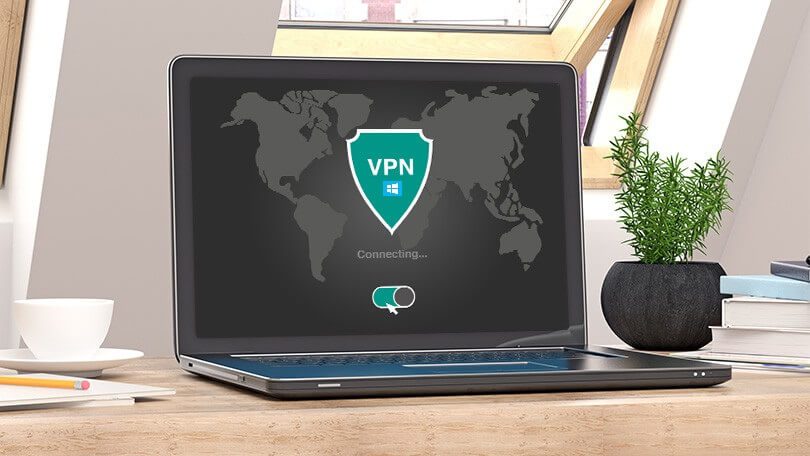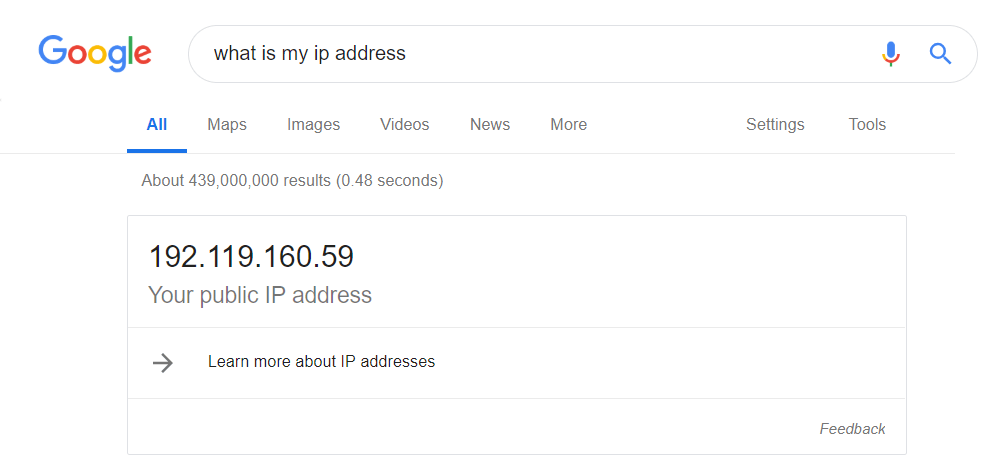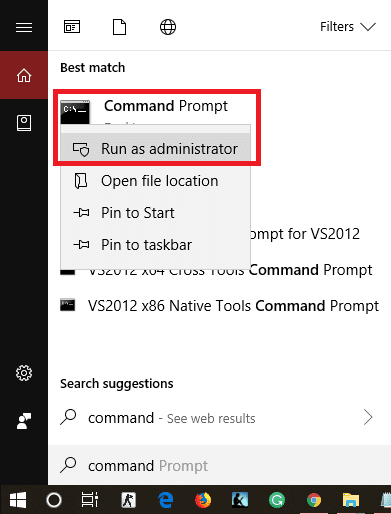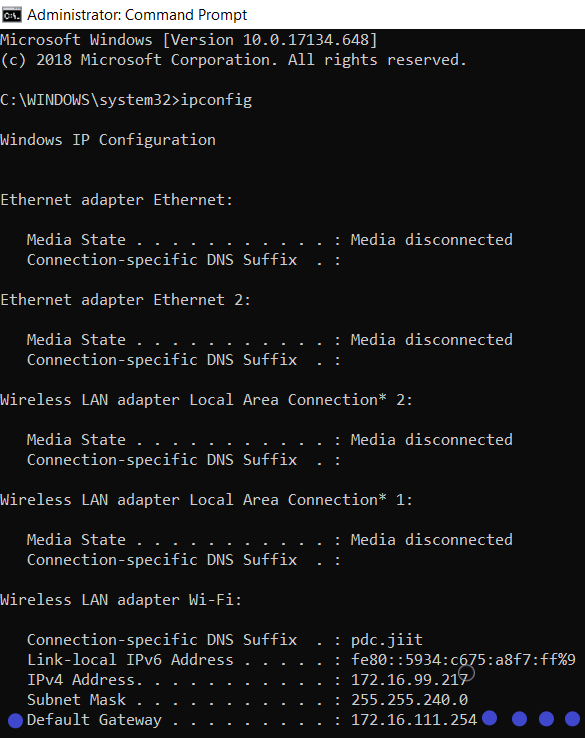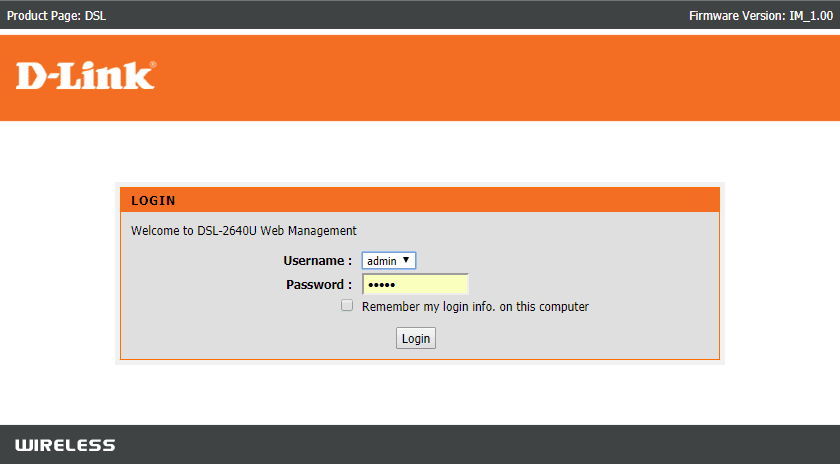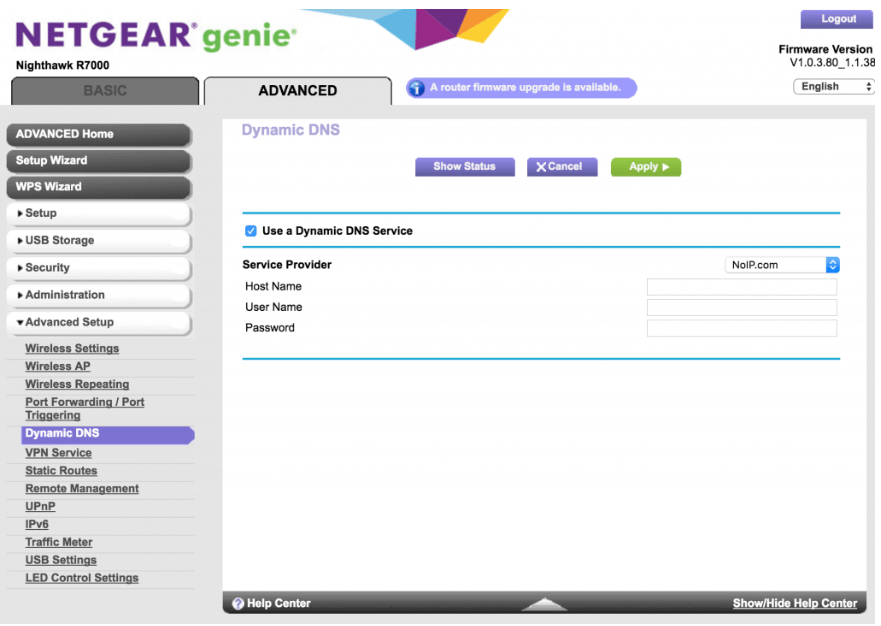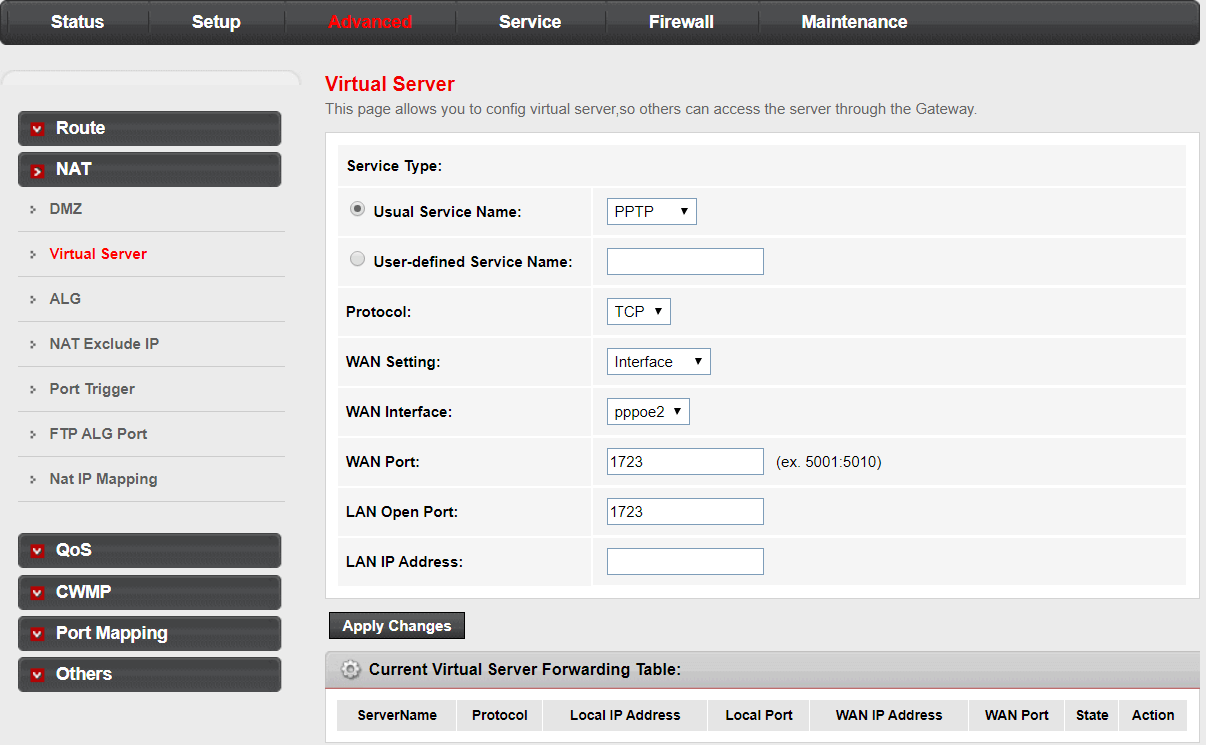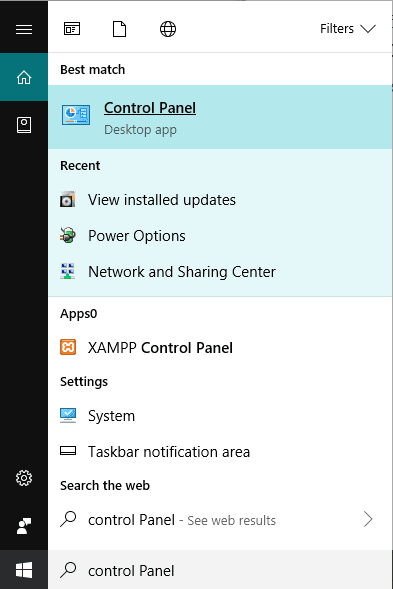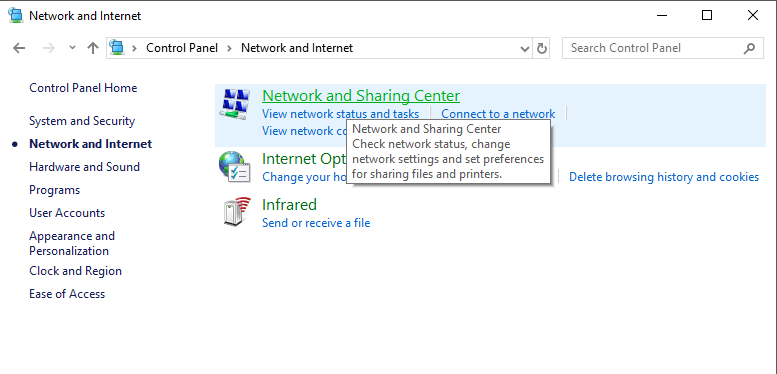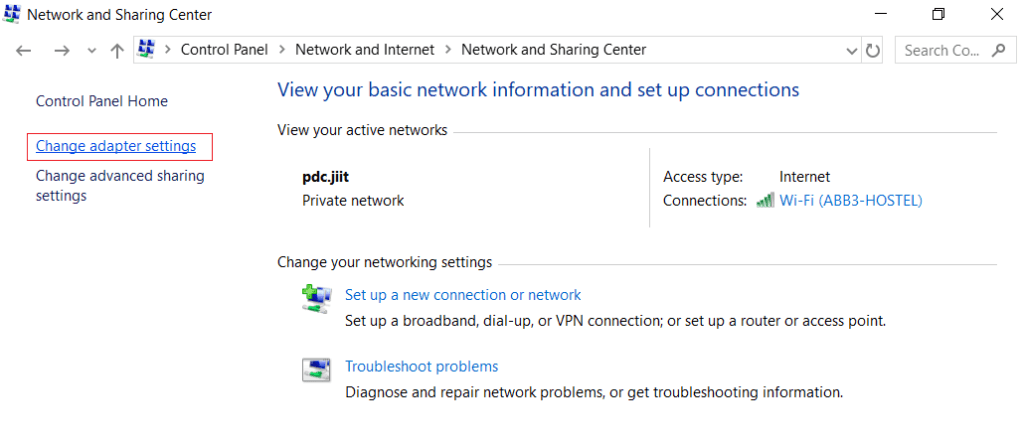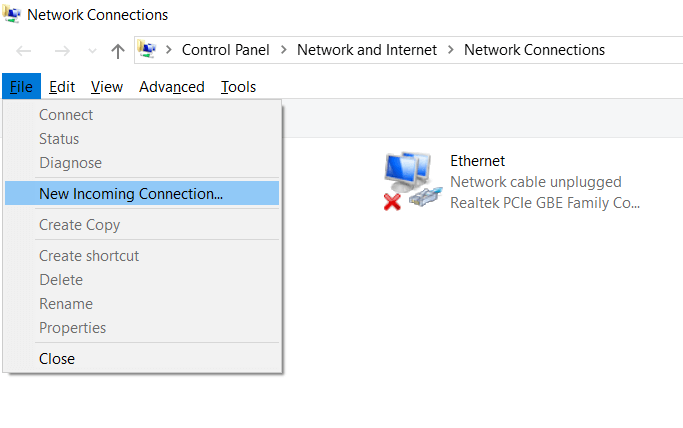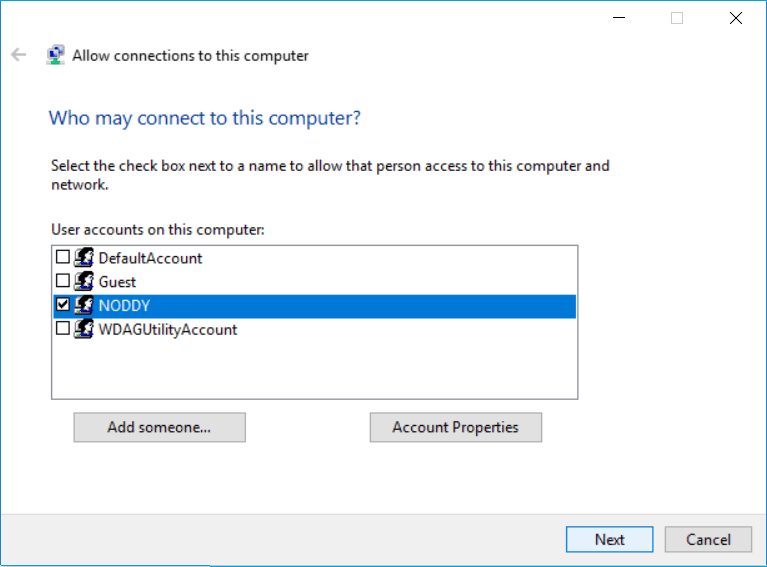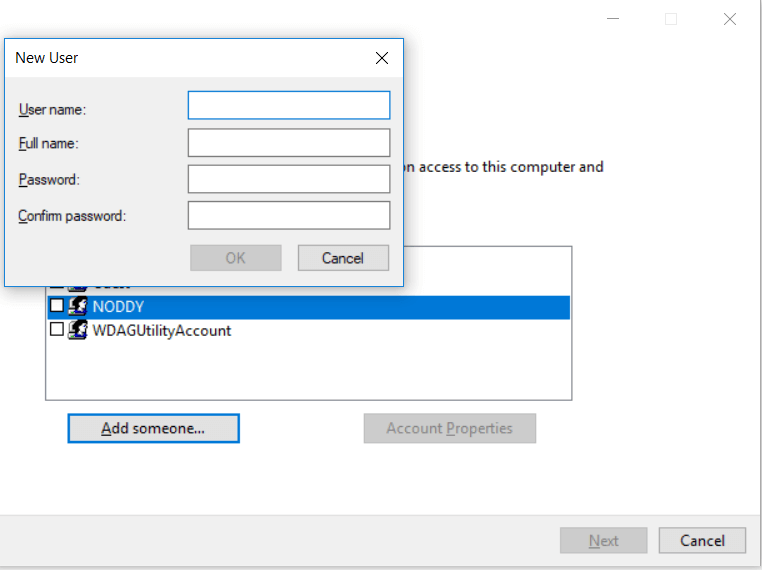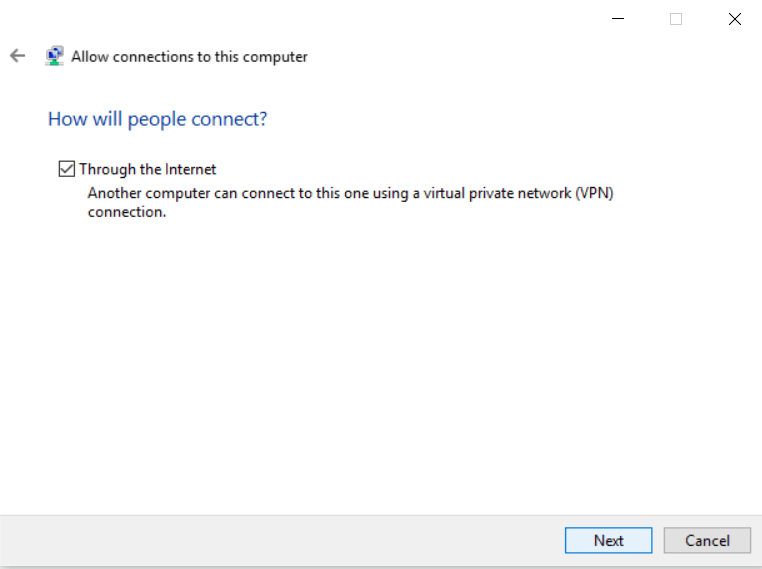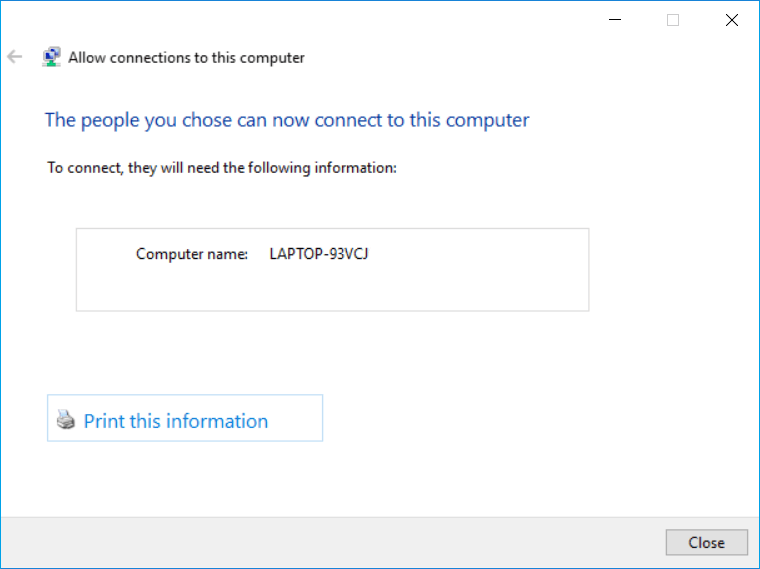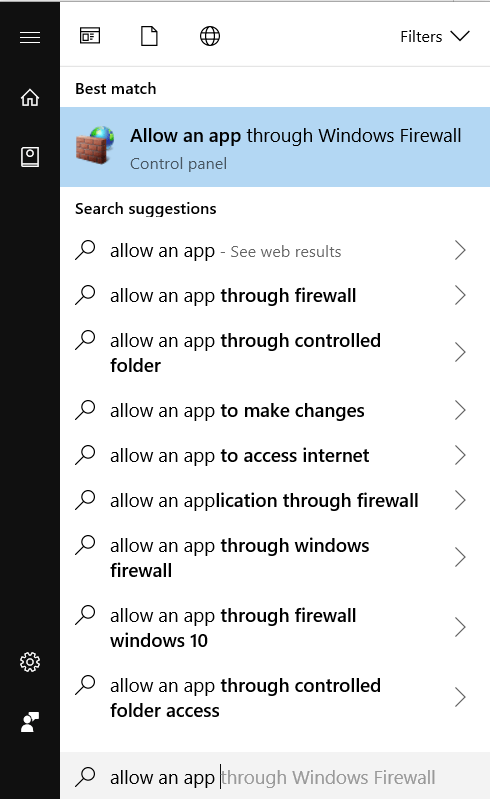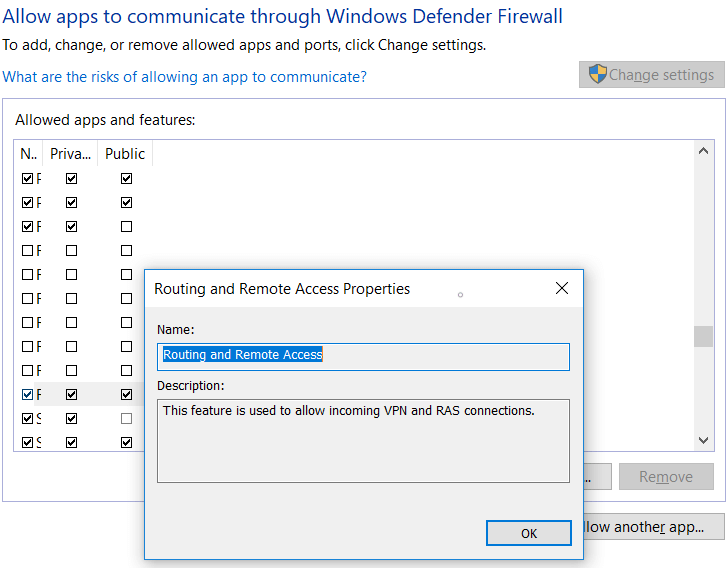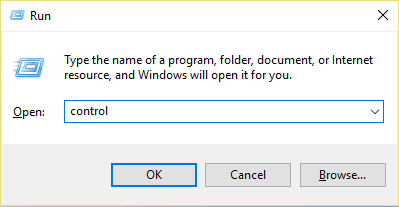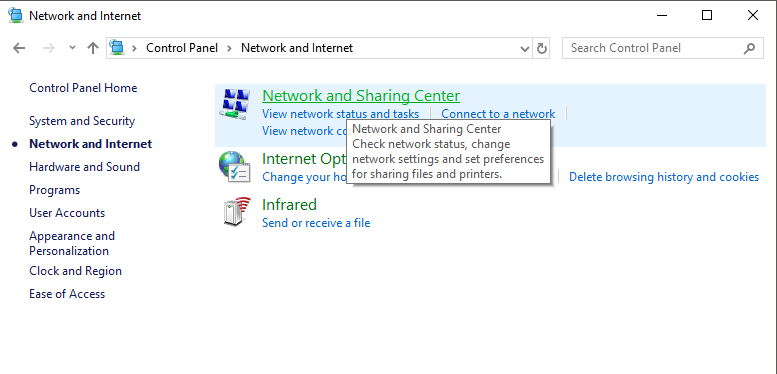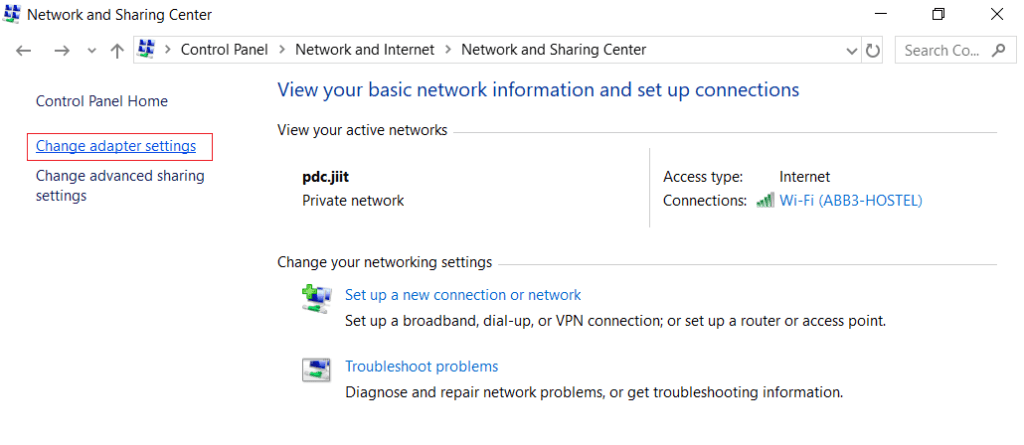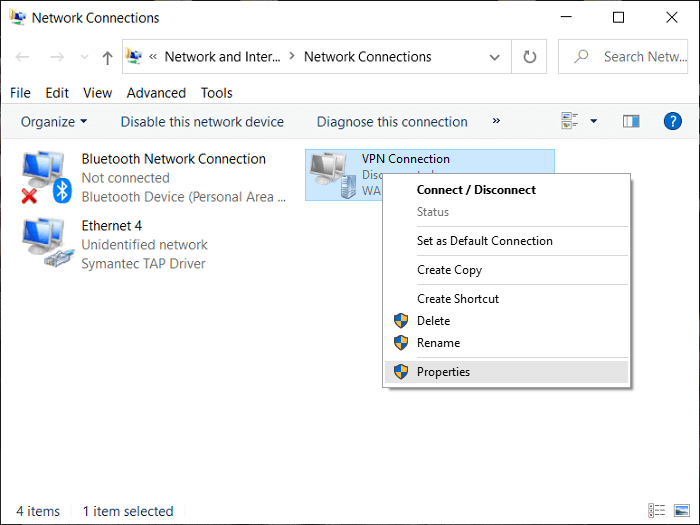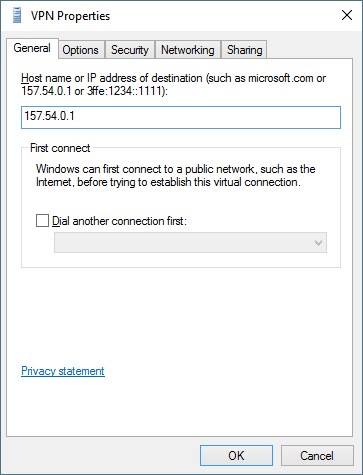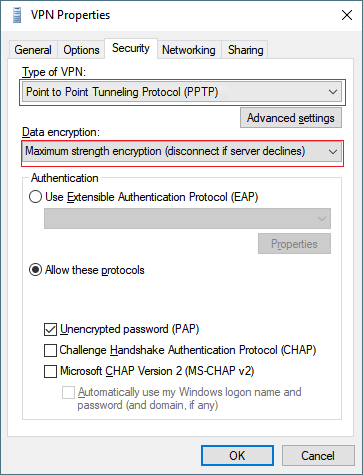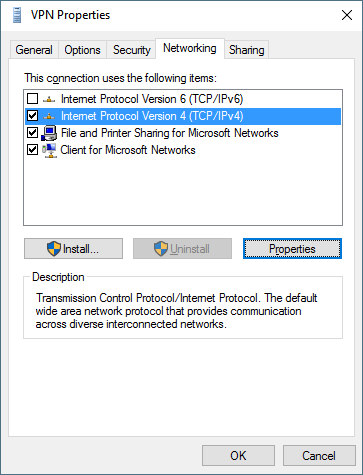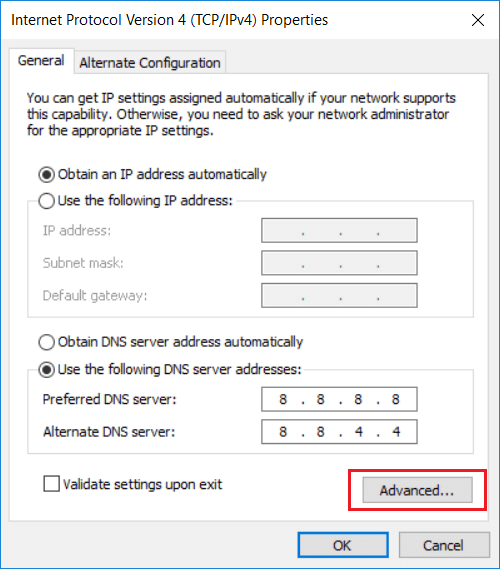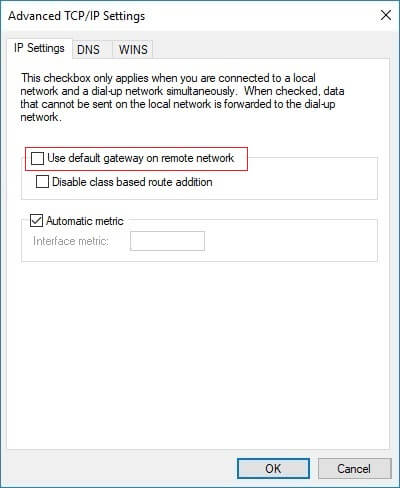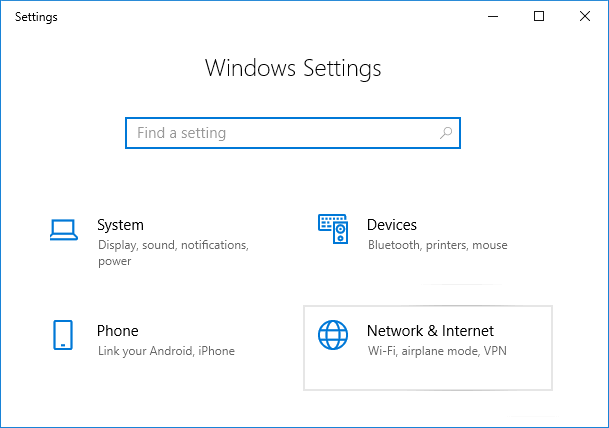Windows 10'da VPN Nasıl Kurulur
Arıyorsunuz VPN kurulumu Karşı , Windows 10? Ama nasıl ilerleyeceğiniz konusunda kafanız mı karıştı? Bu makalede endişelenmeyin, Windows 10 çalıştıran PC'de VPN'yi nasıl yapılandıracağınız konusunda adım adım yol göstereceğiz.
VPN Kullanıcıya izin veren bir sanal özel ağ anlamına gelir Çevrimiçi gizlilik. Birisi Internet'e göz attığında, bilgisayardan sunucuya bazı yararlı bilgiler paketler halinde gönderilir. Bilgisayar korsanları ağı atlayarak bu paketlere erişebilir, bu paketleri alabilir ve bazı özel bilgiler sızdırılabilir. Bunu önlemek için birçok kuruluş ve kullanıcı VPN'yi tercih eder. VPN oluşturur tünel İçinde bitti Verilerinizi şifreleyin ve sunucuya gönderin. Dolayısıyla, bir bilgisayar korsanı ağı ihlal ederse, bilgileriniz şifreli olduğu için de korunur. VPN ayrıca internete özel olarak erişebilmeniz ve görüntüleyebilmeniz için sistem konumunuzu değiştirmenize izin verir Yasaklanmış içerik Bölgenizde. Öyleyse Windows 10'da VPN kurulum işlemini başlatalım.
Windows 10'da VPN Nasıl Kurulur
IP adresinizi bulun
Bir VPN kurmak için IP adresinizi bulmanız gerekir. IP adresini bilerek, yalnızca bir VPN'ye bağlanabilirsiniz. IP adresini bulmak ve ilerlemek için aşağıdaki adımları izleyin.
1. Aç Bilgisayardaki web tarayıcısı senin.
2. google veya başka bir arama motorunu ziyaret edin.
3. Tür IP adresim nedir.
4. görüntülenir Genel IP adresiniz.
Dinamik genel IP adresi ile zaman içinde değişebilen bir sorun olabilir. Bu sorunla başa çıkmak için, DDNS ayarları Içinde Yönlendirici Sisteminiz böylece sisteminizin genel IP adresi değiştiğinde, VPN ayarlarınızı değiştirme. İçindeki DDNS ayarlarını yapılandırmak için Yönlendirici Bu adımları takip edin.
1. “Menü” ye tıklayınhiçVeya Windows tuşu.
2. Tür CMD , Sağ tıklayın komut İstemi Ve seçin Yönetici olarak çalıştır.
3. Tür ipconfig Aşağı kaydırın ve bulun Varsayılan ağ geçidi.
4. Aç IP adresi Tarayıcıdaki varsayılan ağ geçidinden ve Yönlendirici Sağlayarak adınız Kullanıcı ve şifre.
5. Arayın DDNS ayarları Gelişmiş sekmesinde, DDNS hazırlığı.
6. Yeni bir sayfa mNddns ayarları. set Servis sağlayıcı olarak IP yok. Kullanıcı adına e-posta adresinizi girin, ardından şifreyi girin, ana bilgisayar adına girin myddns.net.
7. Artık ana makine adınızın güncellemeleri zamanında alabildiğinden ya da alamayacağından emin olmanız gerekir. Bir hesapta oturum açmayı doğrulamak için No-IP.com Sonra aç DDNS ayarları Muhtemelen pencerenin sol tarafında.
8. Düzenle'yi ve ardından Adres'i seçin IP Ana bilgisayar adının ve 1.1.1.1 Ardından Ana Bilgisayar Adını Güncelle'yi tıklayın.
9. Ayarları kaydetmek için yönlendiricinizi yeniden başlatmanız gerekir.
10. Yapılandırın DDNS ayarları Şimdi devam edebilirsiniz.
Bağlantı noktası yönlendirme ayarı
İnterneti sisteminizin VPN sunucusuna bağlamak için, bir VPN bağlantısının yapılabilmesi için 1723 numaralı bağlantı noktasını iletmeniz gerekir. Bağlantı noktası 1723'ü iletmek için şu adımları izleyin.
1. Yönlendiricide yukarıda açıklandığı gibi oturum açın.
2. Ara Ağ ve Web.
3. Git Port yönlendirme أو Sanal sunucu أو NAT sunucusu.
4. Bir pencerede Port yönlendirme , Yerel bağlantı noktasını 1723 Ve TCP ve ayrıca port aralığını 47 olarak ayarlayın.
Windows 10'da VPN sunucusu oluşturma
Artık DDNS yapılandırmasını ve bağlantı noktası yönlendirme işlemini tamamladığınızda, Windows 10 bilgisayarlar için bir VPN sunucusu kurmaya hazırsınız.
1. “Menü” ye tıklayınhiçVeya Windows tuşu.
2. Tür Kontrol Paneli Ve tıklayın Kontrol Paneli Arama sonucundan.
3. Tıklayın Ağ ve İnternet Sonra tıklayın Ağ ve Paylaşım Merkezi.
4. Sol bölmede Değiştir'i seçin Adaptör ayarları.
5. ALT tuşuna basın ve “dosya"Ve seç"temas koğuş yeni".
6. Erişebilecek kullanıcıları seçin Bilgisayardaki VPN'de "İleri" yi seçin.
7. Birini eklemek istiyorsanız, "Birini ekle“Ayrıntıları doldurun.
8. Onay kutusundan Internet üzerinde çalışın ve "Sıradaki".
9. Seçin Internet Protokolü sürüm 4 (TCP).
10. Bir düğme seçin Özellikler.
11. Özelliklerin altında IP Alındı "onay kutusunu seçinArayanların yerel ağıma erişmesine izin verArdından, IP Adreslerini Seç'i tıklayın ve verileri resimde gösterildiği gibi doldurun.
12. Tamam'ı seçin, ardından “Erişime izin ver".
13. Tıklayın belge.
Güvenlik duvarında oturum açmak için VPN bağlantısı kurun
VPN sunucusunun düzgün çalışmasına izin vermek için ayarları yapılandırmanız gerekir Windows Güvenlik Duvarı Doğru bir şekilde. Bu Ayarlar doğru yapılandırılmamışsa, VPN sunucusu düzgün çalışmayabilir. Windows Güvenlik Duvarı'nı yapılandırmak için aşağıdaki adımları izleyin.
1. “Menü” ye tıklayınhiçVeya Windows tuşu.
2. Uygulama için arama yazın Windows Güvenlik Duvarı Aramayı Başlat menüsünde.
3. “ayarları değiştir".
4. Arayın Rehberlik ve erişim Uzak ve kamusal ve özel sektörlere izin verin.
5. “Katılıyorum“Değişiklikleri kaydedin.
Windows 10'da VPN bağlantısı kurma
Bir VPN sunucusu oluşturduktan sonra, dizüstü bilgisayarı, cep telefonunu, tableti veya yerel VPN sunucusuna uzaktan erişim vermek istediğiniz herhangi bir cihazı içeren cihazları yapılandırmanız gerekir. Gerekli VPN bağlantısını yapmak için aşağıdaki adımları izleyin.
1. Tıklayın Windows Tuşu + R Sonra yazın kontrol Ve basın Keşfet Kontrol panelini açmak için.
2. Seçin Ağ ve Paylaşım Merkezi.
3. Sağ panelde “Adaptör ayarlarını değiştirme".
4. Yeni oluşturduğunuz VPN sunucusuna sağ tıklayın ve Özellikleri.
5. Özellikler'de Genel sekmesini tıklayın ve ana bilgisayar adı türü altında Aynı alan Süre boyunca oluşturduğunuz DDNS hazırlığı.
6. “emniyetArdından VPN türü açılır, PPTP seçin Noktadan Noktaya Tünel Protokolü.
7. Veri Şifreleme açılır listesinden Maksimum Şifrelemeyi Zorla'yı seçin.
8. “Katılıyorum"Sekmesine gitAğlar".
9. İşaretini kaldırın TCP / IPv6 seçeneği Ve bir seçeneği işaretleyin Internet Protokolü Sürüm 4 (TCP / IPv4).
10. “Özellikleri". Ardından "Gelişmiş seçenekler".
11. IP ayarları altında, Uzak ağda varsayılan ağ geçidini kullan seçimini kaldırın ve Katılıyorum.
12. Bir tuşa basın Windows + I Ayarlar'ı açmak için, ardından Ağ ve İnternet.
13. Soldaki menüden şunu seçin: VPN.
14. “temas".
VPN sağlayan başka birçok üçüncü taraf programı vardır, ancak bu şekilde sisteminizi bir VPN sunucusu oluşturmak ve daha sonra tüm cihazlara bağlamak için kullanabilirsiniz.