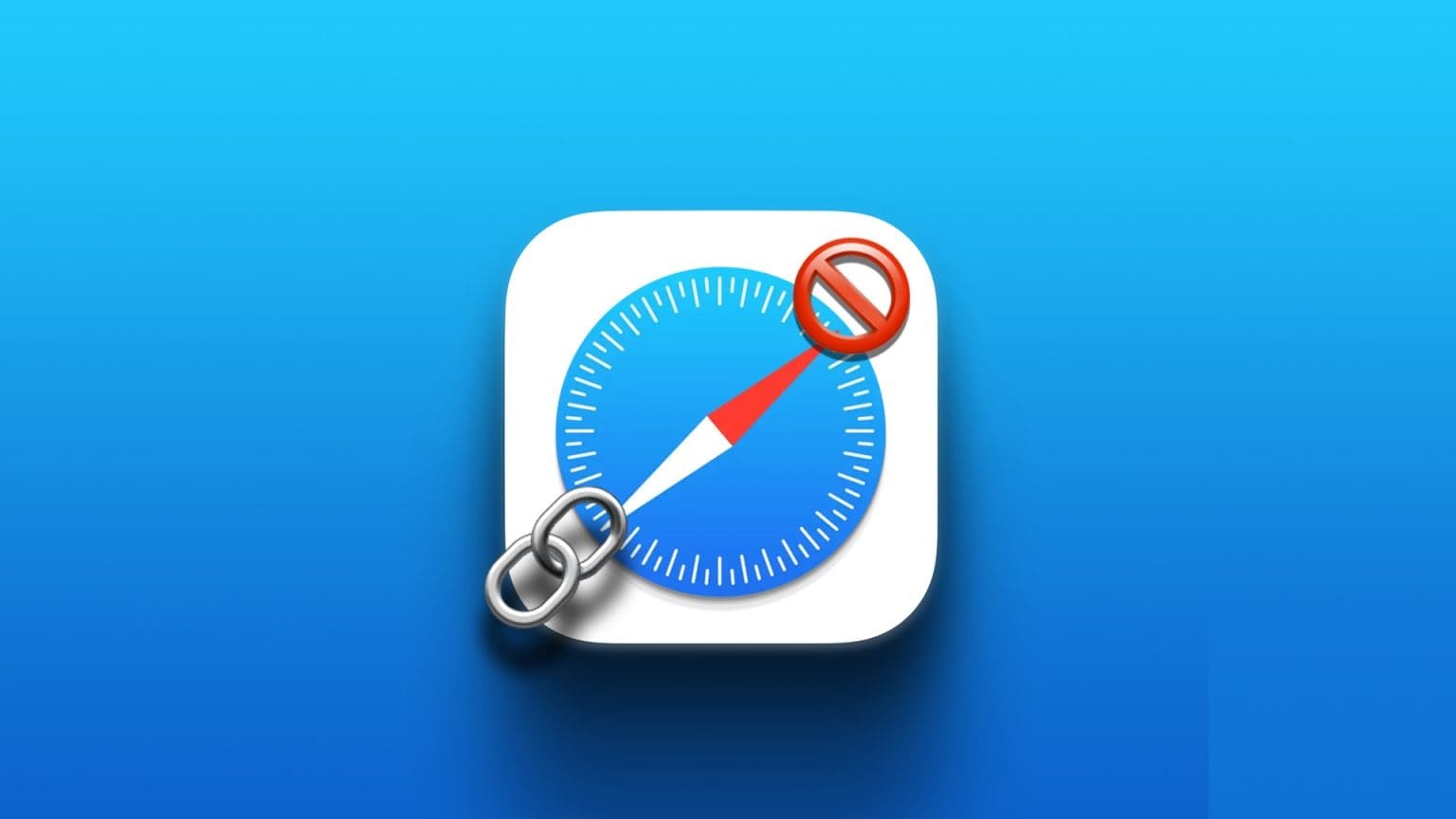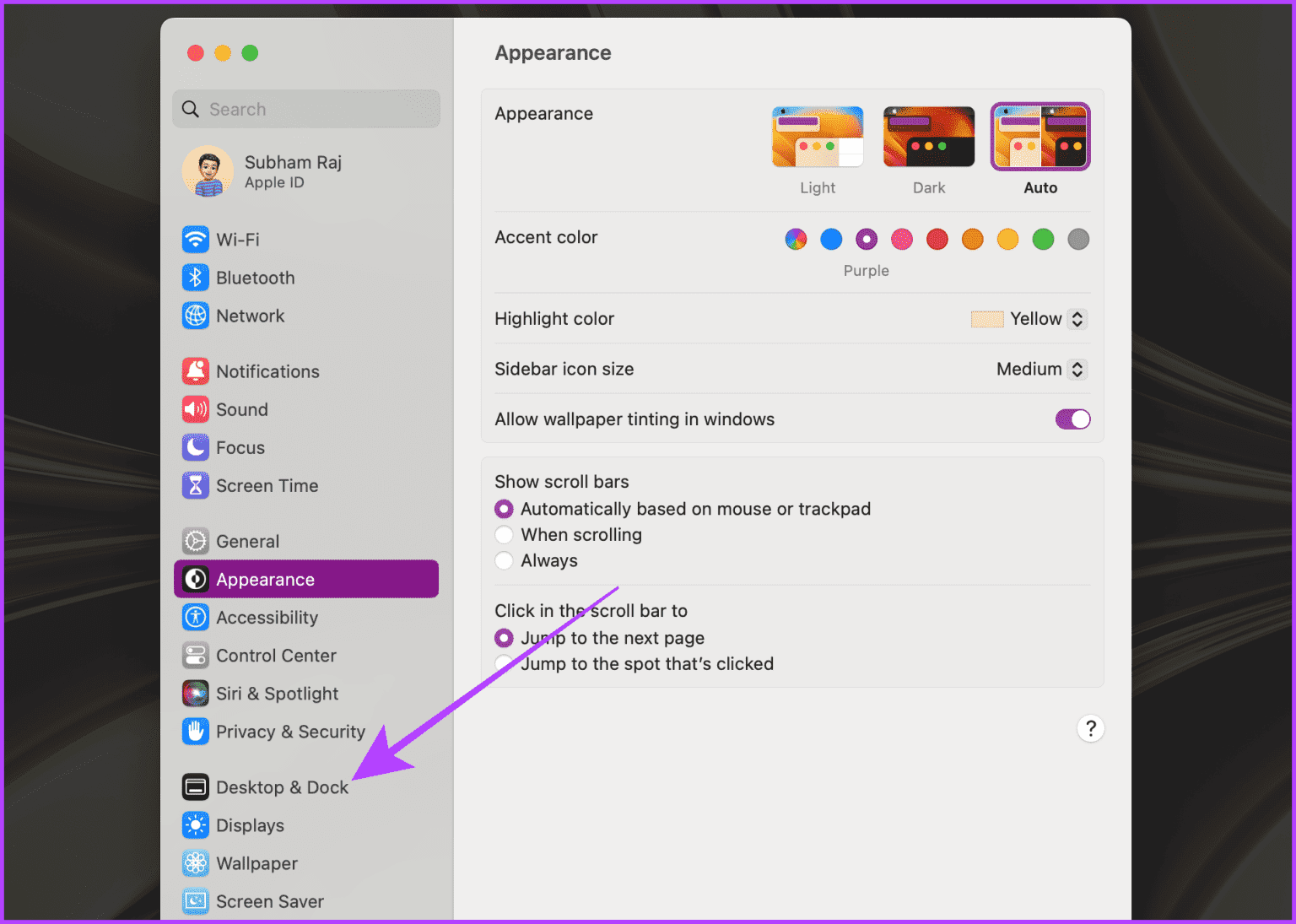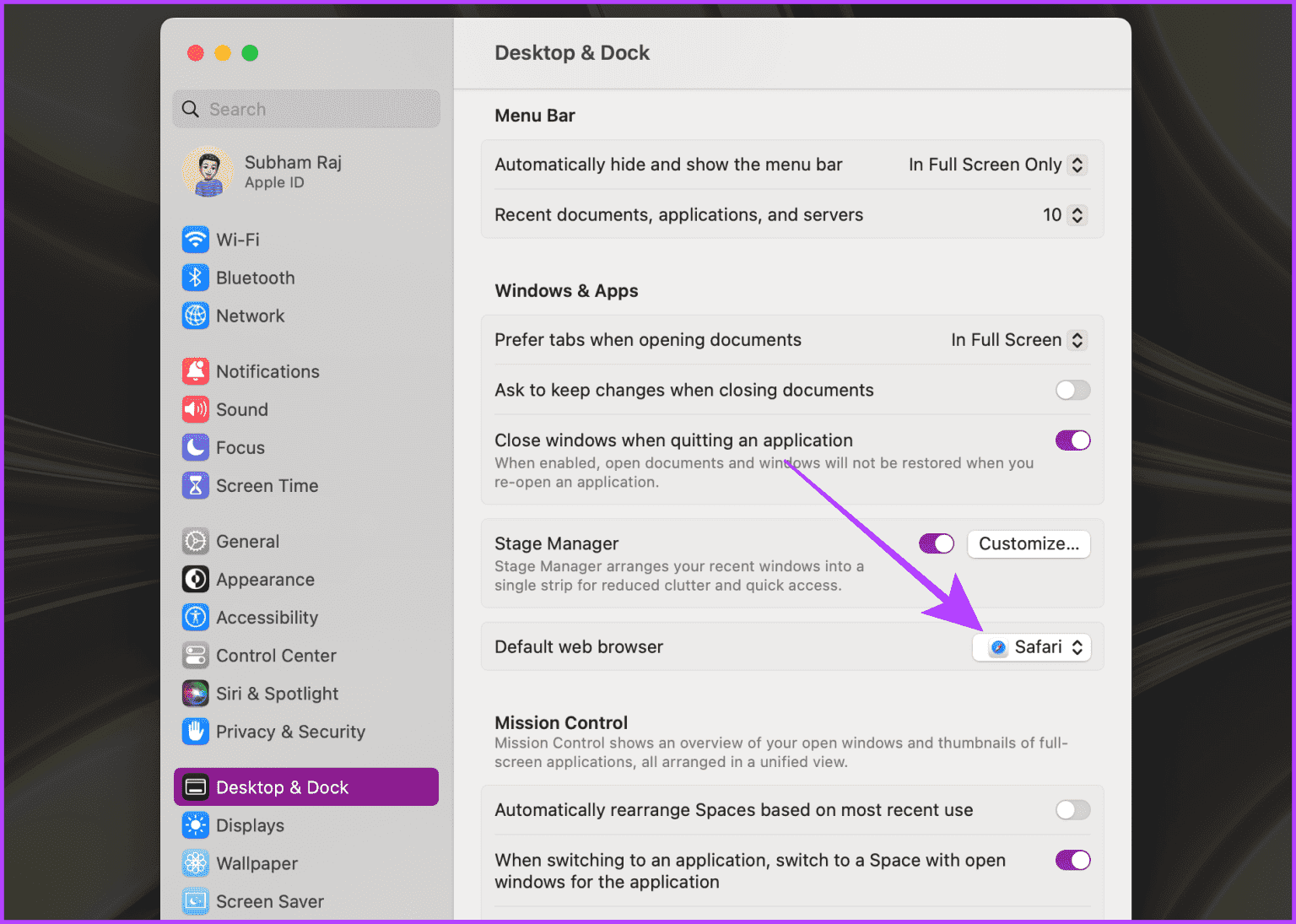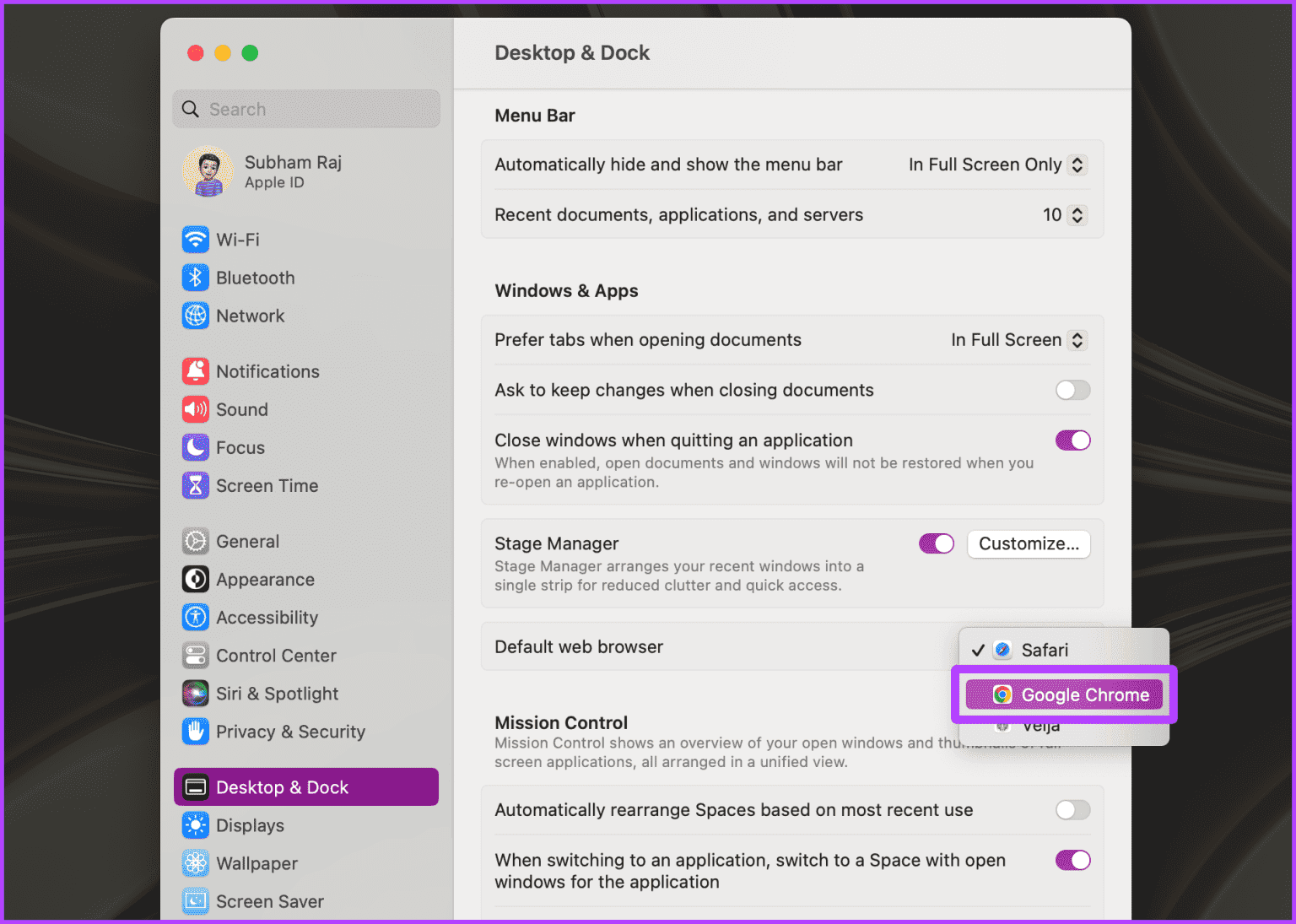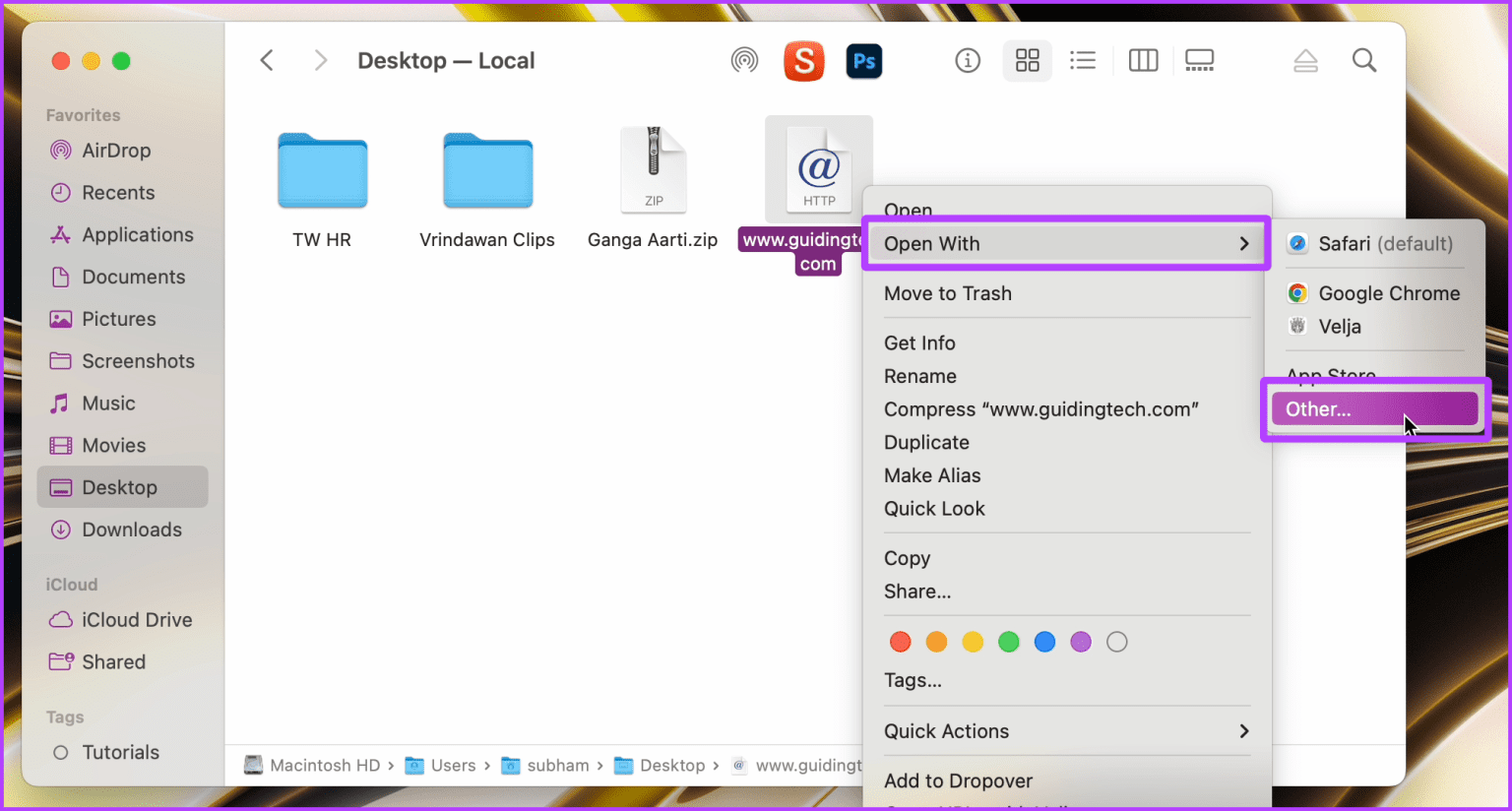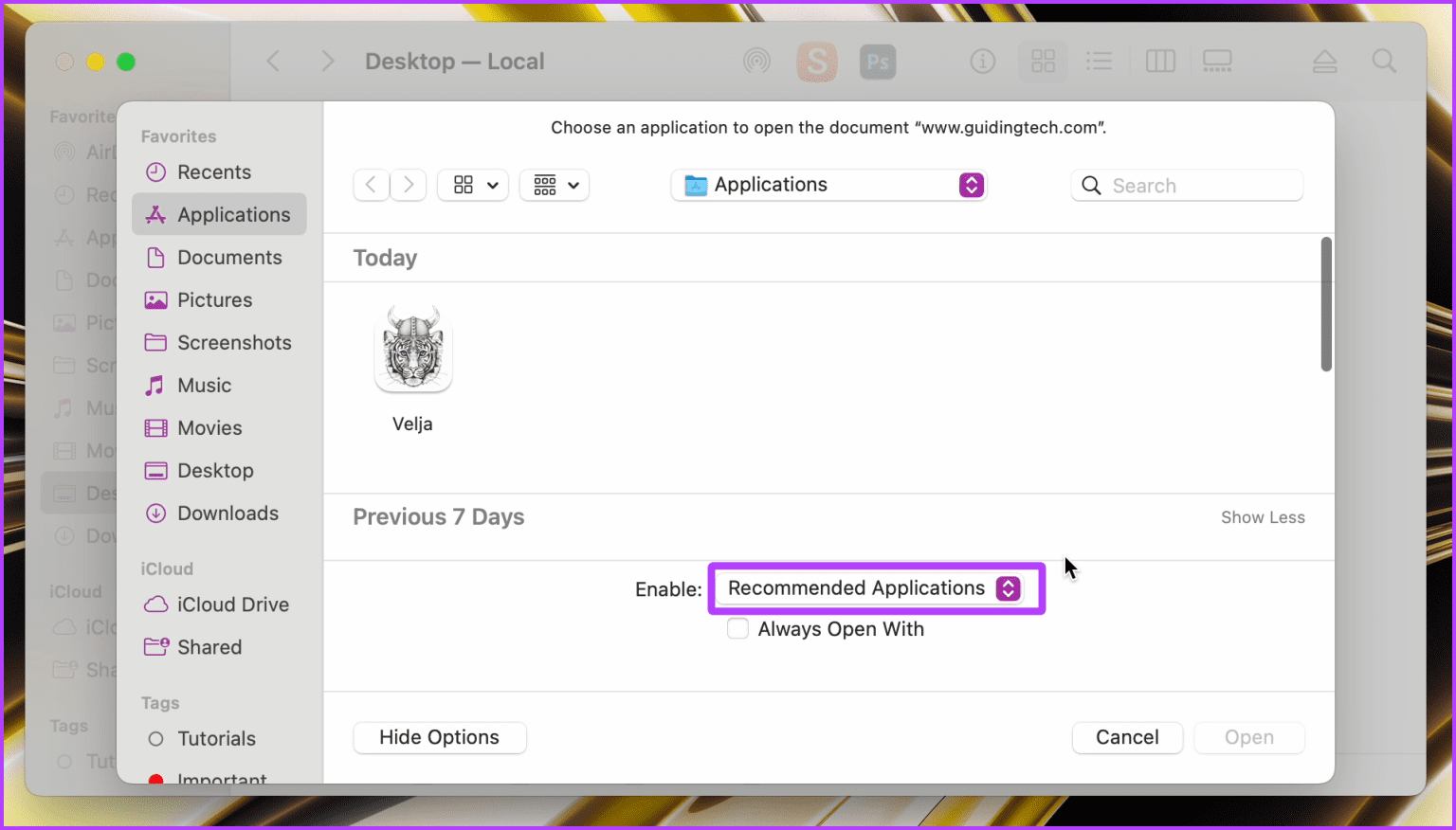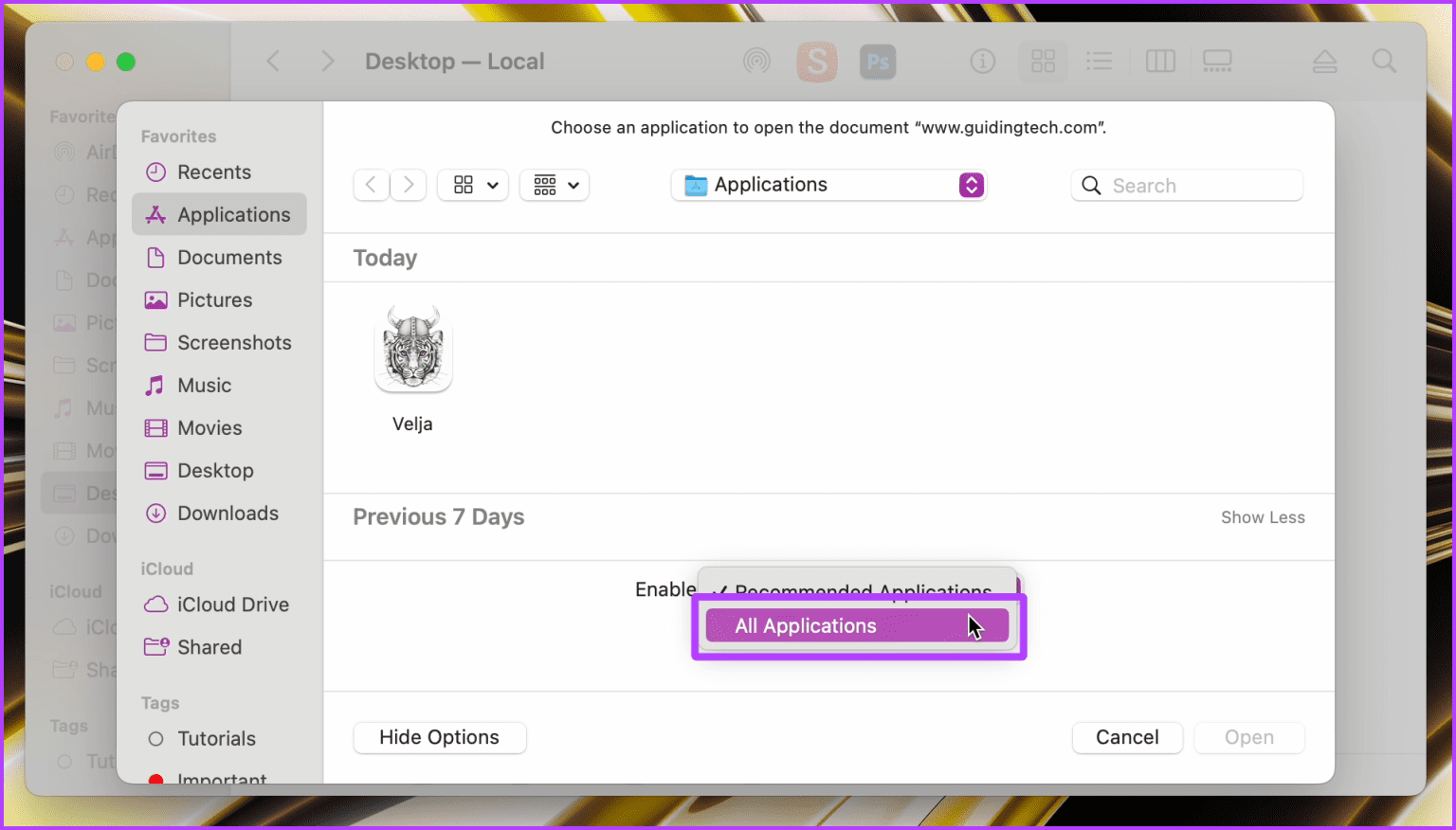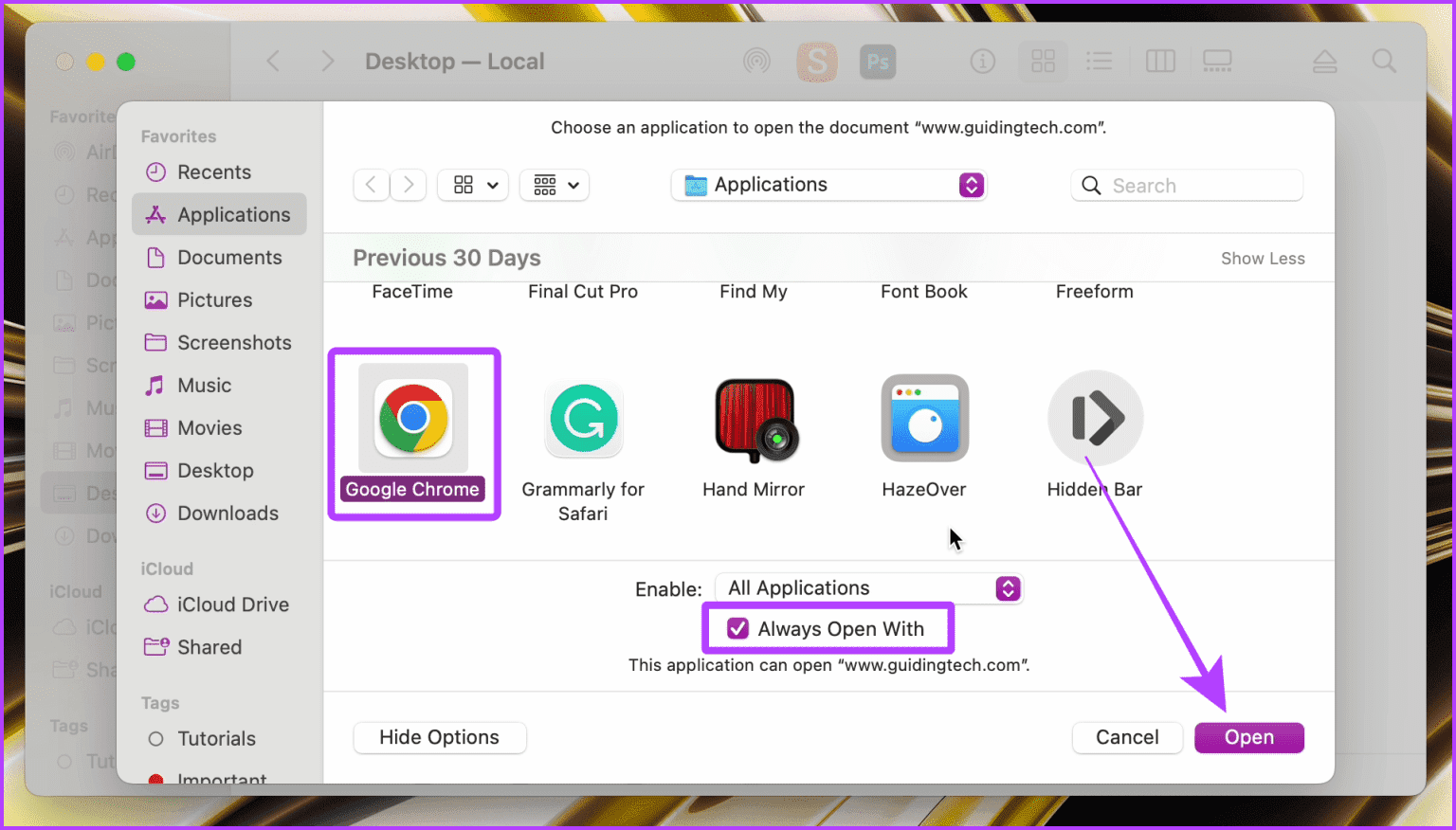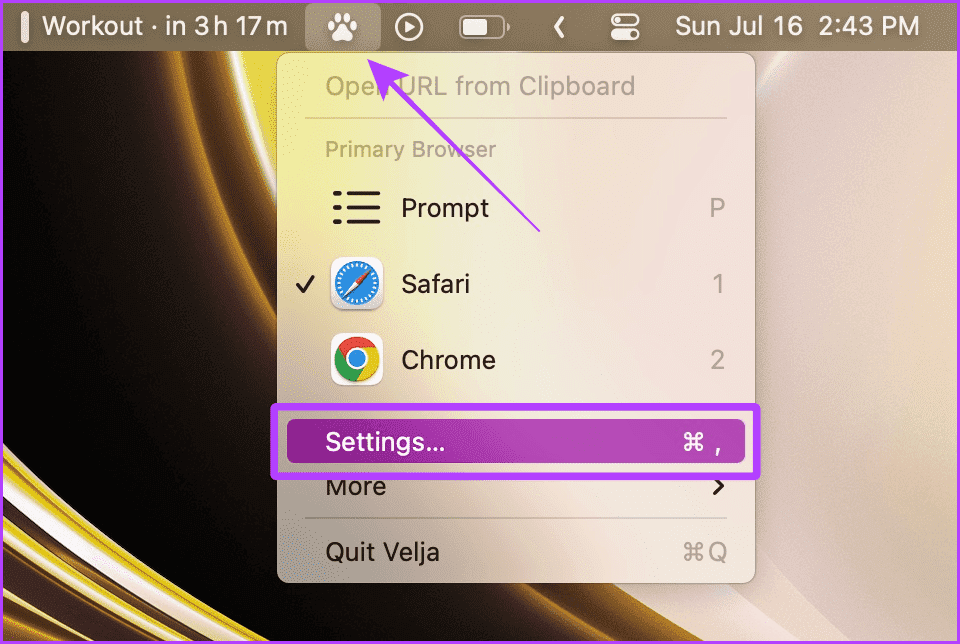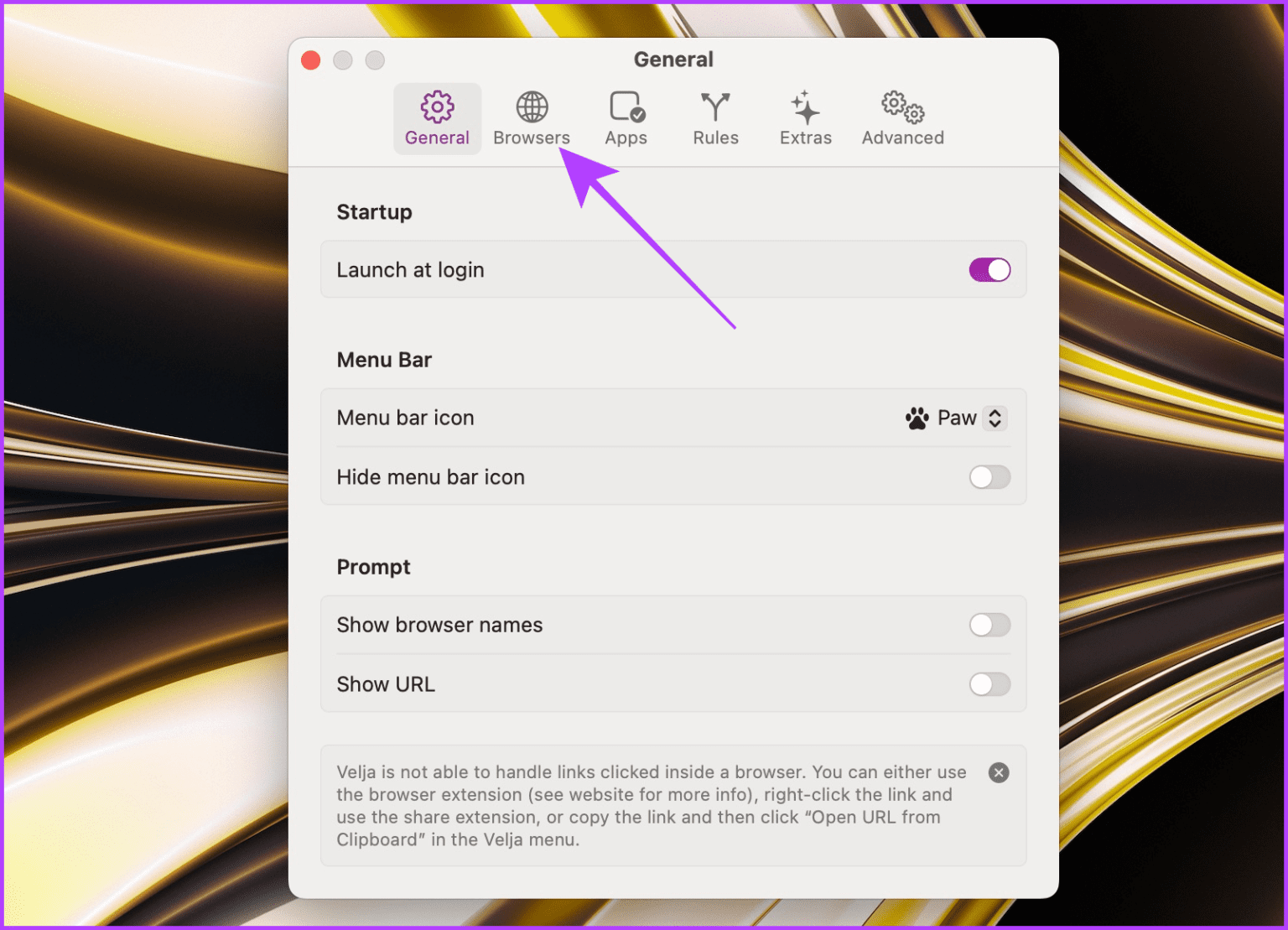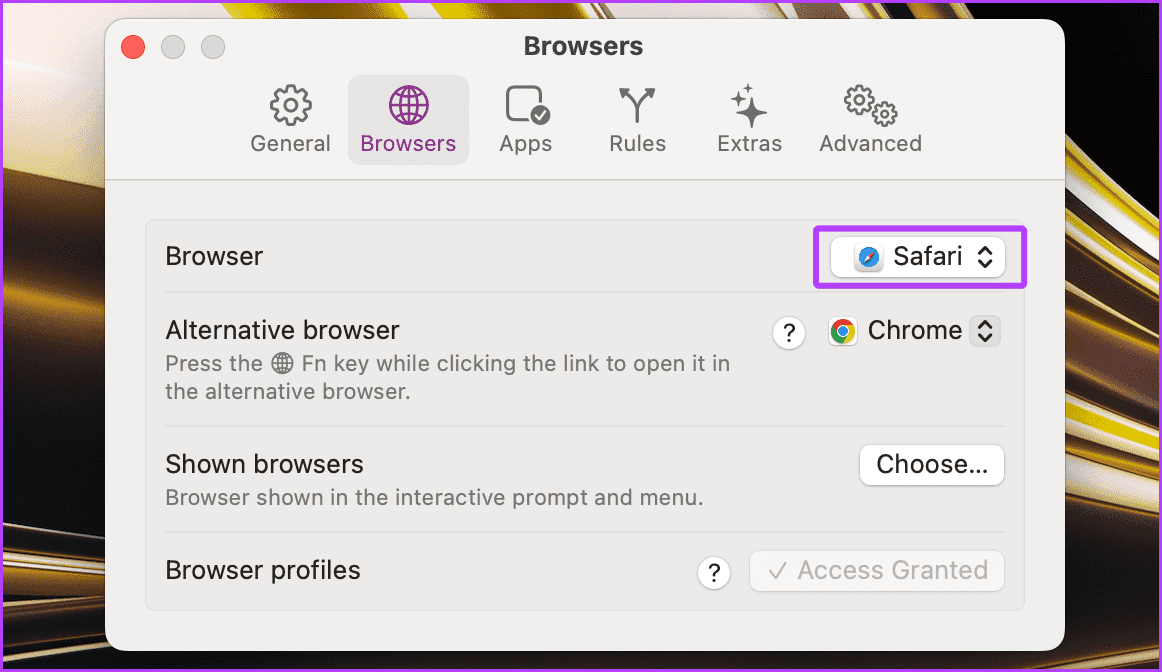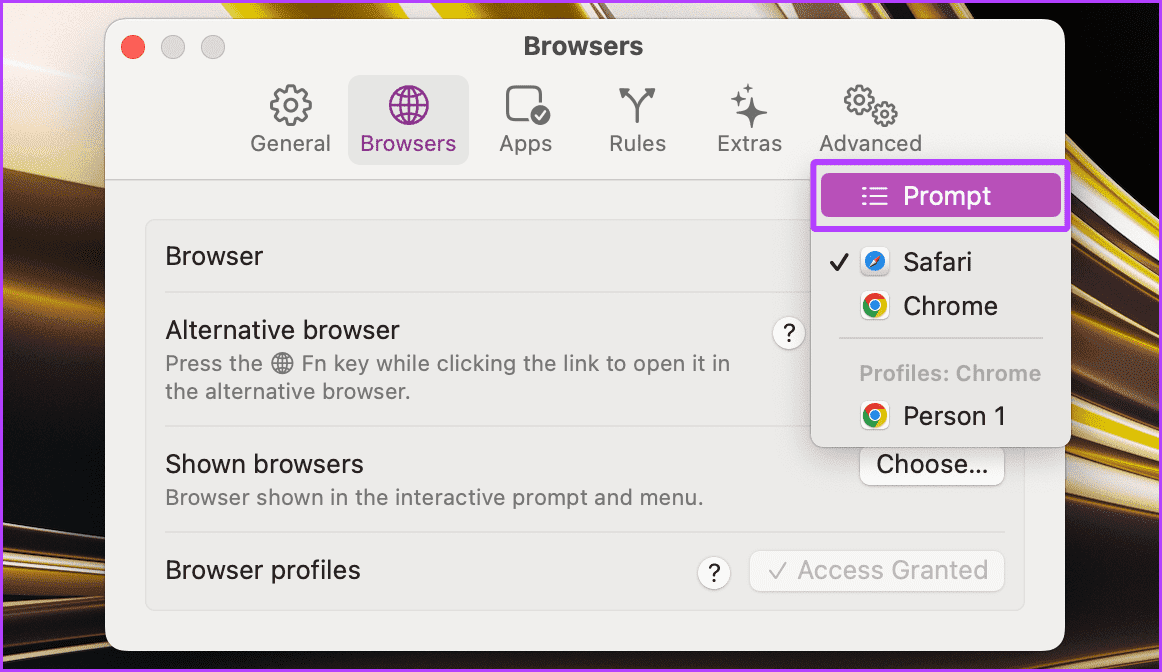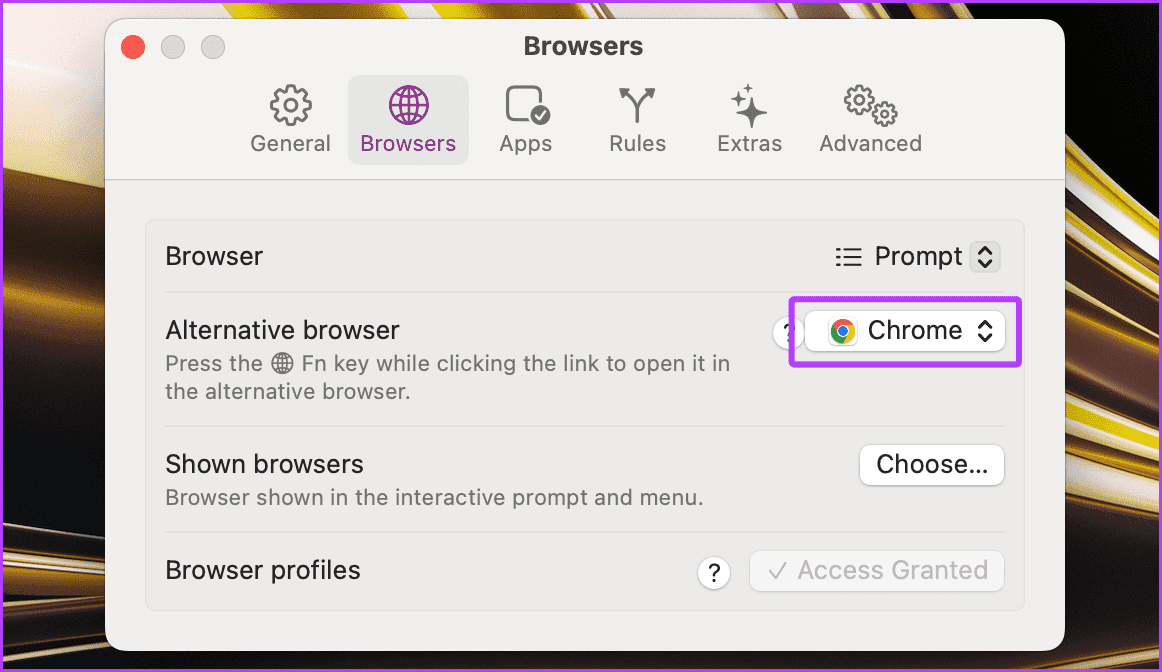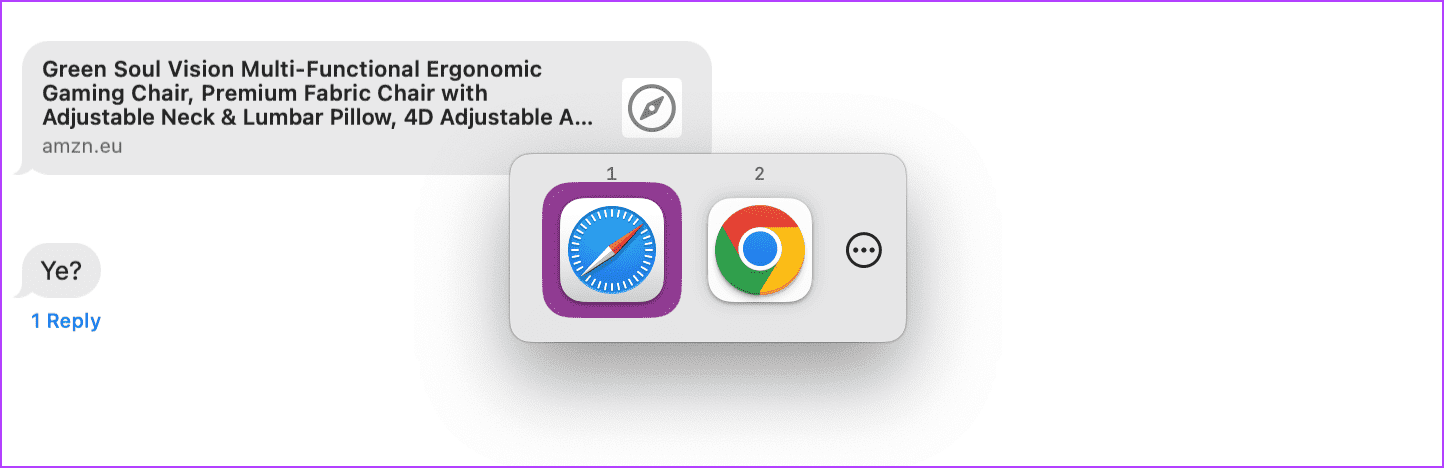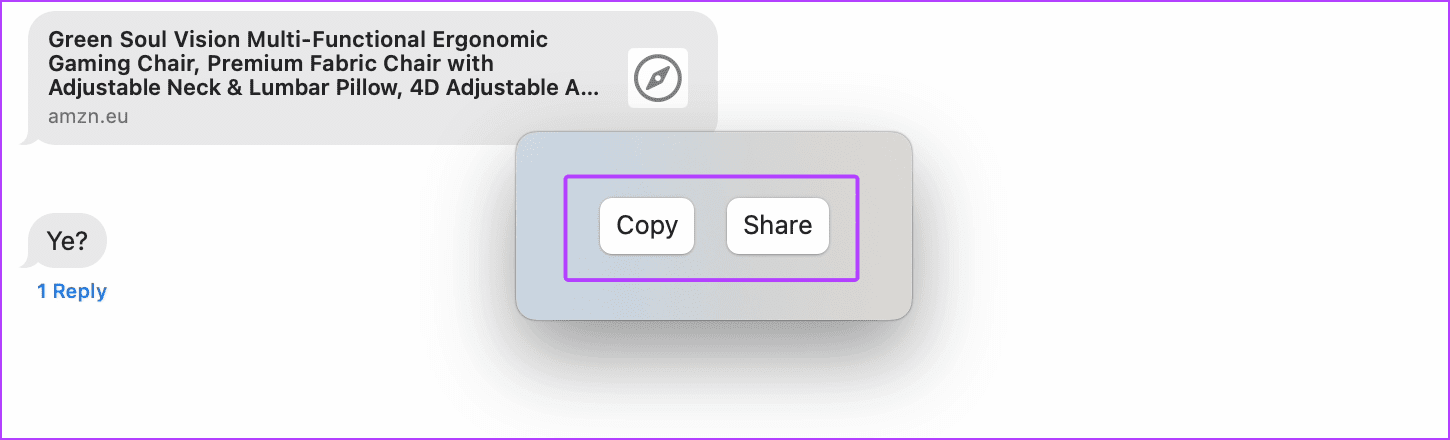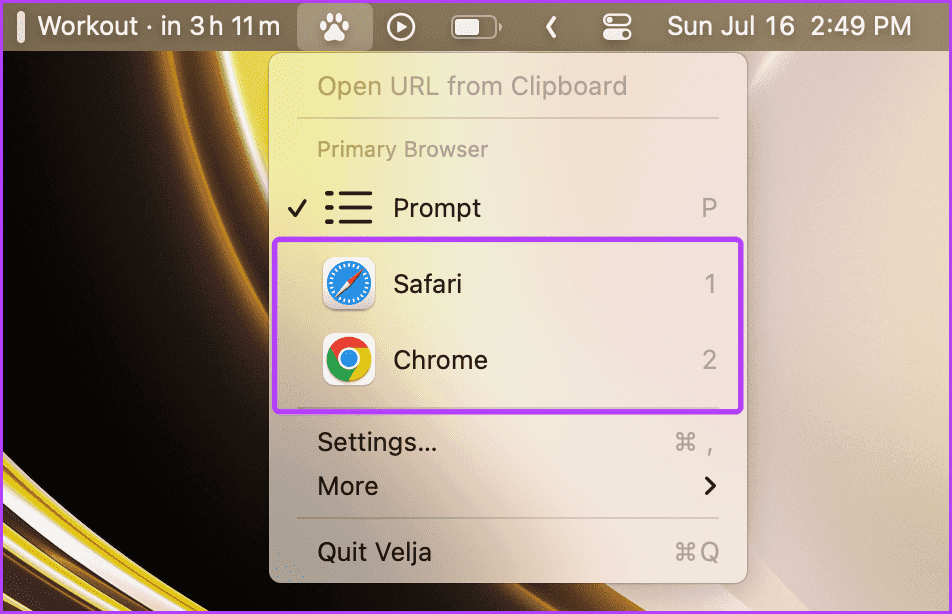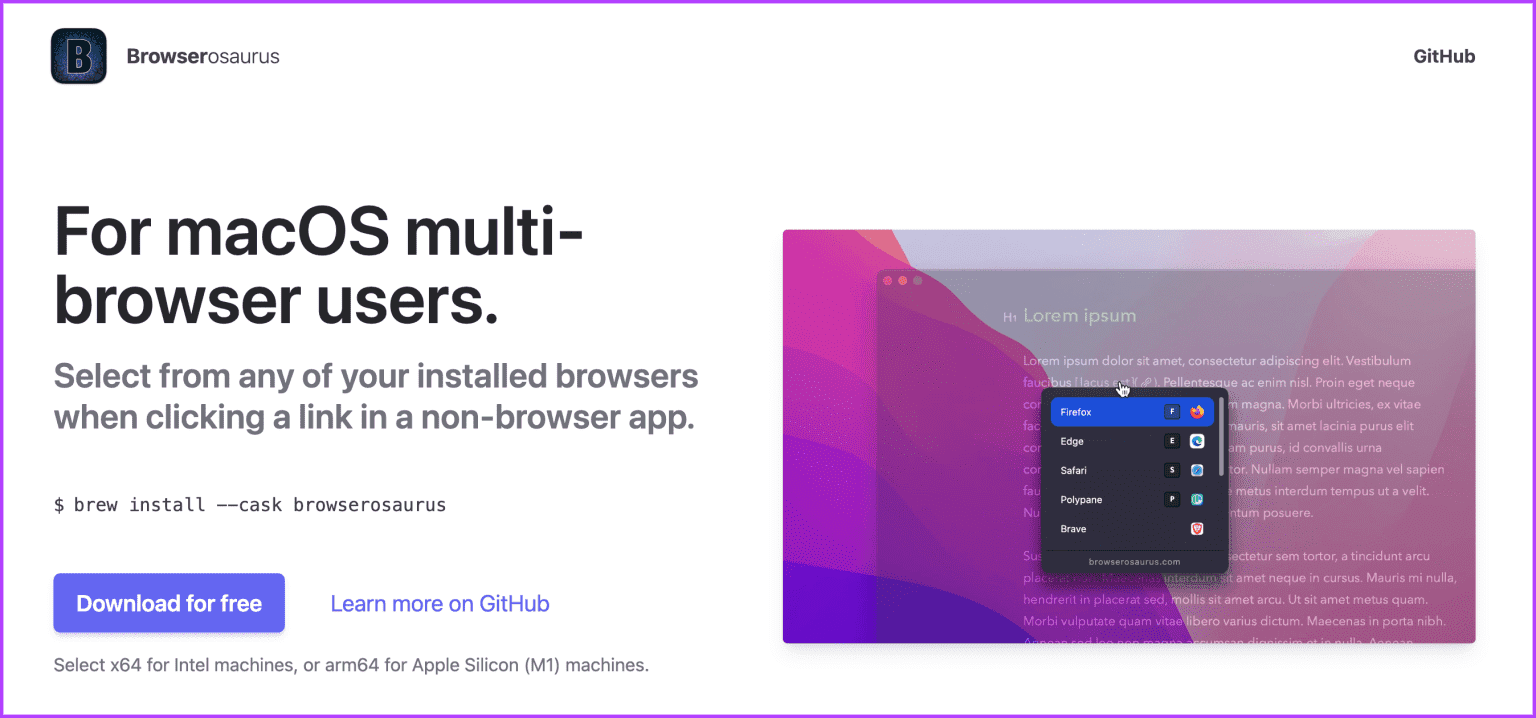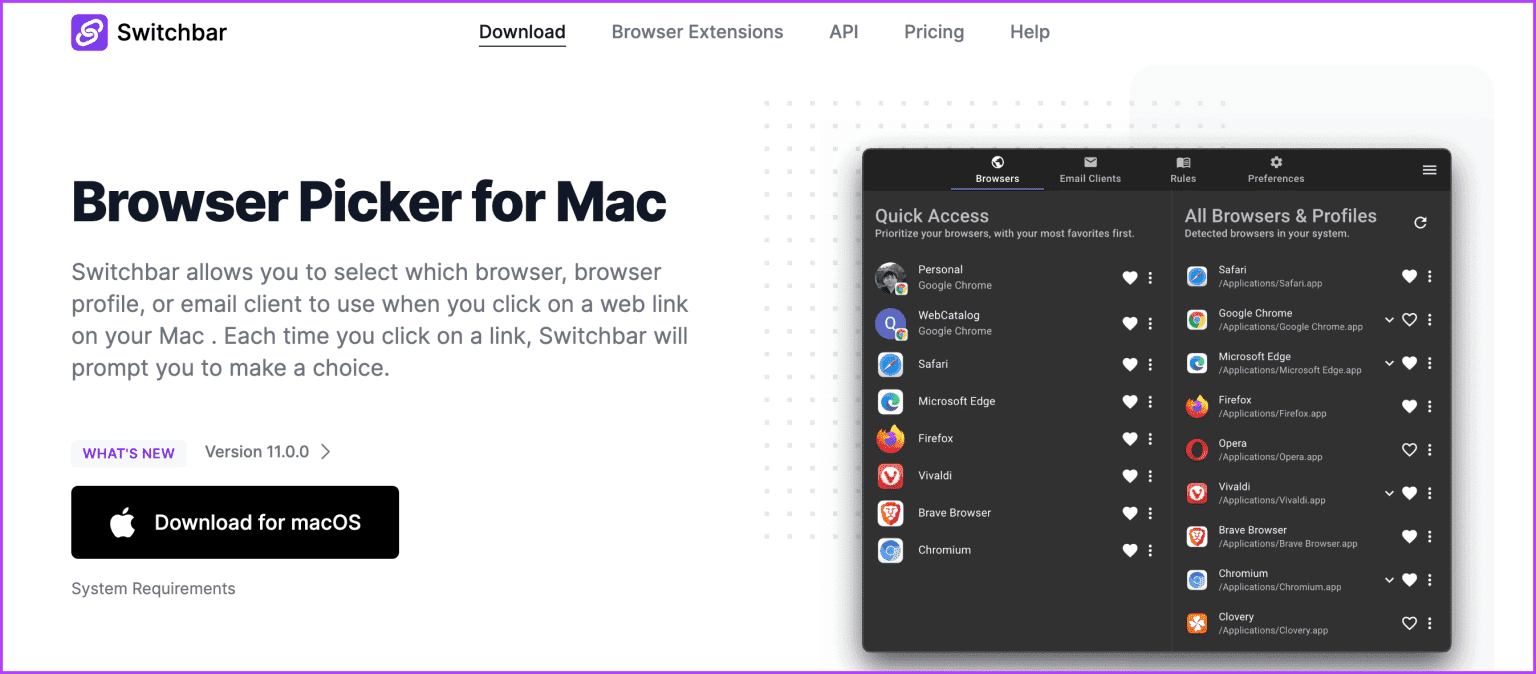Mac'inizin Safari'de bağlantıları açmasını engellemenin 3 yolu
Safari, Mac'te mükemmel bir tarayıcıdır. Ancak bazı şeyler Safari'de ve Chrome gibi bazı şeylerde harika çalışıyor. Bu nedenle, Chrome ve Firefox gibi alternatif tarayıcılar Mac için bir zorunluluktur. Ancak macOS, her seferinde yalnızca bir tarayıcıyı varsayılan olarak seçmenize izin verir. Ve çoğu zaman Safari'ye ayarlanmıştır. Peki, Mac'inizin Safari'de bağlantı açmasını engellemek istiyorsanız ne yaparsınız?
Siz de bir çözüm arıyorsanız, artık endişelenmeyin. Safari'yi birincil tarayıcınız olarak feda etmek isteyip istemediğinize bakılmaksızın, bu sorunu kalıcı olarak çözmenin üç yolu var. Başlayalım.
Yöntem 1: MAC'inizdeki varsayılan tarayıcıyı değiştirin
Mac'iniz varsayılan tarayıcı olarak Safari ile birlikte gönderilir. Ancak, bununla devam etmek istemiyorsanız ve bağlantıları Chrome'da veya başka bir yerde açmak istiyorsanız Safari yerine başka bir tarayıcı , Mac'inizdeki varsayılan tarayıcıyı değiştirmeyi deneyin. İşte bunu yapmak için basit adımlar:
Adım 1: Ayarları aç Sistem Bir cihazda Mac Ve git Masaüstü ve Dock.
Adım 2: yanındaki açılır menüyü tıklayın varsayılan web tarayıcısı.
3. adıma geçin: Bundan sonra bağlantıları açmak istediğiniz tarayıcıyı seçin.
Yöntem 2: Her dosya türü için varsayılan tarayıcıyı değiştirin
Varsayılan tarayıcıyı değiştirdikten sonra bile Safari'de bağlantıları açmakta zorlanıyorsanız, macOS'un her dosya türü için varsayılan tarayıcıyı (ve uygulamayı da) ayarlamanıza izin verdiğini bilmelisiniz.
Dolayısıyla, Mac'inizin ana ekranına veya uygulama çekmecesine web sitesi kısayolları eklerseniz, sistem genelindeki varsayılan tarayıcıyı değiştirmeden varsayılan tarayıcıları da değiştirebilirsiniz. İşte nasıl:
Adım 1: aç Bulucu Bir cihazda Mac İstediğiniz dosyaya gidin Varsayılan tarayıcı olarak ayarla.
Adım 2: Sağ tıklayın Dosya Ve açmak için git > diğer kullanarak.
3. adıma geçin: tık Uygulamalar Önerilen.
Adım 4: Açılır listeden Tüm Uygulamalar'ı seçin.
Adım 5: Şimdi seçin Google Chrome (veya tercih ettiğiniz tarayıcınız).
6. adıma geçin: Her zaman birlikte aç kutusunu işaretleyin ve seçilen dosya türünü tercih ettiğiniz tarayıcıda kalıcı olarak açmak için Aç'a tıklayın.
Ayrıca okuyun: Safari vs Google Chrome: Mac'te Hangi Tarayıcı Daha İyi?
Yöntem 3: Tarayıcı Seçiciyi Kullanma (Üçüncü Taraf Uygulaması)
Mac'inizin Safari'de bağlantıları açmasını önlemek için Mac'inizdeki bir tarayıcı seçiciden yardım almayı deneyin. Tarayıcı Seçici, favori tarayıcınızdaki tüm bağlantıları açar veya bir bağlantıya her tıkladığınızda bir istem açar. Böylece, bağlantıların Safari'de açılmasını engellerken, aynı anda Google Meet gibi diğer bağlantıları favori tarayıcınızda açmanıza olanak tanır.
Açıklığa kavuşturmak için ücretsiz tarayıcı seçicilerden biri olan Velja ile devam edeceğiz. Mac için en iyi tarayıcı seçimlerinden biridir ve kullanımı tamamen ücretsizdir. Ayrıca, pek çok özelleştirme ile zarif bir kullanıcı arayüzü sunar.
Bu nedenle, aşağıdaki bağlantıyı kullanarak tarayıcı seçiciyi indirip yükleyin ve adımları izleyin.
Adım 1: Tarayıcı seçiciyi yükledikten sonra açın Sistem ayarları Mac'inizde.
2. Adım: Desktop & Dock'a gidin ve ayarlayın Velja'daki varsayılan tarayıcınız (veya başka herhangi bir tarayıcı seçici).
3. adıma geçin: Menü çubuğundan Velja logosuna (tarayıcı seçici) tıklayın ve seçin Ayarlar.
Adım 4: Şimdi sekmeye gidinTarayıcılar".
Adım 5: tık Safari Mac'inizdeki birincil tarayıcıyı değiştirmek için Tarayıcı'nın yanındaki
6. adıma geçin: Burada tercih ettiğiniz tarayıcıyı seçin.
Açıklığa kavuşturmak için, bir bilgi istemi ile devam ediyoruz.
Adım 7: Alternatif tarayıcınızı da buradan ayarlayabilirsiniz.
İpucu: Web sitesini alternatif tarayıcınızda başlatmak için bir bağlantıya tıklarken Mac klavyenizdeki fn tuşunu basılı tutun.
Adım 8: Şimdi, Mac'inizdeki herhangi bir bağlantıya gidin ve üzerine tıklayın. Size Mac'inizdeki tarayıcıların bir listesini verecektir; Bağlantıyı tercih ettiğiniz tarayıcıda açmak için herhangi birine tıklayın.
9. adıma geçin: Kopyala veya Paylaş gibi ek seçenekleri getirmek için sipariş ekrandayken klavyenizdeki Option tuşuna basmayı da deneyebilirsiniz.
Adım 10: Birincil tarayıcınızı hızlı bir şekilde Safari veya Chrome olarak değiştirmek istiyorsanız, menü çubuğundan Velja logosuna (veya başka bir tarayıcı seçiciye) tıklayın ve istediğiniz tarayıcıyı seçin.
Şimdi, bağlantı doğrudan favori tarayıcınızda açılacaktır.
Mac için tarayıcı seçici önerileri
Diğer tarayıcı seçicileri keşfetmek isterseniz, Mac'iniz için aralarından seçim yapabileceğiniz önerilerimizden bazıları şunlardır:
1. Tarayıcızor
Browserosaurus ayrıca macOS için ücretsiz bir tarayıcı seçicidir. Uygulama çok fazla özelleştirme sunmasa da işi yapıyor. Uygulama, GitHub'da ücretsiz olarak mevcuttur; Ayrıca, bir arka uç geliştiricisiyseniz, uygulamayı yükleyebilirsiniz. Mac'inizde Terminal kullanarak.
مجاني
2. Değiştirme çubuğu
Switchbar, Mac için ücretsiz bir tarayıcı seçicidir. Switchbar'ın ücretsiz sürümü iki tarayıcı kurmanıza izin verirken, ücretli sürüm sınırsız sayıda tarayıcı eklemenizi sağlar. Ücretli sürüm, Mac'inizde varsayılan bir e-posta istemcisi seçmenize de olanak tanır.
Sürekli olarak varsayılan tarayıcılar ve e-posta istemcileri tarafından rahatsız ediliyorsanız, Switchbar uygulamanız olabilir.
Fiyat: Ücretsiz ⏐ Premium: tek seferlik 20 ABD doları
MAC'te Tarayıcı SSS
1. Cihazımdaki varsayılan tarayıcıyı neden değiştiremiyorum?
Bazen tarayıcılar, Sistem Ayarları'ndaki tarayıcılar listesinde görünmez. Bu gibi durumlarda, tarayıcıyı Mac'inize yeniden yüklemeyi deneyin ve ardından Mac'inizi yeniden başlatın.
2. Tarayıcı Seçici neden Mac'imde çalışmıyor?
Tarayıcı seçicinin Mac'inizde sorunsuz çalışması için, yukarıda belirtilen “Yöntem XNUMX”i izleyerek Mac'inizde varsayılan tarayıcı olarak seçmeniz gerekir.
3. Mac'imde bir bağlantıya tıklarken tarayıcı seçmenin yerel bir yolu var mı?
hayır. macOS, kullanıcılarının bir bağlantıya tıklarken bir tarayıcı seçmesine izin vermez.
4. Bazı bağlantıları yalnızca Safari'de ve diğerlerini yalnızca Chrome'da açmanın kalıcı bir yolu var mı?
Evet. Bazı tarayıcı tanımlayıcıları, belirli web sitelerini Mac'inizdeki belirli bir tarayıcıda açmak için belirli bir dizi kural belirleyerek göz atma deneyiminizi daha da özelleştirmenize olanak tanır. Örneğin, Velja'da bunu yapmak için "Ayarlar > Dil Bilgisi"ne gidin.
Tarama özgürlüğünü yeniden kazanın
Yanlışlıkla bir bağlantıya tıklamak ve çıkmak için Safari'nin açılmasını beklemek stresli olabilir. Mac'inizdeki varsayılan tarayıcıyı değiştirmek veya bir tarayıcı seçiciye geçmek, bu can sıkıcı anlardan sonsuza kadar kurtulmanıza yardımcı olabilir. Kullanabileceğiniz bu tekniklerle, Mac'inizin Safari'de bağlantı açmasını engelleyebilir ve Mac'inizde sorunsuz bir gezinme deneyiminin keyfini çıkarabilirsiniz.
Devam edin ve tarayıcı seçimlerinizin sorumluluğunu üstlenin ve kendi şartlarınıza göre gezinmenin keyfini çıkarın!