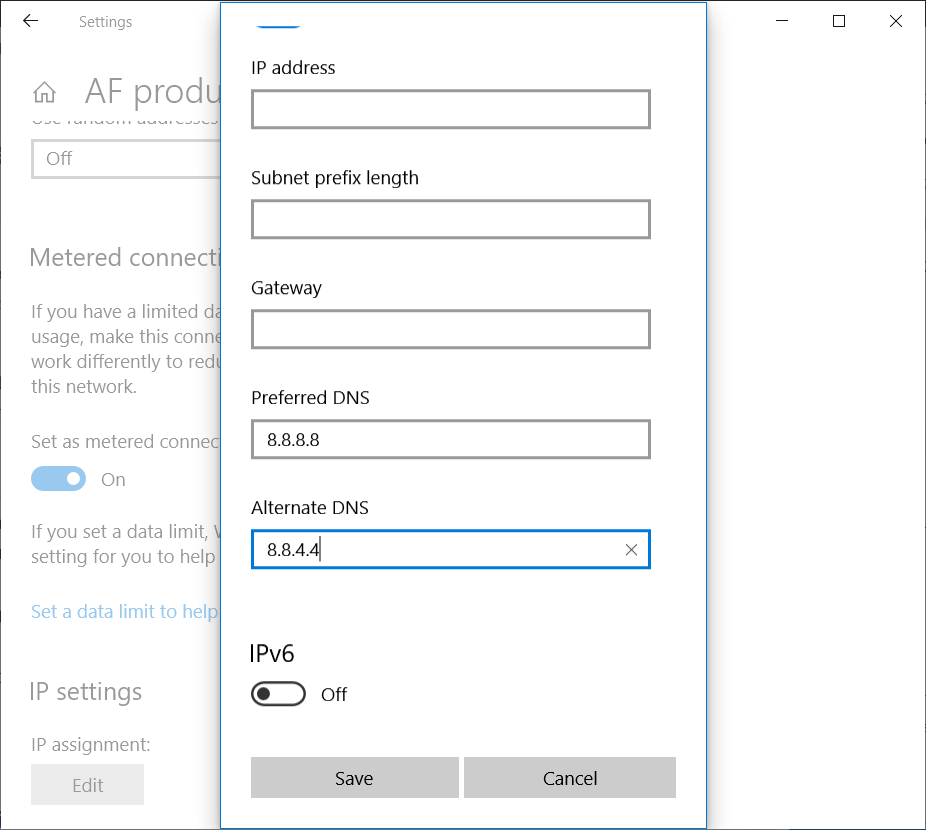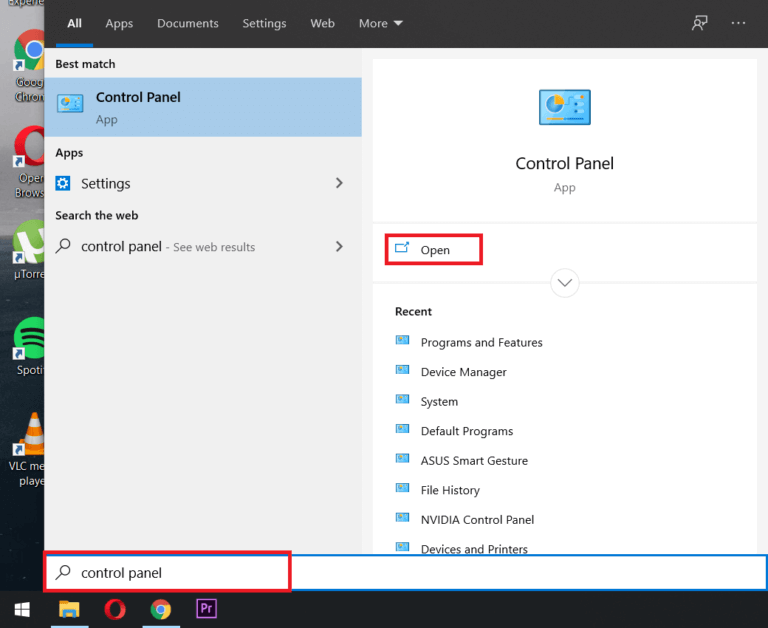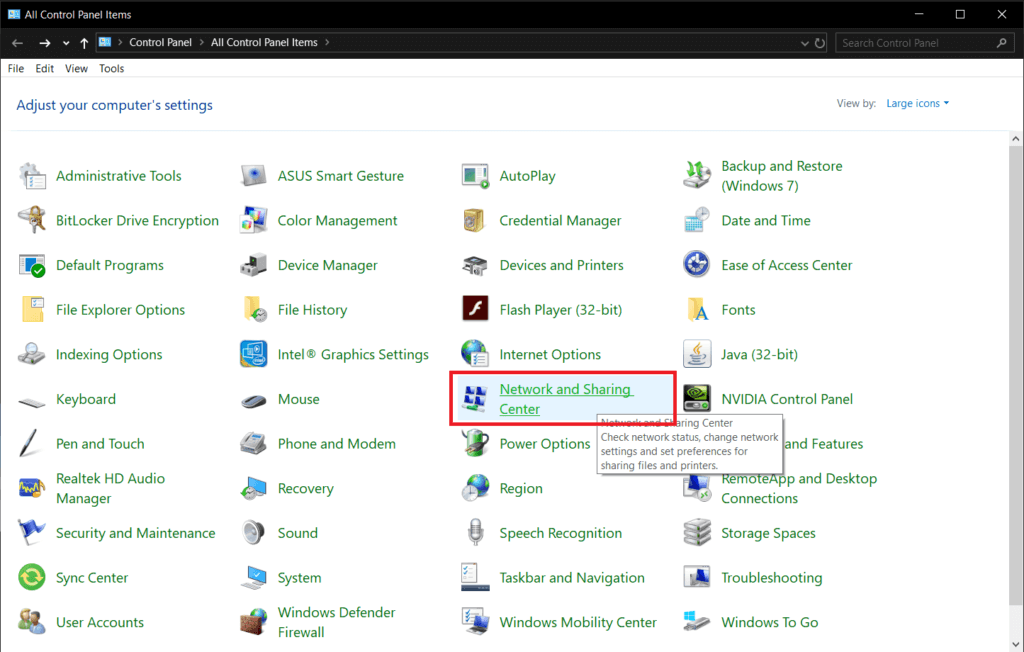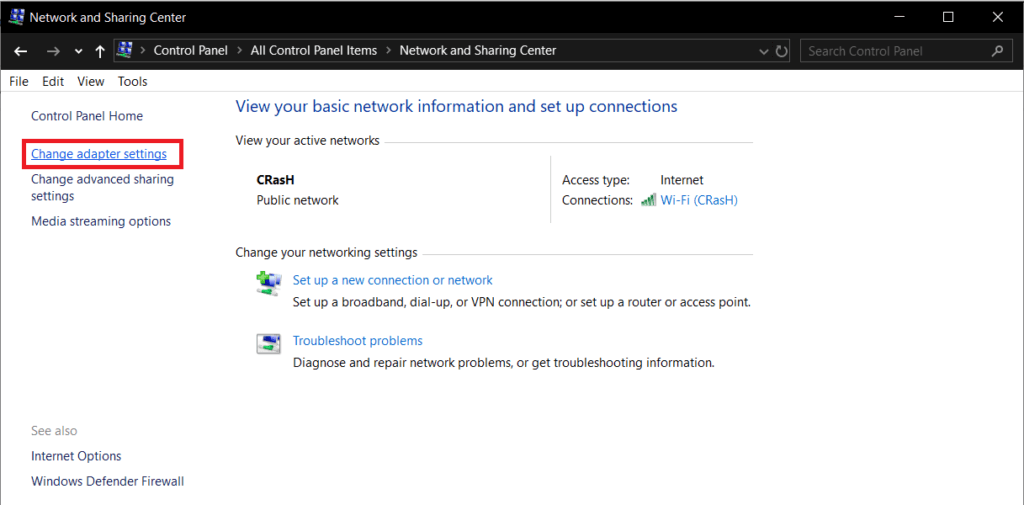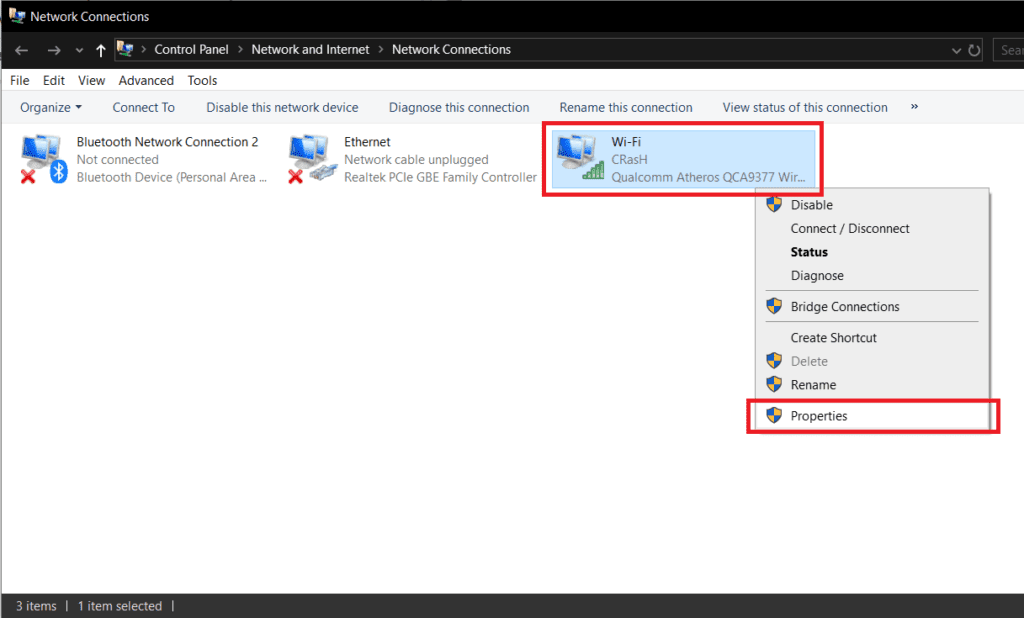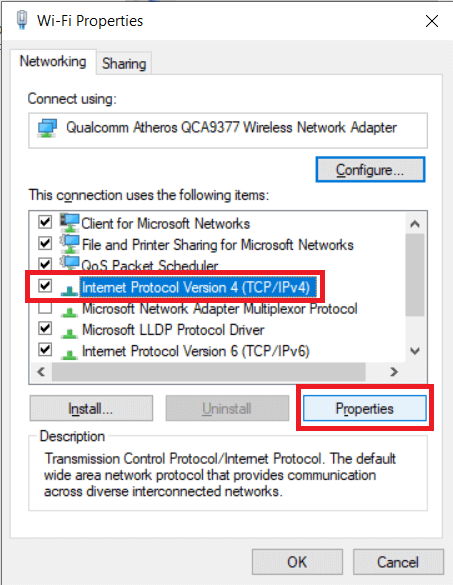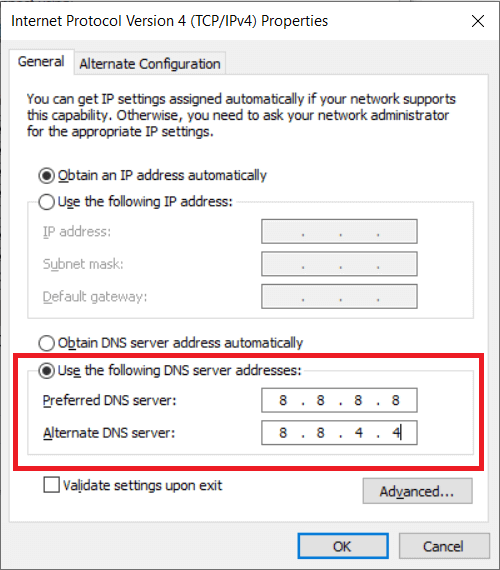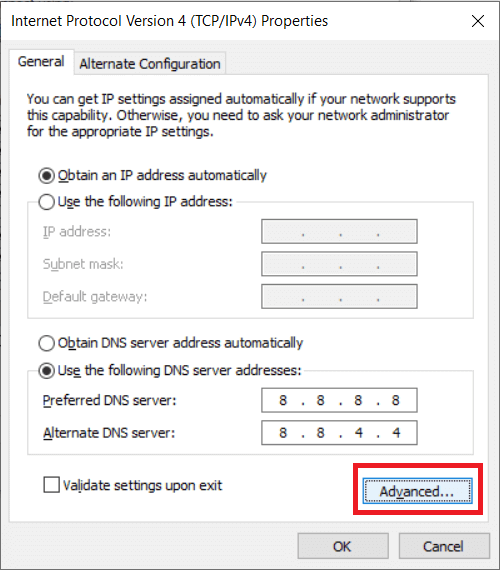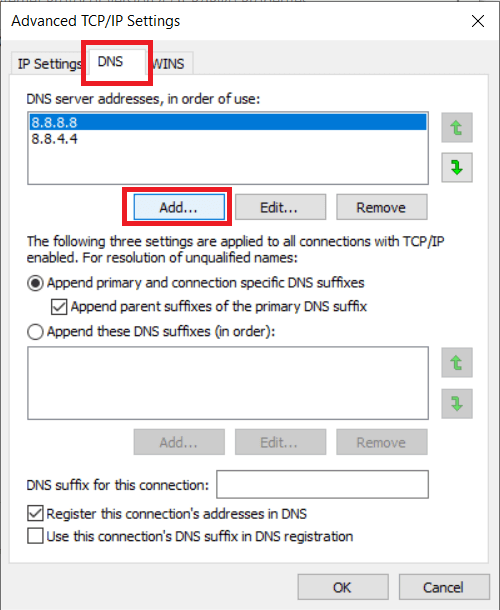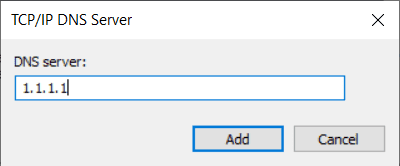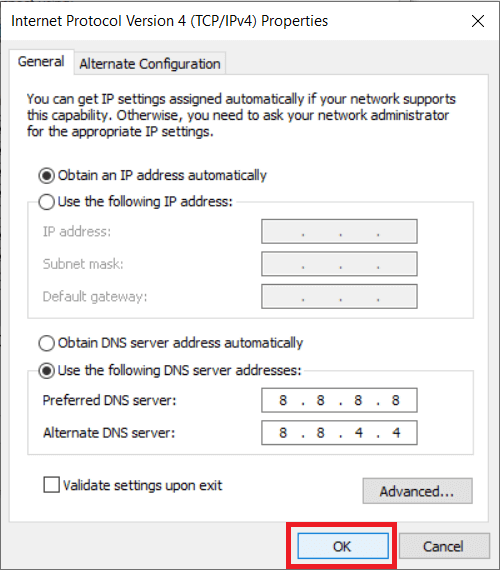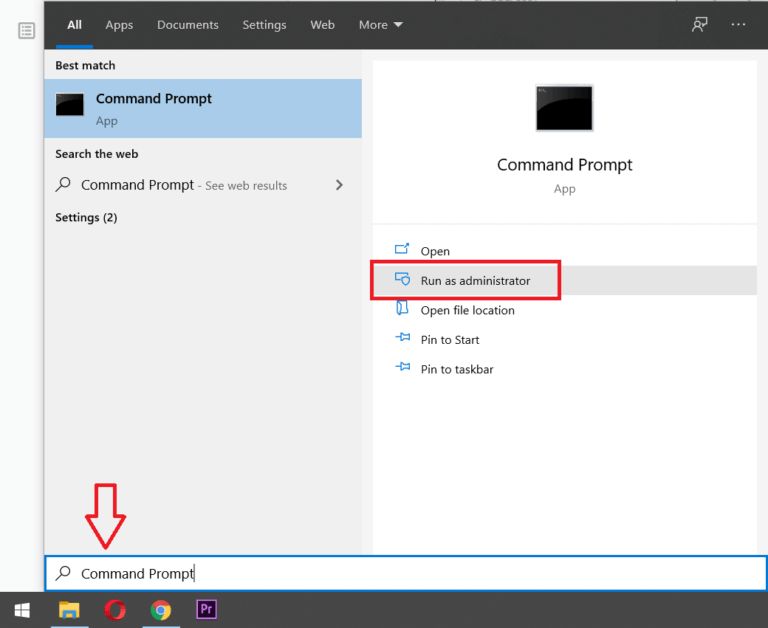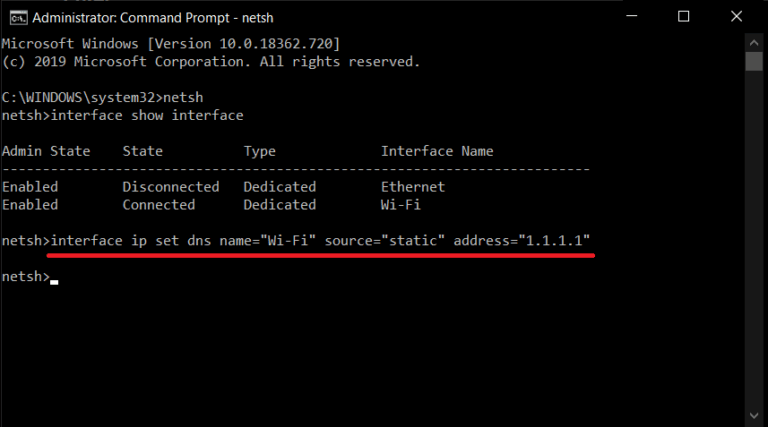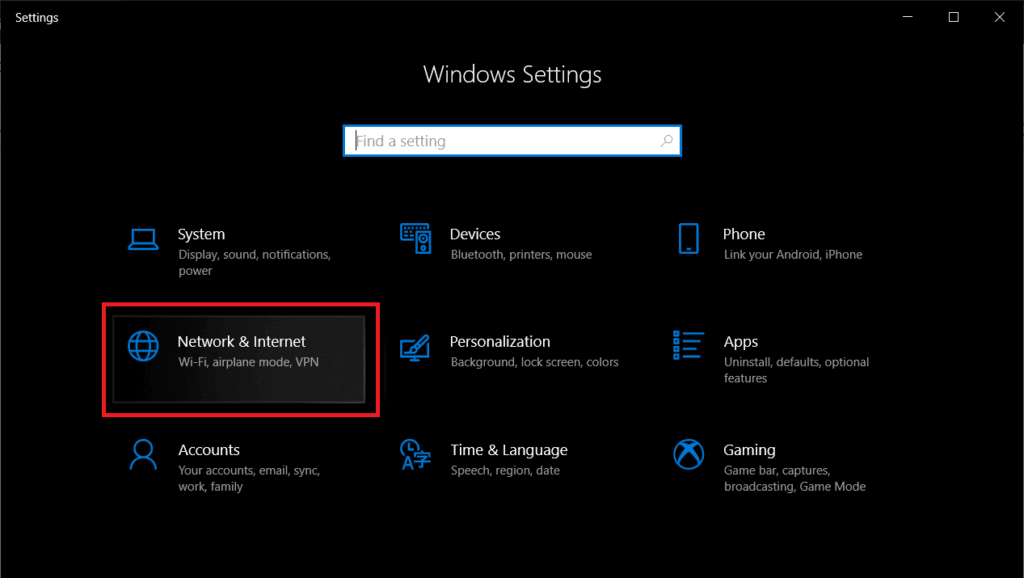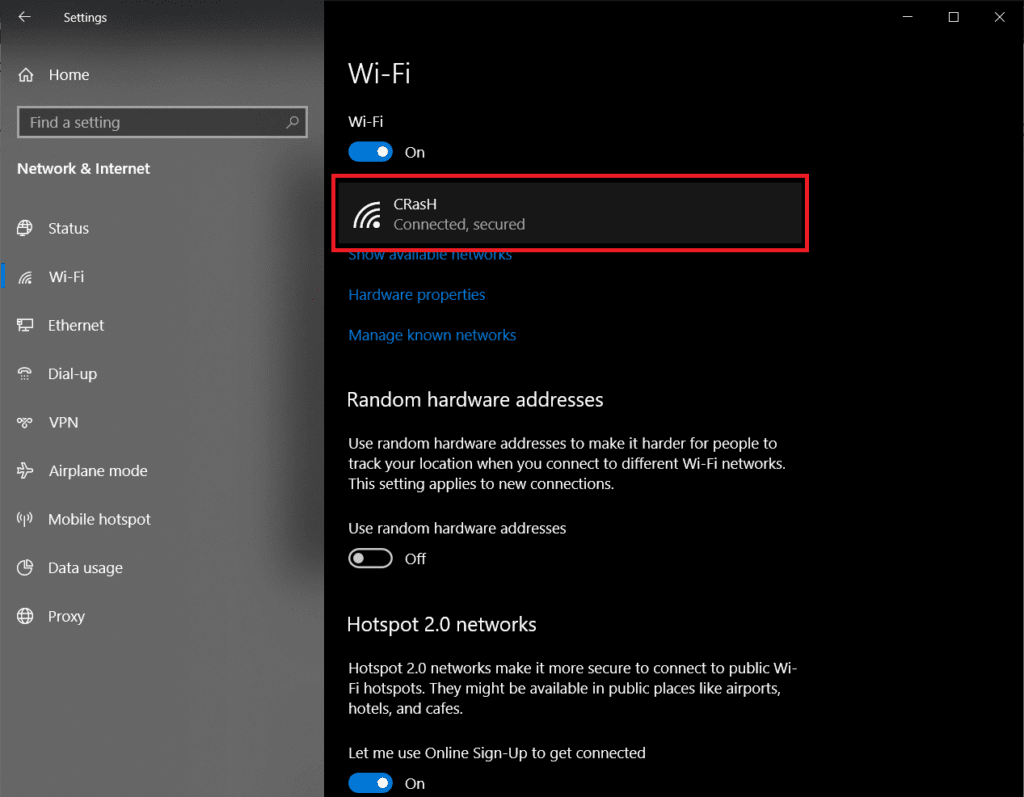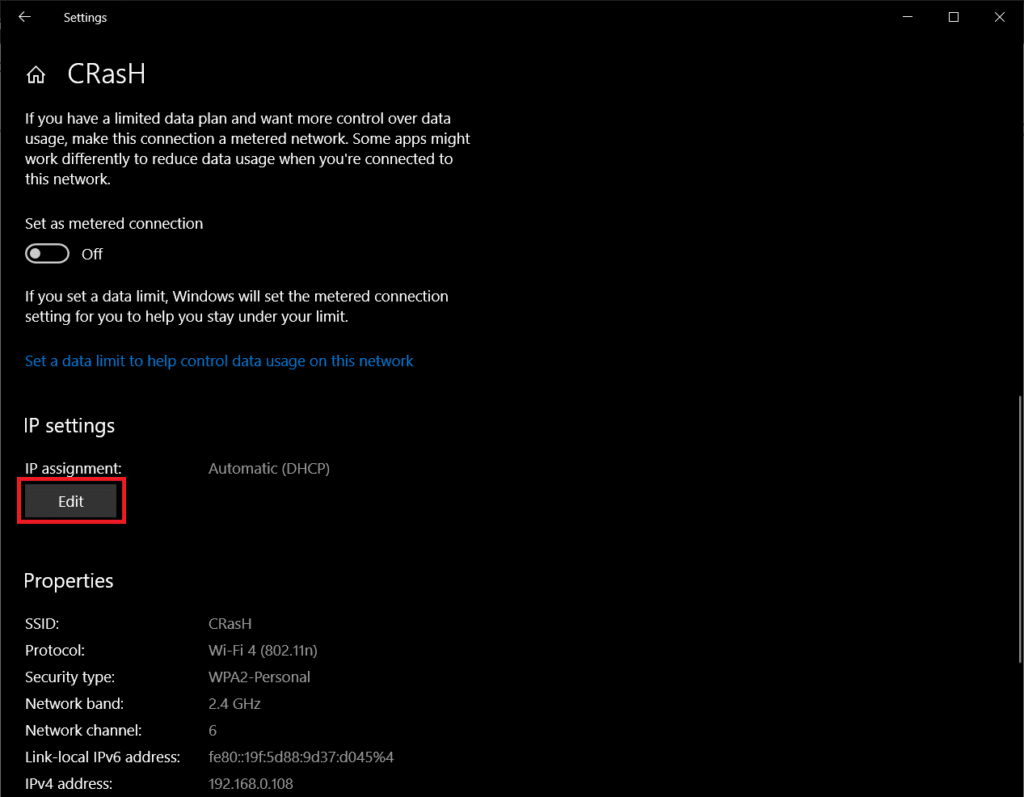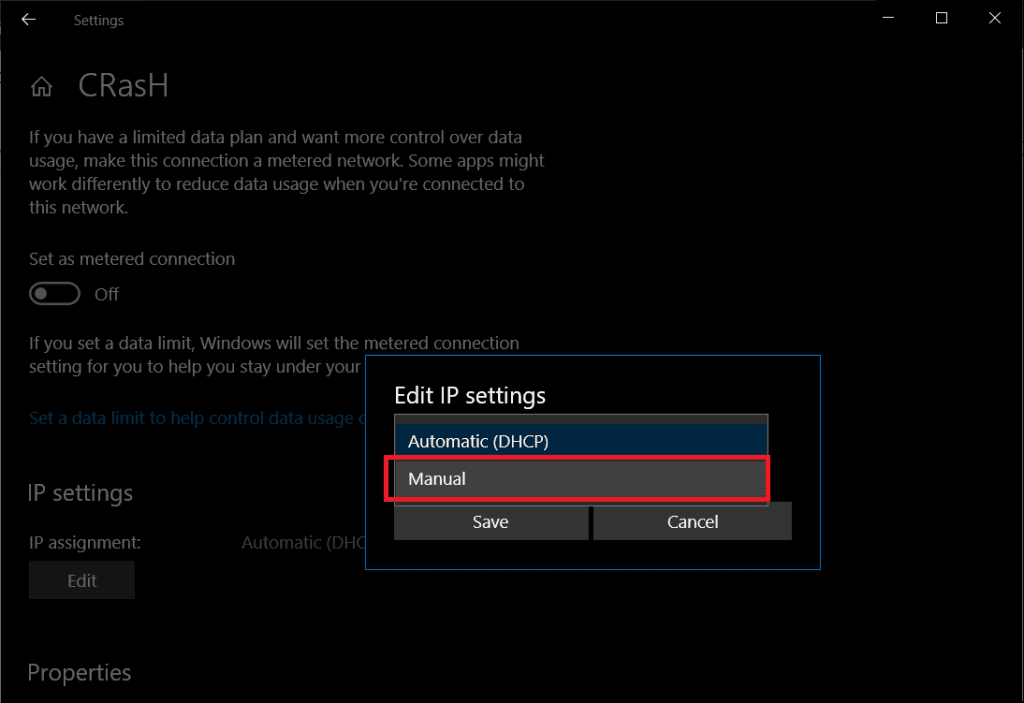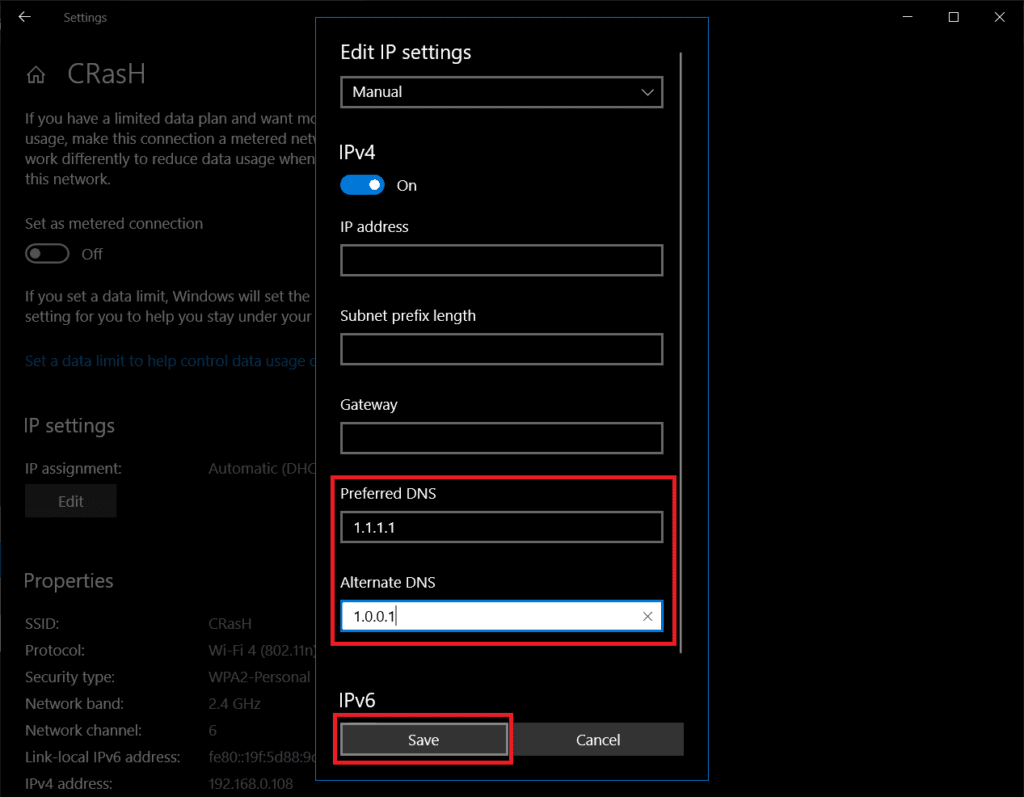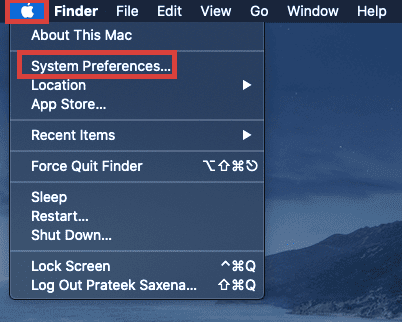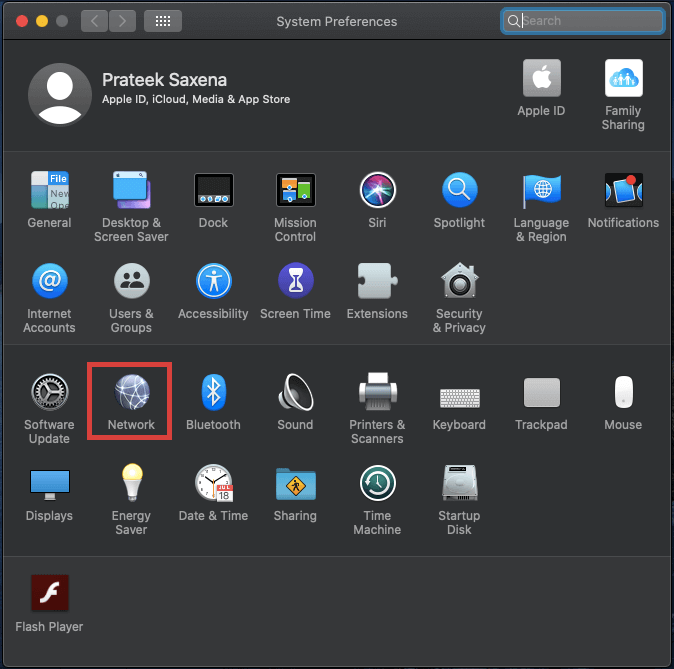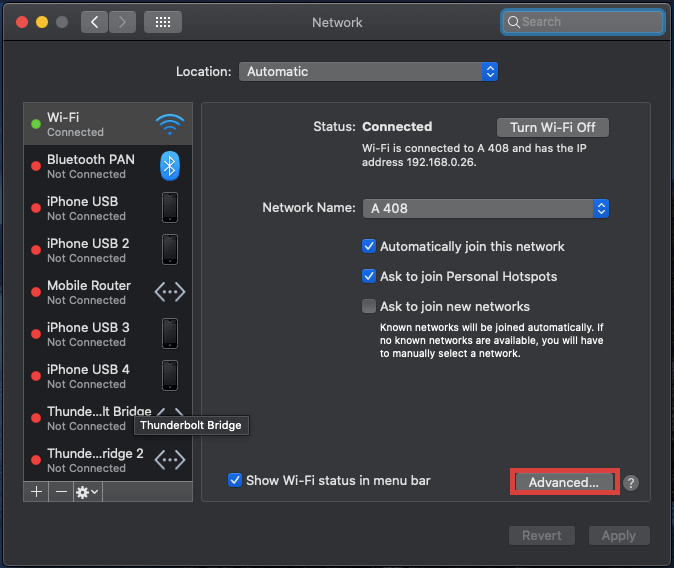Windows'da OpenDNS veya Google DNS'ye geçme
İnternet hızınız geç saatlere kadar kabus görüyor muydu? Tarama yaparken yavaş hız yaşıyorsanız, OpenDNS Ya da İnternet'i tekrar hızlı hale getirmek için Google DNS.
Alışveriş web siteleri, envanter bitmeden sepetinize bir şeyler ekleyebilecek kadar hızlı yüklenmezse, sevimli kedi ve köpek videoları YouTube'da arabelleğe alınmadan nadiren oynatılır ve genel olarak yakınlaştırma çağrı oturumlarına bir refakatçi ile katılırsınız, ancak yalnızca sesli olarak konuşulur Ekran 15-20 dakika önce yaptıkları yüzü görüntülese de, alan adı sisteminizi (DNS'nin daha yaygın bir kısaltması) değiştirme zamanı gelmiş olabilir.
Ne dns soruyorsun? DNS, İnternet telefon defterine benzer, web siteleriyle eşleşir IP adresleri ile Uygunluk ve siparişinizi verdiğinizde sunulmasına yardımcı olur DNS sunucusundan geçiş yapmak için En son hız sadece taramayı artırmakla kalmaz, aynı zamanda sisteminizdeki Internet'e göz atmayı daha güvenli hale getirir.
Windows'da OpenDNS veya Google DNS'ye nasıl geçilir?
Bu makalede, aynı şeyi tartışacağız, mevcut iki DNS sunucusu seçeneğini gözden geçireceğiz ve Windows ve Mac'te daha hızlı, daha iyi ve daha güvenli bir DNS'ye nasıl geçileceğini öğreneceğiz.
Alan adı sistemi nedir?
Her zaman olduğu gibi, elimizdeki konuyla ilgili daha fazlasını öğrenerek başlıyoruz.
İnternet IP adresleri üzerinde çalışır ve internette herhangi bir arama yapmak için, bu karmaşık ve hatırlanması zor zincire girilmesi gerekir. Alan adları veya DNS sistemleri, daha önce de belirtildiği gibi, IP adreslerini sık sık arama çubuğuna girdiğimiz, hatırlaması kolay, anlamlı alan adlarına dönüştürür. DNS sunucusunun çalışma şekli, her bir etki alanı adı yazdığımızda, sistem etki alanı adını ilgili IP adresine arar / ayarlar ve web tarayıcımıza getirir.
Alan adı sistemleri genellikle İnternet servis sağlayıcıları (İSS) tarafından belirlenir. Ayarladıkları sunucular genellikle kararlı ve güvenilirdir. Ancak bu, aynı zamanda en hızlı ve en iyi DNS sunucusu olduğu anlamına mı geliyor? Zorunlu değil.
Varsayılan DNS sunucusu kümesi, bazı etkisiz programların kullanılmasını sağlayan ciddi bir notla birden fazla kullanıcının trafiği ile tıkanmış olabilir ve Internet'teki etkinliğinizi izleyebilir.
Neyse ki, farklı platformlarda kolayca daha genel, daha hızlı ve daha güvenli başka bir DNS sunucusuna geçiş yapabilirsiniz. Burada kullanılan en popüler DNS sunucularından bazıları OpenDNS, GoogleDNS ve Cloudflare'dir. Her birinin avantajları ve dezavantajları vardır.
Cloudflare DNS sunucuları (1.1.1.1 ve 1.0.0.1) birçok test kullanıcısı tarafından en hızlı sunuculardır ve ayrıca yerleşik güvenlik özelliklerine sahiptir. GoogleDNS sunucularıyla (8.8.8.8 ve 8.8.4.4), ek güvenlik özellikleriyle daha hızlı bir web tarama deneyimi için benzer bir garanti alırsınız (tüm IP kayıtları 48 saat içinde silinir). Son olarak, en eski ve en uzun süre çalışan DNS sunucularından biri olan OpenDNS (208.67.222.222 ve 208.67.220.220) var. Ancak, OpenDNS kullanıcının sunucuya ve özelliklerine erişmek için site filtrelemeye ve çocuk güvenliğine odaklanan bir hesap oluşturmasını gerektirir. Ayrıca, ek özelliklere sahip birkaç ücretli paket sunar.
Denemek isteyebileceğiniz başka bir DNS sunucusu çifti Quad9 sunucularıdır (9.9.9.9 ve 149.112.112.112). Bu da hızlı bağlantı ve hızlı güvenliğe öncelik verir. Güvenlik / tehdit istihbarat sisteminin, bir düzineden fazla önde gelen şirketten Siber güvenlik alanı bütün dünyada.
Windows 10'da Alan Adı Sistemi (DNS) nasıl değiştirilir?
Bu makalede ele alacağımız bir Windows PC'de OpenDNS veya Google DNS'ye geçmenin birkaç yolu vardır (üç kesin yol olmalıdır). Birincisi, adaptör ayarlarını kontrol paneli aracılığıyla değiştirmeyi, ikincisi bir komut istemi kullanmaktır ve son (ve belki de en kolayı) yol, Windows ayarlarına gitmemizi sağlar. Daha fazla uzatmadan, şimdi içine dalalım.
Yöntem 1: Kontrol panelini kullanma
1. Açıkça görüldüğü gibi, sistemlerimizdeki kontrol panelini açarak başlıyoruz. Bunu yapmak için klavyedeki Windows tuşuna basın (veya görev çubuğundaki Başlat menüsü simgesini tıklatın) ve Denetim Masası yazın. Bulduktan sonra Enter tuşuna basın veya sağ panelde Aç'ı tıklayın.
2. Kontrol panelinde, açmak için Ağ ve Paylaşım Merkezi'ni bulup tıklayın.
Not: Windows'un bazı eski sürümlerinde Ağ ve Paylaşım Merkezi, Ağ ve İnternet seçeneğinin altında bulunur. Ağ ve İnternet penceresini açarak başlayın, ardından Ağ ve Paylaşım Merkezi'ni bulup tıklayın.
3. Sol panelden Değiştir'i tıklayın. إعدادات Dönüştürücü listenin en üstünde görüntülenir.
4. Bir sonraki ekranda, sisteminizin daha önce bağlı olduğu veya şu anda bağlı olduğu öğelerin bir listesini göreceksiniz. Buna Bluetooth bağlantıları, ethernet bağlantıları, wifi vb. Dahildir. Ağ bağlantısı adını sağ tıklayın ve Özellikler'i seçin.
5. Görüntülenen özellikler listesinden etikete tıklayarak Internet Protokolü Sürüm 4'ü (TCP / IPv4) işaretleyin ve seçin. Seçildikten sonra, aynı paneldeki Özellikler düğmesini tıklayın.
6. Burada tercih edilen DNS sunucu adresimizi giriyoruz. İlk olarak, "Aşağıdaki DNS sunucu adreslerini kullan" ı tıklayarak özel bir DNS sunucusu kullanma seçeneğini etkinleştirin.
7. Şimdi tercih ettiğiniz DNS sunucusunu ve alternatif DNS sunucusunu girin.
- Google Herkese Açık DNS'yi kullanmak için, tercih edilen DNS sunucusu ve alternatif DNS sunucusu bölümlerinin altına sırasıyla 8.8.8.8 ve 8.8.4.4 değerini girin.
- OpenDNS kullanmak için 208.67.222.222 ve 208.67.220.220 değerlerini girin.
- Aşağıdaki 1.1.1.1 ve 1.0.0.1 adreslerini girerek Cloudflare DNS'yi de deneyebilirsiniz
İsteğe bağlı adım: Aynı anda ikiden fazla DNS adresiniz de olabilir.
- A) Bunu yapmak için, önce "Gelişmiş ..." düğmesine tıklayın.
- B) Ardından, DNS sekmesine geçin ve Ekle ... 'yi tıklayın.
- C) Bir sonraki açılır kutuya, kullanmak istediğiniz DNS sunucusunun adresini yazın ve Enter tuşuna basın (veya Ekle'yi tıklatın).
8. Son olarak, az önce yaptığımız tüm değişiklikleri kaydetmek için "Tamam" düğmesini ve ardından "Kapat" ı tıklayın.
Bu, Windows 10'da OpenDNS veya Google DNS'ye geçmenin en iyi yoludur, ancak bu yöntem sizin için işe yaramazsa, sonraki yöntemi deneyebilirsiniz.
Yöntem 2: Komut istemini kullanma
1. Komut istemini yönetici olarak başlatıyoruz. Bunu Başlat menüsünde Komut İstemi'ni arayarak yapın, adı sağ tıklayın ve Yönetici olarak çalıştır. Bunun yerine, klavyedeki Windows tuşu + X tuşlarına aynı anda basın ve Komut İstemi'ni (admin) tıklayın.
2. Ağ ayarlarını değiştirmek için netsh yazın ve Enter'a basın. Ardından, ağ bağdaştırıcılarınızın adlarını almak için Show Interface (Arabirimi Göster) yazın.
3. Şimdi, DNS sunucusunu değiştirmek için aşağıdaki komutu yazın ve Enter tuşuna basın:
Arabirim IP adresini ayarlayın dns name = “Interface-Name” source = “statik” adres = “XXXX”
Yukarıdaki komutta, önce “Interface-Name” yerine önceki adda kullandığımız arabirimin adını, ardından da “XXXX” i kullanmak istediğiniz DNS sunucusunun adresiyle değiştirin. Farklı DNS sunucularının IP adresleri Yöntem 6'in 1. adımında bulunabilir.
4. Alternatif bir DNS sunucu adresi eklemek için aşağıdaki komutu yazın ve Enter tuşuna basın.
Arayüz IP add dns name = ”Arayüz-Adı” addr = ”XXXX” endeksi = 2
Yine, “Interface-Name” i uygun adla ve “XXXX” i alternatif DNS sunucu adresiyle değiştirin.
5. Ek DNS sunucuları eklemek için son komutu tekrarlayın, dizin değerini 3 ile değiştirin ve her yeni giriş için dizin değerini 1 artırın. Örneğin, ip add arabirimi add dns name = ”Interface-Name” addr = ”XXXX” index = 3)
Yöntem 3: Windows 10 ayarlarını kullanma
1. Ayarlar'ı, arama çubuğunda arayarak veya klavyenizde Windows Tuşu + X tuşlarına basarak ve Ayarlar'a tıklayarak açın. (Alternatif olarak Windows Key + I, Ayarlar'ı doğrudan açacağım.)
2. Ayarlar penceresinde, Ağ & İnternet öğesini bulun ve açmak için tıklayın.
3. Sol panelde görüntülenen öğeler listesinden, İnternet'e nasıl bağlandığınıza bağlı olarak WiFi veya Ethernet'i tıklatın.
4. Şimdi sağ panelden seçenekleri açmak için ağ bağlantısı adını çift tıklayın.
5. IP adresi ayarlarını bulun ve etiketin altındaki Düzenle düğmesini tıklayın.
6. Farklı bir DNS sunucusuna el ile geçiş yapabilmek için, beliren açılır menüden El ile'yi seçin.
7. Şimdi simgeye tıklayarak IPv4 anahtarına geçin.
8. Son olarak, tercih ettiğiniz DNS sunucusunun ve alternatif DNS sunucusunun IP adreslerini aynı adlı metin kutularına yazın.
(Farklı DNS sunucularının IP adresleri Yöntem 6, Adım 1'da bulunabilir)
9. Geri döndüğünüzde daha hızlı web tarama deneyiminin keyfini çıkarmak için Kaydet, Ayarlar'ı tıklayın ve bilgisayarınızı yeniden başlatın.
Bu yöntem üçünden en kolayı olmasına rağmen, bazı dezavantajları vardır. Liste, girilebilecek sınırlı sayıda DNS adresini (yalnızca iki adres) (kullanıcının birden çok DNS adresi eklemesine izin veren daha önce tartışılan yöntemler) ve yeni yapılandırmaların yalnızca sistemi yeniden başlatırken geçerli olmasını içerir.
Mac'te OpenDNS veya Google DNS'ye geçme
Çalışırken, DNS sunucunuzu Mac'te nasıl değiştireceğinizi ve endişelenmeyeceğinizi de göstereceğiz, işlem Windows'la karşılaştırıldığında çok daha basit.
1. Apple menüsünü açmak için ekranın sol üst köşesindeki Apple logosuna tıklayın ve Sistem Tercihleri'ne tıklayın ...
2. Sistem Tercihleri menüsünde, Ağ öğesini bulup dokunun (üçüncü satırda bulunmalıdır).
3. Buradan, Ağ panelinin sol alt kısmındaki Gelişmiş… düğmesine tıklayın.
4. DNS sekmesine geçin ve yeni sunucular eklemek için DNS Sunucuları kutusunun altındaki + düğmesini tıklayın. Kullanmak istediğiniz DNS sunucularının IP adresini yazın ve çıkmak için Tamam'a basın.
Umarım yukarıdaki öğretici faydalıdır ve yukarıda belirtilen yöntemlerden herhangi birini kullanarak Windows 10'da kolayca OpenDNS veya Google DNS'ye geçebilirsiniz. Farklı bir DNS sunucusuna geçmek, daha hızlı internet hızlarına geri dönmenize ve indirme sürelerini (ve hayal kırıklıklarını) azaltmanıza yardımcı oldu. Yukarıdaki kılavuzu izleyerek herhangi bir sorun / sorunla karşılaşırsanız, lütfen aşağıdaki yorumlar bölümünde bizimle iletişime geçin; sizin için çözmeye çalışacağız.