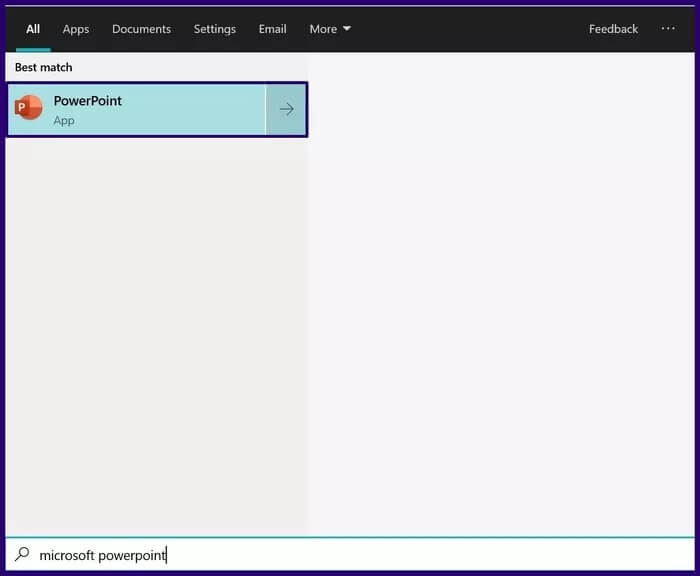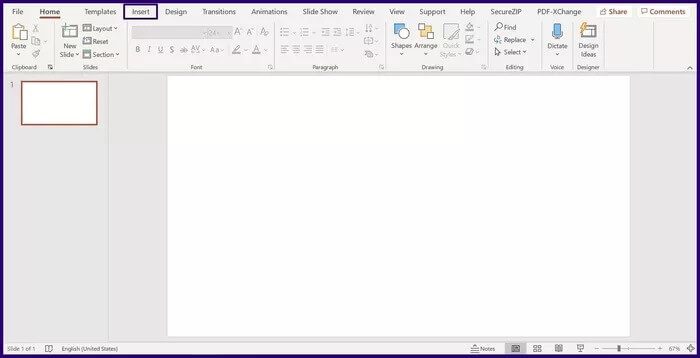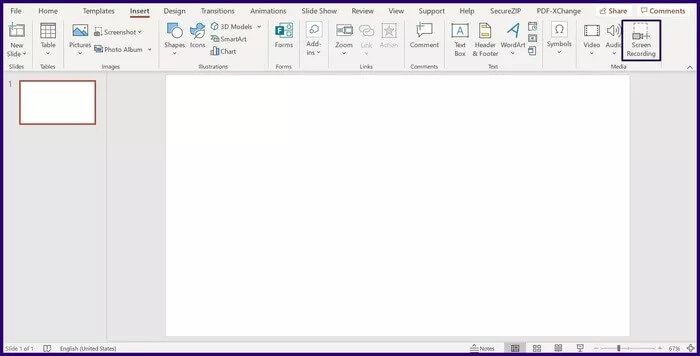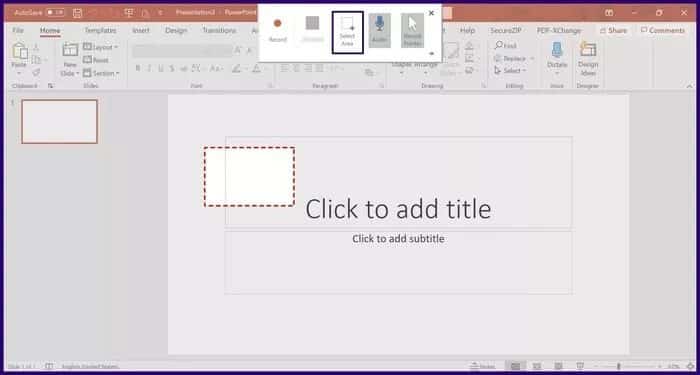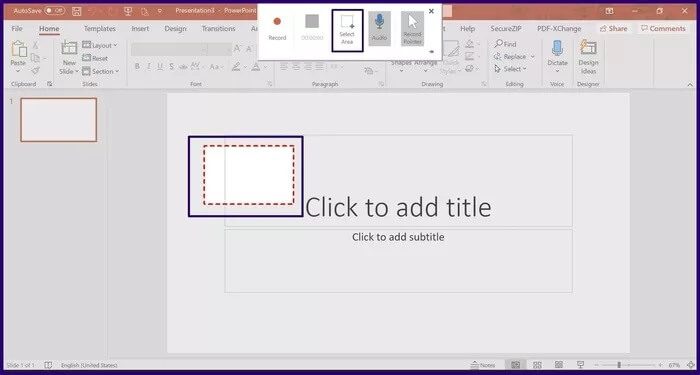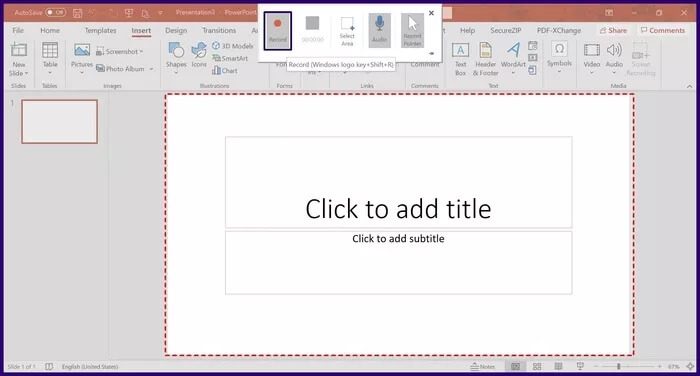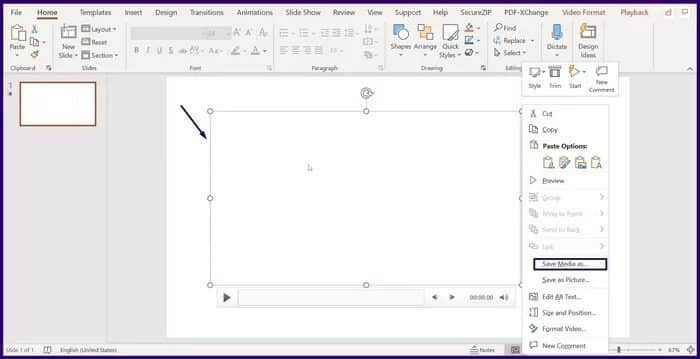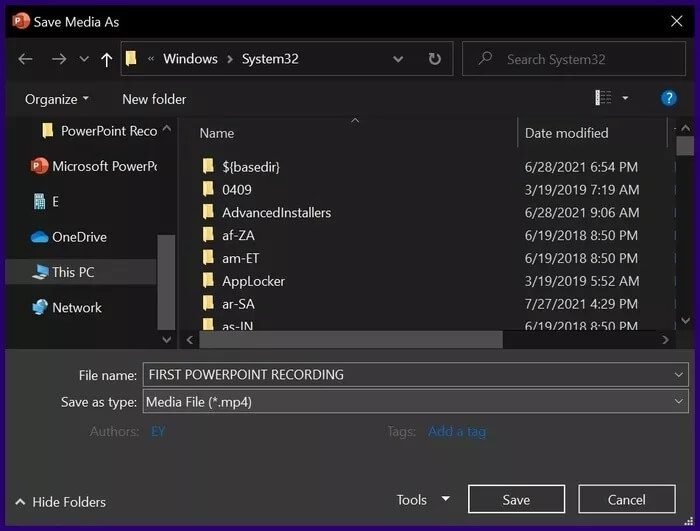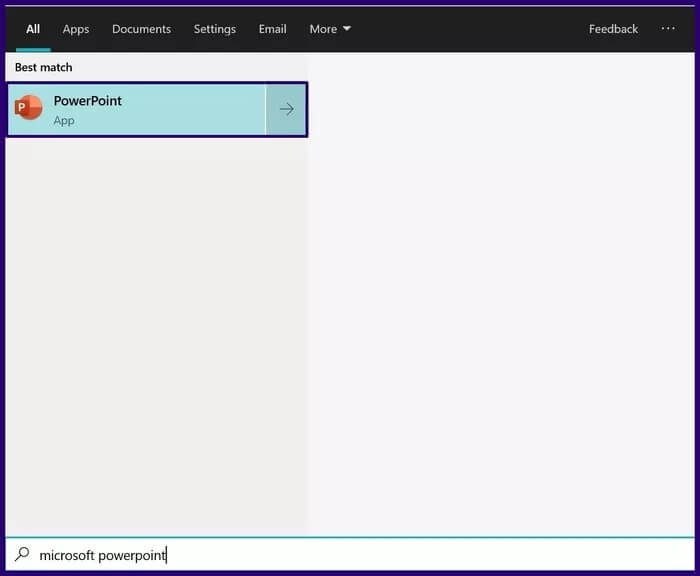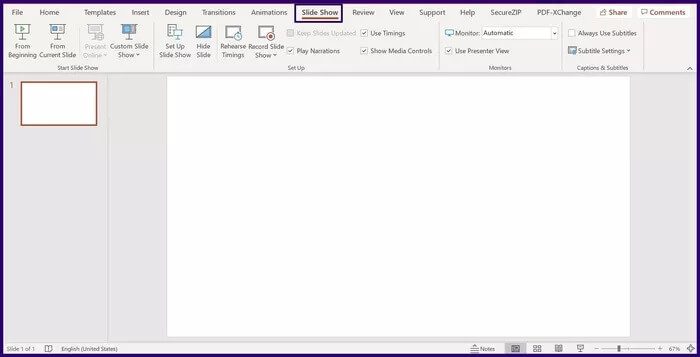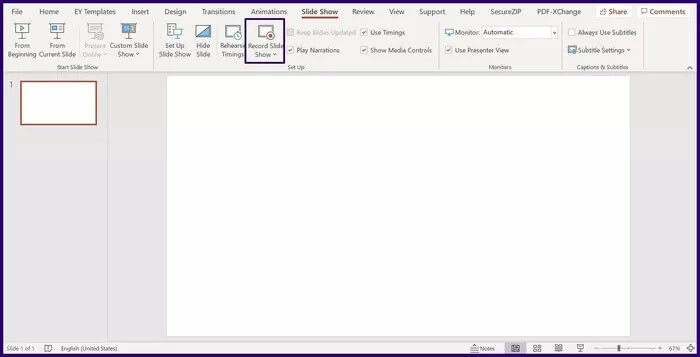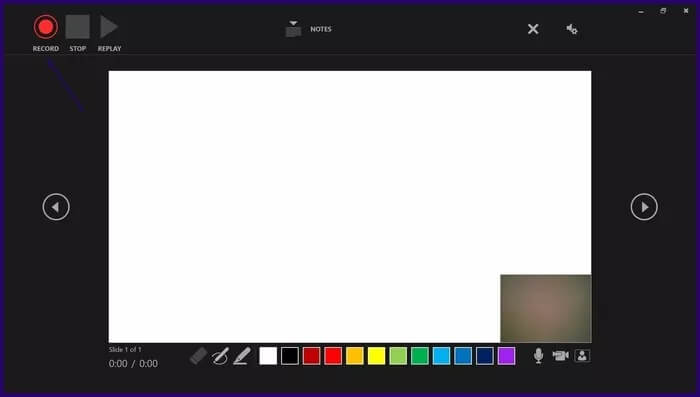Microsoft PowerPoint'te video kaydetmenin en iyi iki yolu
Microsoft PowerPoint muhtemelen iyi bilinen bir programdır Sunumlar için yaygın olarak kullanılır. Toplantı odalarından sınıflara kadar, insanlar PowerPoint slaytlarını kullanarak içeriği izleyicilerle paylaşır. Artan popülerlik ve daha zengin bir medya deneyimi için gereksinimler ile PowerPoint bile çağa ayak uydurmak için bazı temel özellikleri bir araya getiriyor. İşte Microsoft PowerPoint'te video kaydetmenin en iyi iki yolu.
Microsoft PowerPoint'teki ilgili özelliğe bir örnek, video kaydetme yeteneğidir. Kullanıcılar sunumlarını kaydetmeyi ve kayıtları ilgilenenlere sunmayı seçebilirler. Microsoft PowerPoint ile video kaydetmek istiyorsanız aşağıdaki yöntemlerden birini deneyin:
Ekran kayıt özelliğini kullanarak POWERPOINT'te bir video kaydedin
Microsoft PowerPoint, video kaydetmek için kullanılabilecek bir ekran kayıt özelliğine sahiptir. Video, tercihinize bağlı olarak sesli veya sesli olarak kaydedilebilir. Bu özellik, sununuza bir demo eklemeniz gerektiğinde kullanışlıdır.
Bu yöntemi kullanarak sunumunuzu kaydetmek için gereken adımlar için aşağıya bakın:
Not: Başlamadan önce bilgisayarınızdaki hoparlörlerin ve mikrofonun düzgün çalıştığından emin olun. Ayrıca kaydınızı dinlemek için hoparlörlere veya kulaklıklara da ihtiyacınız var.
Adım 1: Microsoft PowerPoint'i başlatın.
Adım 2: Üstteki şerit arayüzünden Ekle sekmesine tıklayın.
Aşama 3: Medya Grubu altında, Ekran Kaydı'nı seçin. Bu eylem bir açılır pencereyi tetikler.
Not: Ekran Kaydı'nı seçtiğinizde, iletişim kutusunda göreceğiniz seçeneklerden ikisi Kaydedici İşaretçisi ve Ses Seçeneklerini içerir ve Microsoft PowerPoint bu seçenekleri otomatik olarak etkinleştirir. Ancak, kapatmak için üzerlerine tıklayarak bu seçenekleri devre dışı bırakabilirsiniz.
Adım 4: Ekranınızın kaydetmek istediğiniz bölümünü seçmek için açılır pencerede Bir bölge seçin'e tıklayın.
Not: Bir bölge seçmeyi seçtiğinizde işaretçi + olarak değişir.
Adım 5: Kaydetmek istediğiniz alanı seçtikten sonra imleci sol üstten sağ alta doğru sürükleyin. Kayıt için seçtiğiniz alanı işaretleyen noktalı bir dikdörtgen göreceksiniz. Bu, PowerPoint'in seçilen alan içindeki her şeyi kaydedeceği anlamına gelir.
Aşama 6: Kayda başlamak için kayıt düğmesine tıklamanız yeterlidir. Düğme açılır pencerededir ve kırmızı bir daireye sahiptir.
Not: Kayıt başlamadan önce her zaman üç saniyelik bir geri sayım vardır. Kaydı başlatmak için Windows tuşu + Shift + R tuşlarını da kullanabilirsiniz.
Adım 7: Sununuzu kaydetmeyi bitirdiğinizde, kaydı durdurmak için Windows + Shift + Q tuşlarını kullanın.
Adım 8: Kayıt, geçerli PowerPoint slaydında yeni bir nesne olarak görünür. Kaydı kaydetmek için nesneye sağ tıklayın ve açılır pencereden Medyayı Kaydet'i seçin.
Aşama 9: Sonraki iletişim kutusunda kaydı kaydetmeyi planladığınız konuma gidin. Bir dosya adı girin ve ardından Kaydet'e tıklayın.
Not: Kaydedilen her video için varsayılan dosya türü MP4'tür.
Yukarıdaki adımlarla artık Microsoft PowerPoint kaydınız olmalı ve istediğiniz gibi değiştirebilirsiniz.
Kayıt slayt gösterisini kullanarak POWERPOINT'te bir video kaydedin
PowerPoint'teki ekran kaydı özelliği, kullanıcıların bilgisayarlarına herhangi bir şey kaydetmelerine izin verirken, slayt gösterisi kayıt özelliği yalnızca sunumu kaydeder. Bu özellik, sunumunuz için anlatım eklemeniz gerektiğinde kullanışlıdır. İşte nasıl çalıştığı:
Adım 1: Microsoft PowerPoint'i başlatın.
Adım 2: Üst çubuktan Slayt Gösterisi sekmesine tıklayın.
Aşama 3: Kurulum grubundan Slayt Gösterisini Kaydet seçeneğini seçin.
Not: Geçerli slayttan kaydetmeyi veya sunumun başından kaydetmeyi seçebilirsiniz.
Adım 4: Sununuzu ve diğer menü seçeneklerini gösteren yeni bir iletişim kutusu açılmalıdır. Sununuzu kaydetmeye başlamak için sağ üst köşedeki Kaydet'i seçin.
Sağ üst köşeden mikrofon ayarları seçeneğine erişebilirsiniz.
Animasyonları kullanarak POWERPOINT'e eğlenceli efektler ekleyin
Bir demo kaydederek veya PowerPoint'inize anlatım ekleyerek, kullanıcılar iletmeye çalıştığınız her türlü bilgiyi daha iyi anlayabilirler. Hedef kitlenizin PowerPoint sunumunuzu yakından takip etmesini sağlamanın bir başka yolu da, Animasyon gibi eğlenceli efektler ekleyin.