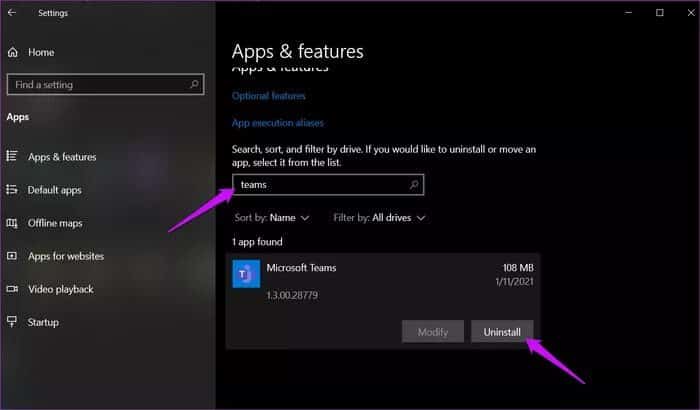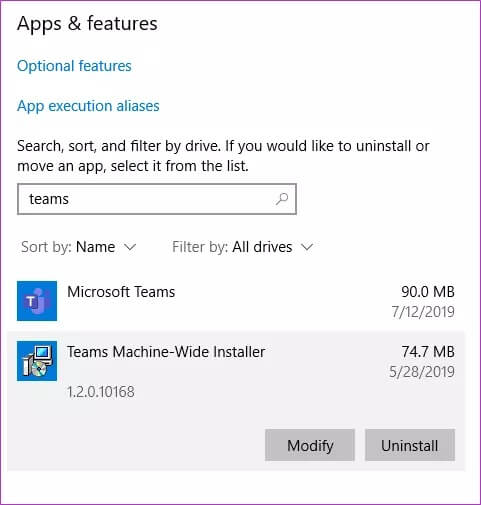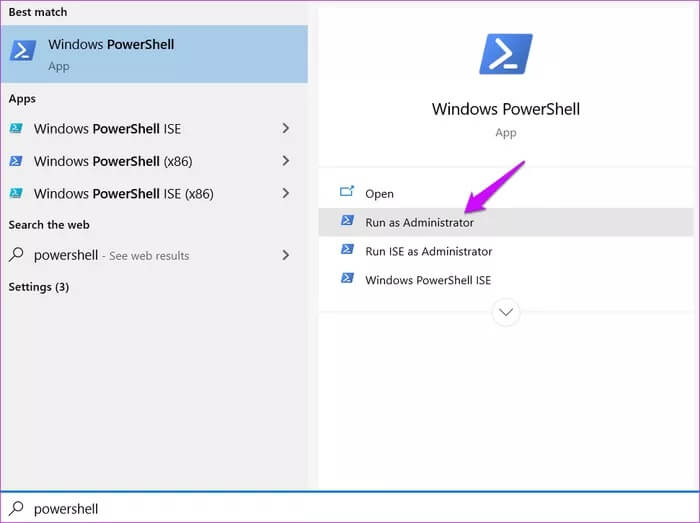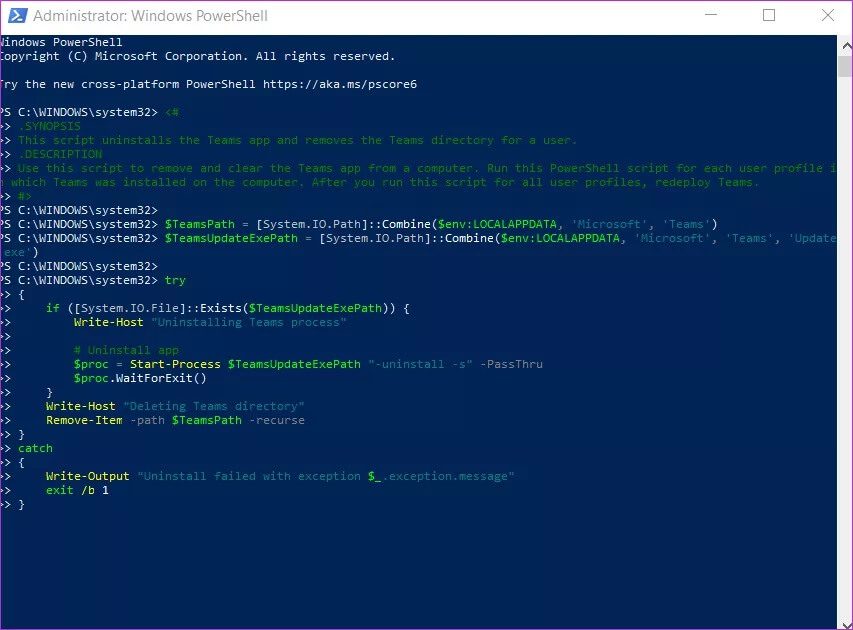Windows 10'da Microsoft Teams nasıl düzgün bir şekilde kaldırılır
Uygulamaları Windows bilgisayardan kaldırmak çok kolaydır ve uygulamaları kaldırmak için birden fazla yöntem kullanabilirsiniz. Bununla birlikte, bazı programların Windows PC'nizden kurtulmak biraz zor olabilir. Böyle bir uygulama Microsoft Teams'dir. Bazı kullanıcılar Microsoft Teams'i kaldırmayı denedi ve şunu buldu: Teams uygulaması ertesi gün otomatik olarak yüklendi. Hızla can sıkıcı olabilir.
Microsoft, Teams'i kullanıcılarına gerçekten empoze ediyor, bu hiçbir standartta harika değil. Bu garip davranışa neyin sebep olduğundan emin değilim, ancak kaldırma böyle çalışmıyor. Aslında, yalnızca kullanıcıları kızdıracak ve onları diğer uygulamalara ve hatta ekosistemlere doğru itecektir.
Microsoft Teams'in nasıl kaldırılacağını inceleyelim, böylece tekrar sizi rahatsız etmeyecek.
1. MICROSOFT TEAM FROM Ayarları'nı KALDIRIN
Microsft Teams'in iki bileşeni vardır ve ikincisi dikkate değerdir. Aslında Microsoft bundan hiç kimsede bahsetmedi Destek belgeleri Çoğu kullanıcı tarafından okunmayan veya bağımsız olarak bulunamayan.
İlk bileşen, Teams uygulamasının kendisidir ve ikincisi, çoğu kullanıcının göz ardı ettiği "Takımlar Makine Çapında Yükleyici" olarak adlandırılır. Bu uygulamanın yaptığı, Teams uygulamasını aramaktır ve eksik bulunursa yeniden yükler. Yine, tuhaf, ama nasıl olduğu.
İşte Microsoft Teams'i tamamen kaldırmak için doğru düzenleme.
Adım 1: Bir tuşa basın Windows + I لفتح Ayarlar Windows 10 yüklü bir bilgisayarda ve Uygulamalar> Uygulamalar ve Özellikler. Aramada Takımları bulun.
Adım 2: tık Uygulamanın adı Sonra seçin Kaldır düğmesi.
“Teams Machine-Wide Installer” uygulamasını kaldırmak için aynı adımları tekrarlamanız gerekecektir.
İşte dikkat etmeniz gereken bazı önemli noktalar.
- Office'in kaldırılması, istemeseniz bile Teams uygulamasını kaldırır. Ardından, Teams'i ayrı olarak şu yolla yeniden yüklemeniz gerekecektir: Çıkarılabilir dosyayı indirin Uygulamaya. Bu bağımsız versiyondur.
- Office uygulamasını Denetim Masası'ndan onarırsanız, Teams uygulamasını yeniden yükler, çünkü Office'e göre bu uygulamanın grubun bir parçası olması gerekir. Artık durum böyle olmadığından, bu ele alınmalıdır.
Bu bizi bir sonraki kısma getiriyor. Microsoft 365 planınızın bir parçası olarak yüklediğiniz Office uygulamaları paketi. Microsoft, Teams uygulamasını kullanıcı başına yüklüyor gibi görünüyor, bu da her kullanıcı için onu kaldırmanız gerektiği anlamına geliyor. Yukarıdaki adımları olduğu gibi tekrarlayın, ancak bunu konuk profili dahil her kullanıcı için oluşturdunuz. İşiniz bitene kadar bilgisayarınızı yeniden başlatmayın. Aksi takdirde, Teams yeniden yüklenecek ve sıfırdan başlamanız gerekecek.
2. MICROSOFT Teams'i POWERSHELL kullanarak kaldırın
Kullanılabilirlik Teams dağıtımını temizlemek için Microsoft komut dosyası Teams uygulamasını kaldırmak için PowerShell'de çalıştırabilirsiniz. işte bu:
<#. SYNOPSIS Bu komut dosyası, Teams uygulamasını kaldırır ve bir kullanıcının Teams dizinini kaldırır. AÇIKLAMA Teams uygulamasını bilgisayardan kaldırmak ve temizlemek için bu komut dosyasını kullanın. Teams'in bilgisayara yüklendiği her kullanıcı profili için bu PowerShell komut dosyasını çalıştırın. Bu komut dosyasını tüm kullanıcı profilleri için çalıştırdıktan sonra, Teams'i yeniden konuşlandırın. #> $ TeamsPath = [System.IO.Path] :: Birleştir ($ env: LOCALAPPDATA, 'Microsoft', 'Teams') $ TeamsUpdateExePath = [System.IO.Path] :: Birleştir ($ env: LOCALAPPDATA, 'Microsoft ',' Teams ',' Update.exe ') deneyin {if ([System.IO.File] :: Exists ($ TeamsUpdateExePath)) {Write-Host "Teams Kaldırma İşlemi" # Uygulamayı Kaldır $ proc = Start-Process $ TeamsUpdateExePath "-uninstall -s" -PassThru $ proc.WaitForExit ()} Yazma-Ana Bilgisayar "Ekipler dizini siliniyor" Öğeyi Kaldır –yol $ TeamsPath -recurse} catch {Yazma-Çıktı "$ _ istisnası ile kaldırma başarısız oldu. "çıkış / b 1}
İşte adımlar.
Adım 1: Ara PowerShell Ve ile aç Yönetici hakları Başlangıç menüsünden.
Adım 2: Yukarıdaki komut dosyasını kopyalayıp yapıştırın ve Keşfet. Rotasını çalıştırmasını bekleyin.
3. Adım: Şimdi kullanıcı değiştirecek ve Windows PC'nizdeki her kullanıcı profili için komut dosyasını yeniden çalıştıracaksınız. Bunu yapmadıkça bilgisayarınızı yeniden başlatmayın. Komut dosyasını her kullanıcı için çalıştırırken, güvenle yeniden başlatabilirsiniz.
MSI Teams Pack nasıl çalışır?
Bu meraklılar veya MSI paketlerinin nasıl çalıştığını anlayanlar içindir. Teams'in kullanıcı başına yüklemesinin ne olduğunu merak ediyorsunuz. Microsoft'un Configuration Manager'daki destek belgelerine rastlayana kadar aynısını merak ettim Dağıtım prosedürünü açıklayan bitiş noktası.
Microsoft, çoğu paketi (uygulama ve yazılım) Windows'a yüklemek ve kaldırmak için MSI adı verilen bir şey kullanır. Teams MSI'nın çalışma şekli, bir kullanıcı hesabında her oturum açtığında görülür. Teams uygulamasını arayacak ve eksik bulursa bir kopyasını otomatik olarak yükleyecektir. Daha önce bahsettiğimiz gibi, kurulum bölümü için Teams Machine-Wide Installer'ı kullanır. Uygulama, kullanıcının AppData klasörüne yüklenir ve bu klasör genellikle varsayılan olarak gizlidir.
Yeni kaldırmış olsanız bile Teams uygulamasını defalarca yeniden yüklememin nedeni budur. Hiçbir yerde bahsedilmemesine rağmen, "bul ve bul" komut dosyası yalnızca bilgisayarımı yeniden başlattığımda çalışıyor gibi görünüyor, bu yüzden yeniden başlatmadan önce kaldırma işlemini sonlandırmanızı öneririm. Aksi takdirde, yeniden çalışır ve yapmaya programlandığı şeyi yapar. Bilgisayarlar bu anlamda aptaldır. Öfke ve hayal kırıklığı gibi insan duygularını anlamazlar.
Tek başına git
Herkesin Teams uygulamasına ihtiyacı yoktur. Office paketini kullanan herkesin bir ekibi yoktur. Bazılarımız kendi başımıza çalışır, bazıları ise farklı proje yönetimi ve görüntülü görüşme uygulamaları kullanır. Farklı insanların farklı ihtiyaçları vardır. Bir uygulamayı kullanıcıları kısıtlamaya zorlamak harika bir şey değildir, ancak Microsoft'un bilmediğimiz bir nedeni olabilir. Her iki durumda da, artık Teams uygulamasını doğru şekilde nasıl kaldıracağınızı biliyorsunuz.