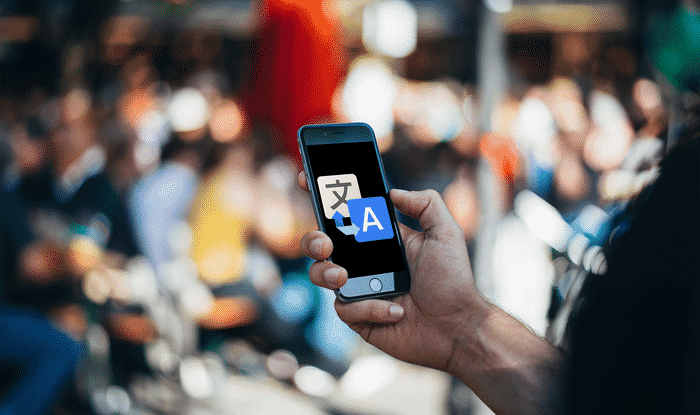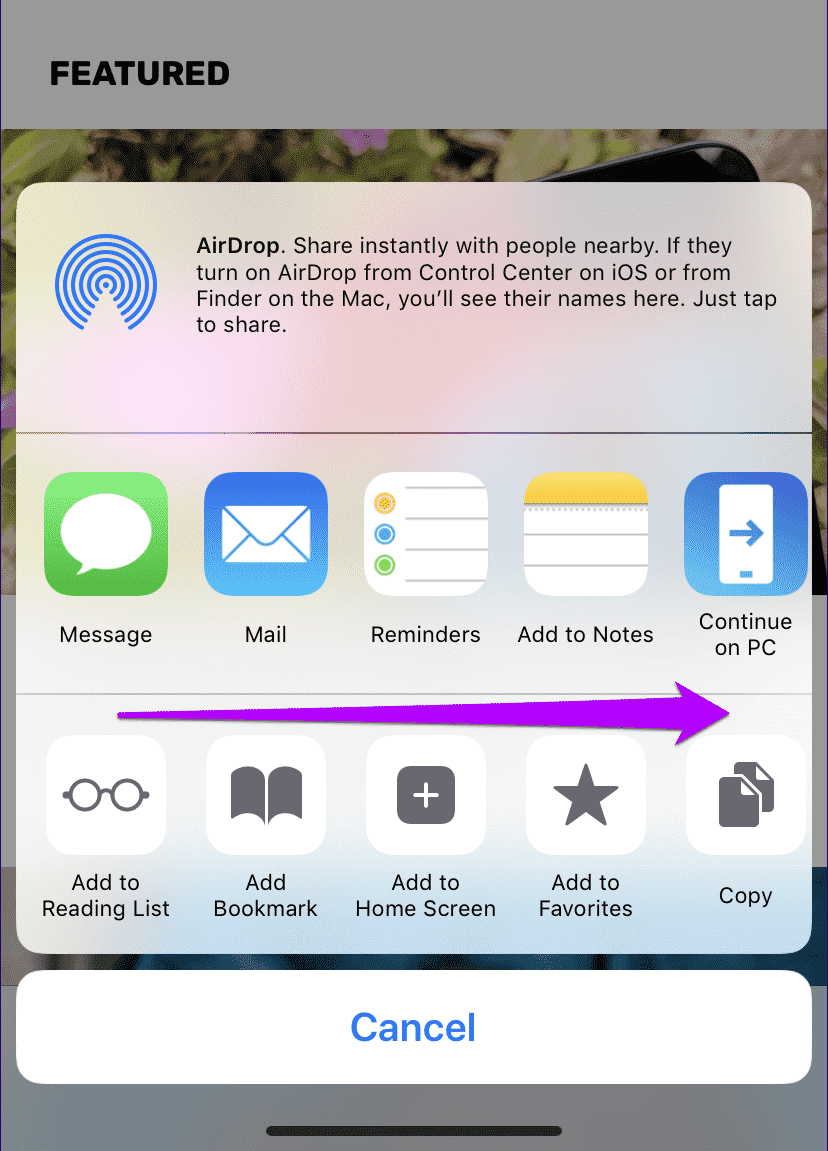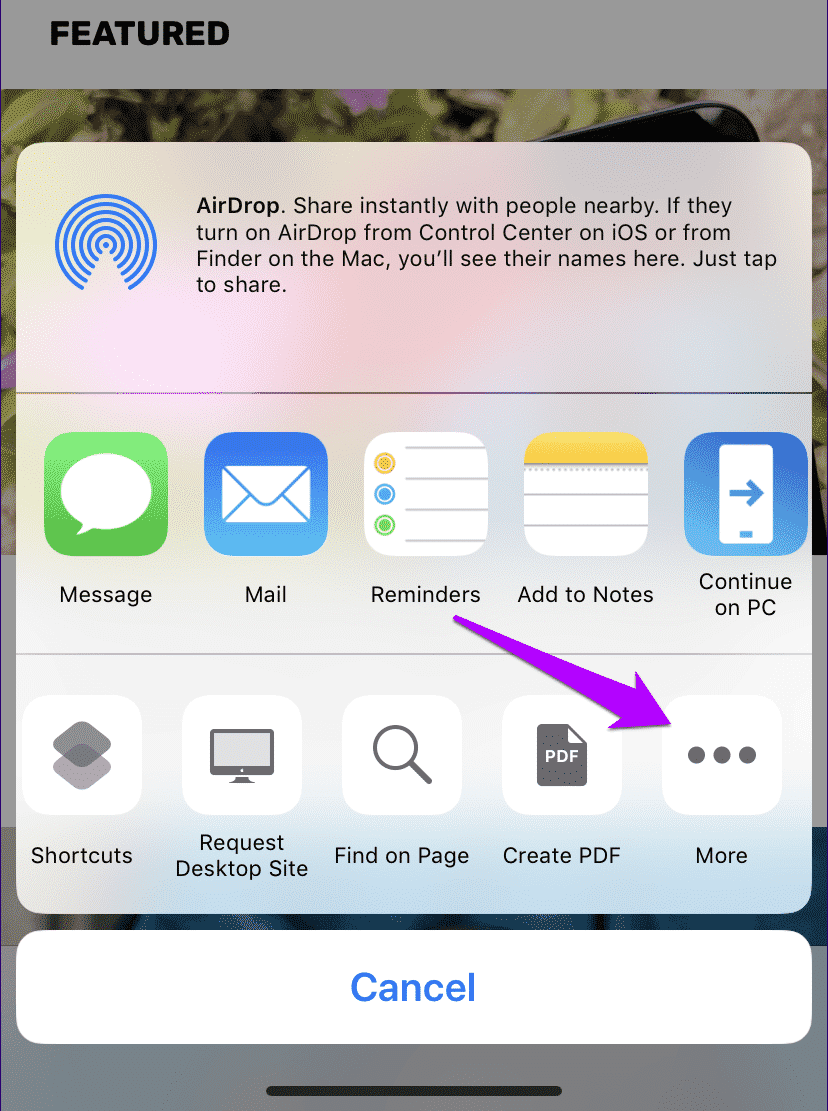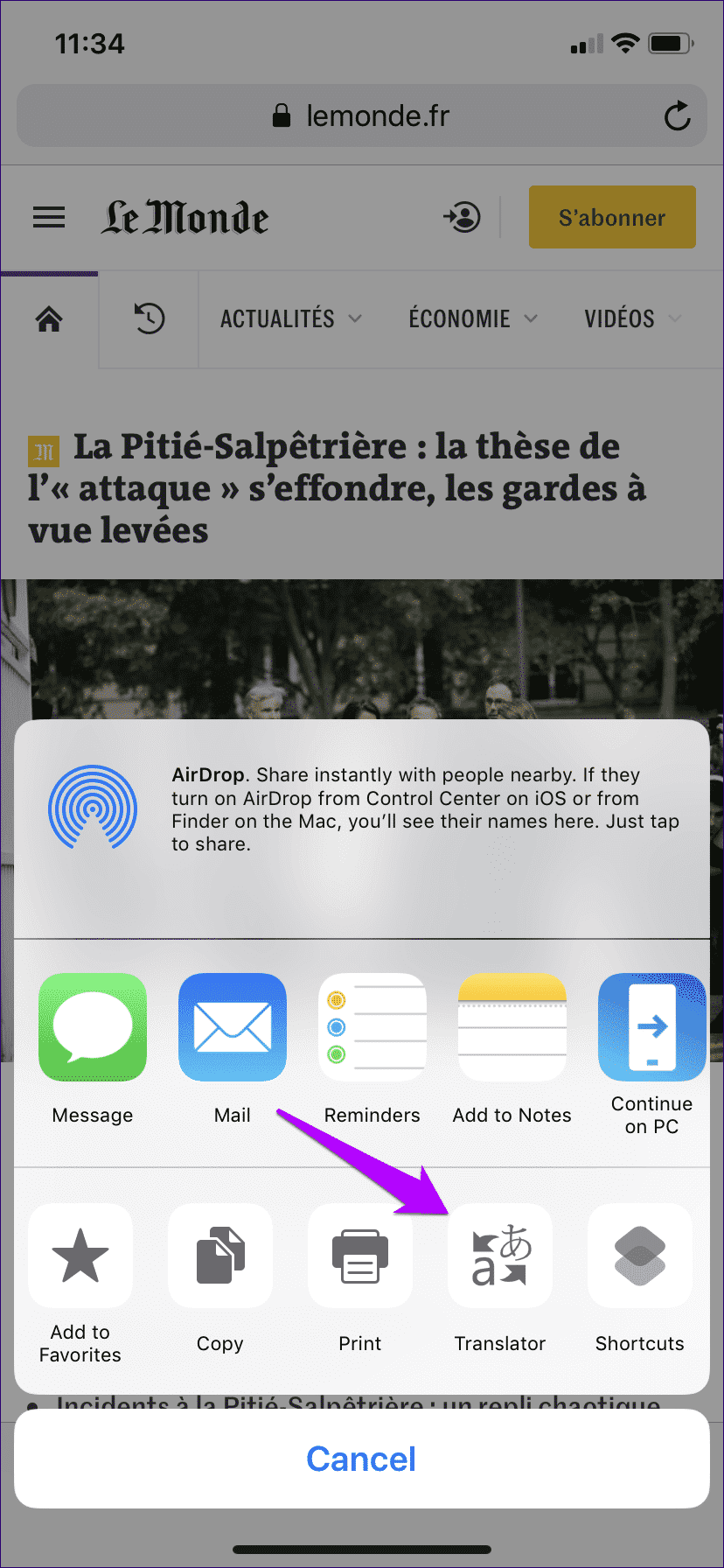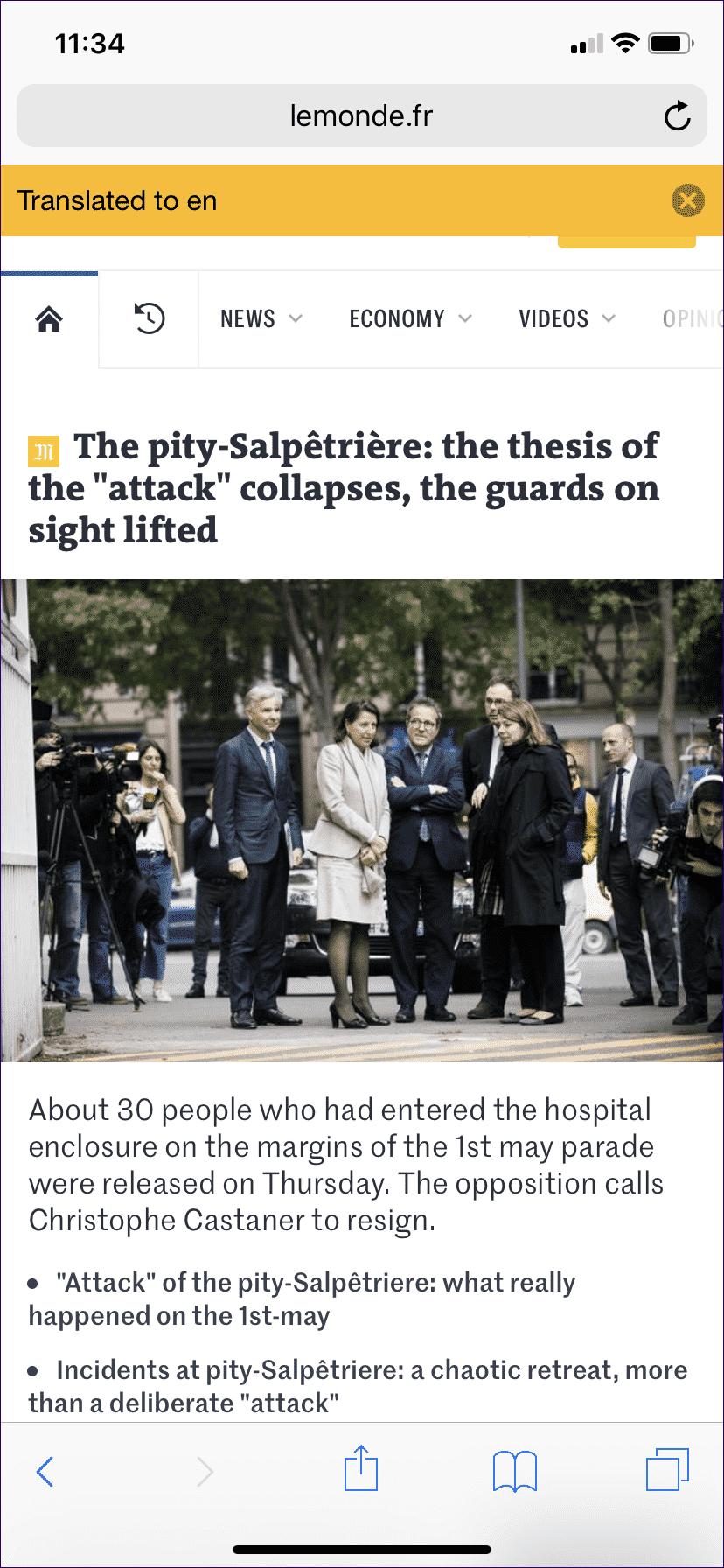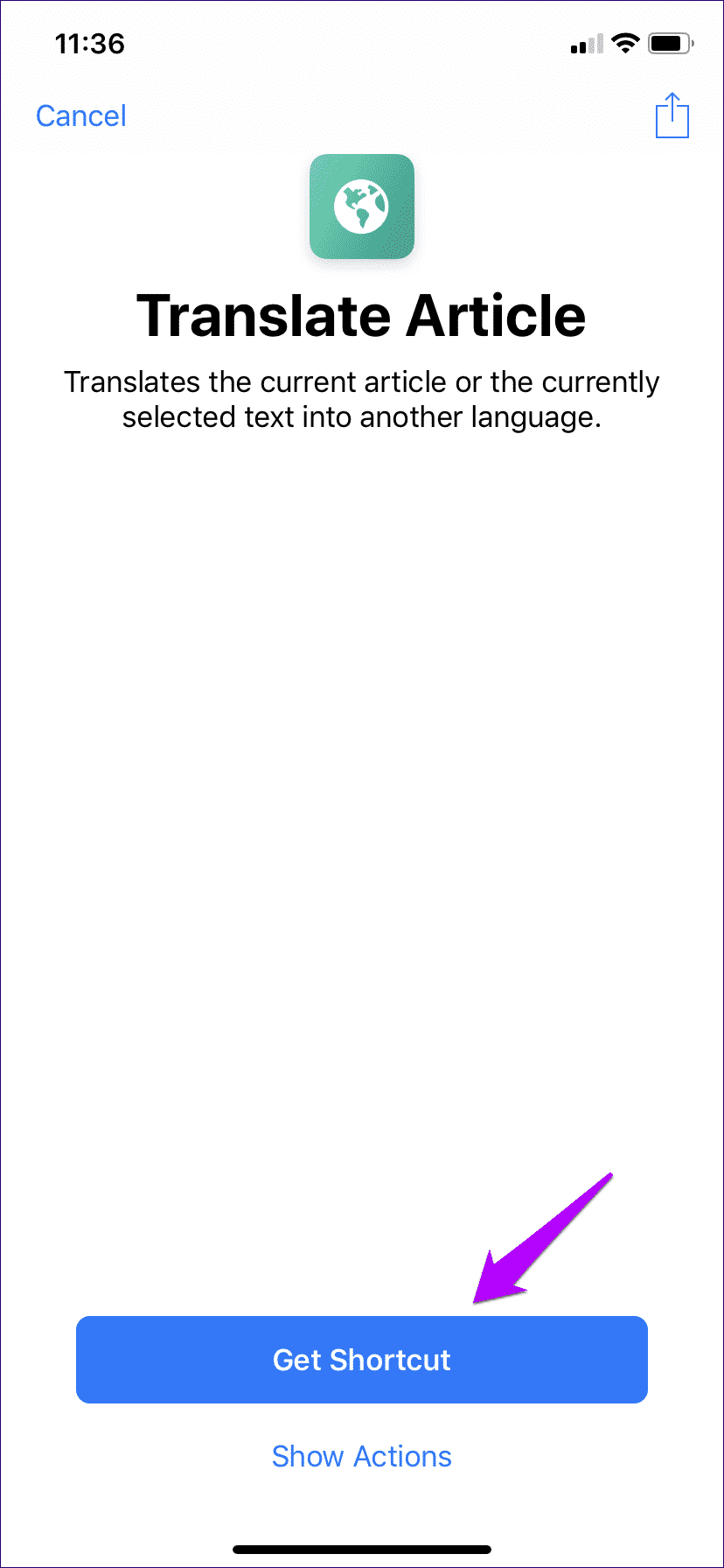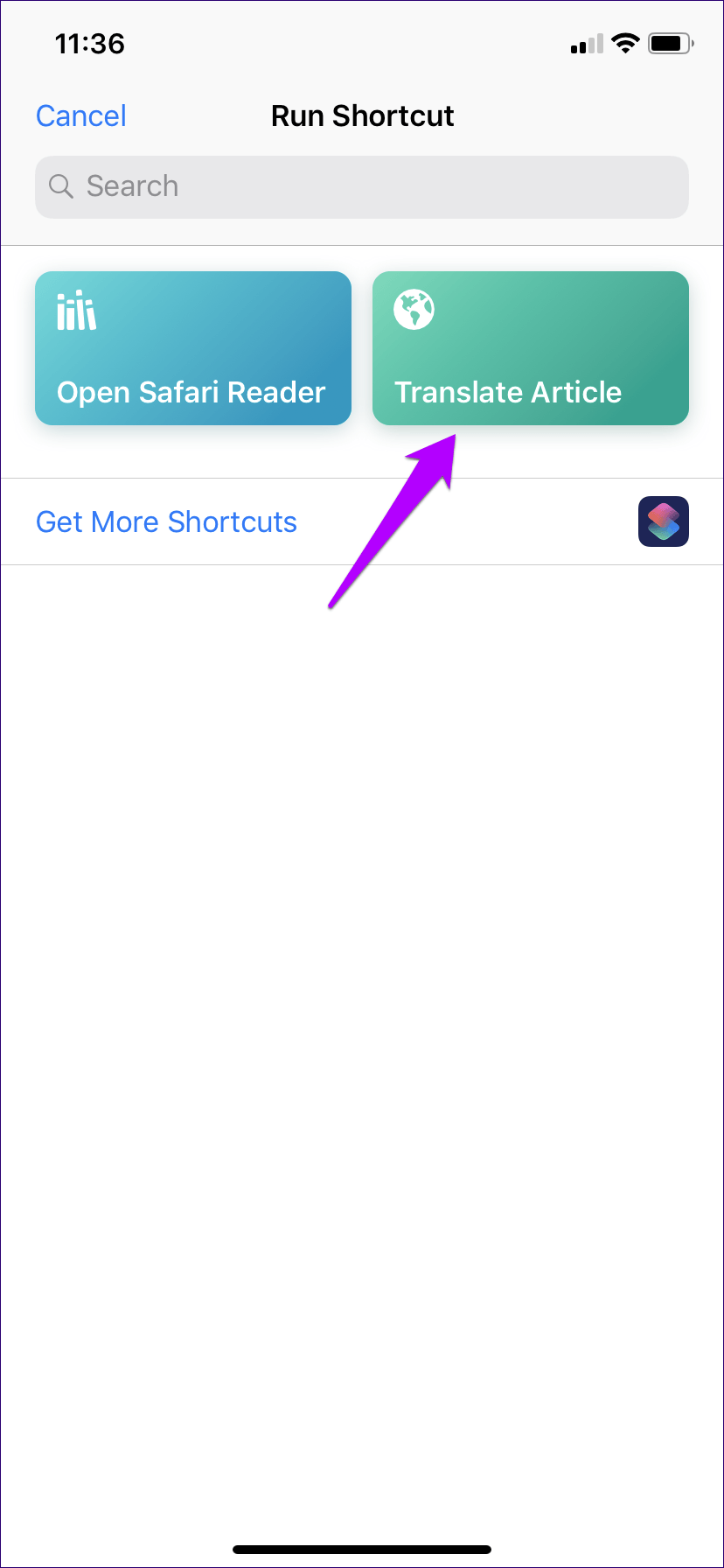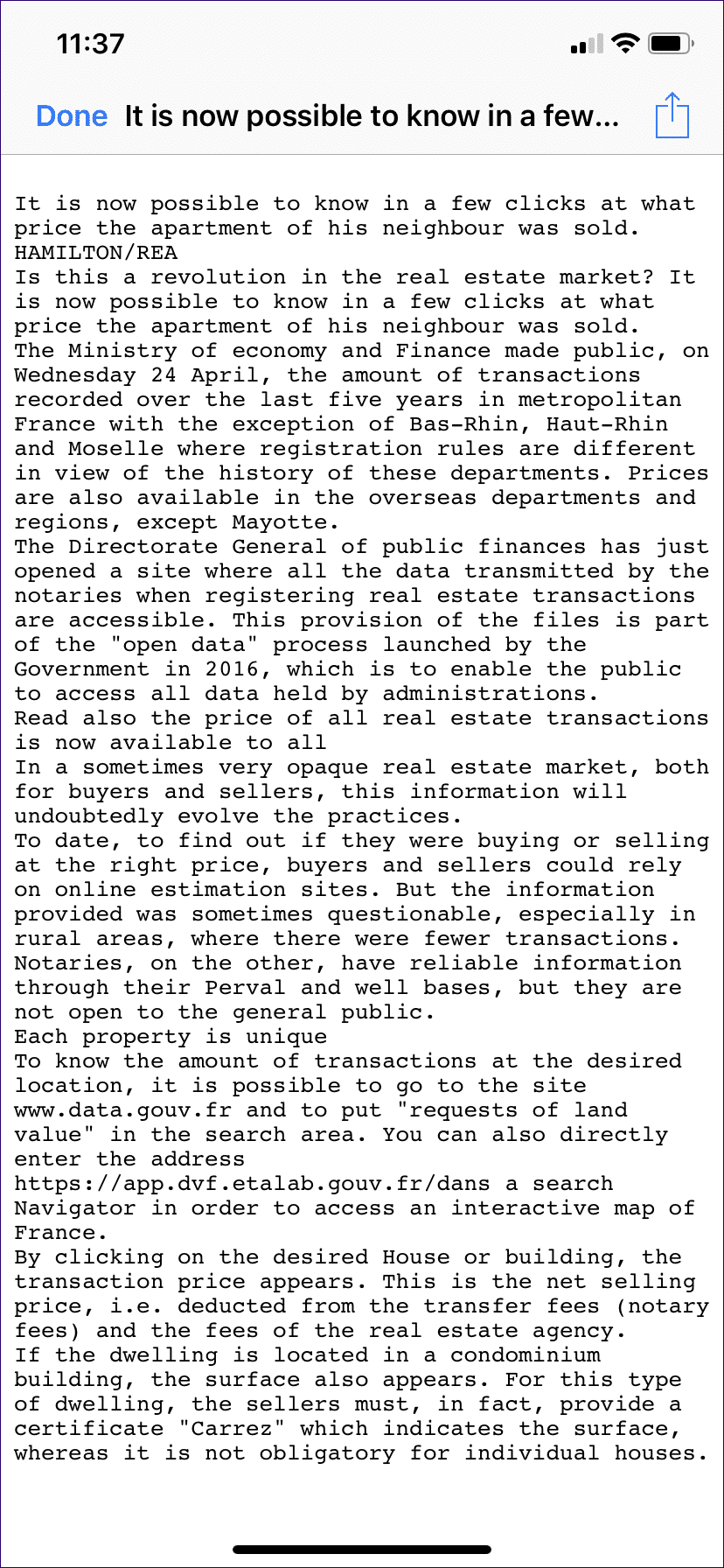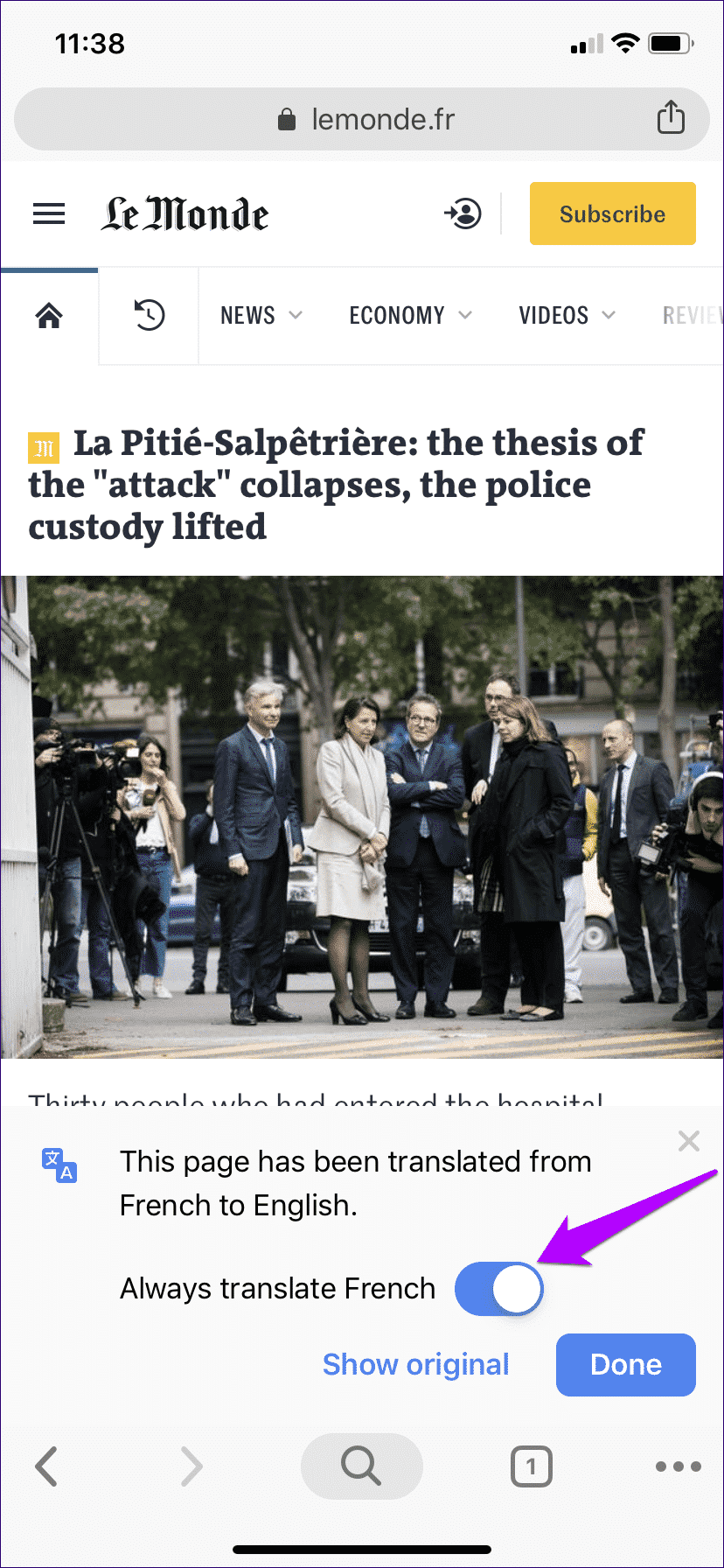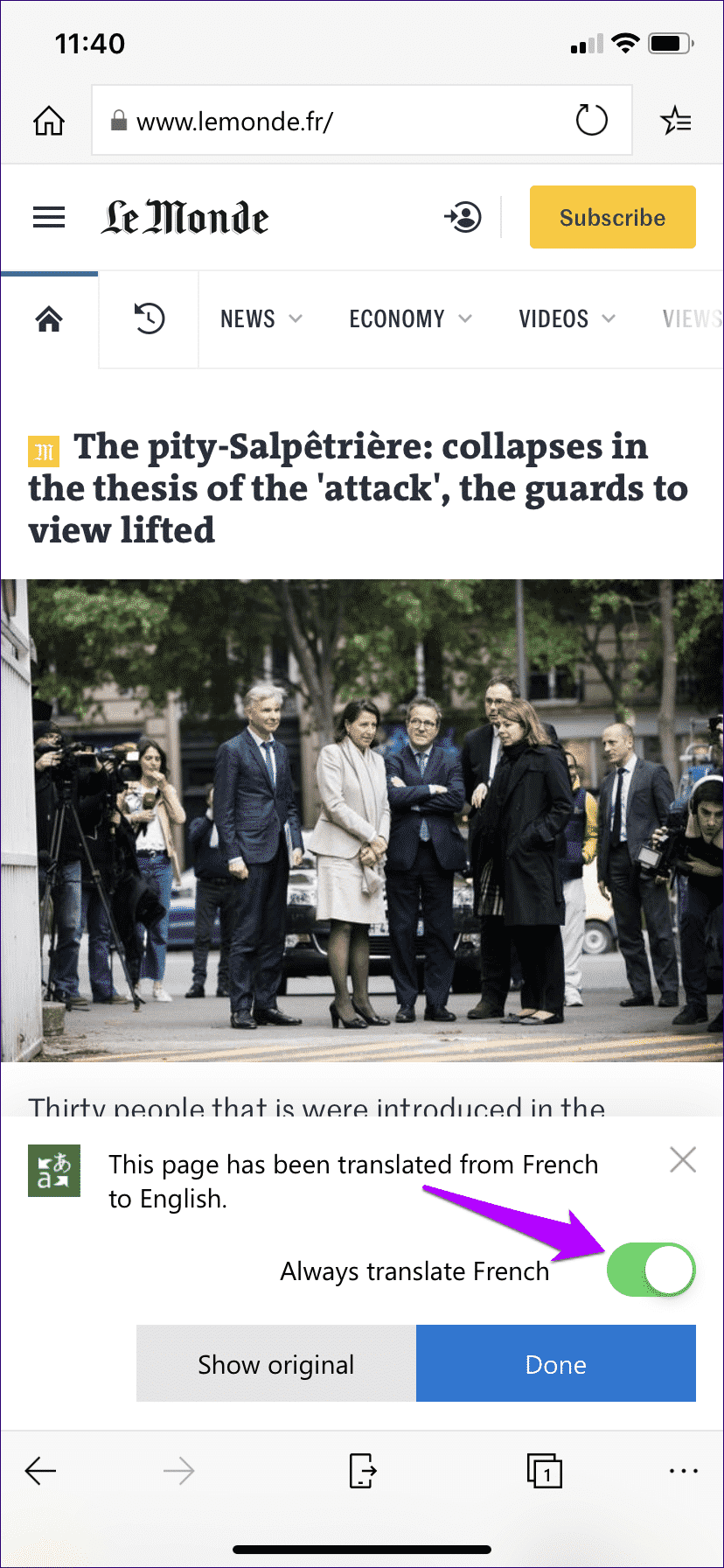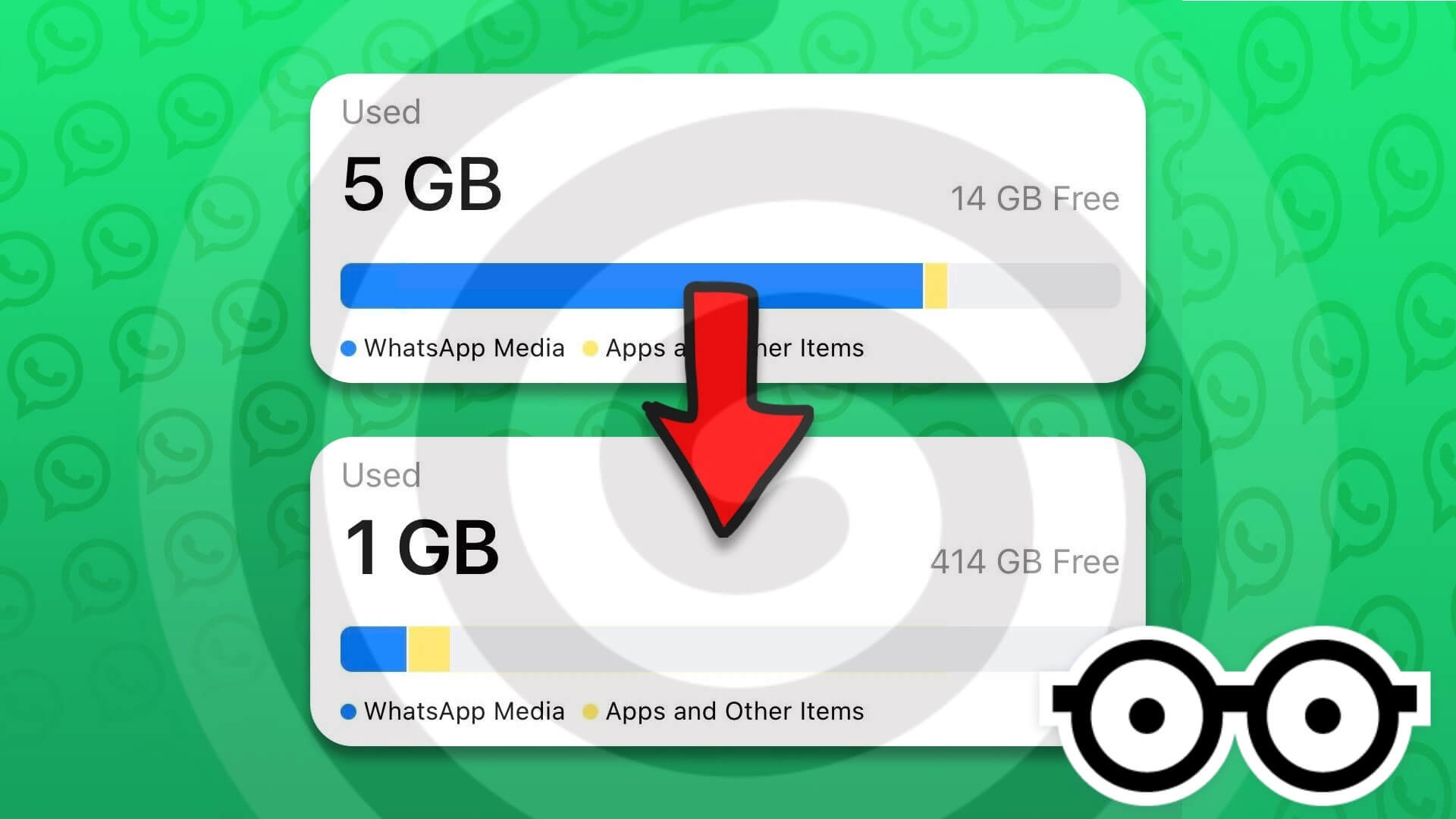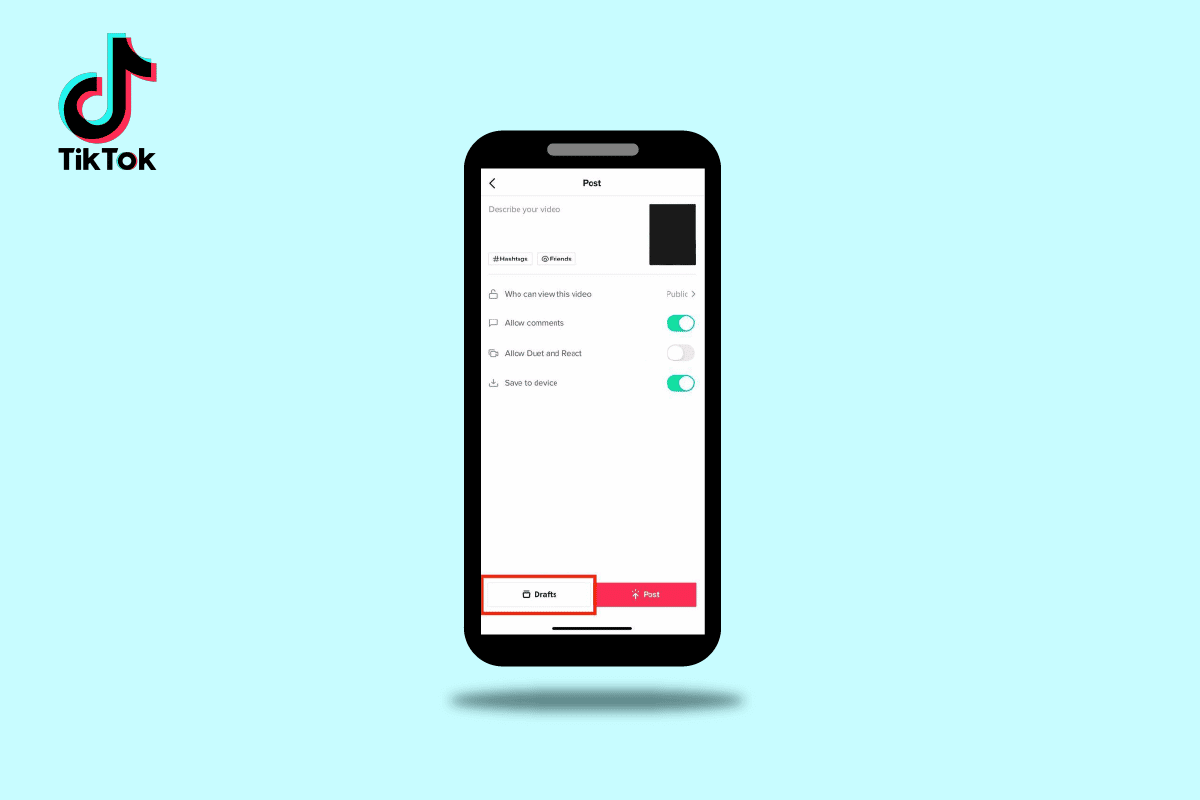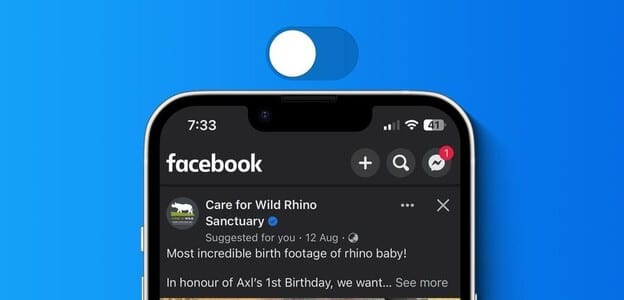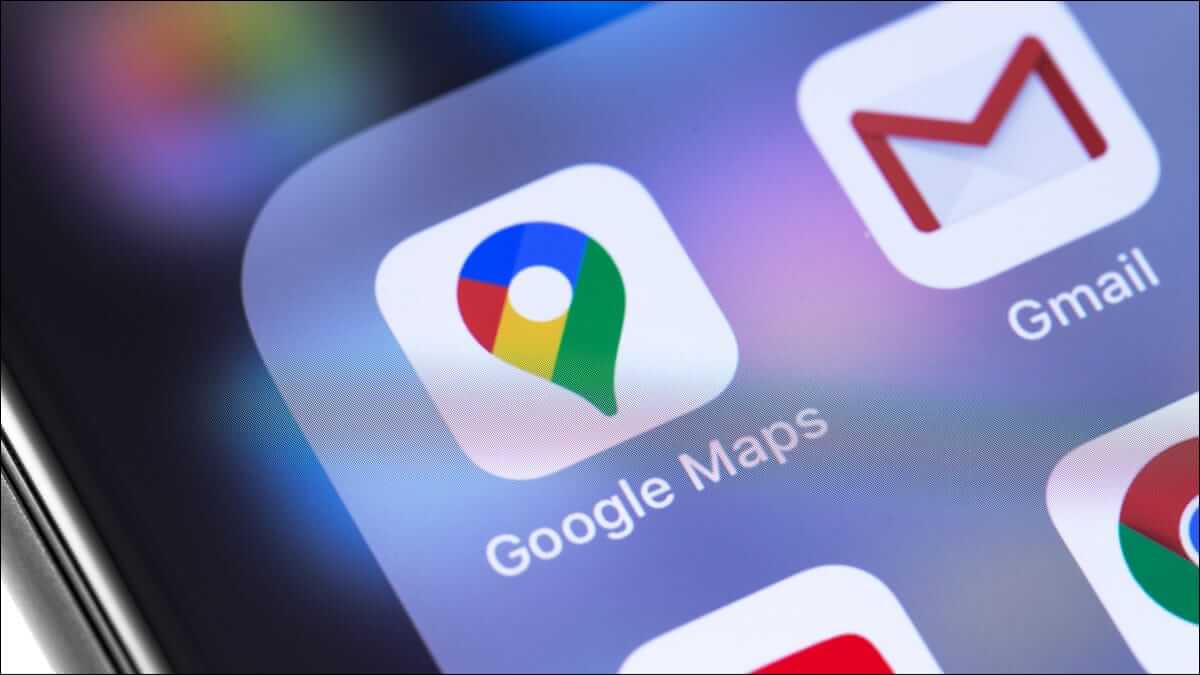لا يمثل الوصول إلى موقع بلغة أجنبية أفضل ما يحدث أثناء استخدام Safari على جهاز iPhone أو جهاز iPad. متصفح الويب للجوال من Apple لا يخلو من أي ميزات للترجمة على الإطلاق ، ونسخ قصاصات النص يدويًا إلى الترجمة من Google ليست تجربة ممتعة أيضًا.
لحسن الحظ ، هناك بعض الحلول التي يمكنك الاعتماد عليها لجعل الأمور مريحة. إذا كنت تتعثر عبر مواقع الويب الأجنبية بانتظام ، ففكر في استخدام النصائح الثلاثة أدناه لترجمة المقالات إلى اللغة الإنجليزية بسلاسة (أو لغة أخرى لهذه المسألة). لذلك دون مزيد من اللغط ، لنبدأ.
1. استخدام مترجم مايكروسوفت
فقط لا تفزع بعد قراءة ذلك! ليس عليك القيام بأي نسخ أو لصق إلى Microsoft Translator. ولكن بدلاً من ذلك ، يتعلق الأمر باستخدام ملحق ورقة Microsoft Microsoft Translator لترجمة صفحات الويب. وهو يدعم Safari ، سهل الإعداد للغاية ، ويجعل ترجمة الصفحات سهلة للغاية.
- ملاحظة: لا تدعم خدمة الترجمة من Google هذه الميزة.
الخطوة 1: تثبيت Microsoft Translator من متجر التطبيقات.
الخطوة 2: افتح Safari ، ثم اضغط على أيقونة مشاركة. في الصف السفلي من ورقة المشاركة ، قم بالتمرير إلى اليمين.
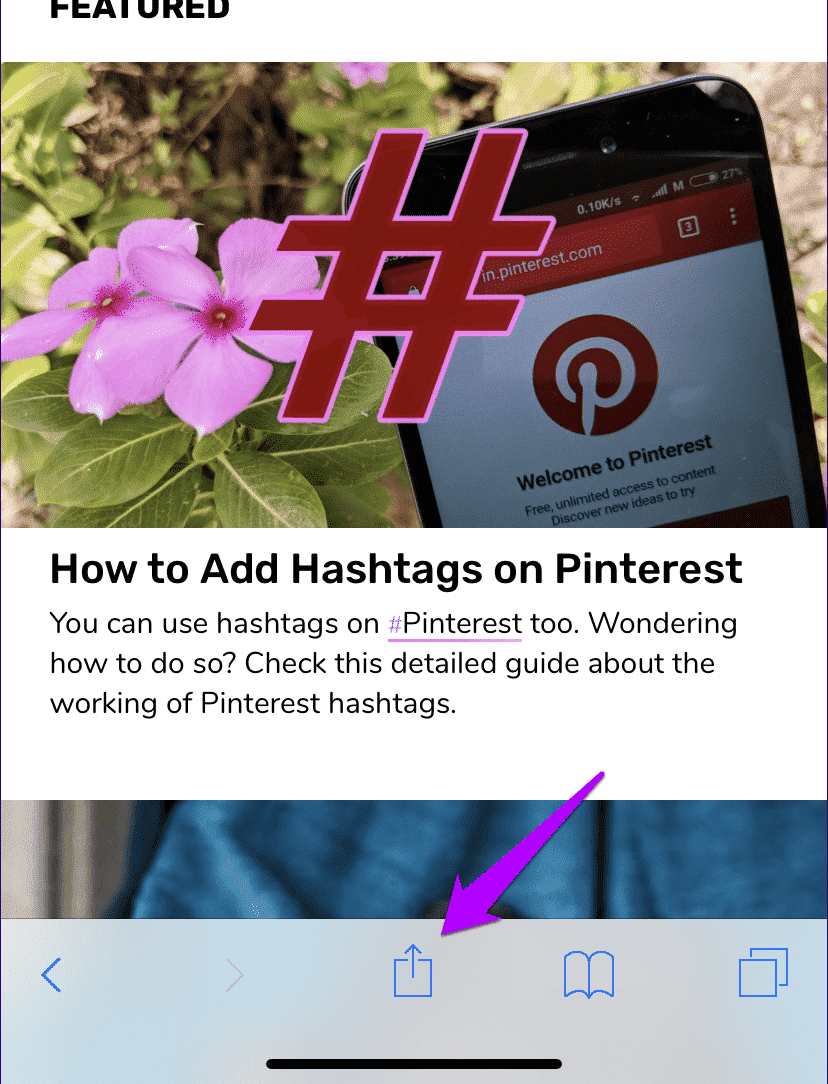
الخطوة 3: انقر فوق المزيد ، ثم قم بتشغيل المفتاح المجاور لـ Translator ، ثم انقر فوق تم.
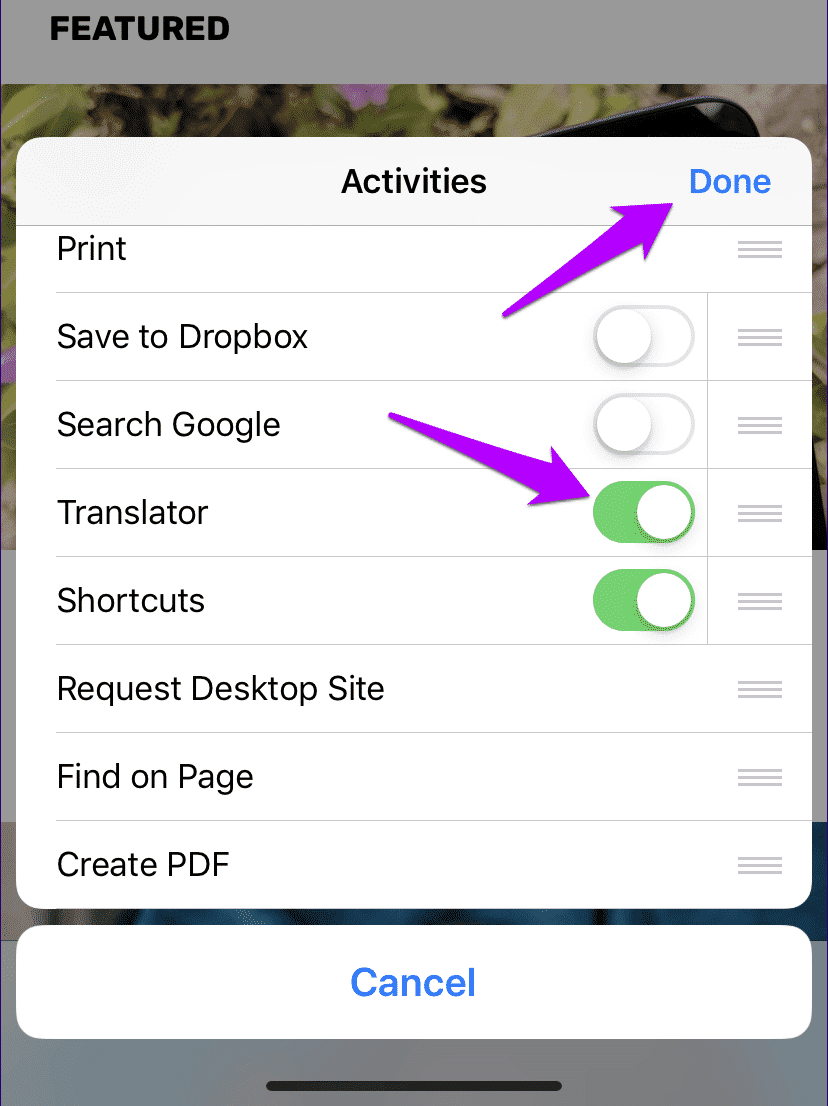
الخطوة 4: كلما صادفتك موقعًا أجنبيًا ، أصبح الأمر ببساطة مسألة فتح ورقة المشاركة والضغط على المترجم.

سوف يظهر شريط التقدم في الجزء العلوي من الشاشة لبضع ثوان ، ويجب تقديم الصفحة باللغة الإنجليزية قريبًا. رائع جدا ، أليس كذلك؟
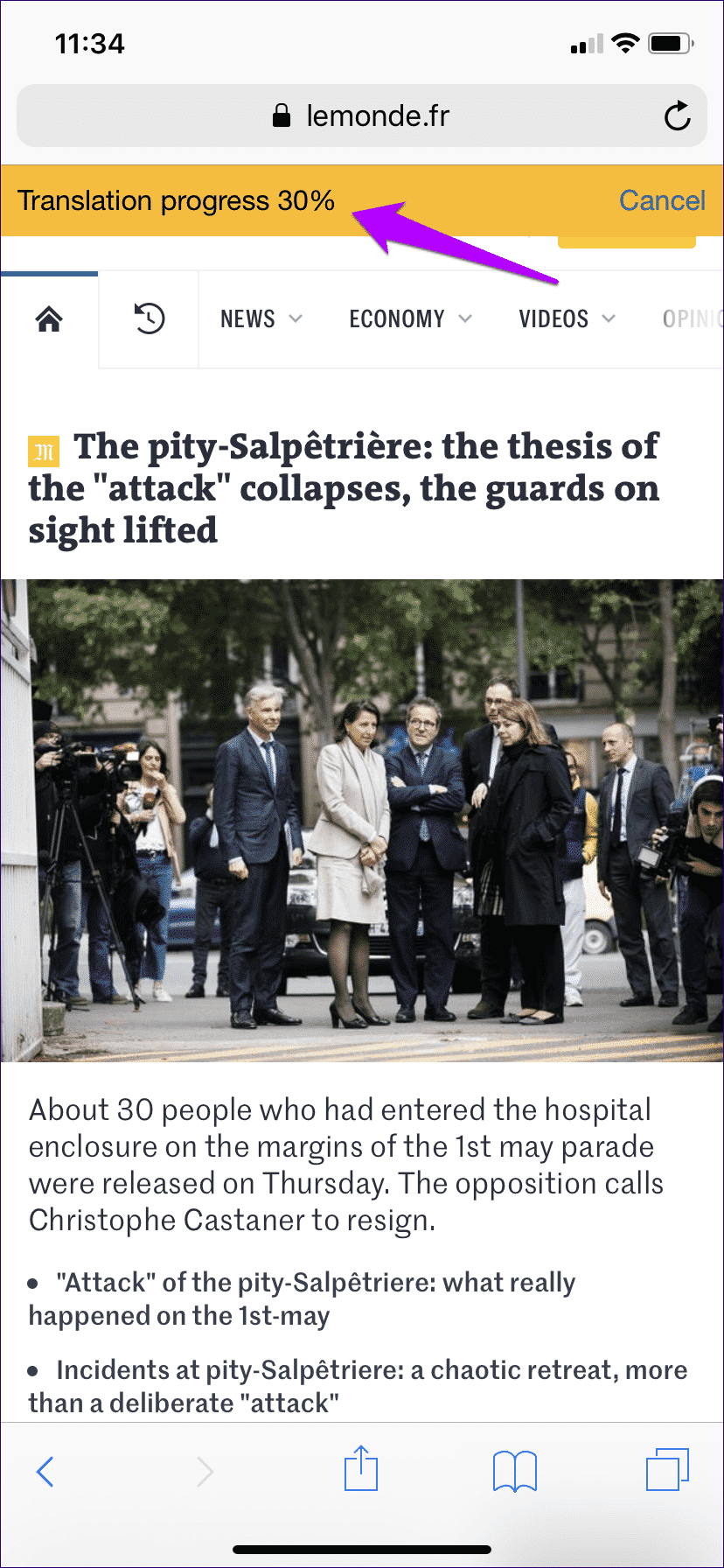
- نصيحة: يمكنك أيضًا تغيير اللغة الافتراضية (الإنجليزية) إلى اللغات المدعومة الأخرى. للقيام بذلك ، ما عليك سوى فتح تطبيق Microsoft Translator والتوجه إلى لوحة الإعدادات الخاصة به ، وانقر فوق Safari Translation Language ، ثم حدد لغتك المفضلة.
2. ترجمة مقال قصير
في بعض الأحيان ، تأتي تلك اللحظة عندما تحتاج إلى حفظ كل هذا النص المترجم في وقت لاحق. لكن من الواضح أن الصور والإعلانات تتعثر. وهذا يجعل نسخ النص ولصقه في تطبيق آخر مهمة شاقة. إذا كان الأمر كذلك ، يمكنك استخدام اختصار رائع يسمى “ترجمة المقالة” لترجمة أي صفحة ويب وتحويلها إلى نص خالص.
والشيء الرائع في استخدام هذا الاختصار هو أنه يستخدم Microsoft Translator لأغراض الترجمة ، ولا تحتاج إلى تثبيت التطبيق الفعلي. وبالتالي ، اعتبر هذا بديلاً أنيقًا إذا كنت لا تريد أن يكون لديك تطبيق إضافي يشغل مساحة على جهاز iPhone أو iPad.
الخطوة 1: افتح تطبيق Shortcuts ، ثم ابحث في المعرض عن Translate Article. من المحتمل أن ترى نتيجتين متشابهتين – أضف واحدة من هذه النتائج إلى مكتبة الاختصارات الخاصة بك.
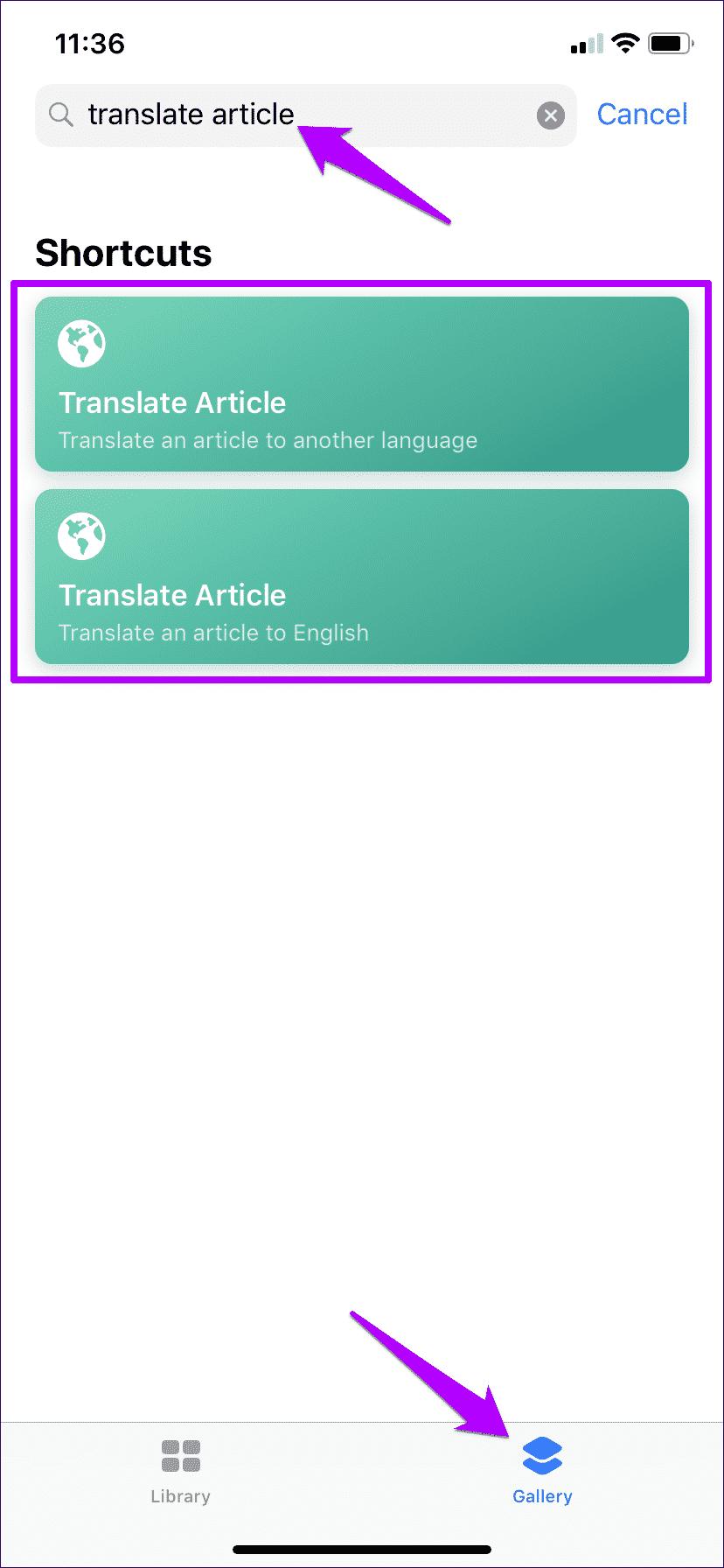
الخطوة 2: عند التصفح على Safari ، شغّل الاختصار على أي صفحة ويب أجنبية.
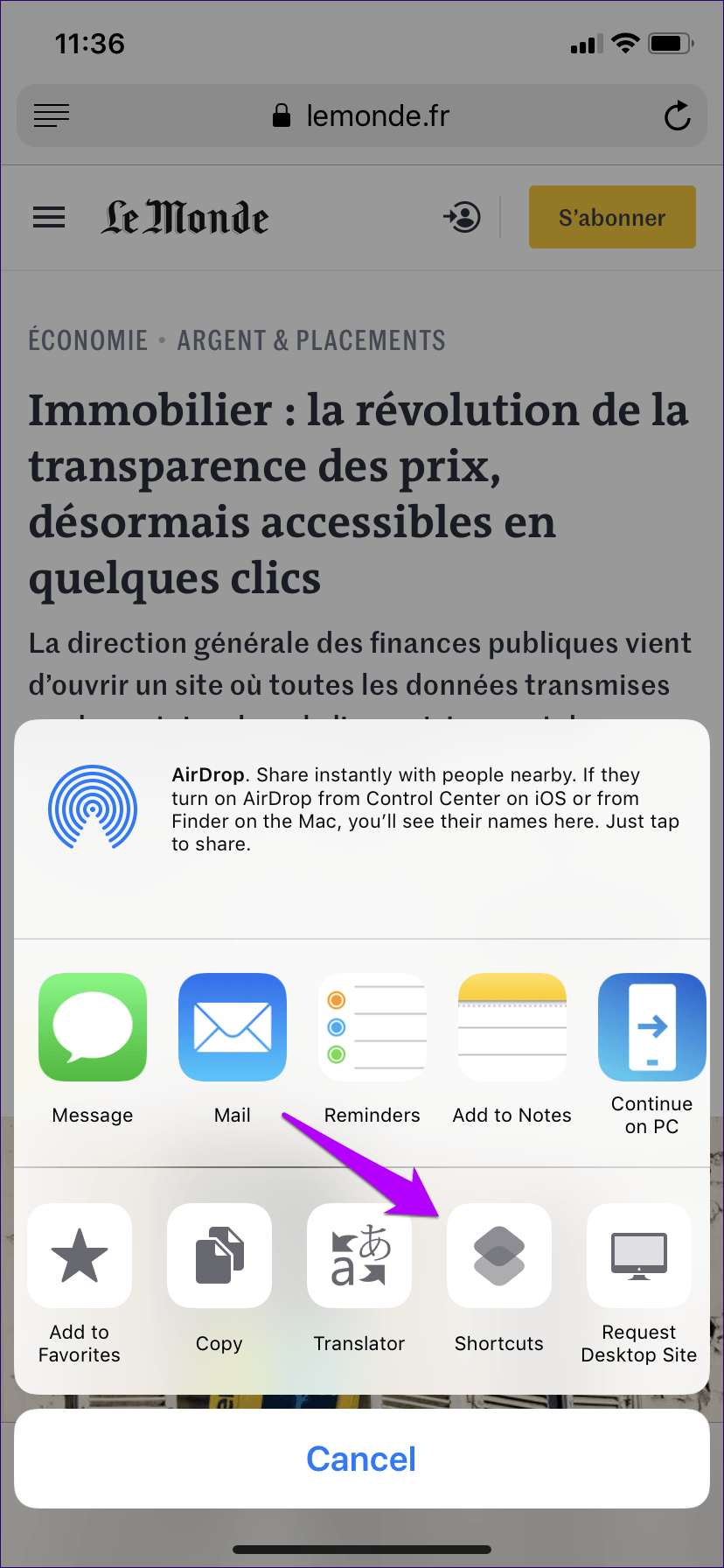
الخطوة 3: أعط الاختصار بضع ثوان لتشغيل الصفحة ، ويجب أن يكون لديك نص مترجم قريبًا. أشياء رائعة.
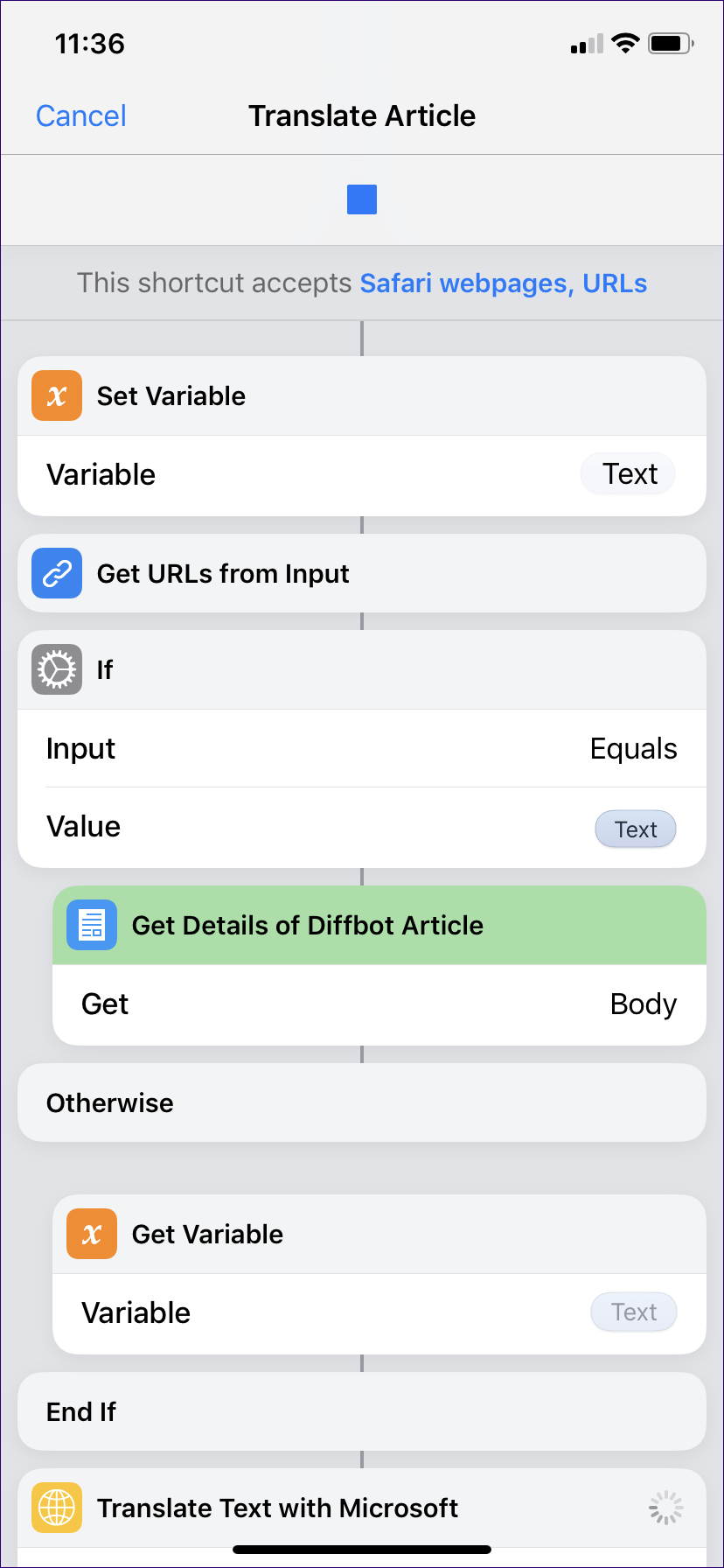
لا ترضي جماليا استخدام ملحق Microsoft Translator Share Sheet ، ولكن النص الخالص سهل النسخ إلى تطبيق آخر.
- نصيحة: لتغيير لغة الإخراج ، ما عليك سوى البدء في تحرير اختصار “ترجمة المقالة” عبر تطبيق “الاختصارات” ، ثم حدد لغتك المفضلة من أسفل قسم “ترجمة النص باستخدام Microsoft”.
إذا كانت لديك مشكلات في العثور على تطبيق الاختصارات أو تشغيله ، فراجع دليل استكشاف الأخطاء وإصلاحها الخاص بنا لحلها.
3. التبديل إلى Chrome أو Edge
تبديل المتصفحات ليس ممتعًا. ولكن إذا كنت تفضل القدرة على ترجمة المواقع دون الحاجة إلى سحب ورقة المشاركة طوال الوقت ، ففكر في استخدام Google Chrome أو Microsoft Edge. كلا المستعرضين بارعون في اكتشاف اللغات الأجنبية ويطالبك بترجمتها تلقائيًا.
يستخدم Google Chrome خدمة الترجمة من Google لإنشاء الترجمات ، حتى أنه لا يتطلب منك تثبيت الترجمة الأخيرة ، ويدعم أكثر من مائة لغة. يمكنك أيضًا تهيئة Chrome لتحويل لغة إلى أخرى تلقائيًا دائمًا دون مطالبتك بالإذن.

يوفر Microsoft Edge أيضًا وظائف مماثلة باستخدام Microsoft Translator ، ولا تحتاج إلى تثبيته. تمامًا مثل الصفقة مع Chrome و Google Translate. ومع ذلك ، يجب أن تكون مدركًا لحقيقة أن Microsoft Translator يدعم حوالي 60 لغة فقط ، وهي لغة منخفضة جدًا مقارنة بـ Google Translate.

إذا كنت تتعامل مع الكثير من مواقع اللغات الأجنبية ، فمن الأفضل التراجع واستخدام Google Chrome أو Microsoft Edge. اقرأ مقارنتنا التفصيلية بين كلا المستعرضين قبل تحديد أي متصفح لاستخدامه.
لقد تعلمت لغة ثانية
بفضل النصائح الثلاث أعلاه ، يجب أن تكون قادرًا على ترجمة أي موقع إلى لغة تفهمها. إذن ، ما هو اختيارك المفضل من الثلاثة؟ هل تعلمنا في التعليقات.