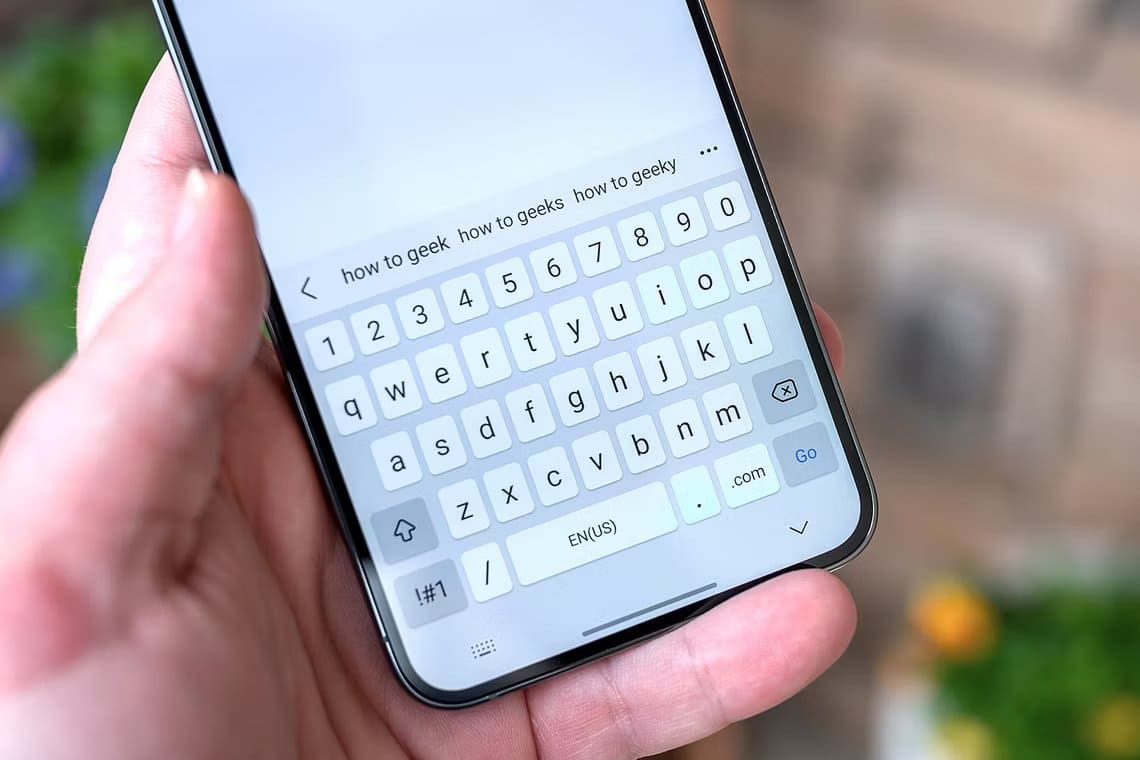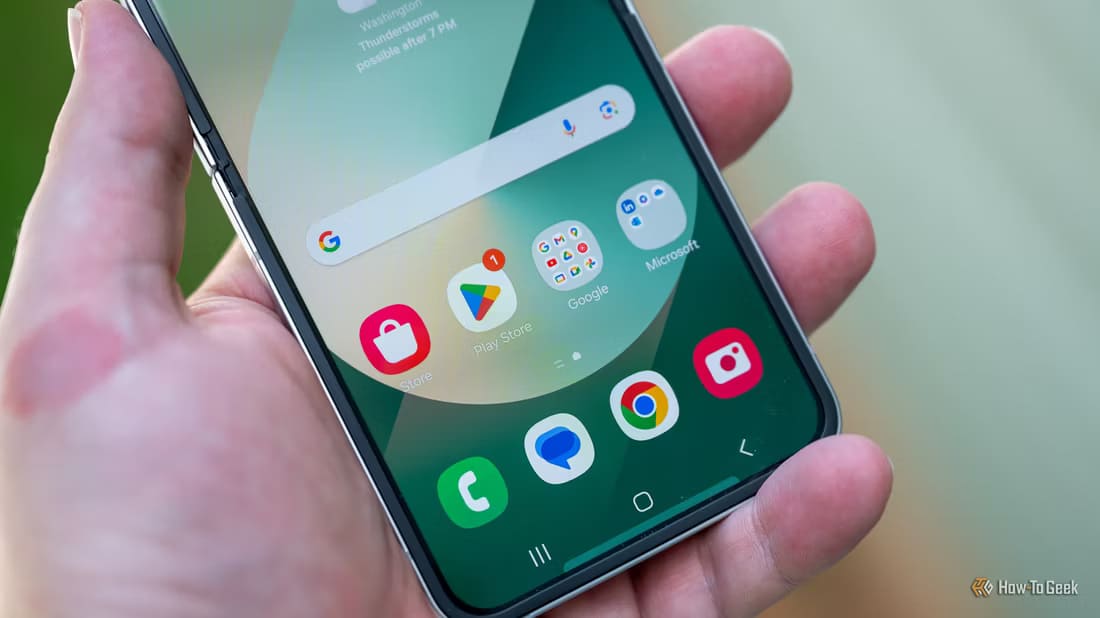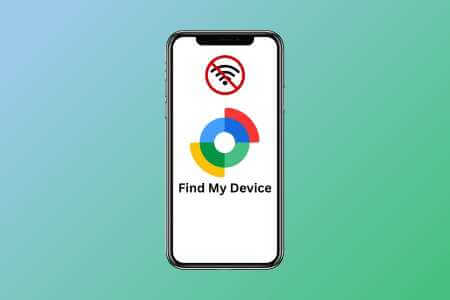هناك العديد من الطرق لنقل البيانات من جهاز Android إلى جهاز الكمبيوتر. على سبيل المثال ، يمكنك استخدام طريقة USB التقليدية أو Bluetooth أو تطبيقات مثل Xender و ShareIt. ولكن ، هل تعلم أنه يمكنك أيضًا نقل الملفات من جهاز Android إلى جهاز الكمبيوتر أو العكس باستخدام بروتوكول نقل الملفات (FTP)؟

FTP هو بروتوكول شبكة لنقل الملفات من موقع إلى آخر على الإنترنت. يشار إلى الموقعين في FTP باسم العميل والخادم. يطلب العميل الملفات من الخادم.
يمكن أن يتم نقل الملفات باستخدام FTP بين جهازي كمبيوتر ، وجهاز محمول وجهاز كمبيوتر ، أو حساب سحابي وجهاز كمبيوتر.
ربما سمعت مصطلح FTP عندما يتحدث شخص ما عن موقع ويب. عادةً ما نستخدم FTP لنقل ملفات موقع الويب من جهاز الكمبيوتر الخاص بنا إلى خادم الاستضافة. ومع ذلك ، يمكن استخدامه أيضًا لنقل الملفات بين جهازي كمبيوتر محليين أو أي جهازين آخرين متصلين عبر نفس الشبكة.
اقرأ أيضًا: أفضل البدائل لتطبيقات Google
في هذا المنشور ، سنخبرك بكيفية استخدام FTP على هاتف Android لنقل الملفات إلى جهاز الكمبيوتر.
FTP على الجوال
FTP هي طريقة بسيطة لنقل الملفات من جهاز Android – الهاتف المحمول أو الكمبيوتر اللوحي – إلى جهاز كمبيوتر لاسلكيًا على شبكة محلية. هنا ، يعمل جهاز Android كخادم ويكون جهاز الكمبيوتر الخاص بك هو العميل.
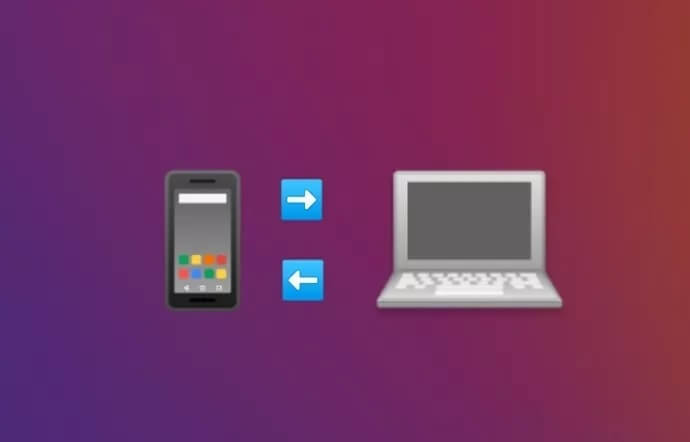
لا تتطلب هذه الطريقة أي كابل USB أو حتى بلوتوث. الشرط الوحيد لـ FTP على Android هو أن يكون جهاز Android وجهاز الكمبيوتر لديك متصلين بشبكة Wi-Fi نفسها. إذا لم يكن لديك نفس شبكة Wi-Fi ، فيمكنك إنشاء نقطة اتصال ثم استخدام FTP.
يرجى الأخذ في الاعتبار أن اتصالات Wi-Fi أو نفس الشبكة لا تعني أنه يجب أن يكون لديك اتصال فعال بالإنترنت. يتم استخدامها بشكل عام بدلاً من ذلك ولكنها تختلف في معناها. حتى إذا كان الإنترنت لا يعمل وكنت متصلًا بشبكة Wi-Fi نفسها ، فلا يزال بإمكانك استخدام FTP لنقل الملفات.
أشياء يجب القيام بها مع FTP على ANDROID
يمكنك استخدام FTP لثلاثة أشياء:
- للوصول إلى ملفات هاتف Android على جهاز الكمبيوتر الخاص بك عبر Wi-Fi دون استخدام USB
- لإرسال واستقبال الملفات بين Android وجهاز الكمبيوتر
- يمكنك أيضًا تنفيذ إجراءات مثل النسخ والنقل والحذف وإعادة التسمية وما إلى ذلك على ملفات Android من جهاز الكمبيوتر الخاص بك.
كيفية استخدام بروتوكول نقل الملفات على نظام أندرويد
لنقل الملفات بين جهاز Android وجهاز كمبيوتر يعمل بنظام Windows عبر FTP ، تحتاج إلى تنزيل خادم FTP تابع لجهة خارجية من متجر Google Play على جهاز Android الخاص بك. تحتوي بعض العلامات التجارية مثل Mi على ميزة FTP مضمنة. لقد قدمنا الإرشادات التفصيلية بشكل منفصل لأجهزة Mi أدناه.
بالنسبة لأجهزة Android الأخرى ، اتبع الخطوات أدناه:
الخطوة 1. قم بتنزيل تطبيق FTP من جهة خارجية
كما ذكر أعلاه ، يجب أن يكون لديك تطبيق FTP على جهاز Android. تأتي بعض مستكشفات الملفات مثل ES File Explorer و Solid Explorer مزودة بميزة FTP مضمنة. ستظل الخطوات كما هي بالنسبة لجميع التطبيقات مع وجود اختلافات طفيفة في موقع الخيارات.
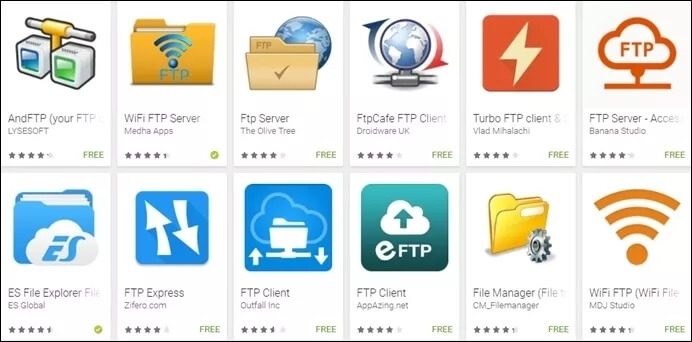
إذا كان لديك تطبيق File Manager يحتوي على FTP ، فلن تحتاج إلى تنزيل تطبيق منفصل. ولكن ، إذا كنت تبحث عن تطبيق FTP ، فإليك بعض الخيارات سهلة الاستخدام:
في برنامجنا التعليمي ، سنستعمل تطبيق خادم WiFi FTP. إنه أحد أسهل تطبيقات FTP.
الخطوة 2. قم بالاتصال بنفس شبكة Wi-Fi
بمجرد تثبيت تطبيق FTP على جهاز Android الخاص بك ، قم بتوصيل جهاز Android والكمبيوتر الشخصي بشبكة Wi-Fi نفسها.
الخطوة 3. ابدأ تشغيل خدمة FTP
افتح تطبيق خادم WiFi FTP على جهازك. اضغط على زر البدء.
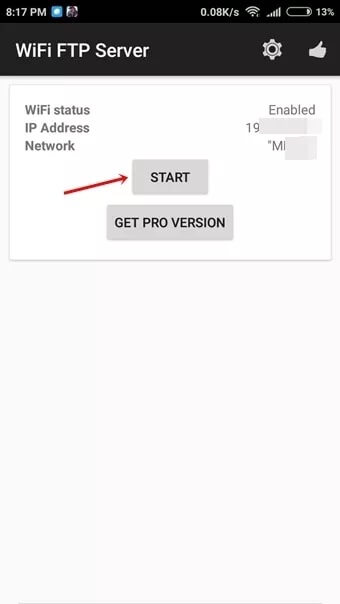
سيطلب التطبيق إذنًا للوصول إلى ملفات الوسائط الخاصة بك. امنحها الإذن اللازم.
الخطوة 4. افتح رابط FTP على جهاز الكمبيوتر الخاص بك
بمجرد النقر فوق الزر “ابدأ” ، سيوفر لك تطبيق FTP عنوان URL لـ FTP أو عنوان URL للخادم. سيكون شيئًا مثل ftp://111.111.1.1:1111.
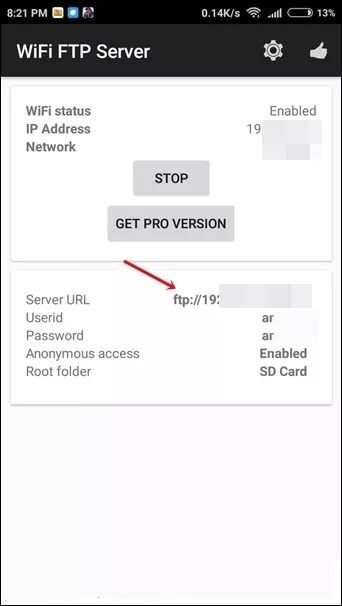
يمكنك الآن الوصول إلى ملفات Android على جهاز الكمبيوتر الخاص بك باستخدام ثلاث طرق:
- المستعرض
- مستكشف الملفات
- تطبيق FTP مثل FileZilla
يمكن الوصول إلى ملفات Android بسهولة عبر أي متصفح مثل Google Chrome. ومع ذلك ، لن تتمكن من التحميل أو تنفيذ أي إجراء باستخدام هذه الطريقة. يمكنك فقط تنزيل ملفات Android على جهاز الكمبيوتر.
للوصول إلى الملفات من Chrome ، أدخل عنوان URL الخاص بـ FTP في شريط العناوين في Chrome واضغط على Enter.
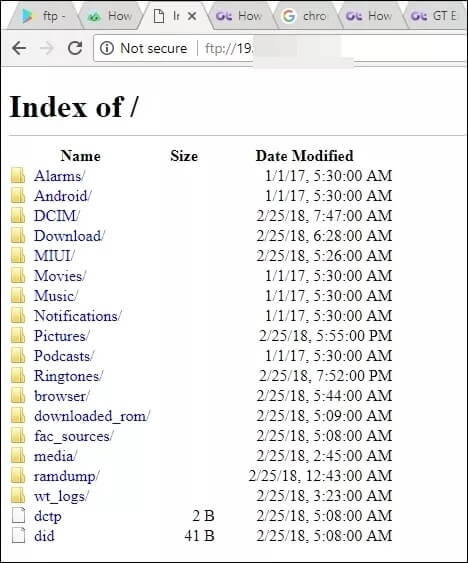
لتنفيذ إجراءات مثل التحميل أو النقل أو إعادة التسمية ، يمكنك استخدام File Explorer على جهاز الكمبيوتر الخاص بك أو تنزيل تطبيق FTP مثل FileZilla. بالنسبة للمستخدمين العاديين ، سيكون Windows Explorer كافيًا ، لذلك سنركز على ذلك فقط.
افتح مستكشف Windows على جهاز الكمبيوتر الخاص بك وأدخل عنوان URL الخاص بـ FTP في شريط العناوين في مستكشف Windows. هاهنا.
سيتم الآن عرض جميع ملفات جهاز Android على جهاز الكمبيوتر الخاص بك. يمكنك الآن تنزيل ملفات Android أو تحميلها أو نقلها أو نسخها أو إعادة تسميتها من جهاز الكمبيوتر الخاص بك.
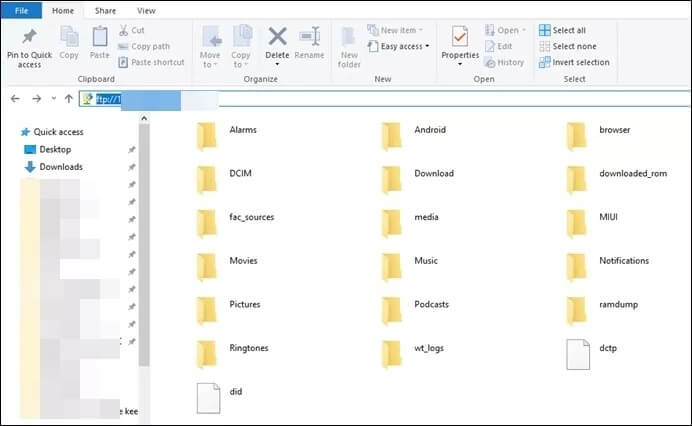
هذه إحدى أسهل الطرق لنقل الملفات من Android إلى الكمبيوتر الشخصي والعكس صحيح. بمجرد اتصالك وترغب في تلقي الملفات التي تم إنشاؤها حديثًا على Android على جهاز الكمبيوتر الخاص بك ، فقط اضغط على زر التحديث على جهاز الكمبيوتر الخاص بك.
كيفية تأمين اتصال FTP
ربما لاحظت أننا لم ندخل أي اسم مستخدم أو كلمة مرور في الخطوات المذكورة أعلاه. لجعل الاتصال خاصًا وآمنًا ، يمكنك تعيين اسم المستخدم وكلمة المرور لاتصالات FTP.
في كل تطبيق FTP ، ستجد خيار الوصول المجهول. لتعيين اسم المستخدم وكلمة المرور ، يجب عليك تعطيل هذا الوصول. عادة ما يكون موجودًا في إعدادات التطبيق.
في تطبيق خادم WiFi FTP الذي استخدمناه أعلاه ، انقر فوق رمز الإعدادات في الشريط العلوي. بعد ذلك ، قم بإلغاء تحديد وصول مجهول وأدخل معرف المستخدم وكلمة المرور في المربعات المعنية.
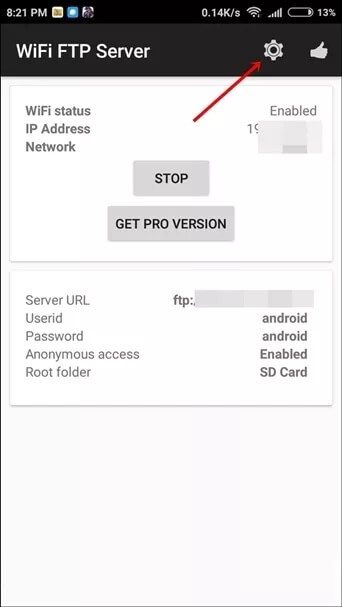
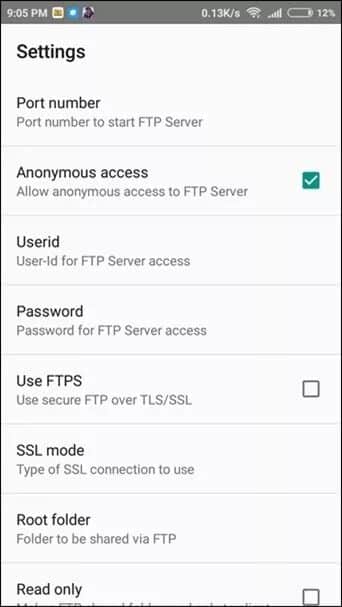
الآن ، عند استخدام رابط FTP على جهاز الكمبيوتر الخاص بك ، سيتعين عليك إدخال نفس اسم المستخدم وكلمة المرور للوصول إلى الملفات.
قم بتحويل الملفات من أجهزة REDMI إلى جهاز الكمبيوتر باستخدام FTP
نظرًا لأن أجهزة Redmi مثل Note 4 و Note 5 و Mi 5a وما إلى ذلك تأتي مع ميزة FTP أصلية ، فلن تضطر إلى تثبيت أي تطبيق تابع لجهة خارجية. فيما يلي خطوات استخدام FTP على جهاز Mi الخاص بك.
الخطوة 1: قم بتوصيل هاتف Mi وجهاز الكمبيوتر الخاص بك بنفس شبكة Wi-Fi.
الخطوة 2: على جهاز Mi الخاص بك ، حدد موقع تطبيق Mi Drop. افتحه.
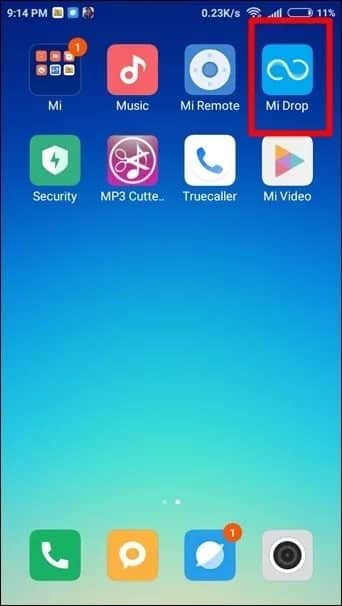
الخطوة 3: في التطبيق ، انقر فوق القائمة ثلاثية النقاط في الزاوية العلوية اليمنى. من القائمة ، حدد الاتصال بالكمبيوتر.
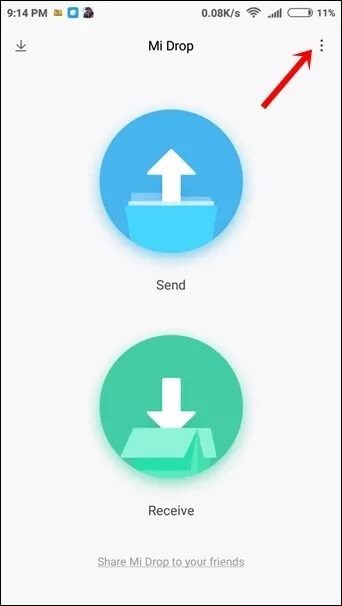
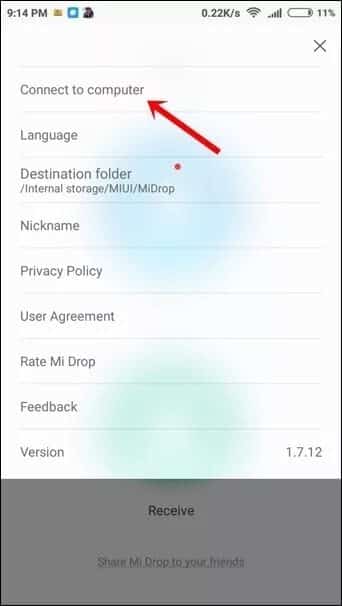
الخطوة 4: اضغط على زر ابدأ في الأسفل. إذا كانت لديك بطاقة SD مثبتة على هاتفك ، فسيُطلب منك تحديد التخزين. اضغط على التخزين لتحديده.
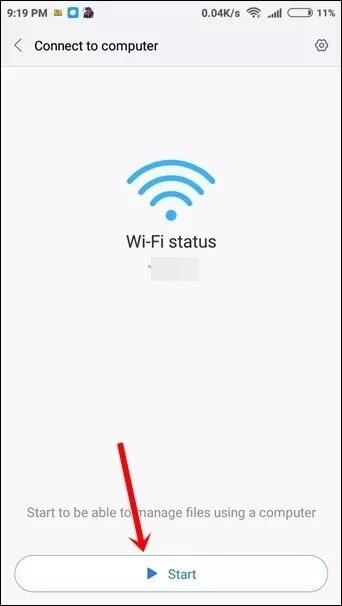
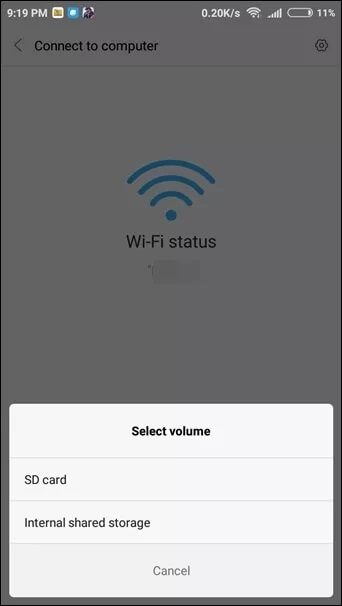
الخطوة 5: ستحصل بعد ذلك على رابط FTP. على غرار الخطوات المذكورة أعلاه لأجهزة Android الأخرى ، افتح Windows Explorer على جهاز الكمبيوتر الخاص بك واكتب رابط FTP هذا في شريط العناوين. ثم اضغط على Enter. ستتمكن الآن من الوصول إلى مساحة تخزين هاتفك وتعديلها.
نصيحة رائعة: يمكنك أيضًا الوصول إلى رابط FTP هذا على Chrome.
كيفية تأمين اتصال FTP على هاتف Mi Phone
لتأمين اتصال FTP على جهاز Mi الخاص بك ، اتبع الخطوات التالية:
الخطوة 1: اضغط على أيقونة الإعداد الصغيرة في الزاوية العلوية اليمنى في صفحة الاتصال بالكمبيوتر في Mi Drop.
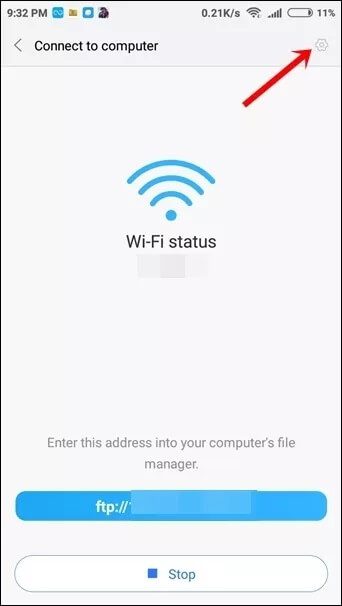
الخطوة 2: قم بإيقاف تشغيل خيار تسجيل الدخول بشكل مجهول. سيُطلب منك تعيين اسم المستخدم وكلمة المرور. بسيط ، أليس كذلك؟
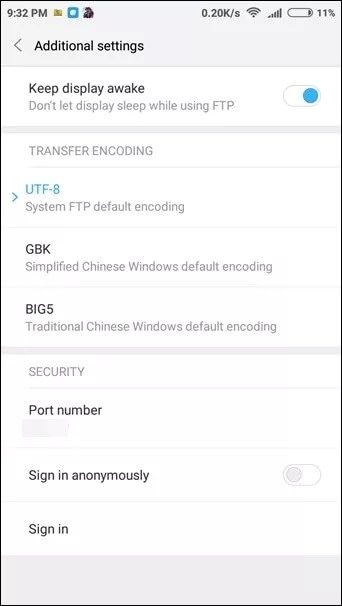
تعمل الطريقة المذكورة أعلاه مع MIUI 9. في إصدارات MIUI السابقة ، كانت ميزة FTP موجودة في Mi File Explorer. في حال كان لديك هاتف مع MIUI 8 ، يختلف موقع خيار FTP فقط ، وتبقى باقي الخطوات كما هي.
لماذا تستخدم FTP على الهاتف المحمول
يعد FTP أفضل من كابل بيانات USB التقليدي لأنه ، أولاً وقبل كل شيء ، إذا لم يكن لديك كابل في متناول يدك أو كنت في غير مكانه ، فيمكنك دائمًا استخدام FTP لنقل البيانات على نفس الشبكة المحلية. بكلمات بسيطة ، قم بالمزايدة على كابل USB لنقل الملفات.
علاوة على ذلك ، فإن سرعة نقل بيانات Wi-Fi موحدة نسبيًا وأسرع. بالإضافة إلى ذلك ، يمكنك توصيل جهاز Android الخاص بك بأجهزة متعددة (كمبيوتر أو جهاز Android آخر) في نفس الوقت.
الآن بعد أن عرفت فوائد استخدام FTP ، هل يمكنك التبديل إلى طريقة FTP لنقل الملفات من Android إلى الكمبيوتر الشخصي؟ واسمحوا لنا أن نعرف في التعليقات أدناه.