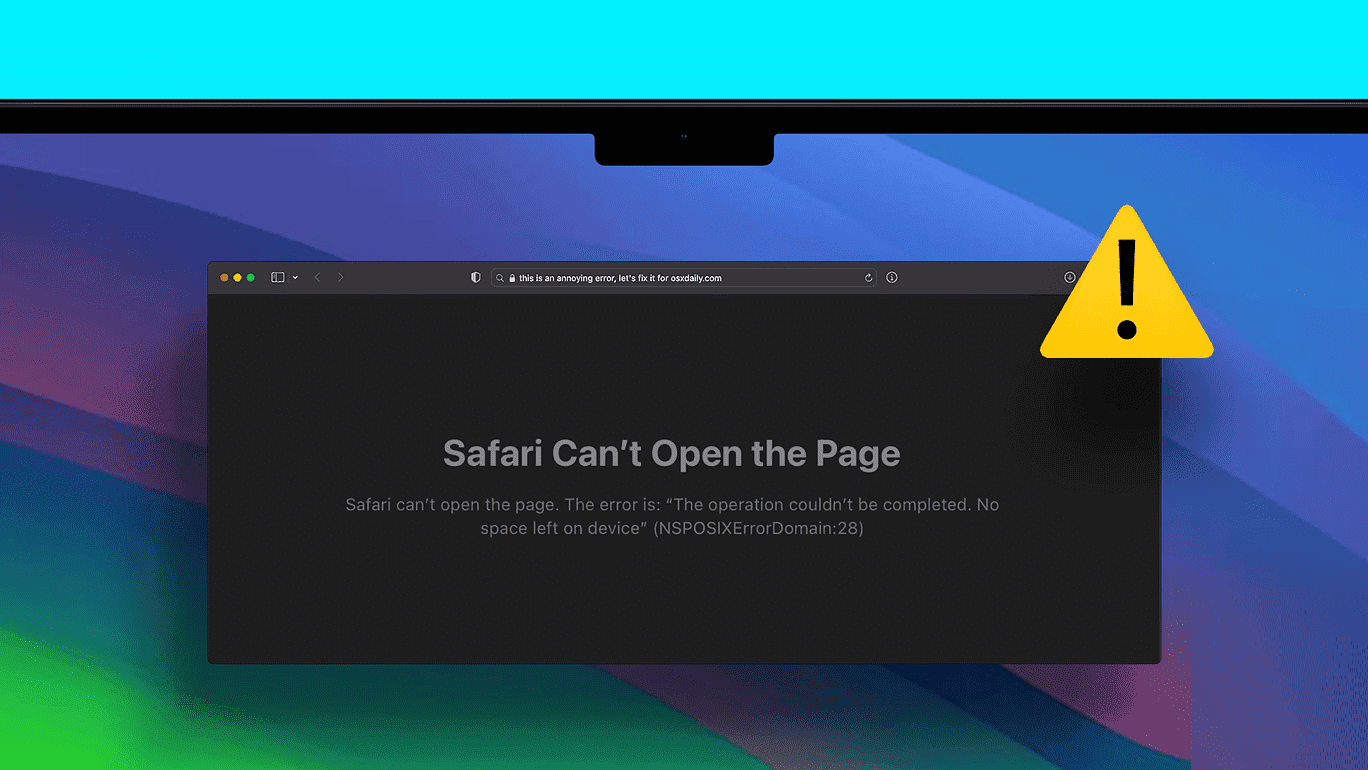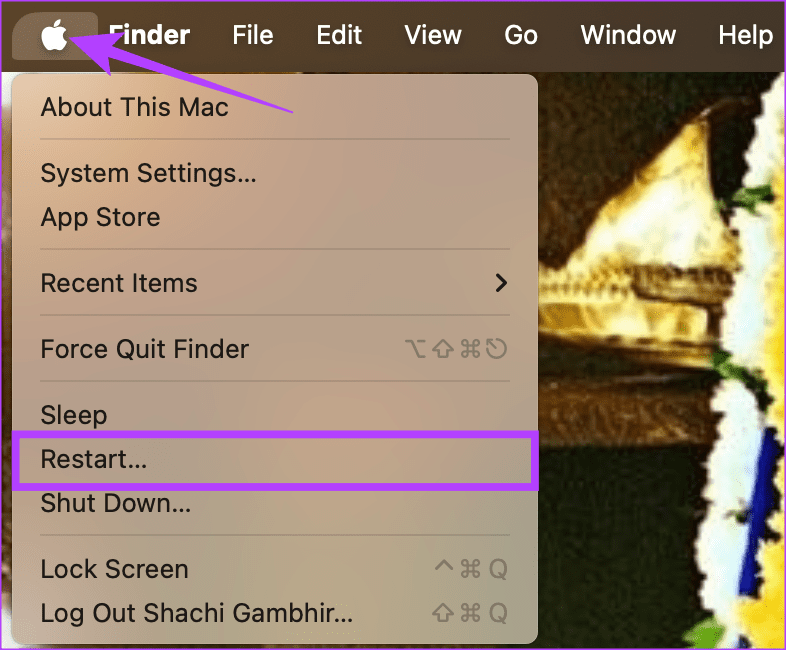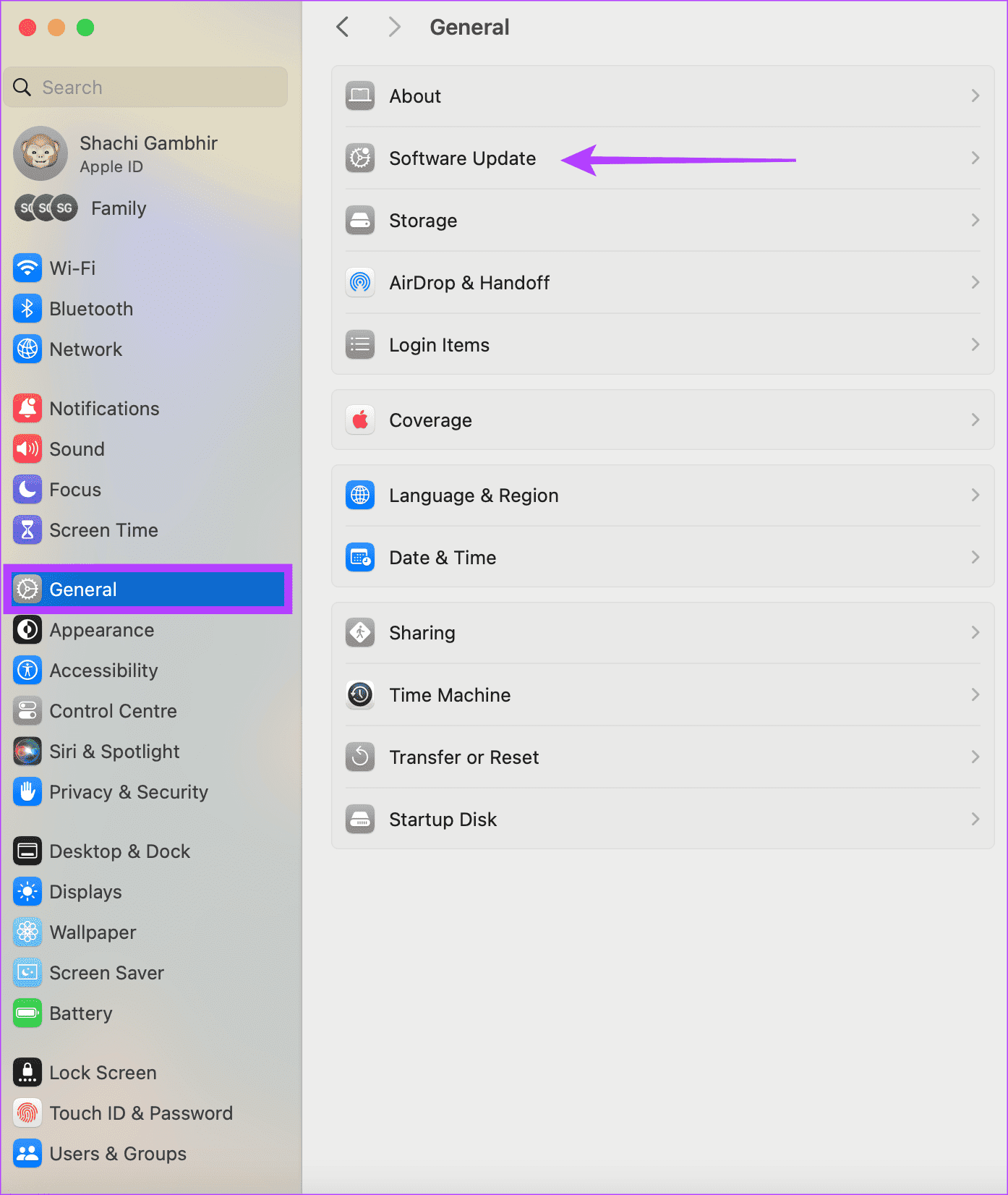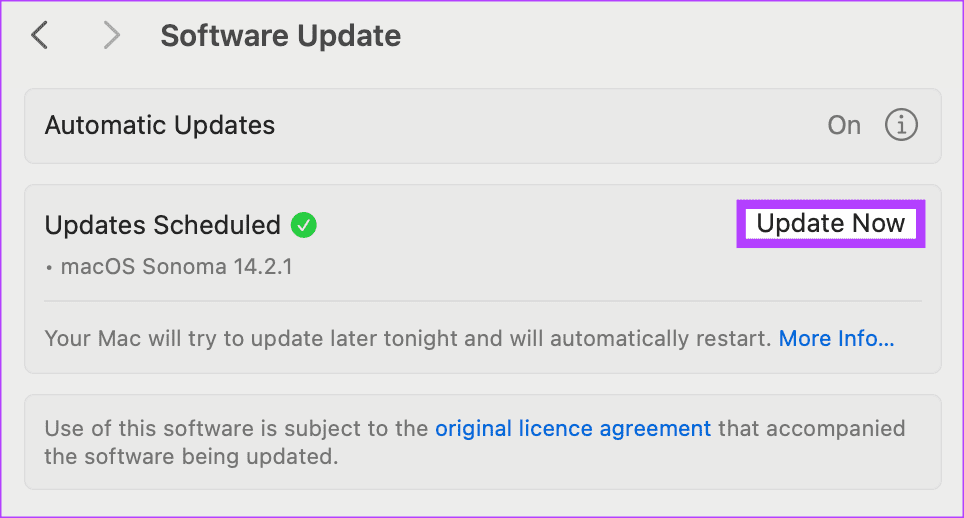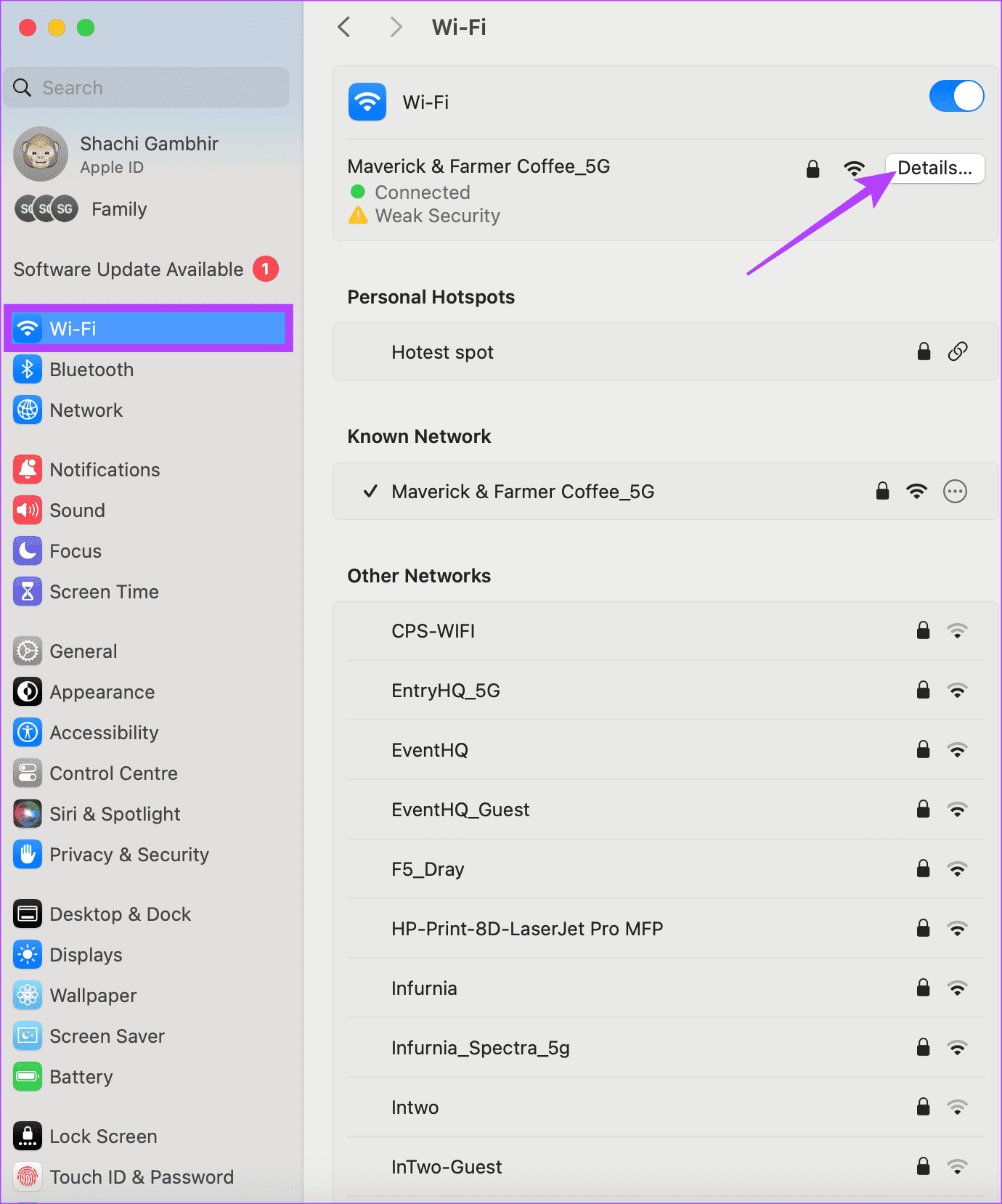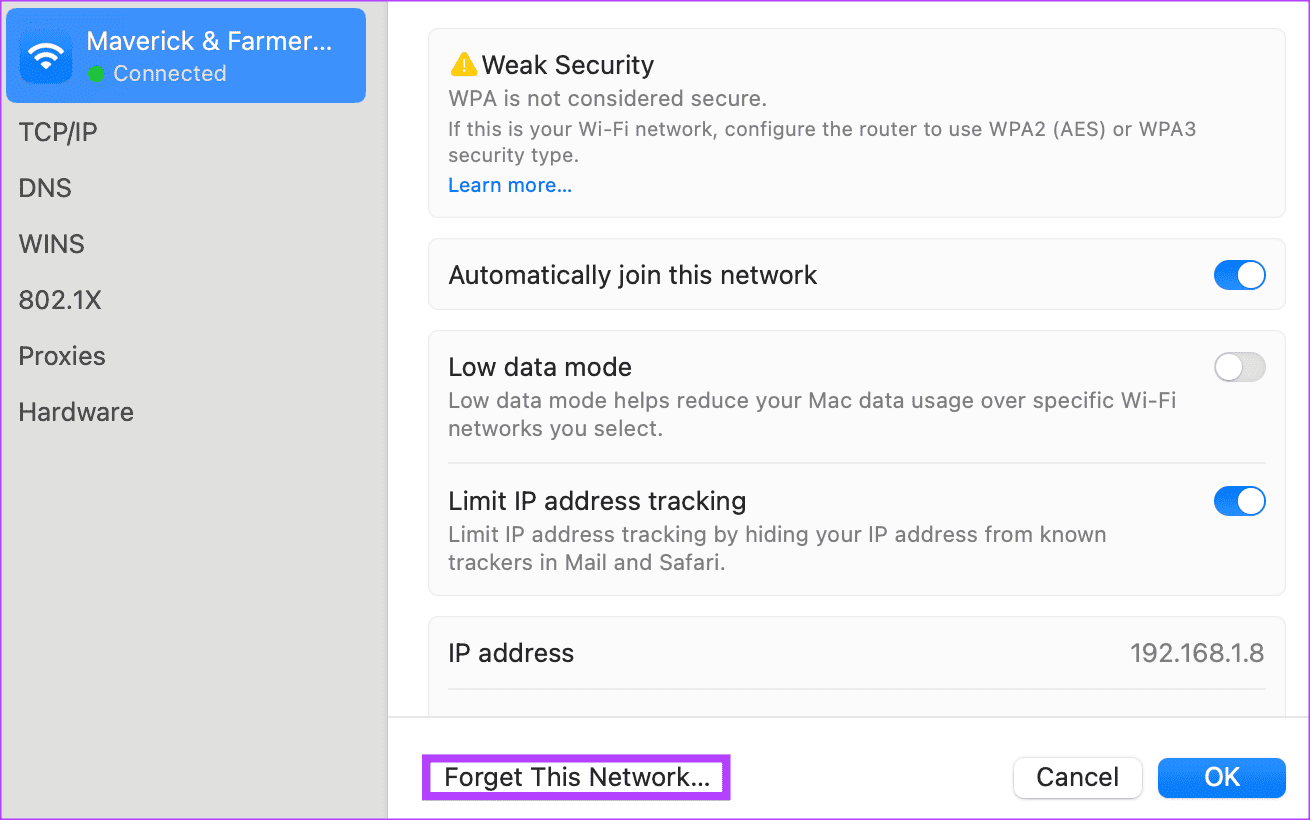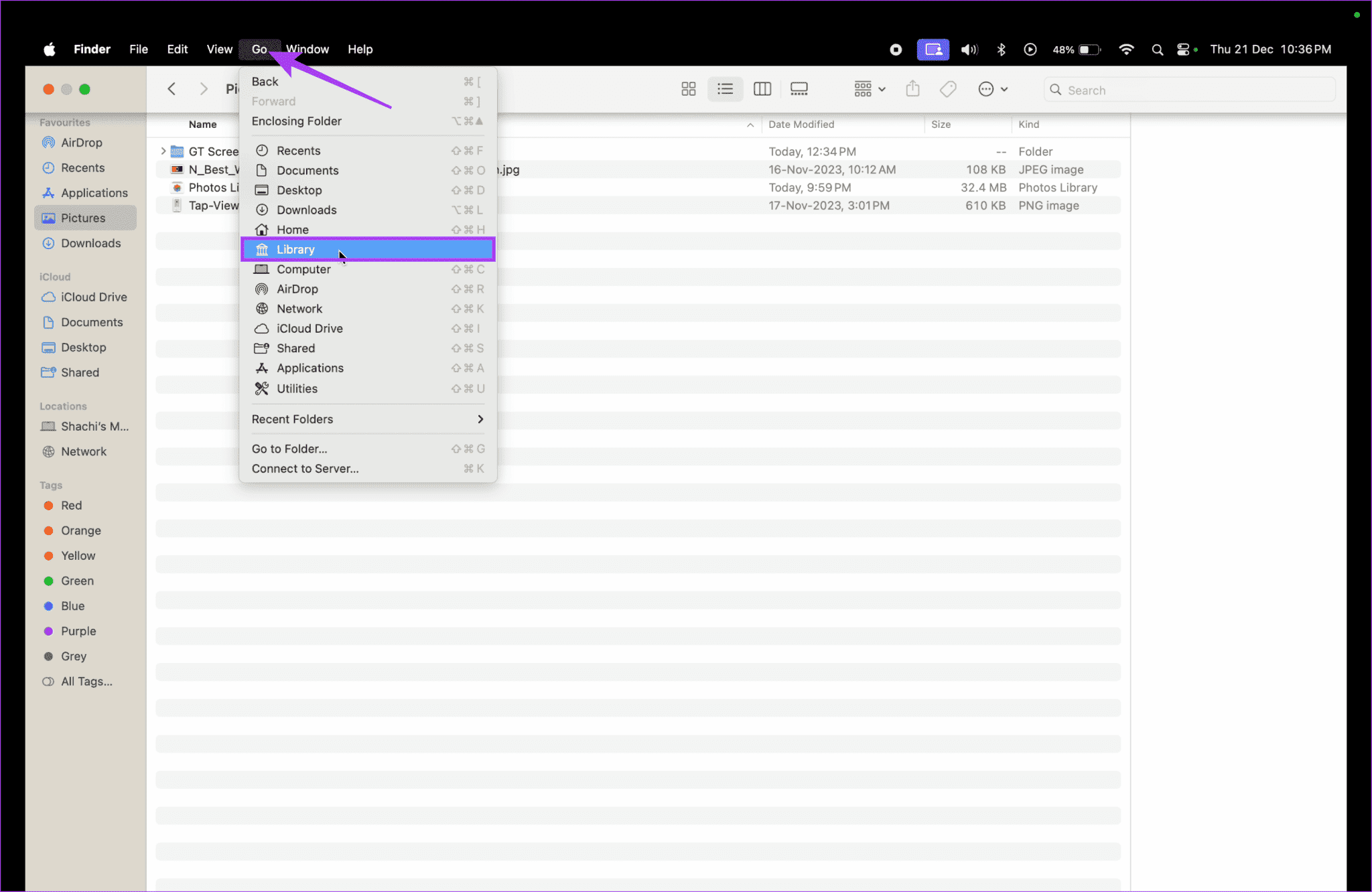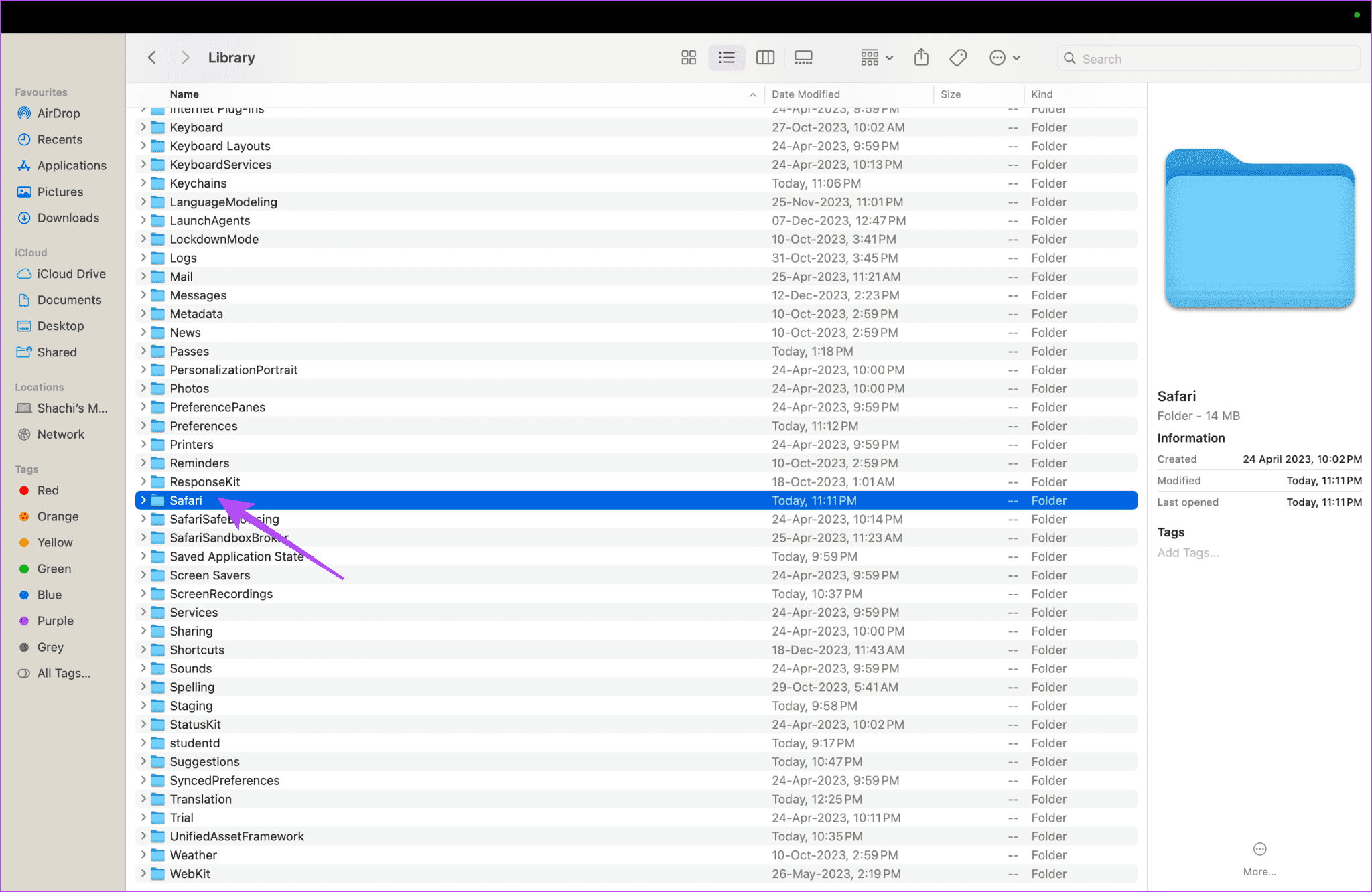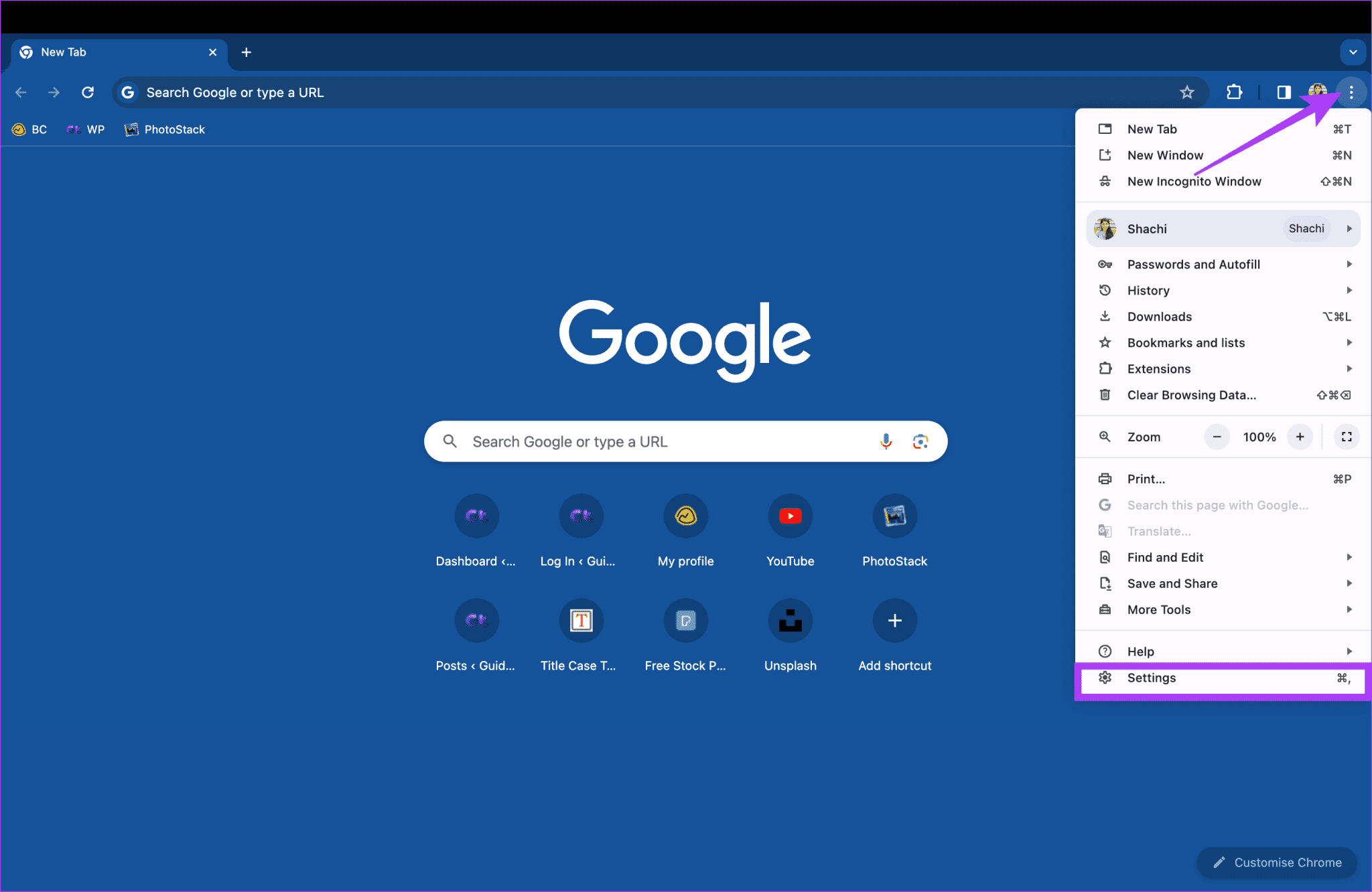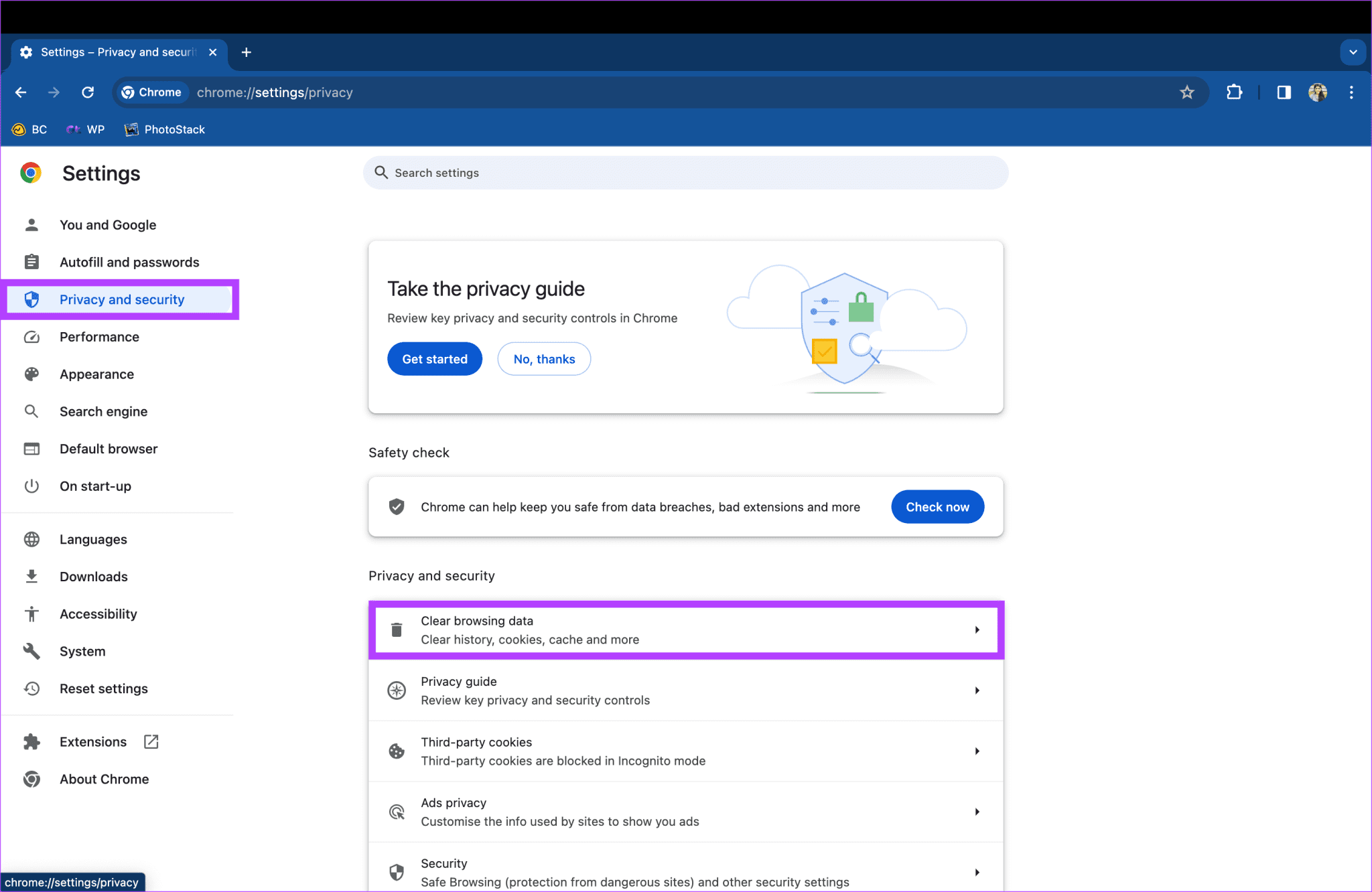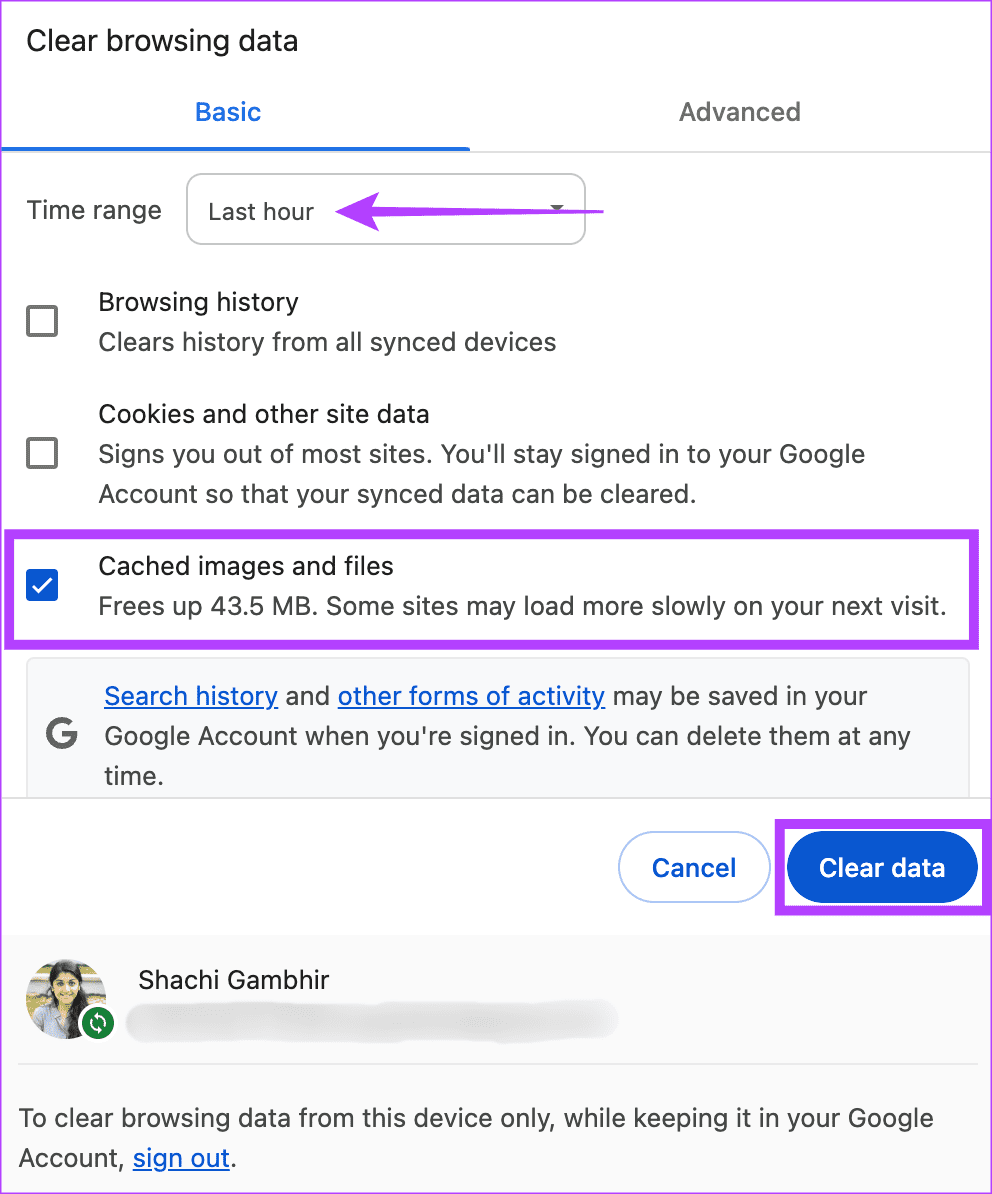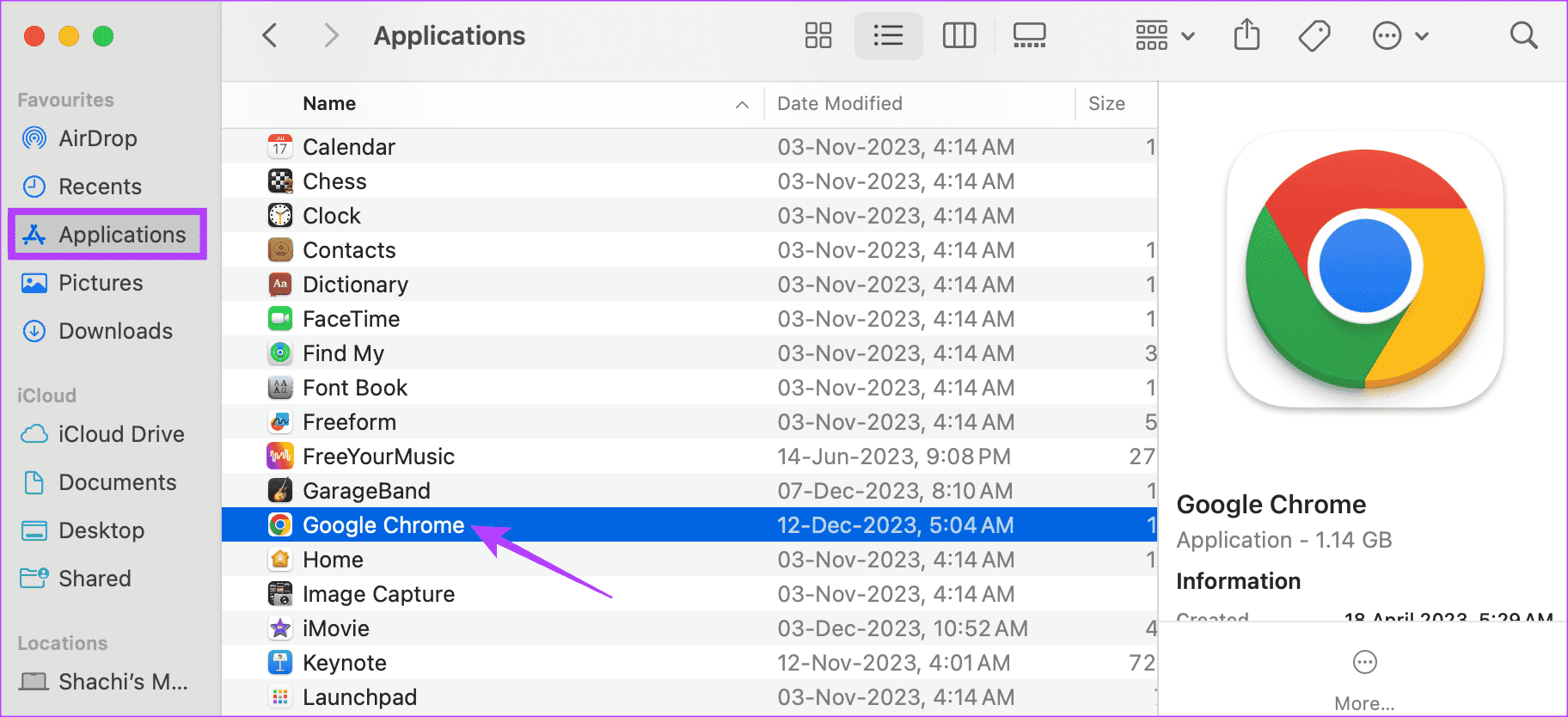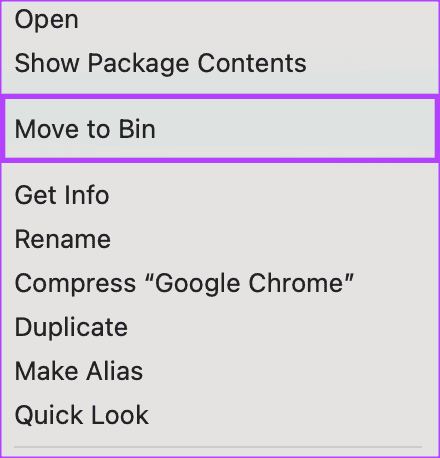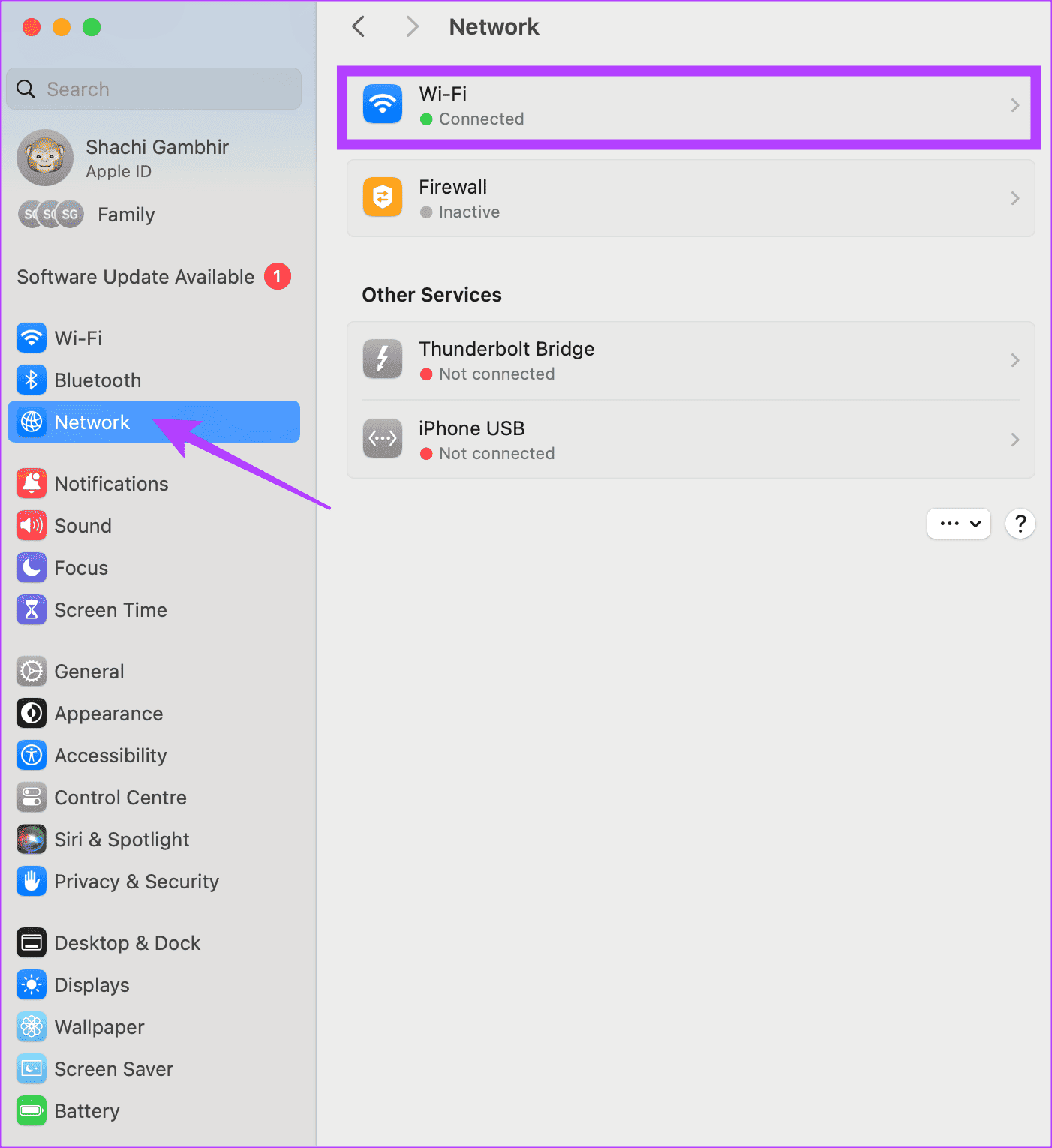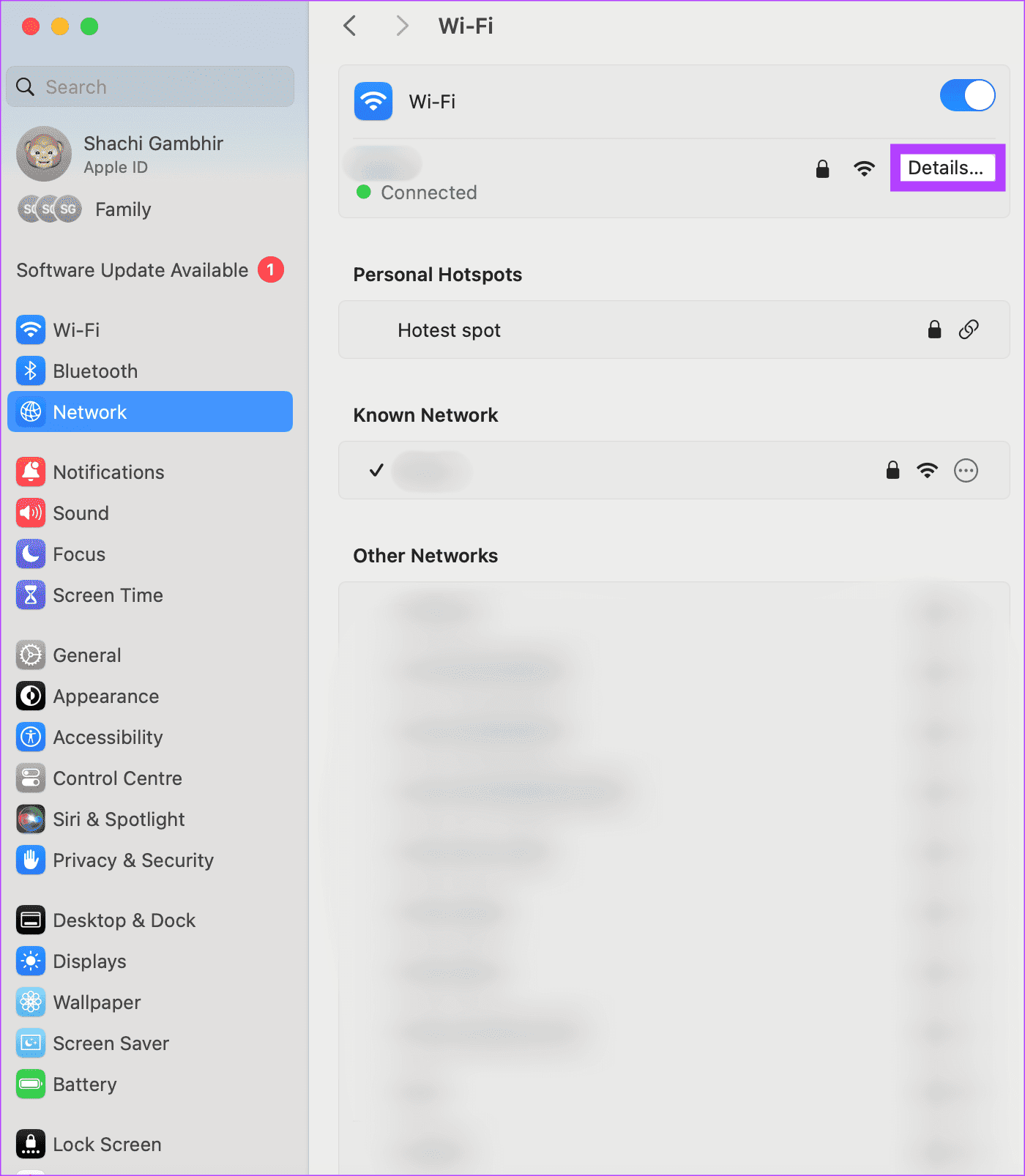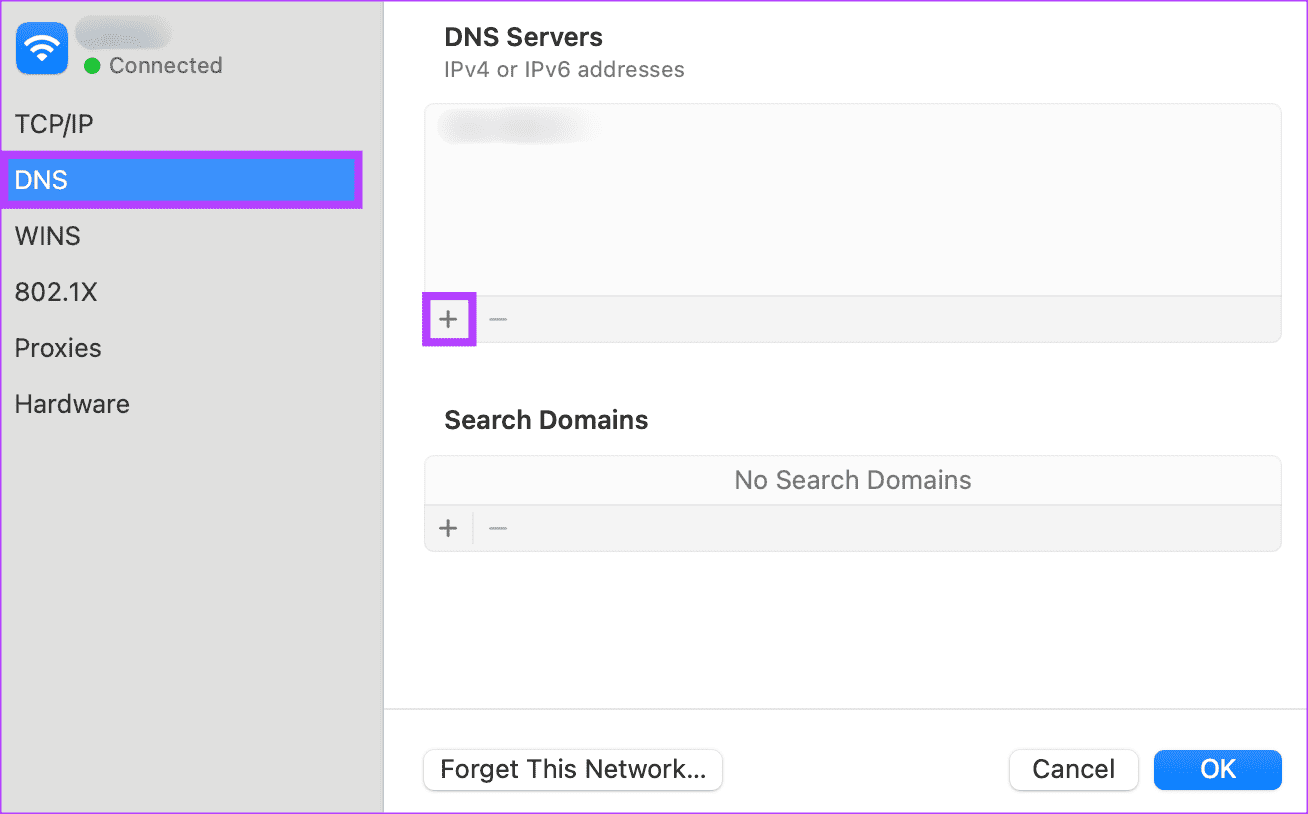修复某些网站无法在 Mac 上加载的 9 种方法
设备出现不便后 iPhone 和 iPad, 我的 MacBook 也遇到了一些网站无法加载的问题。无论是 Safari 还是老式的 Google Chrome,Mac 用户都首当其冲地遭遇了网站被阻止访问的情况。不过别担心;当您的 Mac 无法加载这些网站时,有一些简单的修复方法。
从重要的业务需求到娱乐需求,Mac 上的众多网站都能满足这两种需求。例如,在 Best Home,我们非常信赖 WordPress。当然,我们需要在工作间隙喝杯茶。想象一下,如果这些网站停止在您的 Mac 上加载。噩梦吧?请继续阅读以了解如何解决这些问题。
1.重启你的MAC
您的 Mac 有问题吗?只需重新启动即可开始寻找解决方案的过程。如果 Google Chrome 或 Safari 无法在 Mac 上加载页面,请重新启动设备并查看情况是否发生变化。重新启动有助于提高 Mac 的性能和稳定性。要重新启动,请点击右上角的 Apple 徽标,然后选择“重启”。
2.MACOS更新
更新后的 Mac 是没有错误的 Mac。更新有助于实现双管齐下的目标。首先是消除编程错误。二是更新安全性。如果您的 Mac 无法加载某些网站,请确保您的 Mac 处于最新状态。带着敬意 对于很多用户来说, 该更新帮助网站在 Mac 上加载。操作方法如下:
步骤1: 打开 系统配置 在您的 Mac 上。然后前往 常规 > 软件更新。
步骤2: 如果有 待更新, 轻敲 现在更新。
3.尝试不同的网络
您的网络有问题吗?当您的 Mac 无法加载网站时,可能是由于互联网连接不稳定或较弱。如果特定网络导致问题,我们建议尝试其他网络。反而, 检查互联网速度 你有。如果还不够好,请联系您的服务提供商。
4.忘记网络并重新连接
忘记网络会阻止您的设备自动重新连接到该特定网络。当出现任何与网络有关的干扰时,尝试忘记该网络。完成后,重新连接到您的首选网络。这可能会阻止您的 Mac 阻止网站。以下是如何忘记 Mac 上的网络。
步骤1: 打开设备上的系统设置 Mac 你的。 去 Wi-Fi > 指定您所连接的 Wi-Fi 网络的详细信息。
步骤2: 点击 忘记这个网络 忘记网络。
进入第 3 步: 现在,转到 Wi-Fi 选项卡,找到所选网络,然后输入密码以重新连接。
请注意,这有助于互联网用户摆脱 Google Chrome 和 Safari 无法在 Mac 上加载某些网站的问题。
5.删除Safari PLIST文件
Mac 上的 Plist 文件允许您保存首选项。这些文件提供更快的用户体验。然而,如果它积累起来,它可能会成为一个挫折。如何?那么,这些 plist 文件的累积会减慢应用程序的速度。因此,如果您的 Safari 无法加载某些页面,我们建议您清除 Safari 应用程序的 plist 文件。
您可以按照以下步骤删除文件 plist中 适用于 Mac 上的 Safari 浏览器。
步骤1: 打开 发现者 然后按 Go 在菜单栏中。
步骤2: 现在,按住 选择键 在键盘上。您将在下拉列表中看到库。点击它。
进入第 3 步: 在应用程序列表中,滚动并点按 Safari.
步骤4: 确定您的 Mac 是否有名为 “com.apple.Safari.plist”。 如果是,则删除该文件。
6.清除Chrome浏览器缓存
如果您的 Chrome 浏览器无法加载某些页面或网站,则需要清除应用缓存。缓存存储一些信息,使页面加载速度更快。然而,过多的缓存积累会减慢网页的加载速度。
因此,如果您在 Mac 上加载网站时遇到问题,它可能会对您有所帮助 清除 Chrome 中的缓存。 以下是具体操作方法。
步骤1: 在 Google Chrome 中打开一个选项卡。点击 右上角的三个点>设置。
步骤2: 选择隐私和安全 左 > 清除右侧的浏览数据。
进入第 3 步: 在出现的弹出窗口中,选择时间范围内的所有时间。此外,选中该框 “缓存的图像和文件” 并选择 مسحالبيانات。
上述步骤应清除 Google Chrome 缓存的所有数据或图像。
7. 重新安装谷歌浏览器
此修复适用于 Mac 可以在 Safari 或其他网页上加载页面,但无法在 Google Chrome 上加载这些网站的用户。我们建议在 Mac 上卸载并重新安装 Google Chrome 应用。请按照以下步骤执行此操作。
步骤1: 打开 发现者 在 Mac 上,转到“应用程序”。向下滚动并右键单击 Google Chrome。
步骤2: 在弹出的窗口中选择移动到 垃圾。
步骤3: 现在,重复 安装谷歌浏览器 使用下面的按钮。
8. 关闭有限的IP跟踪
尽管这个概念听起来像是拉丁语和希腊语,但限制 IP 跟踪会隐藏您的 IP 地址。简而言之,此功能可以保护您免受在线跟踪。虽然从隐私角度来看很有用,但此功能限制了浏览速度。
因此,如果您的 Mac 无法加载网站,请关闭特定 IP 地址跟踪。以下是您可以如何做到这一点。
步骤1: 打开 系统配置。 توجهإلى 网络 > Wi-Fi。
步骤2: 在网络内 无线上网, 定位 文件.
进入第 3 步: 在弹出窗口中,禁用该选项 “限制 IP 地址跟踪。”
注意:虽然此修复可能会帮助您更快地加载网页,但我们不建议将此作为永久性措施。它可以作为当前问题的临时解决方案。然而,从长远来看,它可能会使您的 IP 地址暴露于跟踪之下。因此,仅当您迫切需要加载页面时才使用此选项。否则,请尝试其他修复。
9.更改DNS服务器
对于许多用户来说,更改 DNS 服务器是解决 Mac 上网站无法加载问题的绝佳解决方案。给你 如何更改 DNS علىجهازMacالخاصبك。
步骤1: 打开 系统配置。 توجهإلى 网络 > Wi-Fi。
步骤2: 在 Wi-Fi 下,选择 细节。
进入第 3 步: 在弹出的窗口中选择 DNS 在右边的部分。然后按加号。将 1.1.1.1 设置为您的 DNS。
注意:1.1.1.1 是 CloudFlare DNS。它是公开的、安全且快速的。
快而不猛
您是否因为 Mac 无法加载某些网站而生气?请遵循我们的修复以获得流畅的网络体验。无论您是 Safari 还是 Chrome 团队的成员,我们都需要一个因此,我们希望这篇文章可以帮助您防止 Mac 阻止您喜爱的网页。