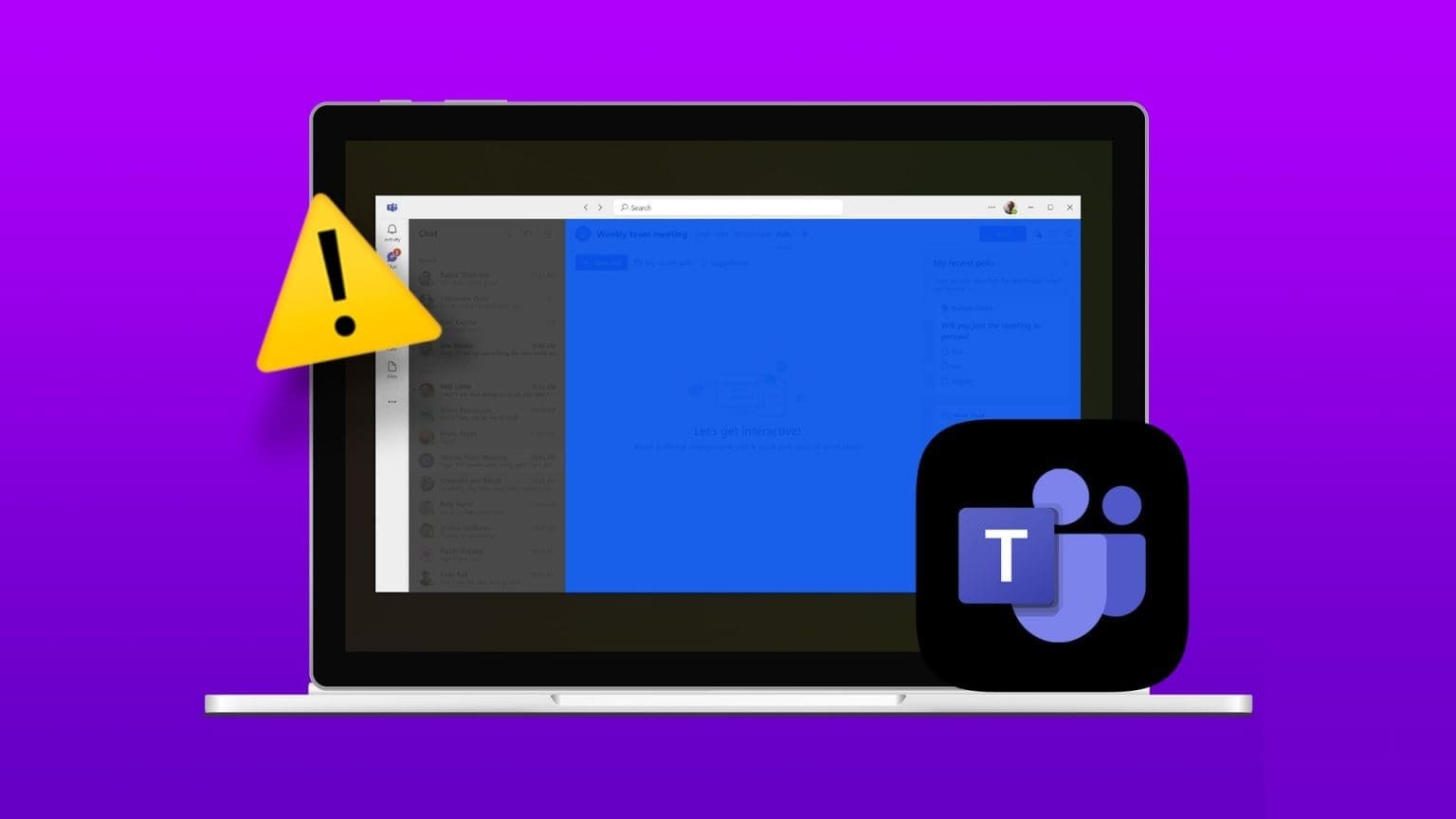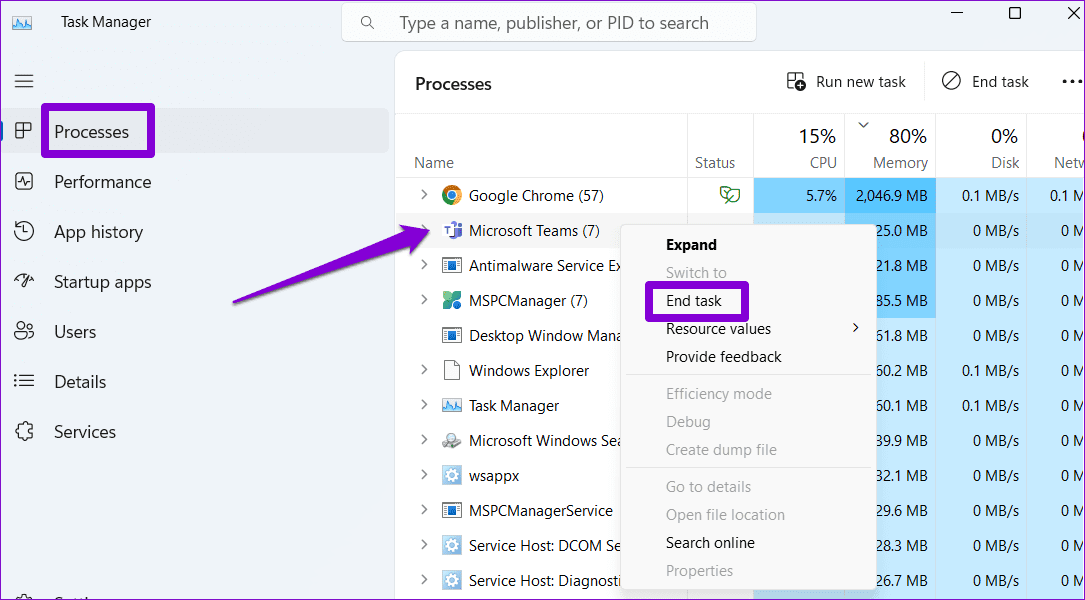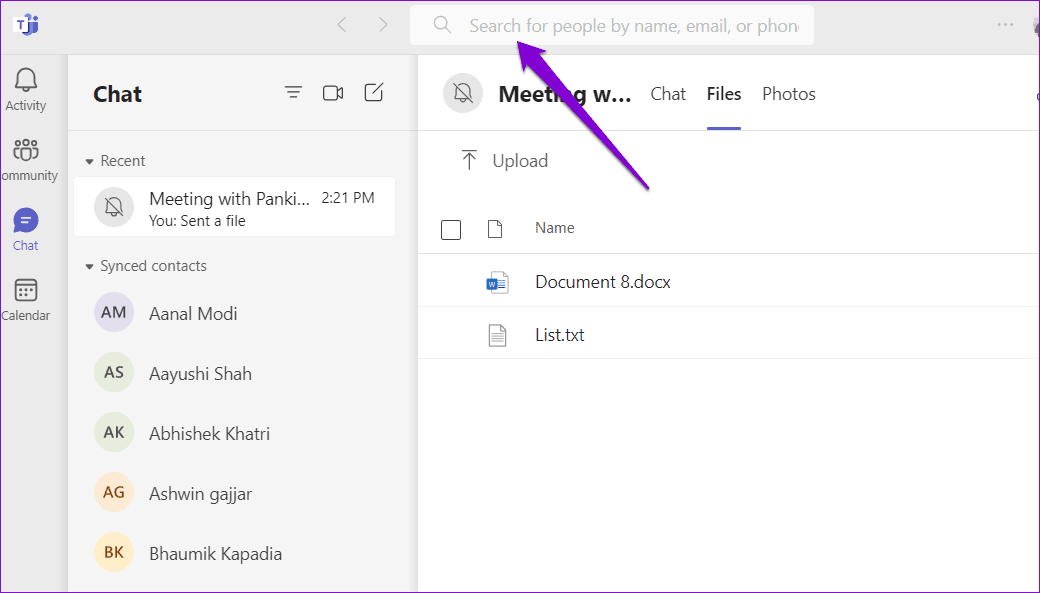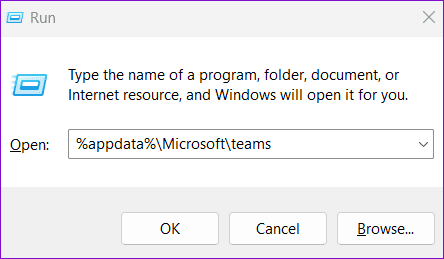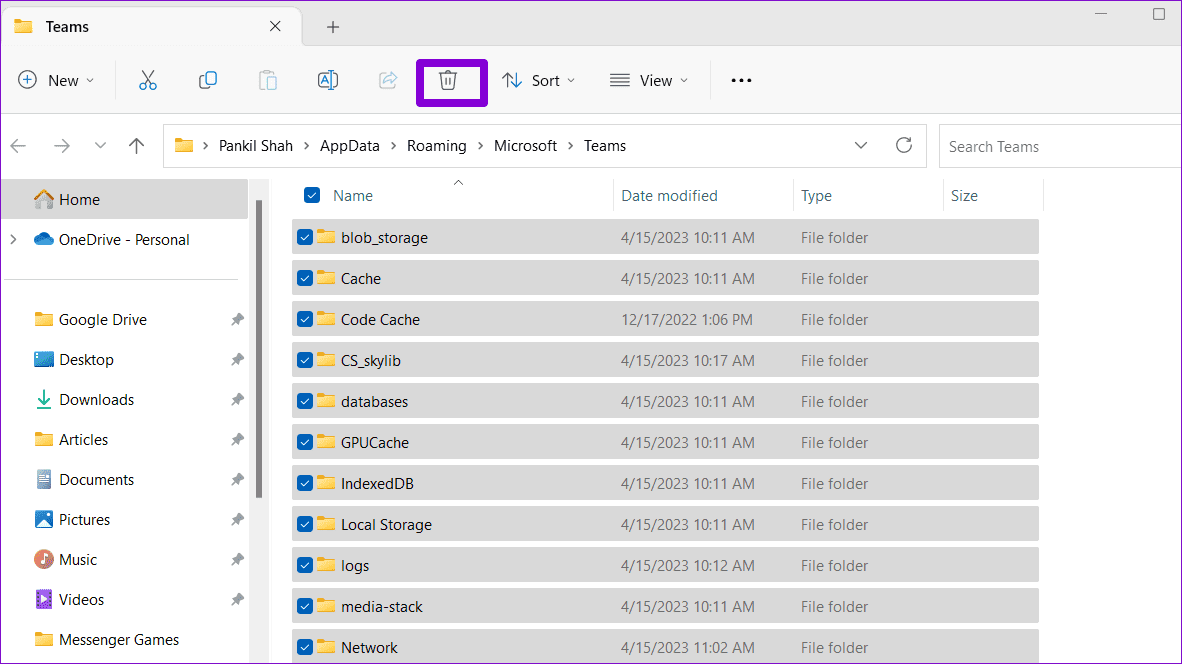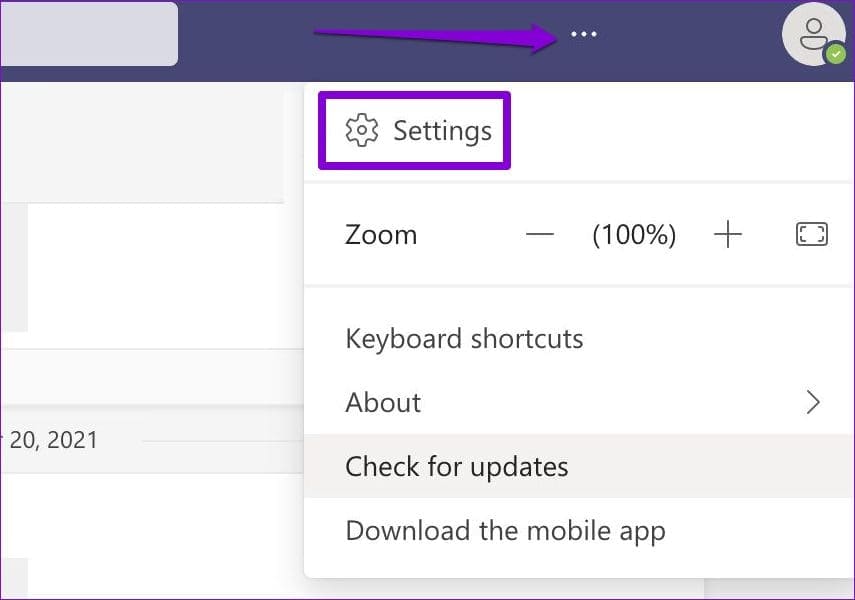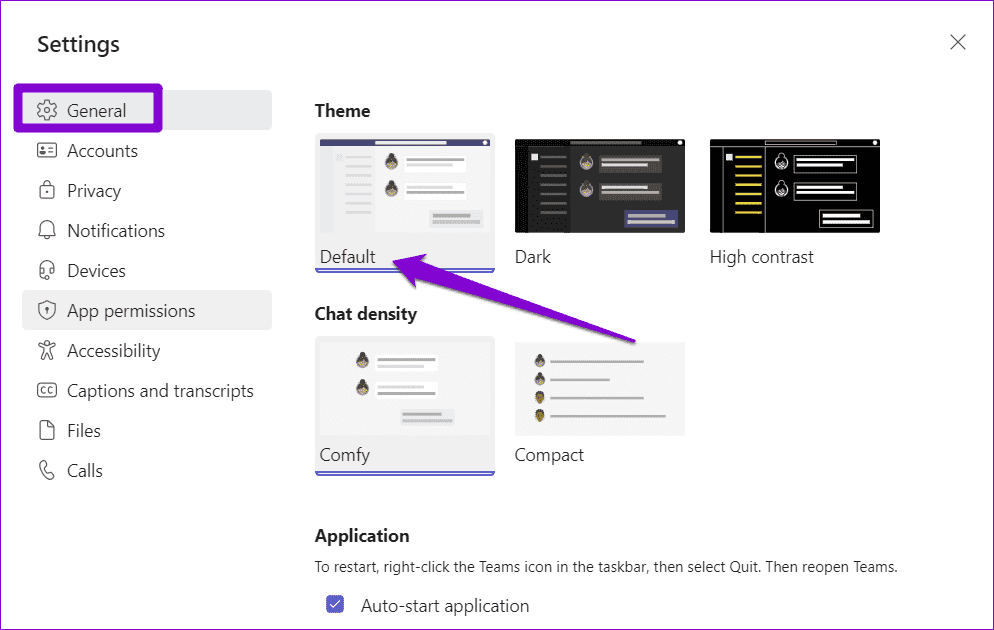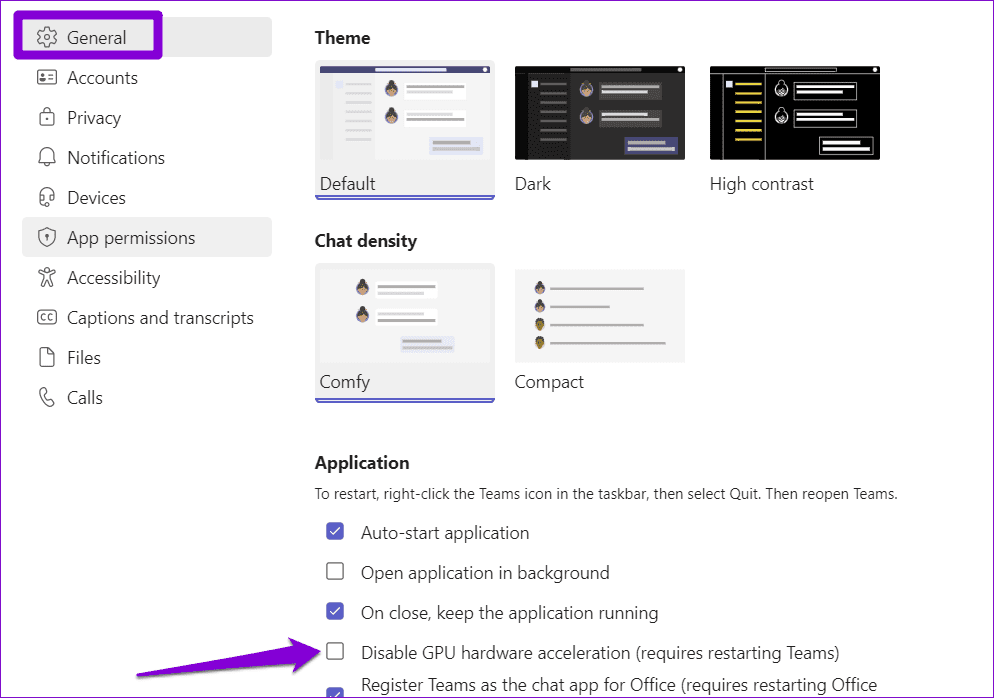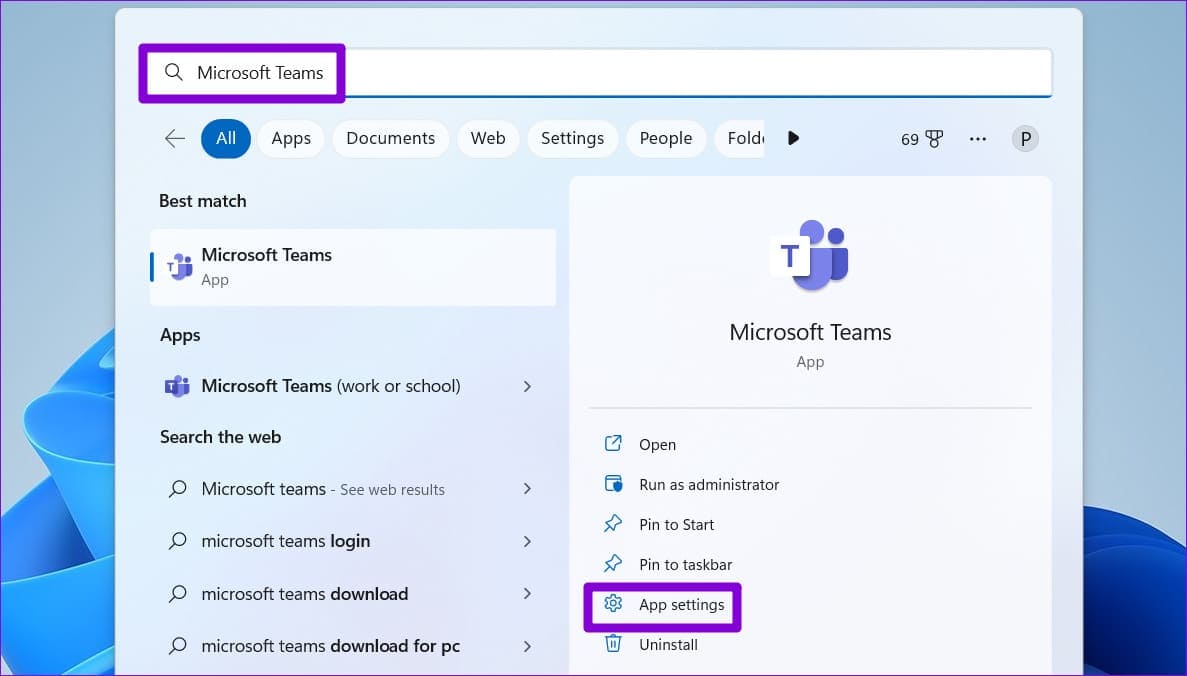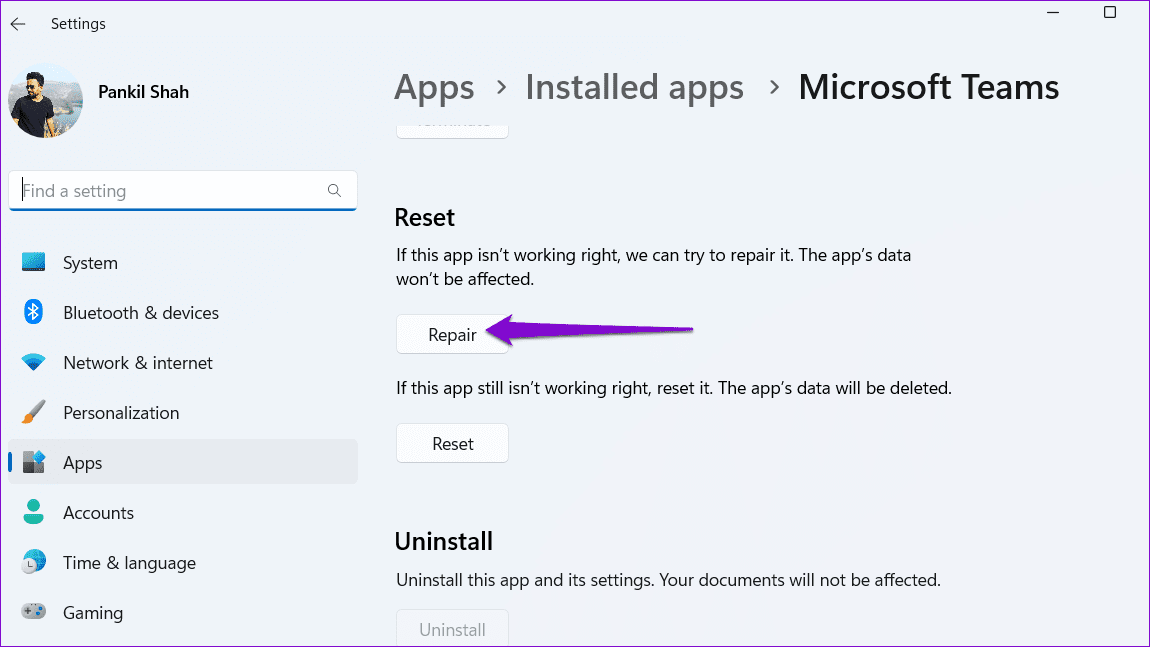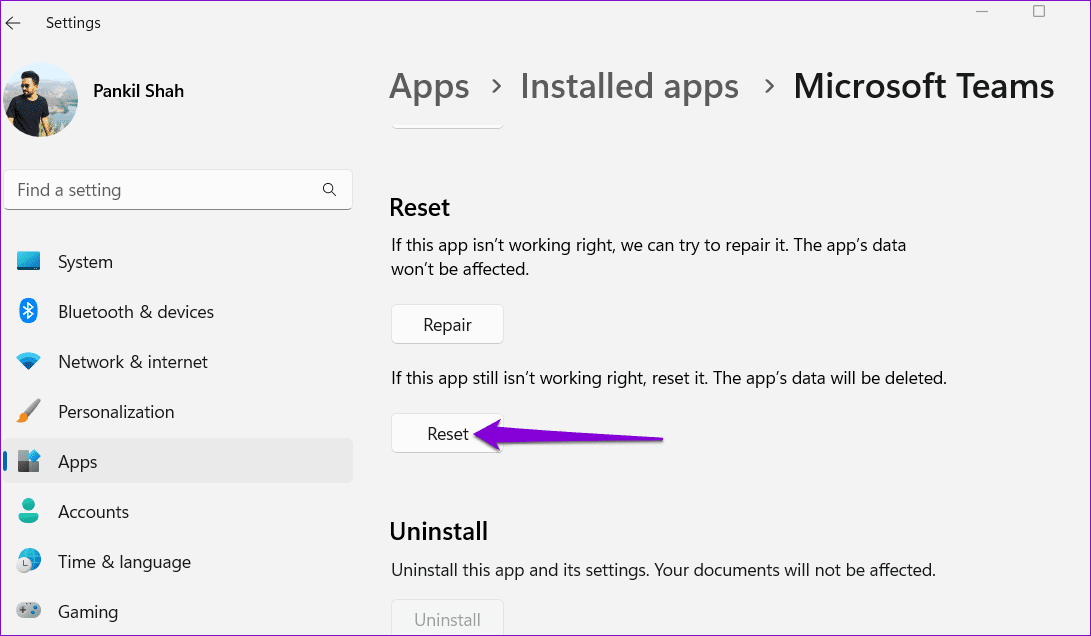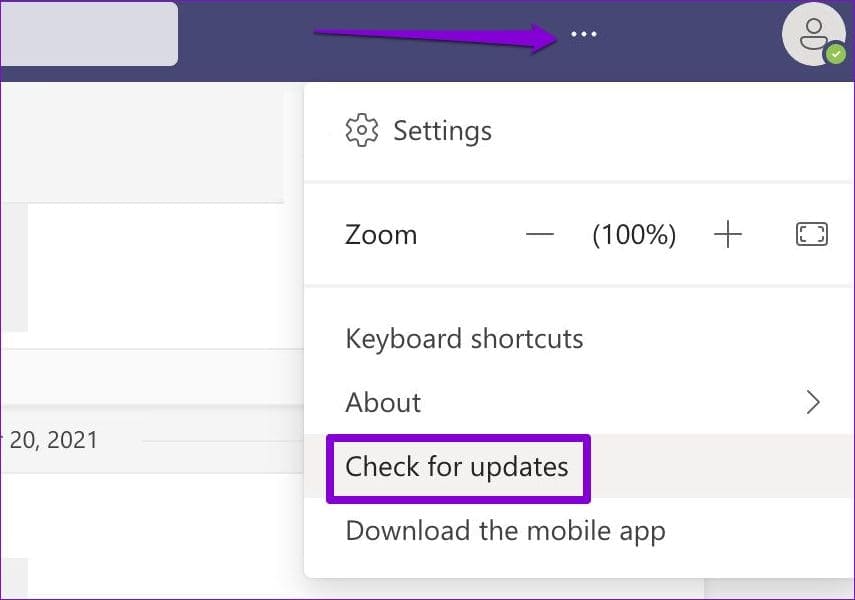Microsoft Teams 屏幕在 Windows 上变蓝或变灰的 7 大修复
Microsoft Teams 是一款有用的协作工具,可让您轻松与同事共享文件并共同处理这些文件。 但是,共享或打开共享文件时的体验可能并不总是顺利。 尝试访问应用程序内的文件时,Microsoft Teams 屏幕可能会变成蓝色或灰色。
无论您是商务专业人士、学生还是远程工作者,在 Teams 中遇到此类问题都会严重扰乱您的工作流程。 本指南收集了一些有效的解决方案来解决 Microsoft Teams for Windows 中的蓝屏或灰屏问题。
1. End Teams 使用任务管理器进行进程并重新打开它们
当某些应用程序的后台进程出现问题时,通常会出现 Microsoft Teams 应用程序的此类问题。 在大多数情况下,您可以通过关闭 Teams 应用程序并再次打开来轻松解决问题。 那么让我们从这个开始吧。
步骤1: 按键盘快捷键 按Ctrl + Shift + Esc键 呸呸 任务管理。
步骤2: 在“进程”选项卡上,右键单击 微软团队 并选择一个选项 ءنهاءالمهمة。
重新开放 团队 在您的计算机上查看是否再次遇到该问题。
2.避免双击文件
通知 许多用户 Microsoft 论坛报告了在 Microsoft Teams 中双击文件时出现蓝屏或灰屏问题。 如果您不小心双击 Microsoft Teams 中的文件并且屏幕变成蓝色或灰色,请单击搜索栏中的任意位置以修复问题并使屏幕恢复正常。
3. 清除团队缓存
Teams 屏幕变成蓝色或灰色的另一个原因是与应用程序关联的某些缓存数据已损坏。 幸运的是,这很容易 清除 Windows 上的 Teams 应用程序缓存。 以下是相同的步骤。
步骤1: 按键盘快捷键 Windows + R的 打开对话框 跑。 类型%appdata%\微软\团队 在该领域 打开 واضغطعلى输入。
步骤2: 在打开的文件资源管理器窗口中,选择所有文件和文件夹,然后单击 垃圾桶图标 在顶部删除它。
重新启动 Teams 并尝试再次使用它。
4.切换回默认主题
您最近是否更改了 Teams 应用程序中的主题? 如果是这样,这可能是造成它的原因 Microsoft Teams 中的蓝屏或灰屏问题。 您可以返回默认主题,看看是否可以解决问题。
步骤1: 打开 微软团队 在你的电脑。 单击右上角的三个水平点图标,然后选择 设定值.
步骤2: فيعلامةالتبويب 年 , 选择选项 默认值 惆怅 属性 并尝试再次使用该应用程序。
5.关闭硬件加速
GPU 硬件加速是一项出色的 Teams 功能,已预先启用,可改善您的应用体验。 但是,如果您的计算机不兼容,则此功能可能无法按预期工作,并可能导致多个问题。 为了避免这种情况,最好在 Teams 中禁用 GPU 硬件加速。
步骤1: 打开计算机上的 Microsoft Teams 应用。 点击 横点图标 右上角三个并选择 设定值 منالقائمةالناتجة。
步骤2: 选择选项卡年并选中该选项旁边的框 “禁用 GPU 硬件加速”。
重新启动 Teams 应用程序以应用更改并检查问题是否仍然出现。
6.修复或重置应用程序
嗳嗖嗖嗖嗖 Windows电脑 附带应用程序修复功能,可以帮助解决任何通用 Windows 平台 (UWP) 应用程序(包括 Teams)的常见问题。 此功能可以解决 Microsoft Teams 中的蓝屏或灰屏问题。 就是这样。
步骤1: 按键盘快捷键 的Windows + S 打开搜索菜单。 类型 微软团队 在搜索框中并选择 العداداتالتطبيق 在左窗格中。
步骤2: 向下滚动到 . 部分 إعادةالتعيين 并单击 . 按钮 修理。 该过程完成后,您将在“修复”按钮旁边看到一个复选标记。
如果问题仍然存在,请点击同一菜单中的“重置”选项。 这将从您的计算机中删除与应用程序相关的所有数据并将其恢复为默认设置。
7.更新应用
该问题的发生可能只是因为您使用的是过时版本的 Teams 应用程序。 您可以更新应用程序以查看是否可以解决问题。
在 Microsoft Teams 应用程序中,点击右上角的三个水平点图标,然后选择“检查更新”。 该应用程序将安装任何待处理的更新,这应该可以解决问题。
不再有屏幕惊喜
虽然在 Microsoft Teams 中上传和共享文件非常简单,但当您尝试访问这些文件时,如果屏幕变成蓝色或灰色,则可能会造成混乱。 我们希望上述解决方案之一可以帮助您解决问题。 但是,如果您在其他应用程序中遇到类似问题,也没关系 更新 Windows PC 上的显示驱动程序。