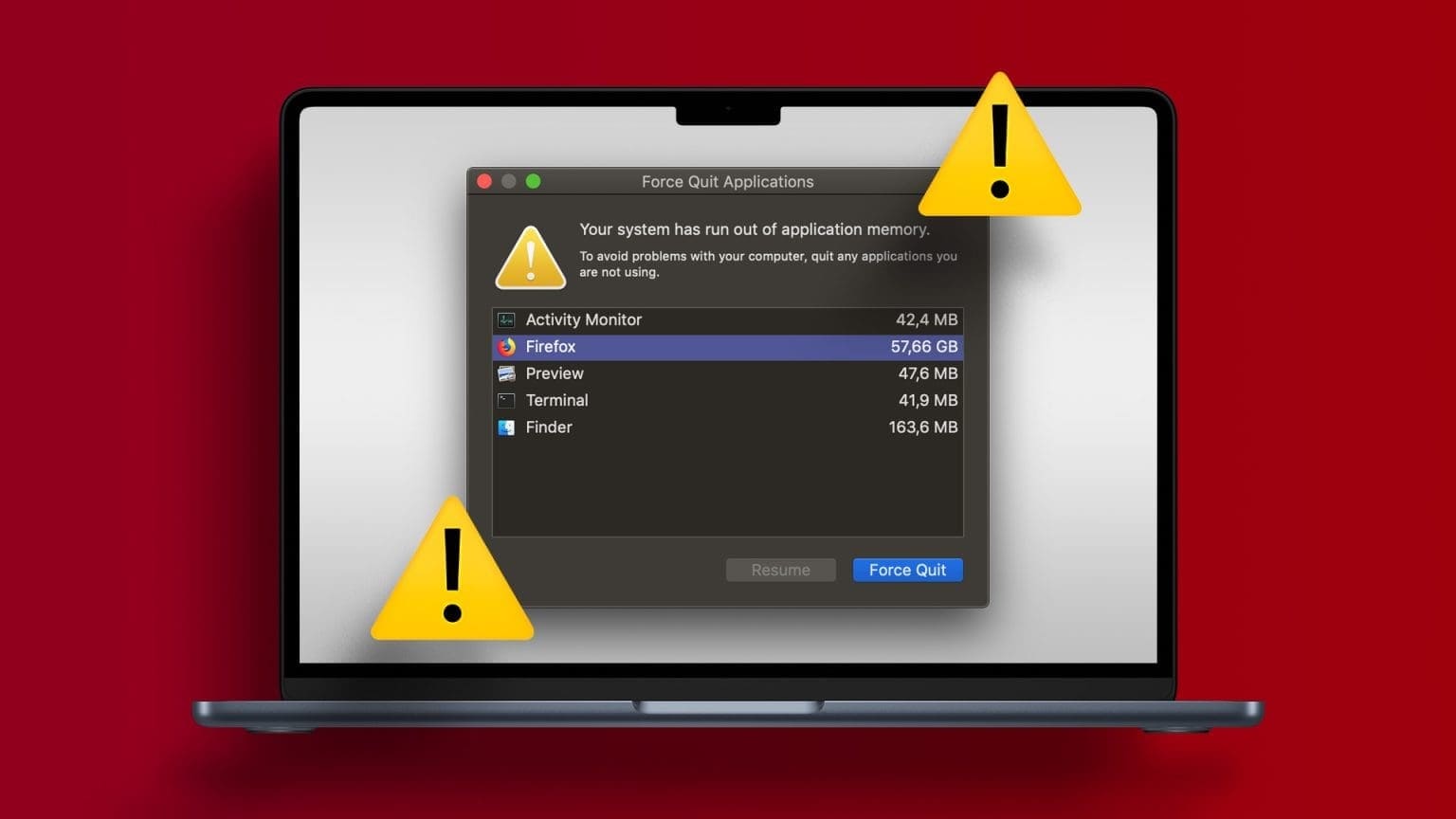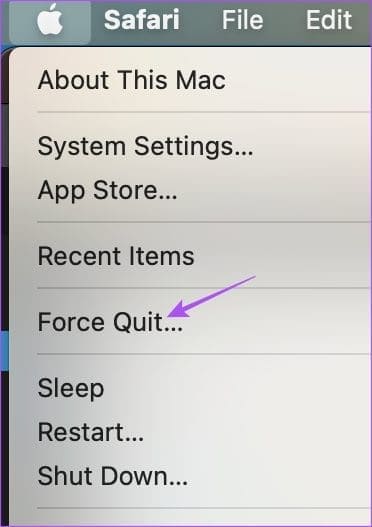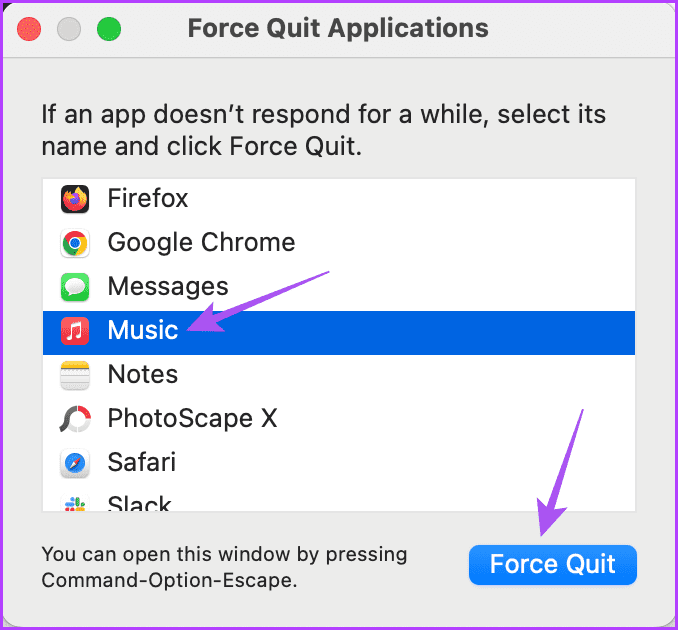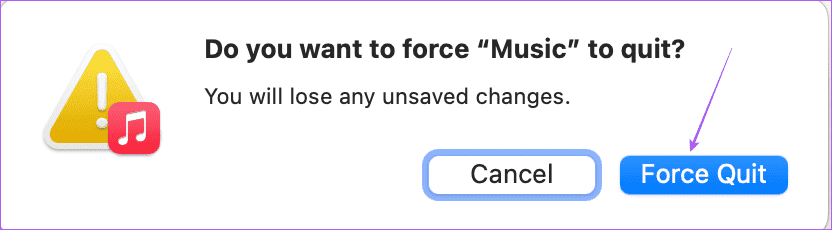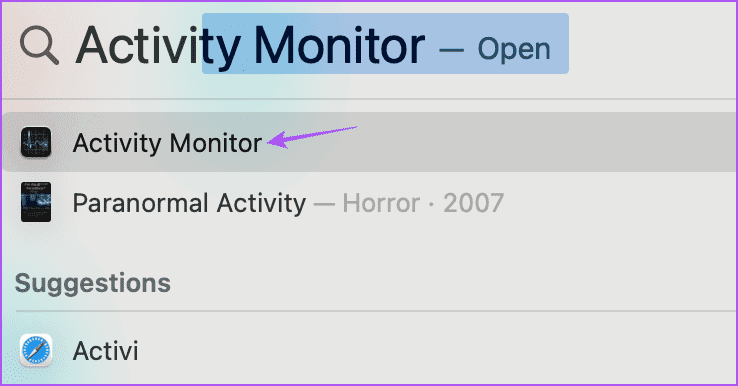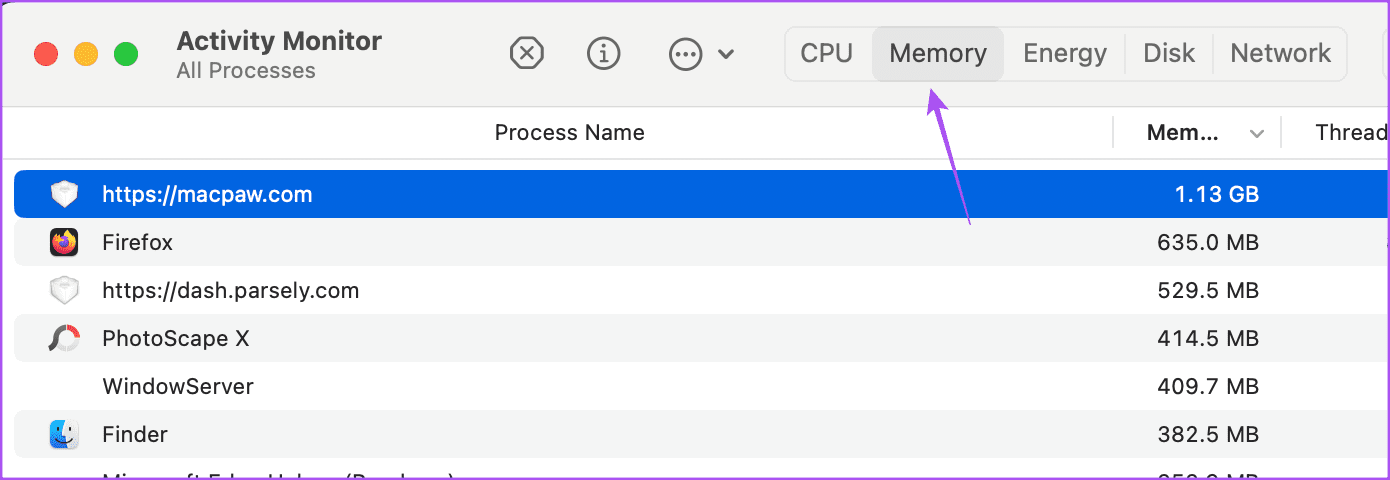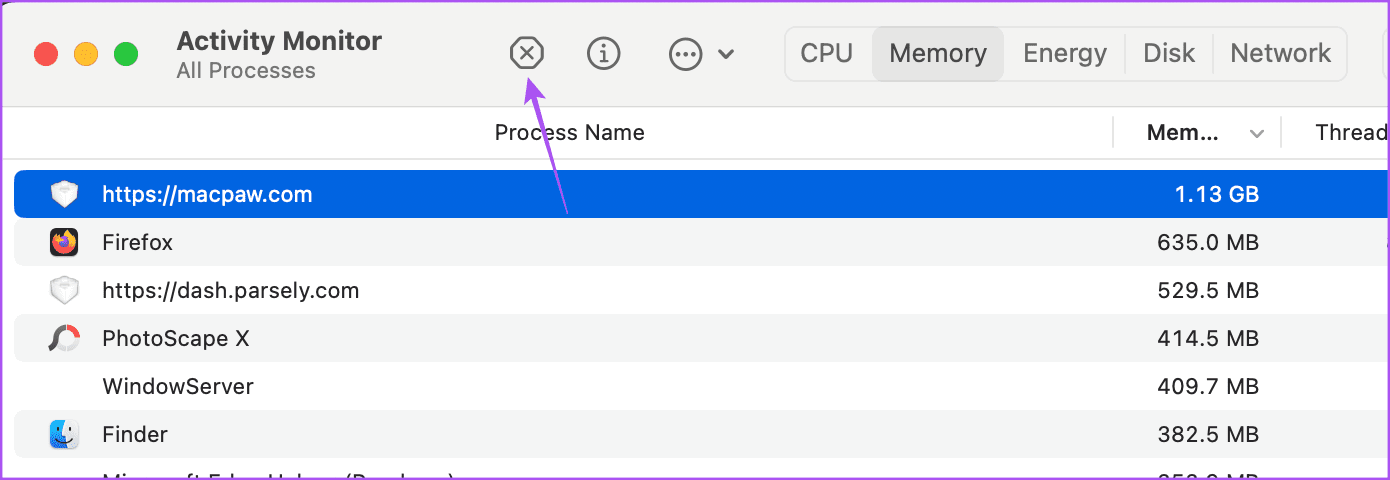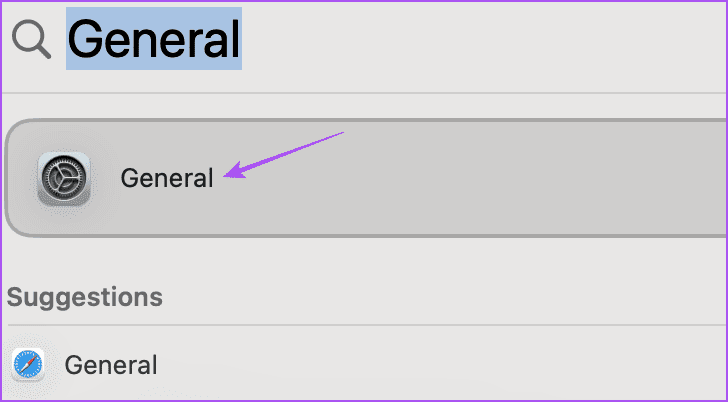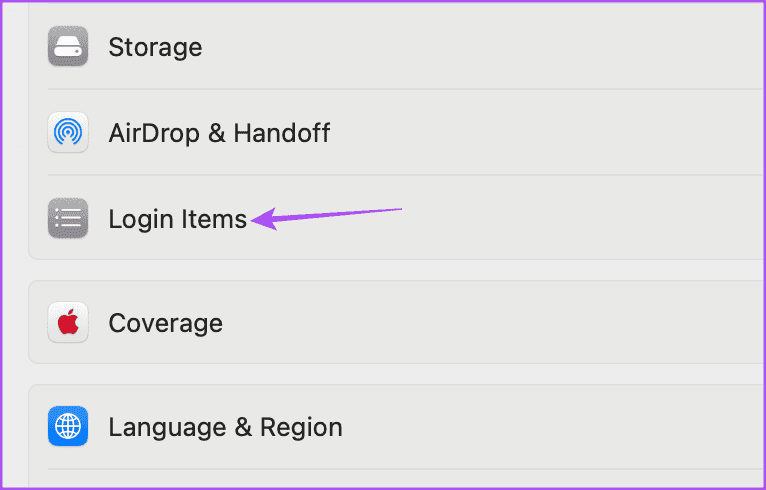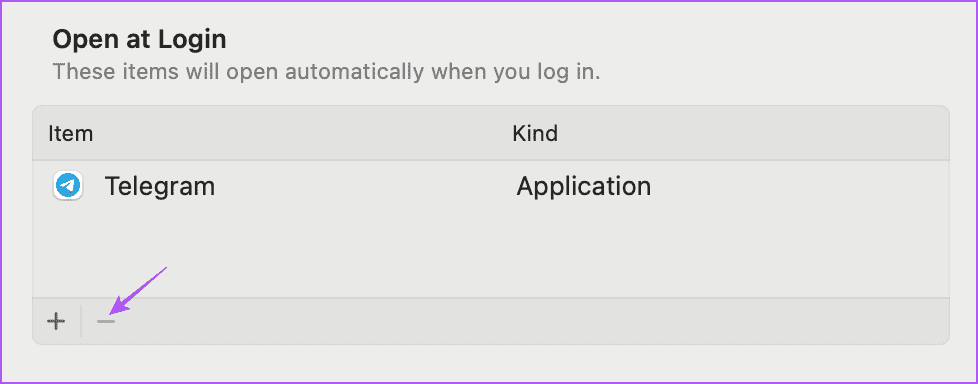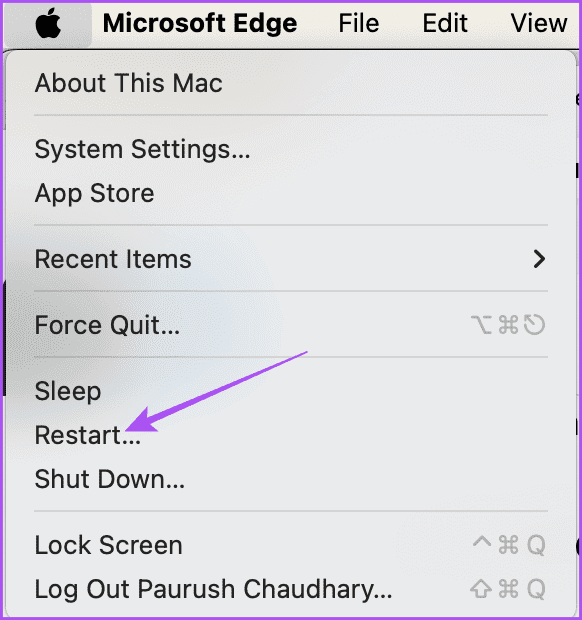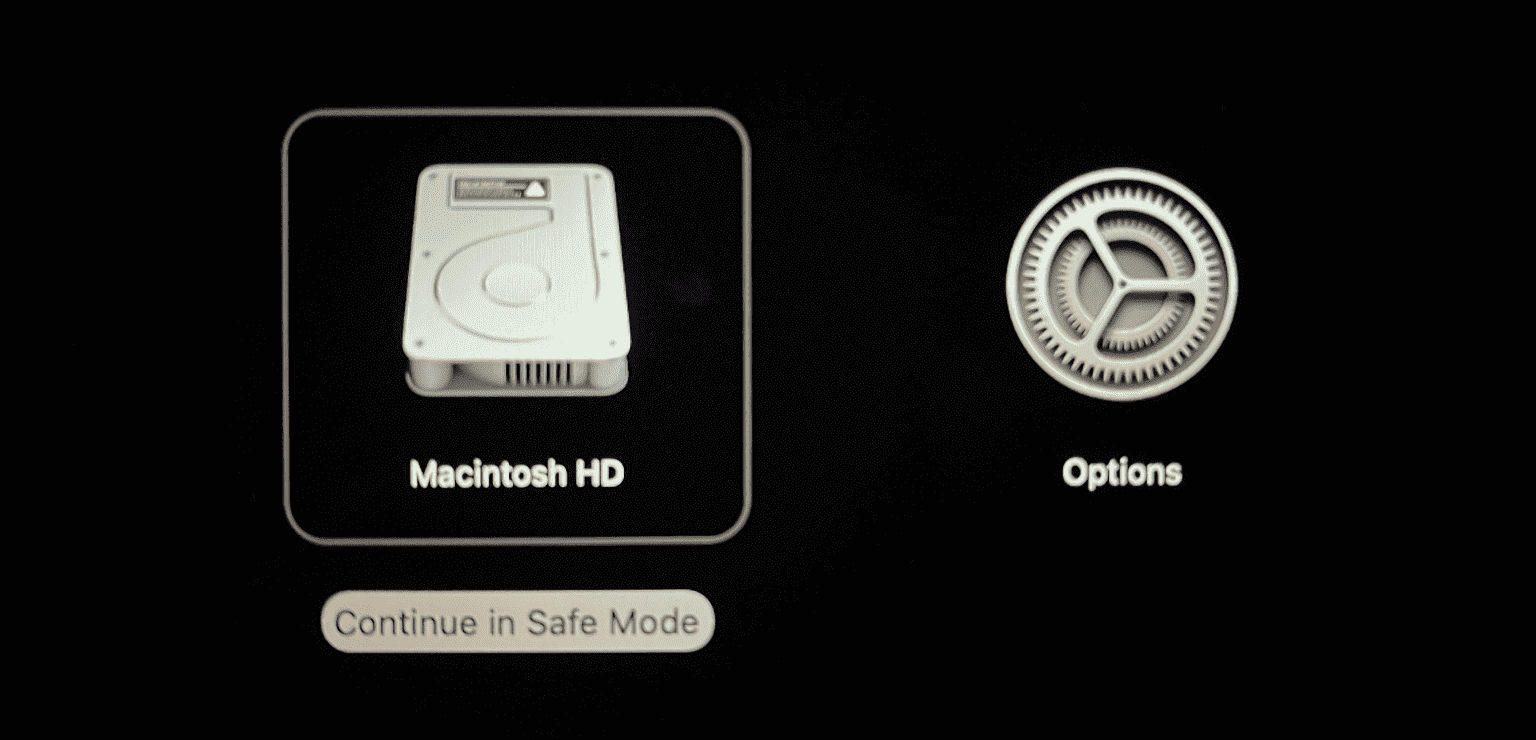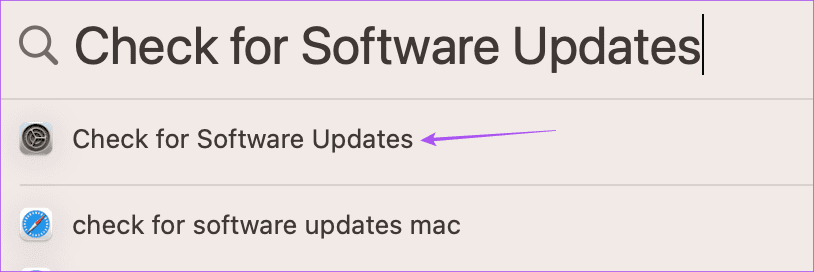Mac 上“您的系统内存不足”错误的 6 大修复
Mac 型号可支持高达 128GB 的 RAM,以满足 XNUMXD 渲染、视频编辑、AAA 游戏等最苛刻的任务。但同时运行太多应用程序可能会导致 Mac 机型出现性能问题。
本文包含一组解决 Mac 中应用程序内存不足问题的提示。你可以用以下几点来总结这篇文章:
- 关闭尽可能多的应用程序以释放内存。
- 使用活动监视器来识别消耗大量内存的进程并强制它们关闭。
- 释放磁盘空间。
- 在启动驱动器上运行“磁盘急救”以修复可能发生的任何损坏。
- 可以通过查看活动监视器中消耗内存的进程来识别内存泄漏。
据称,某些 Mac 上出现的此类错误之一是“应用程序已耗尽系统内存”。如果您遇到同样的问题,这里有一些实用的解决方案来消除它。
1. 强制退出应用程序
当 Mac 上的应用程序内存不足时,第一个解决方案是强制退出该应用程序。您可以关闭显示错误“您的系统已耗尽应用程序内存”的窗口,以继续在 Mac 上工作。但您需要做的第一件事就是解决这个问题。
步骤1: 点击图标 Apple 在左上角并选择 强制退出。
步骤2: 选择消耗最大内存的应用程序,然后单击 强制终止。
进入第 3 步: 轻按 强制终止 再次确认。
2.检查活动监视器
清除 Mac 上应用程序内存的另一种方法是使用活动监视器强制退出应用程序。它报告应用程序详细信息,例如 Mac 上使用的内存和 CPU 资源。以下是如何使用它。
步骤1: 按键盘快捷键 Command +空格键 要打开 Spotlight 搜索,请输入 活动监视器, ثماضغطعلى 退货.
步骤2: 点击标签“记忆” 在顶部检查所有消耗设备上 RAM 的应用程序 Mac 你的。
您需要检查 Mac 上运行的所有应用程序消耗的内存状态。我们建议监控内存压力图。如果它不是绿色的,您需要强制停止 Mac 上运行的某些应用程序。
进行第 3 步: 定位 应用程序 从 Mac 上占用过多内存的列表中,单击顶部的停止图标。
步骤4: 关闭 活动监视器 并检查问题是否已解决。
3.检查内部存储
解决 Mac 上应用内存问题的下一个解决方案是检查内部存储。您必须有大量可用磁盘空间才能顺利运行应用程序。参考最佳方法 检查 Mac 的存储容量 并改进它。如果您的硬盘一直处于繁忙状态,应用程序将无法顺利加载和运行,从而导致此类问题。
4.删除登录项
您的 Mac 允许您选择在打开 Mac 并登录您的用户帐户时自动打开某些应用程序。但是,如果您选择自动启动的应用程序太多,则可能是此错误背后的原因。因此我们建议删除其中一些登录项。
步骤1: 按键盘快捷键 Command +空格键 呸呸 热点搜索, 并输入 年ثماضغطعلى 退货.
步骤2: 轻按 登录项。
进入第 3 步: 选择应用程序名称并单击 减法图标 删除它。
如果您有三个以上的应用程序,我们建议您至少删除其中两个。
步骤4: 关闭 设定值 并签出 حلالمشكلة。
5.使用安全模式
准备 الوضعالآمن Mac 上的内置故障排除方法,可防止第三方应用程序在 Mac 运行时干扰。只有系统应用程序可以运行并帮助您了解哪个应用程序或扩展程序正在阻止 macOS 正常工作。
在配备 M 系列芯片的 Mac 上使用安全模式
第1步: 点击 苹果标志 在左上角并选择 关掉。
第2步: 关闭后 苹果, 按住电源按钮,直到看到两个启动选项 – Macintosh HD 和选项。
进入第 3 步: 定位 Macintosh HD 按住 Shift 键并选择 “以安全模式继续”。
步骤4: 打开设备后 Mac 你的,检查是否完成 حلالمشكلة。
在配备 Intel 芯片的 Mac 上使用安全模式
步骤1: 点击标志 Apple 在左上角并选择 重启。
步骤2: عند 重新启动你的Mac, 按 延续性 关键 转移.
进入第 3 步: 释放键 转移 当您看到登录窗口时。
接下来,检查您的 Mac 是否再次引发错误。
6.MACOS更新
我们建议的最后一个解决方案是在您的 Mac 型号上安装较新版本的 macOS。有时,特定的软件版本可能会显示诸如“您的 Mac 应用程序内存已满”之类的错误,从而让您感到悲痛。
步骤1: 点击 Command +空格键 要打开 Spotlight 搜索,请输入 检查软件更新, ثماضغطعلى 退货.
步骤2: فيحالة 更新可用性下载并安装它。
重新启动 Mac 后,检查是否再次看到相同的错误。
让你的 Mac 更快
这些解决方案将帮助您解决 Mac 上的“系统中的应用程序内存不足”问题。您所要做的就是稍微注意 Mac 上同时运行的应用程序的数量。如果您遇到安装问题,也可以参考我们的帖子 Mac 上的应用程序。