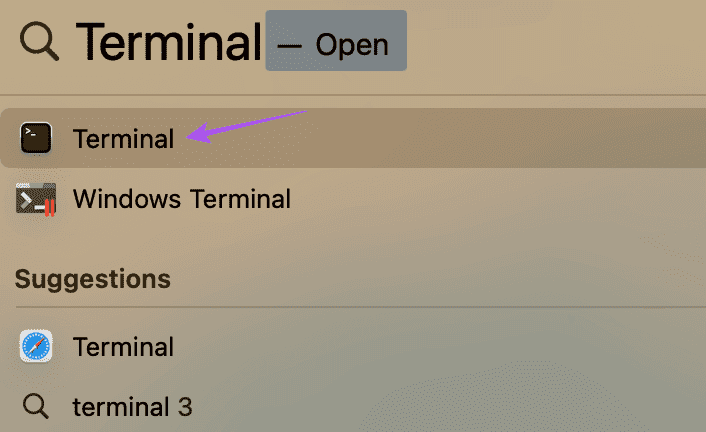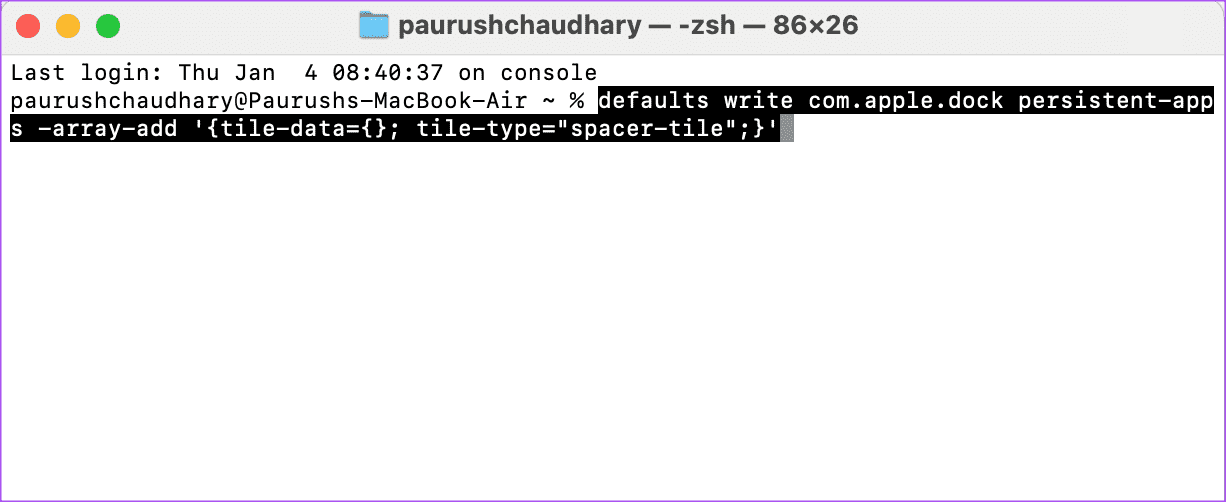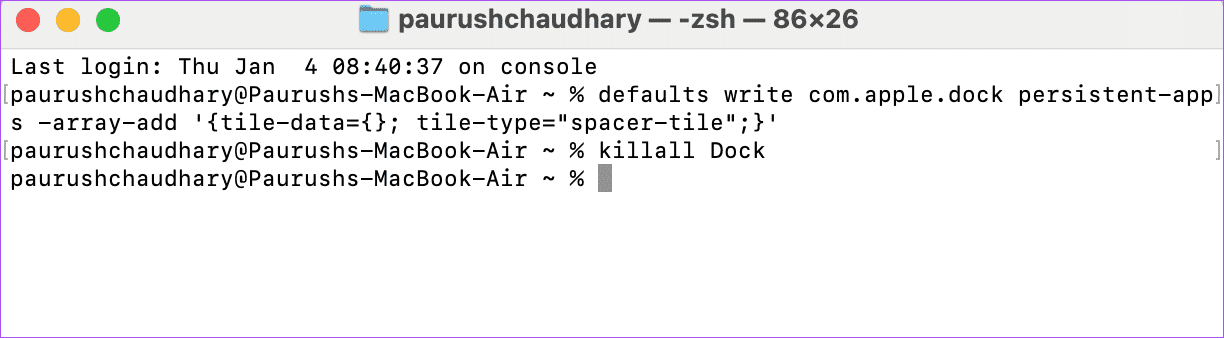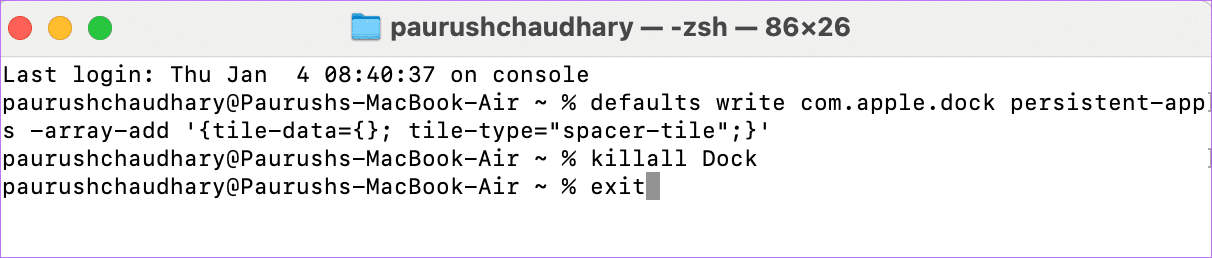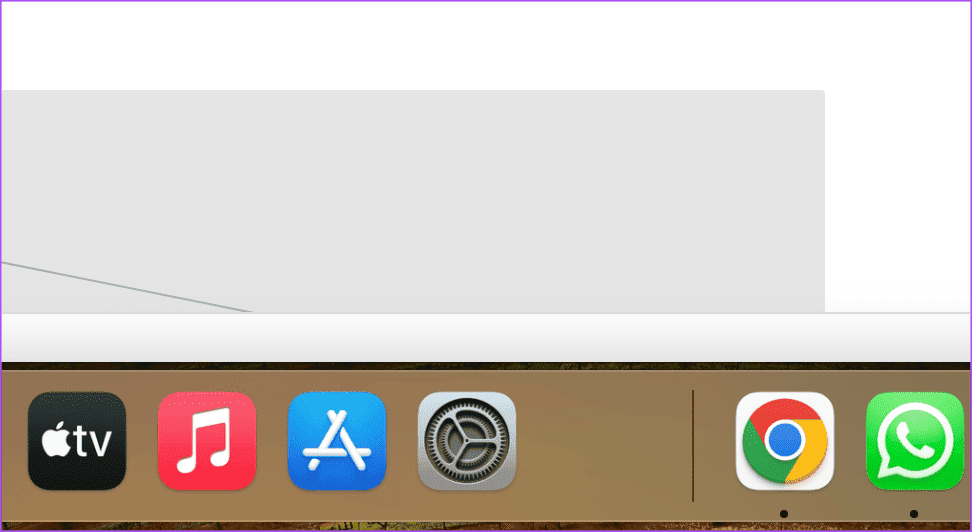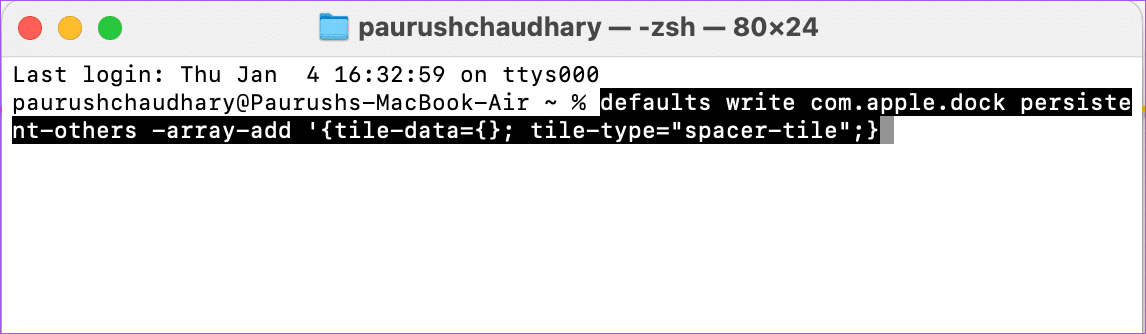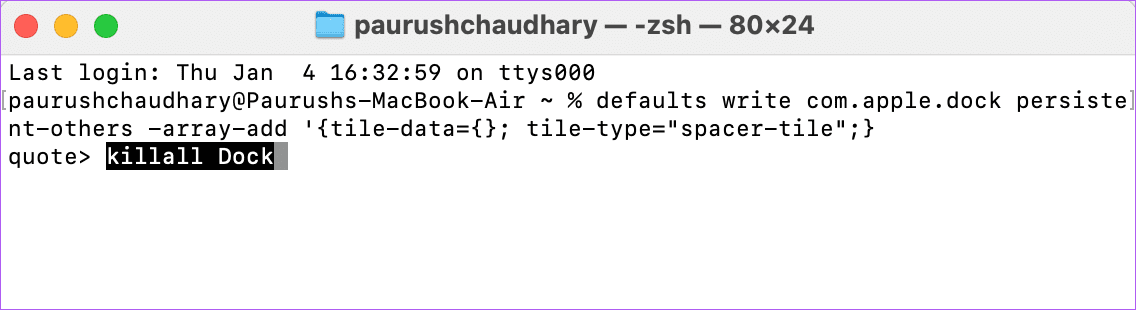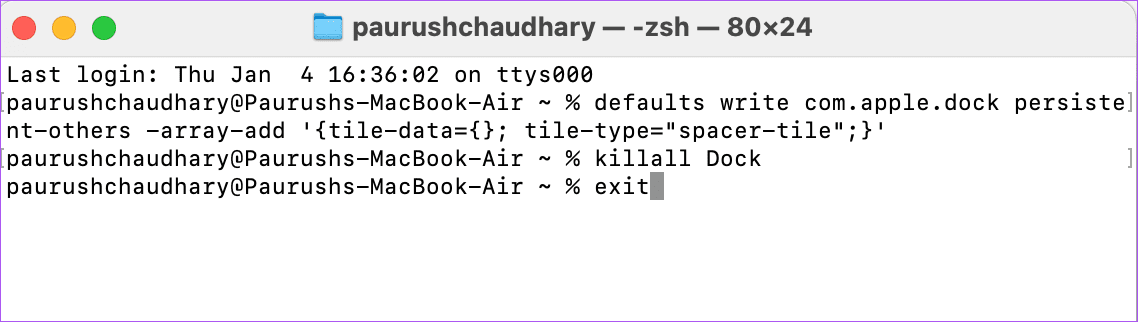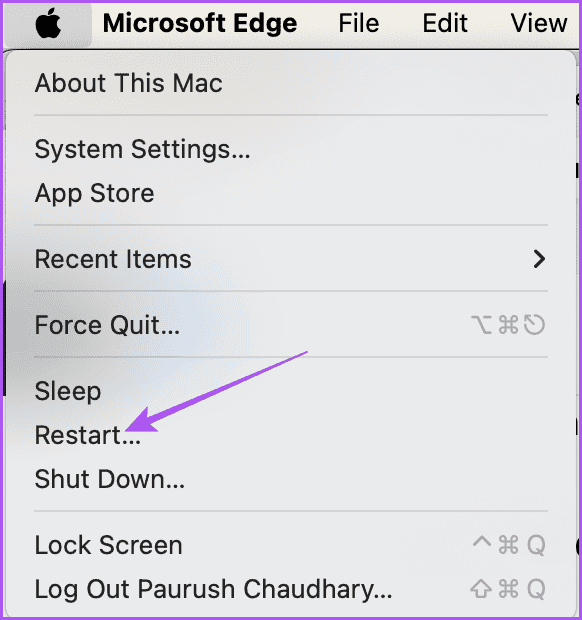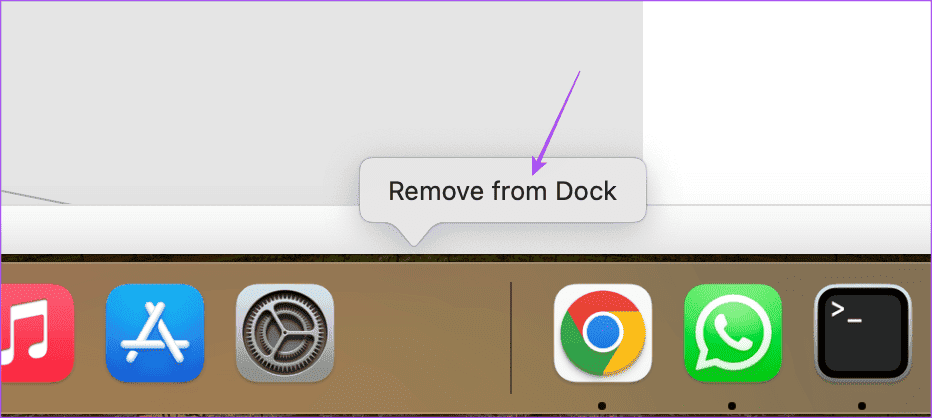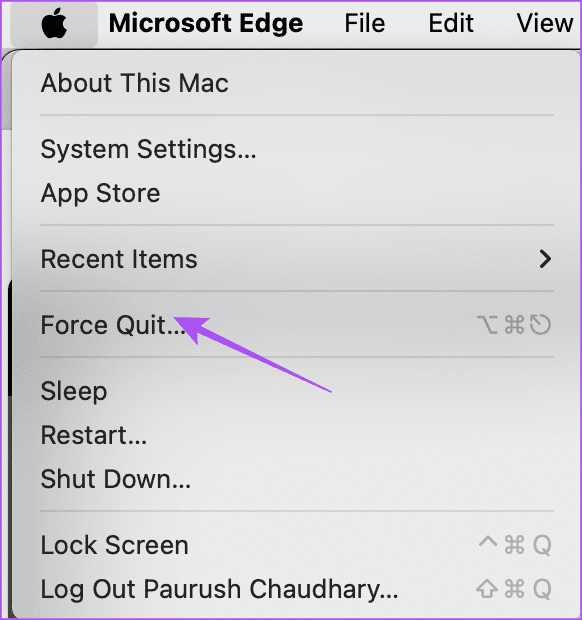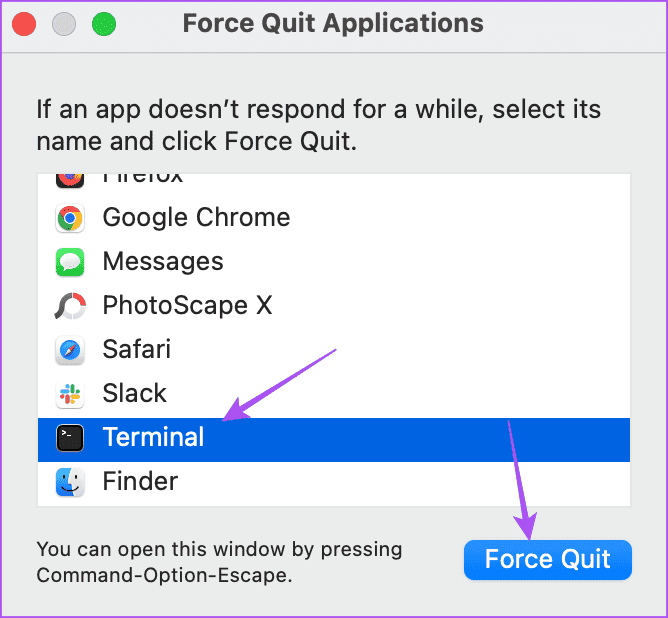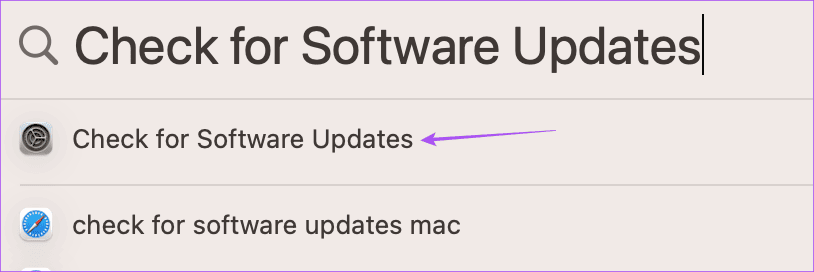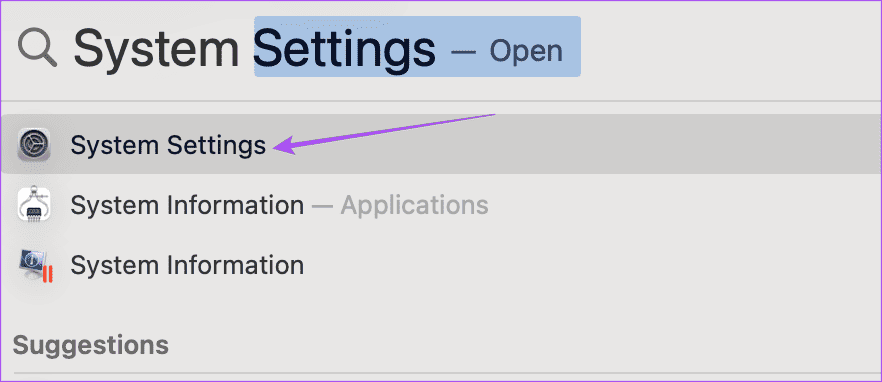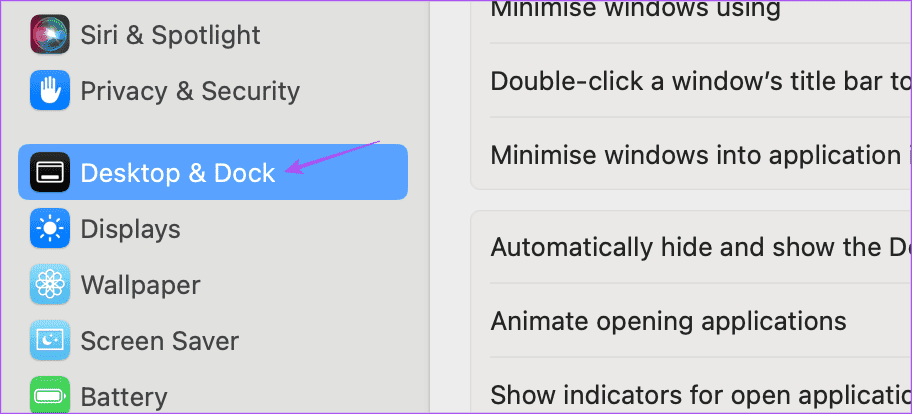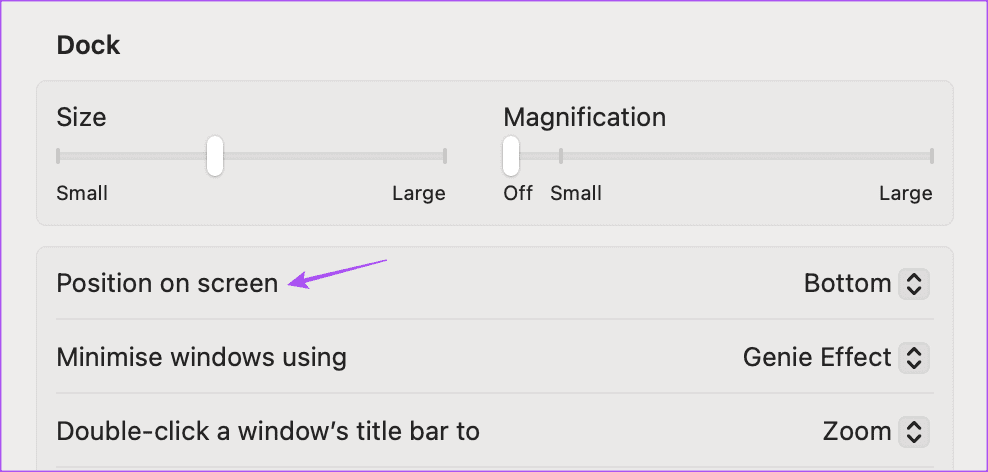如何在 Mac 上的 Dock 中的图标之间添加空间
Mac 上的 Dock 包含一定数量的应用程序图标,还显示最近使用的应用程序。然而,有时,打开一些在 Dock 上看起来太拥挤的应用程序可能会很不方便。
好消息是,您可以在 Mac 上的 Dock 中的图标之间添加更多空间。请注意,这与增加或减小 Dock 的大小不同。
如何在 Mac 上添加分隔符或 DOCK 空间
您可以使用 Mac 上的终端应用程序在 Dock 上的图标之间添加更多空间。通过运行一组命令,您将能够向 Mac 上 Dock 中的应用程序添加空格分隔符。就是这样。
步骤1: 点击 Command +空格键 呸呸 热点搜索, 并输入 终端, ثماضغطعلى 返回。
步骤2: 在里面输入以下命令 终端 然后按 返回。
defaults write com.apple.dock persistent-apps -array-add '{tile-data={}; tile-type="spacer-tile";}'进入第 3 步: 运行该命令后,您需要... 更新坞 应用更改。为此,请输入以下命令并按 “返回”。
killall Dock第4步:输入以下命令并按 “返回”。 然后关闭终端窗口。
exit现在,您将在 Dock 上看到一个用于分隔应用程序的空间。您可以根据需要拖动 Dock 上的空白区域来分隔应用程序。这类似于将应用程序图标拖动到 Dock 上的任意位置。
在 Dock 中文档的一侧添加分隔符
您还可以选择在 Dock 中文档一侧的图标之间添加空格。就是这样。
步骤1: 按 Command + 空格键打开 Spotlight 搜索,键入 Terminal,然后按 Return。
步骤2: 在终端窗口中输入以下命令,然后按 Return 键。
defaults write com.apple.dock persistent-others -array-add '{tile-data={}; tile-type="spacer-tile";}'进入第 3 步: 运行命令后,您需要刷新 Dock 以应用更改。为此,请输入以下命令并按“退货“。
killall Dock步骤4: 键入以下命令并按 “返回”。 然后关闭终端应用程序窗口。
exit如果 Dock 中没有看到任何变化,请单击右上角的 Apple 徽标,然后选择 重启。
如何删除 Mac 上的 DOCK 空间
要删除应用程序之间的空间,请右键单击该空间并选择 “从 Dock 中删除”。
无法在 MAC 上的 DOCK 中添加分隔符
如果您无法在 Mac 上的 Dock 中的图标之间添加空间,可以使用以下两种基本解决方案来解决该问题。
1. 强制终端和重启终端
强制退出并重新启动将使终端应用程序在您的 Mac 上重新启动。
步骤1: 单击左上角的 Apple 徽标,然后选择 强制终止。
步骤2: 定位 终端 然后点击 强制终止。
进入第 3 步: أعدتشغيل 终端 并检查命令现在是否正在运行。
2.MACOS更新
您可以更新应用程序 终端 通过安装更新版本 MacOS的。
步骤1: 点击 Command +空格键 要打开 Spotlight 搜索,请输入 检查软件更新, ثماضغطعلى 返回。
步骤2: 如果可供使用的话 更新, 下载并安装它。
进入第 3 步: 安装更新后, 运行终端并检查问题是否解决。
更改 MAC 屏幕上的底座位置
默认情况下,Dock 位于 Mac 屏幕的底部。但您可以根据需要更改 Dock 位置。就是这样。
步骤1: 点击 Command +空格键 呸呸 热点搜索, 并输入 系统设置, ثماضغطعلى 返回。
步骤2: 轻按 桌面和扩展坞 从左侧菜单。
进入第 3 步: 点击旁边的下拉菜单 “屏幕上的位置” 根据您的选择更改它。
Dock 将立即出现在 Mac 屏幕上的新位置。
您可以参考我们的文章,了解在 Mac 上自定义 Dock 的更多方法。
创造更多空间
您可以使用终端应用在 Mac 上的 Dock 中的图标之间添加空间。该应用程序可让您自定义 Mac 上的界面和其他设置。您可以参考我们的帖子来了解 适用于 Mac 的一些终端命令技巧。我们建议谨慎使用这些命令,因为一个错误的命令弊大于利。