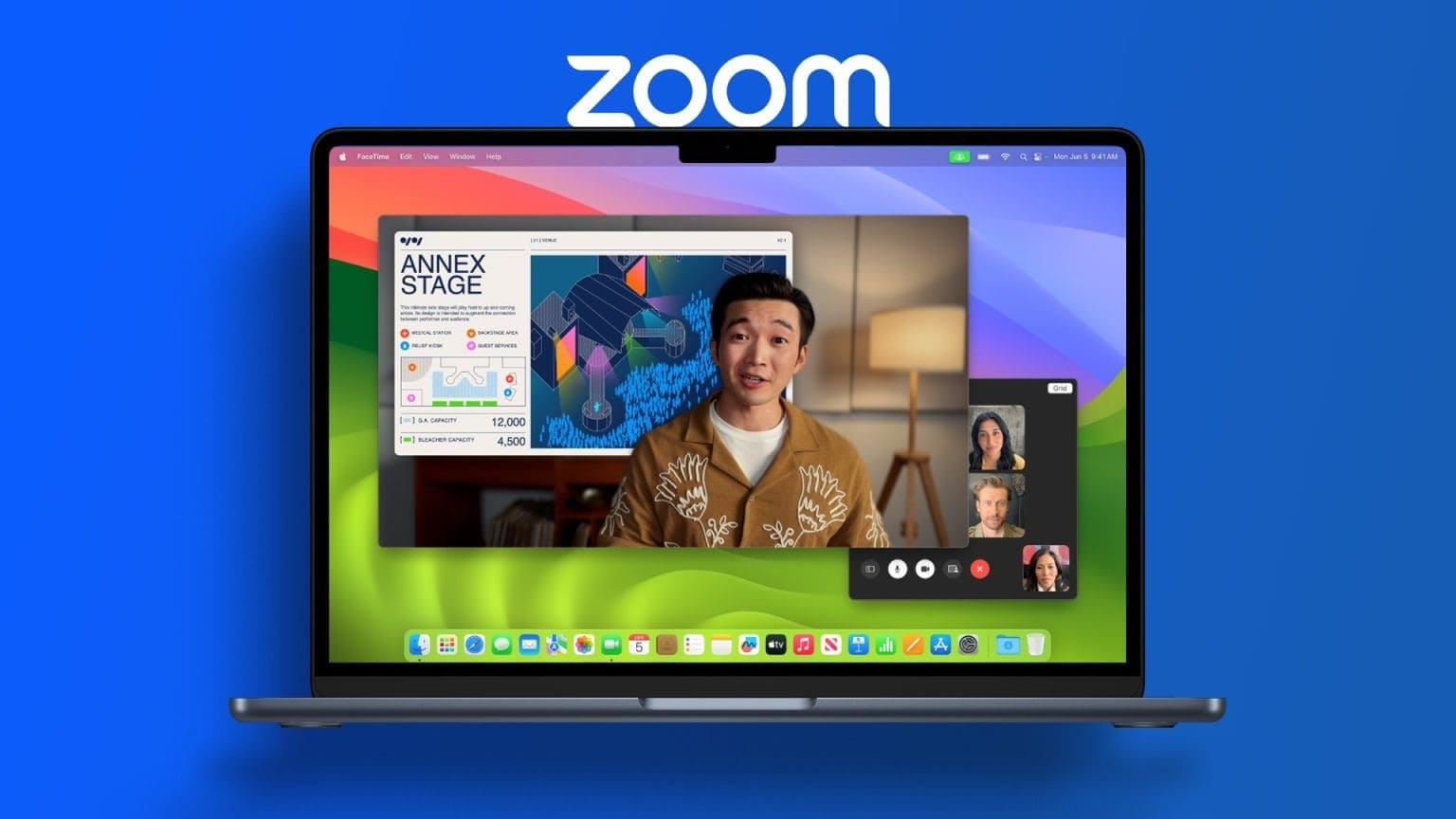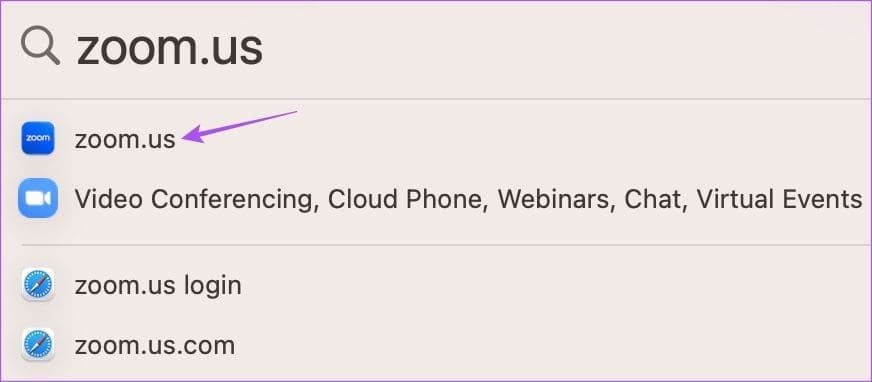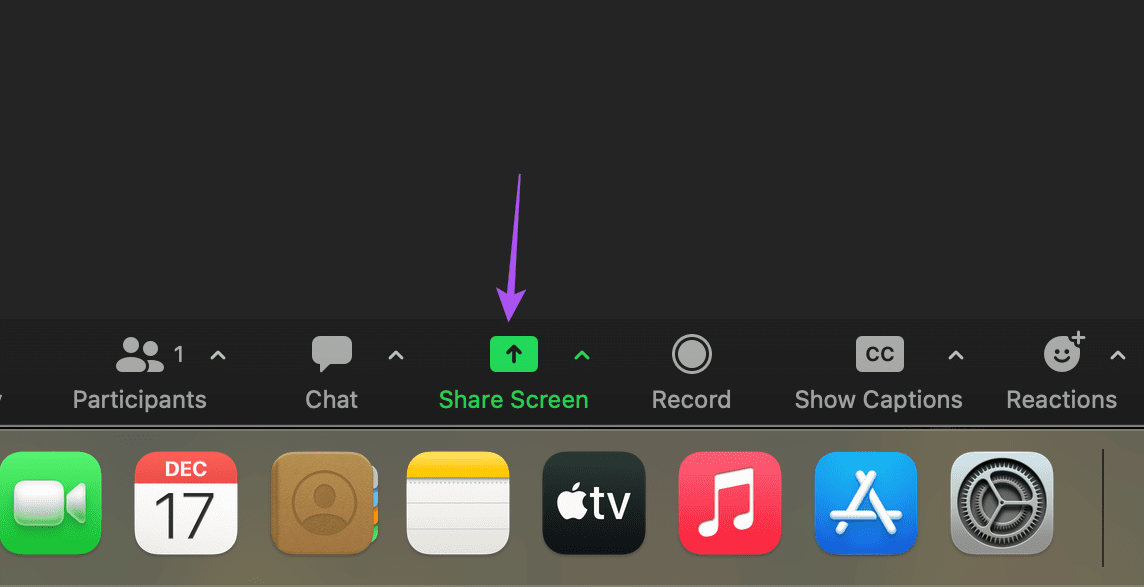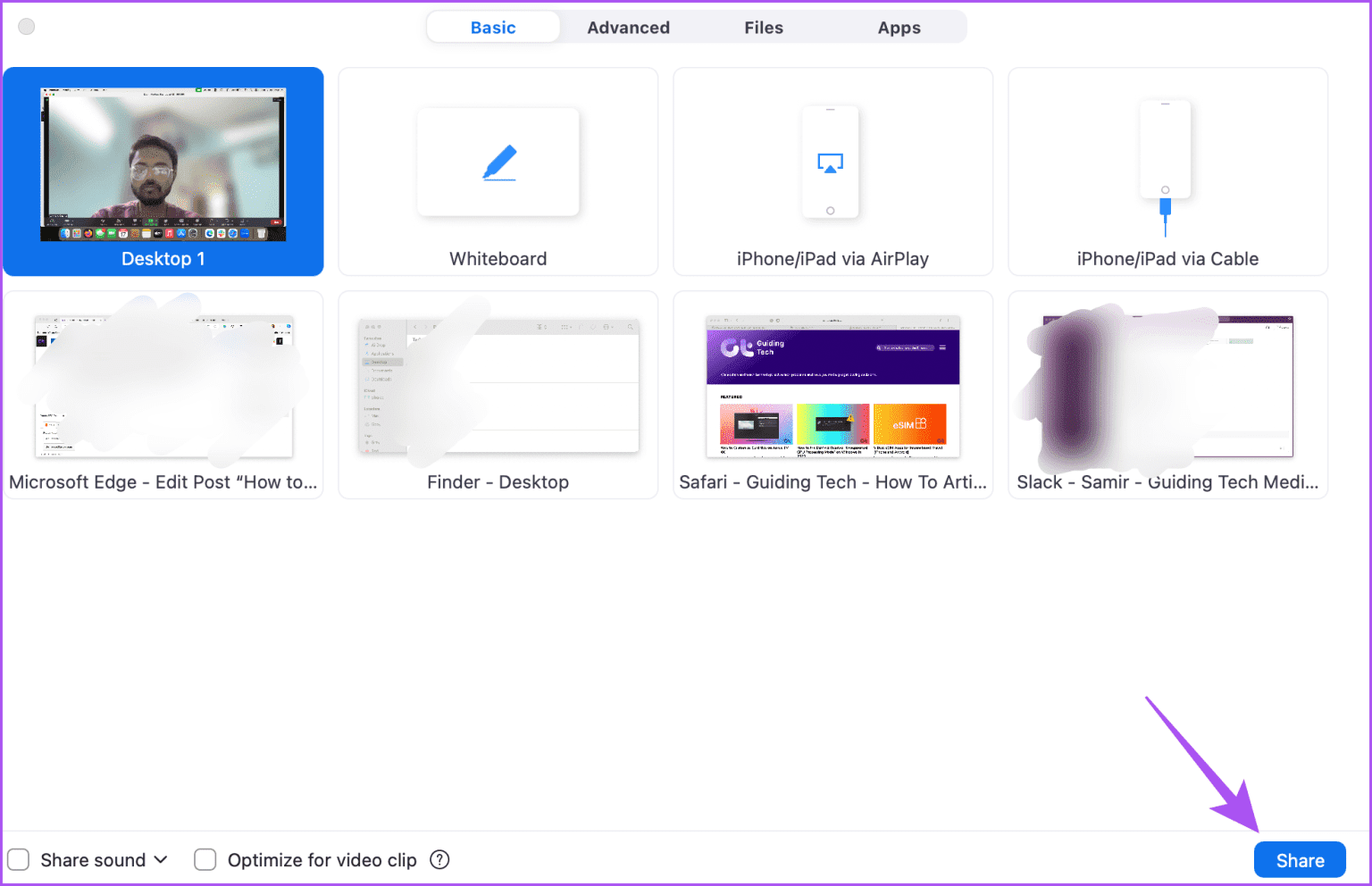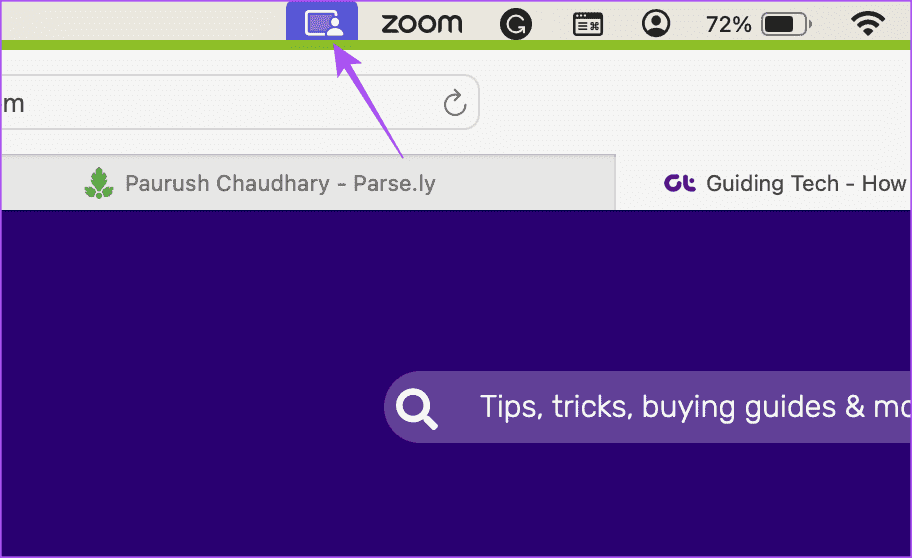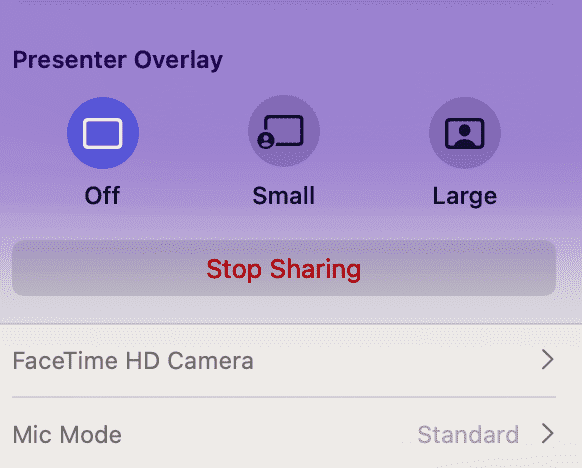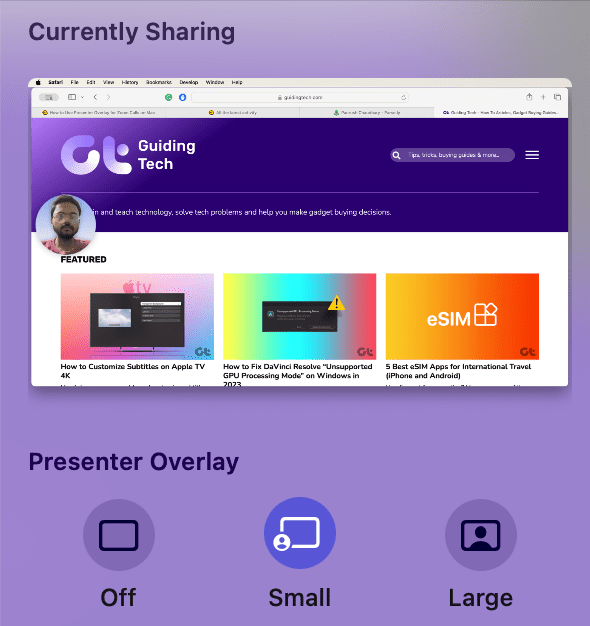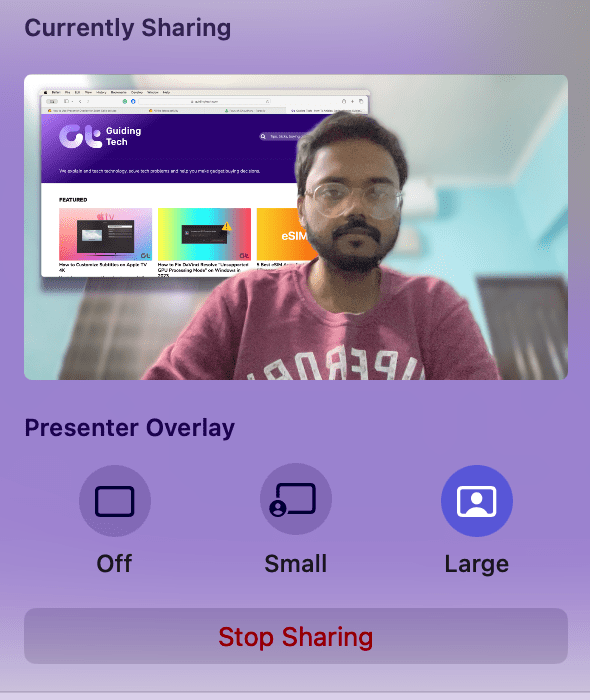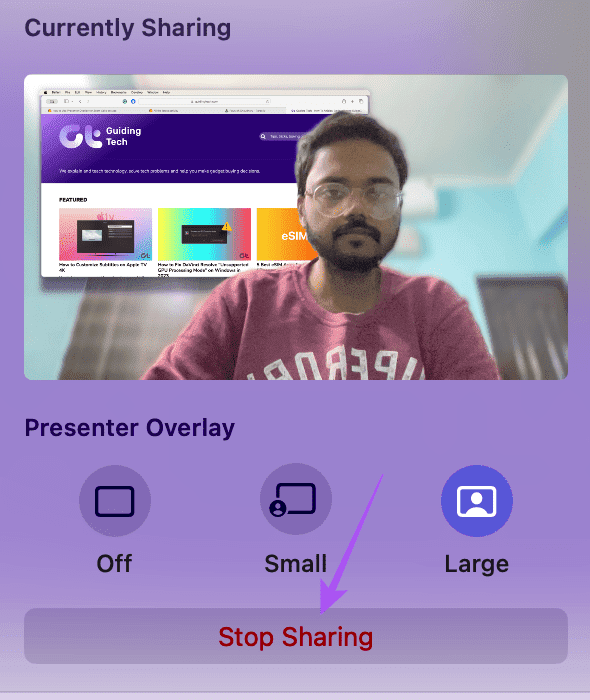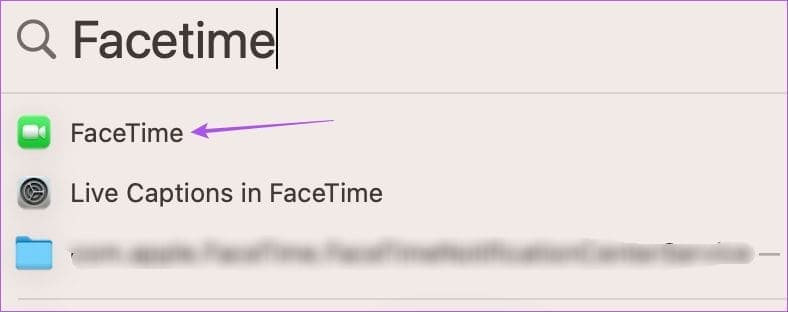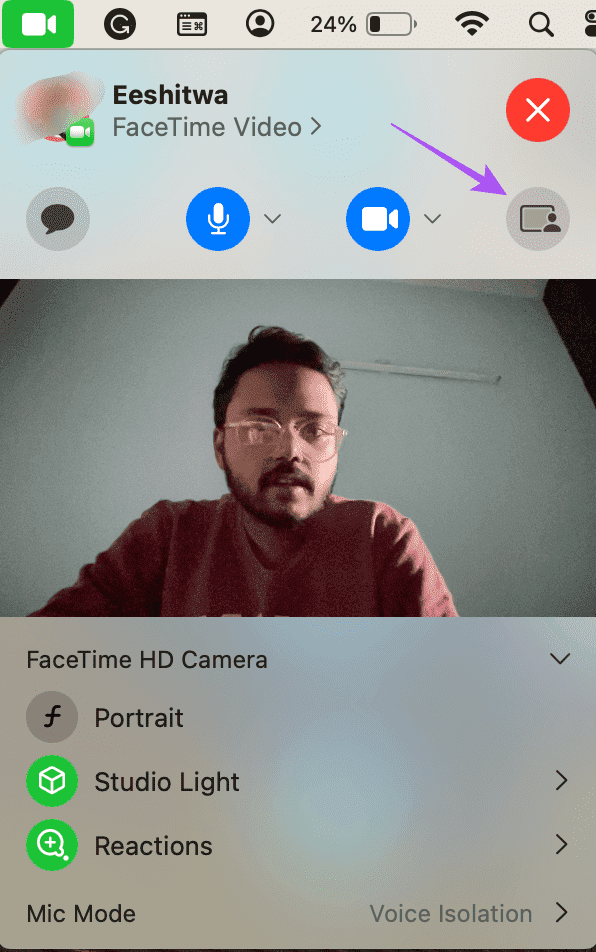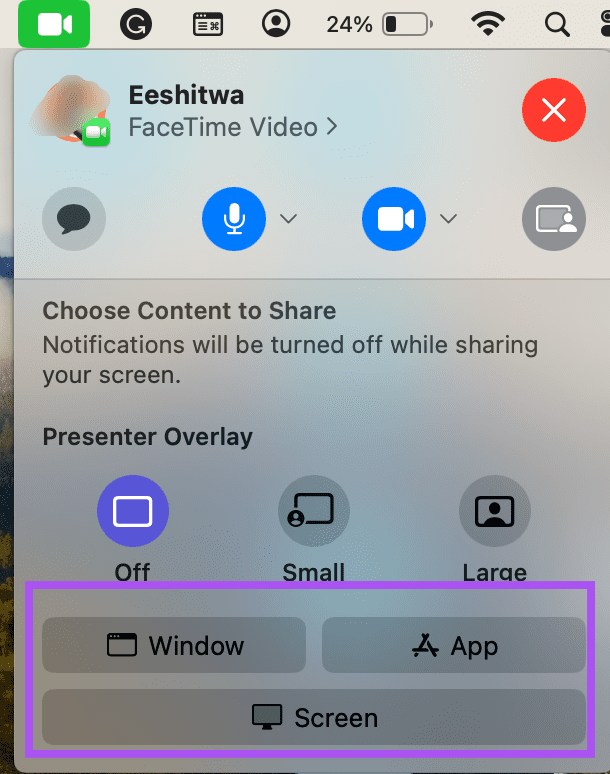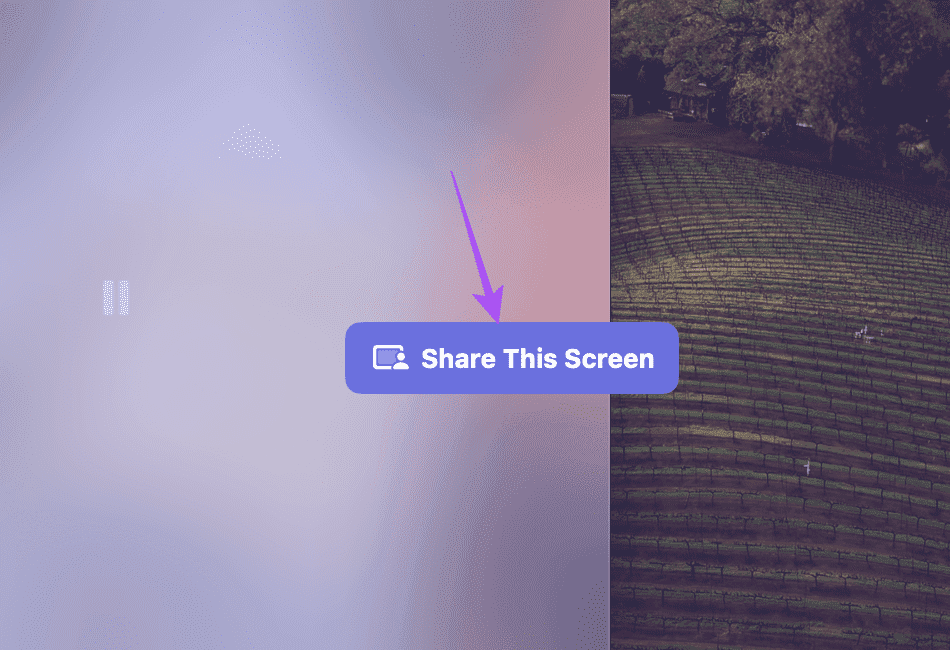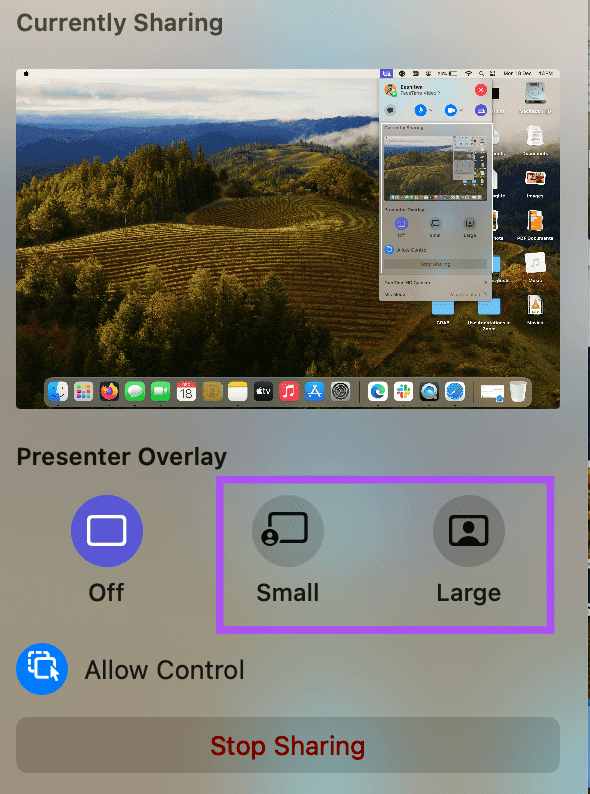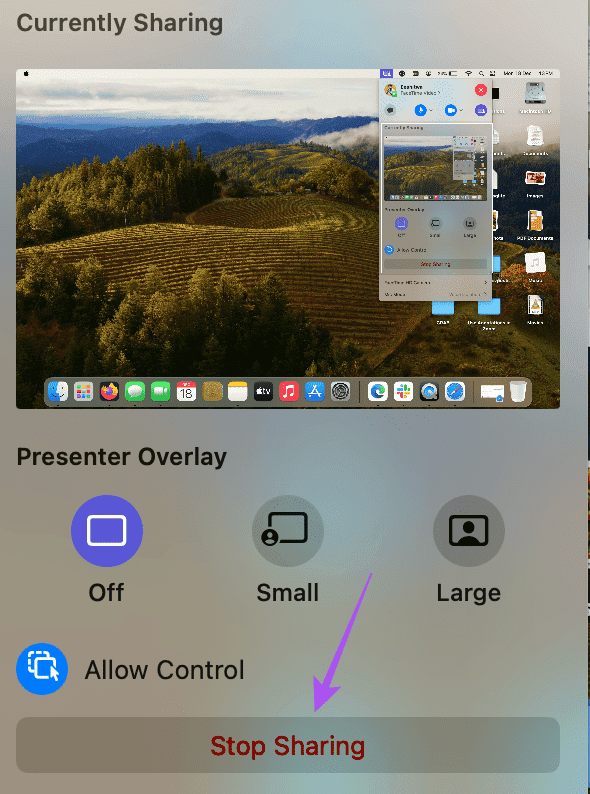如何在 Mac 上使用 Presenter Overlay
屏幕共享可以帮助您指导客户或同事完成演示。它还可以帮助其他人学习如何使用新的应用程序或网站。但当他们在视频通话中解释事情时看不到你的脸时,这可能会显得有点单调。
但有一个名为 Presenter Overlay 的新功能旨在解决完全相同的问题。在这篇文章中,我们将向您展示如何在 Mac 上使用 Presenter Overlay 进行 FaceTime 和 Zoom 通话。
什么是演示者叠加?
Presenter Overaly 是随着 macOS Sonoma 的发布而推出的,它可以在视频通话期间共享屏幕时将您的脸放在视频源上。参与者不仅可以听到您的声音,还可以同时在屏幕上看到您,就像电视新闻主播和预报员一样。
演示者功能可以使您的屏幕共享体验更具吸引力,尤其是当您就特定主题进行演示或举办网络研讨会时。截至撰写本文时,Mac 上只有两个应用程序支持 Presenter Overlay - FaceTime 和 Zoom。我们将分享在 Mac 上的 Zoom 和 FaceTime 通话中启用演示者叠加的步骤。以下是支持此功能的 Mac:
- Macbook Pro 2021 或更高版本
- Macbook Pro 13 英寸,配备 M1 芯片或更高版本
- iMac 2021 或更高版本
- Mac mini 2020 或更高版本
- Mac Studio 2022 或更高版本
- Mac Pro 2023 或更高版本
如何使用演示者叠加在 MAC 上进行 Zoom 通话
在继续执行这些步骤之前,请确保您在 Mac 上使用最新版本的 Zoom 应用以及更新版本的 macOS Sonoma。以下是如何在 Zoom 中使用演示者叠加。
步骤1: 点击 Command + 空格键键盘快捷键 呸呸 Spotlight搜索, 并键入 飞涨, ثماضغطعلى 返回。
步骤2: 开始 您的视频通话 وانقرعلى 屏幕共享在底部菜单栏中。
进入第 3 步: 选择窗口并单击 参与性 在右下方。
共享屏幕时请确保您的网络摄像头已打开。
进入第 4 步: 屏幕共享开始后,单击 屏幕共享图标 在顶部菜单栏中。
第5步: 内 演示者叠加, 点击 Small أو Large 选择屏幕上显示的字符大小。
当您选择“小”时,您的脸部将出现在一个小圆圈内,该小圆圈可以移动到屏幕上的任何位置。
当您选择大时,您的共享屏幕将显示为您身后的壁纸。您可以决定共享屏幕时它的显示方式。
您可以单击停止共享来停止使用演示者叠加。
查看我们的帖子 如果 Mac 上的 Zoom 应用中的屏幕共享出现延迟。
如何在 Mac 上的 Facetime 中使用演示者叠加
您还可以在 Mac 上使用演示者模式,同时使用 FaceTime。随着 macOS Monterey 的发布,Apple 改进了其屏幕共享功能。您可以使用 SharePlay 共享 Mac 屏幕,甚至一起观看电影和视频。在 macOS Sonoma 中,Presenter Overlay 为组合添加了更多功能。
步骤1: 按键盘快捷键 Command +空格键 要打开 Spotlight 搜索,请输入 视频对话, 然后按回车键。
步骤2: 开始通话 FaceTime公司 然后点击图标 FaceTime公司 在顶部菜单栏中。
确保网络摄像头已启用 使用演示者叠加。
进入第 3 步: 单击演示者叠加图标。
第4步:选择是否要共享屏幕、窗口或整个应用程序。
步骤5: 单击屏幕上出现的相应按钮确认您的选择。
进入第 6 步: 为演示者覆盖选择较小或较大的窗口大小。
单击“停止共享”以停止使用该功能。
有问题吗?核实 我们在 Mac 上无法使用 FaceTime 屏幕共享时发布的帖子。
改进的屏幕共享
您可以使用 Presenter Overlay 在 Mac 上进行 Zoom 和 FaceTime 通话,以增强屏幕共享体验。此功能可帮助您在向办公室同事进行演示时变得更加自信。就个人而言,在给朋友和家人打电话时更加情绪化会有所帮助。 您还可以通过 Zoom 共享您的 iPhone 或 iPad 屏幕。 当您的 Mac 不在附近而您想要开始通话时,就会发生这种情况。