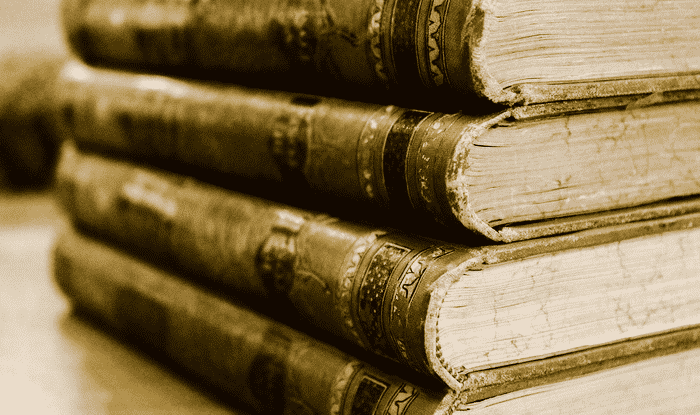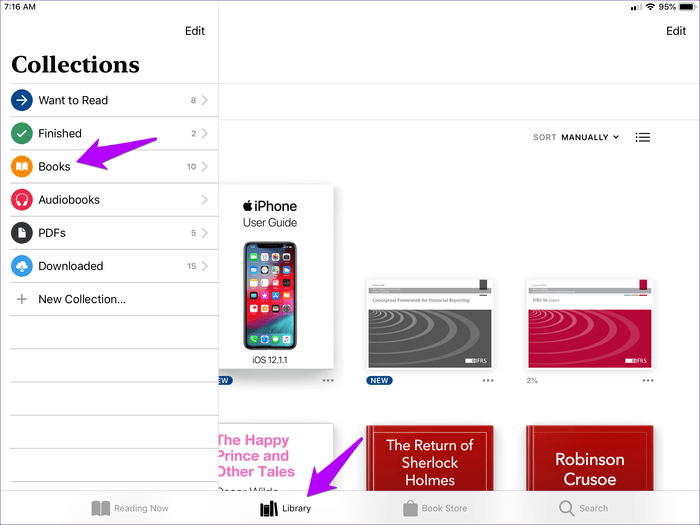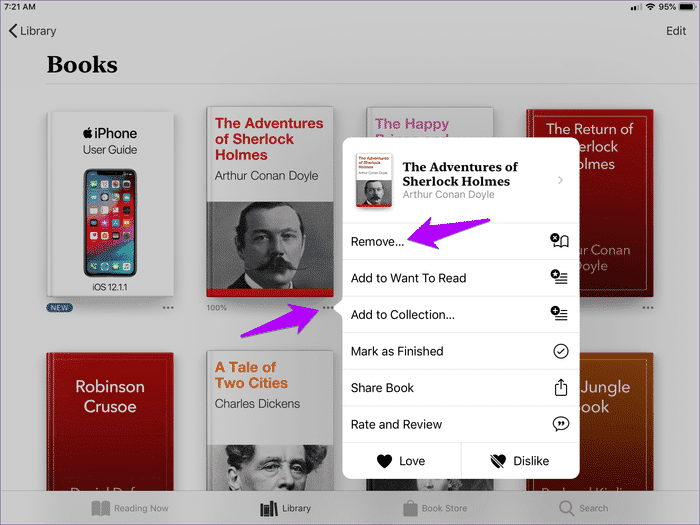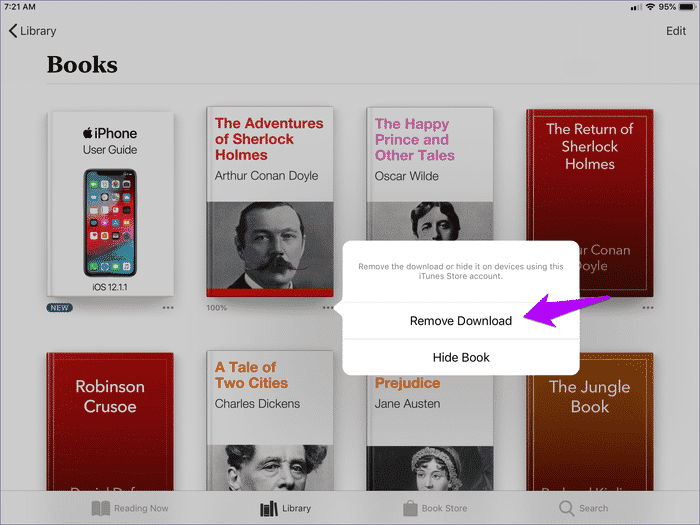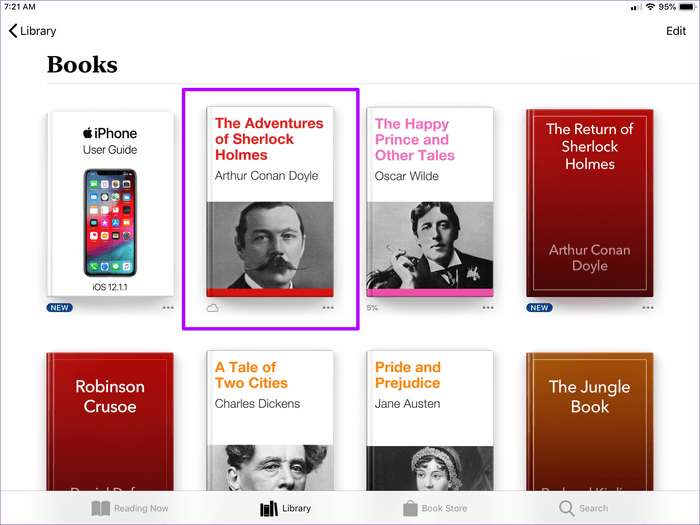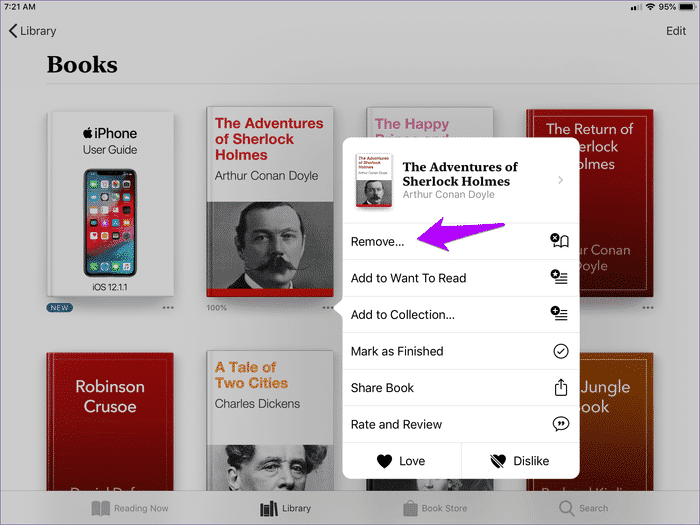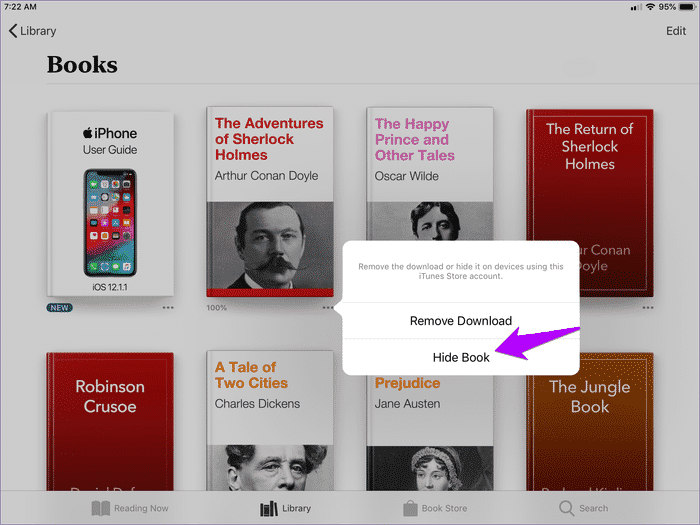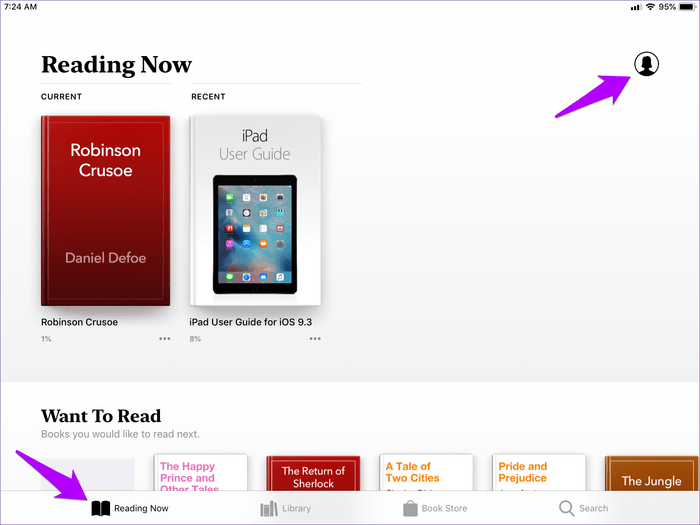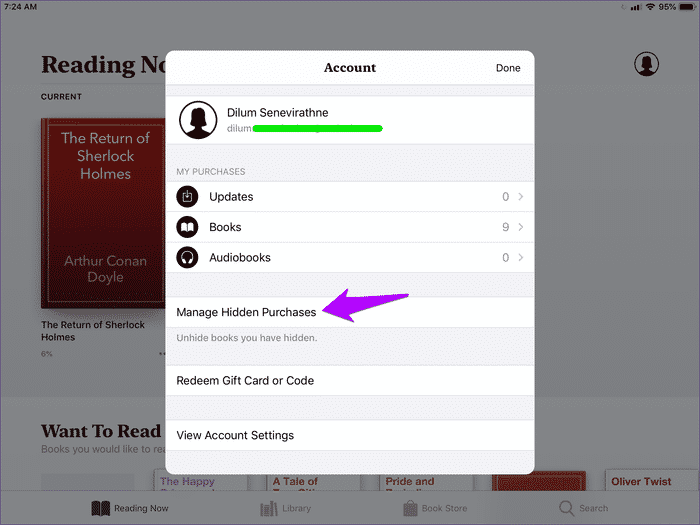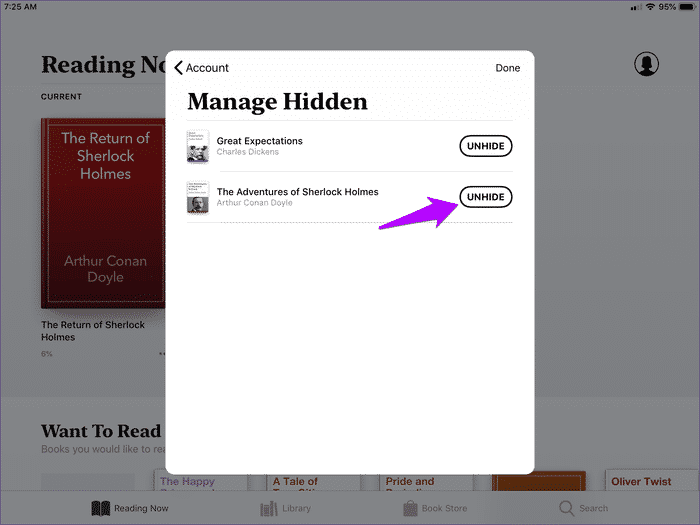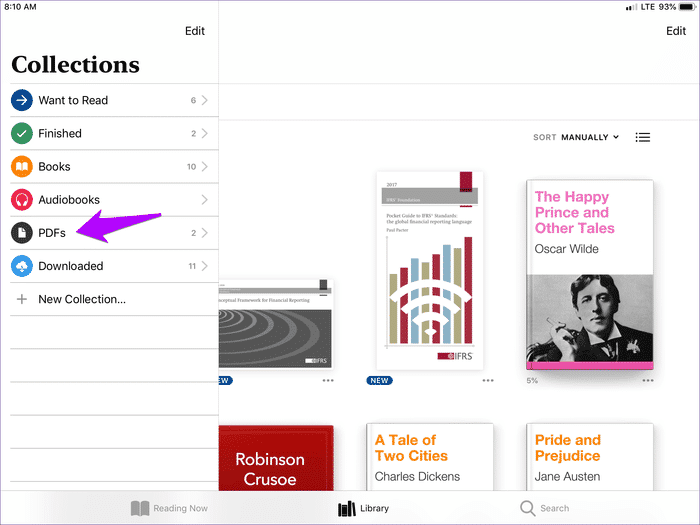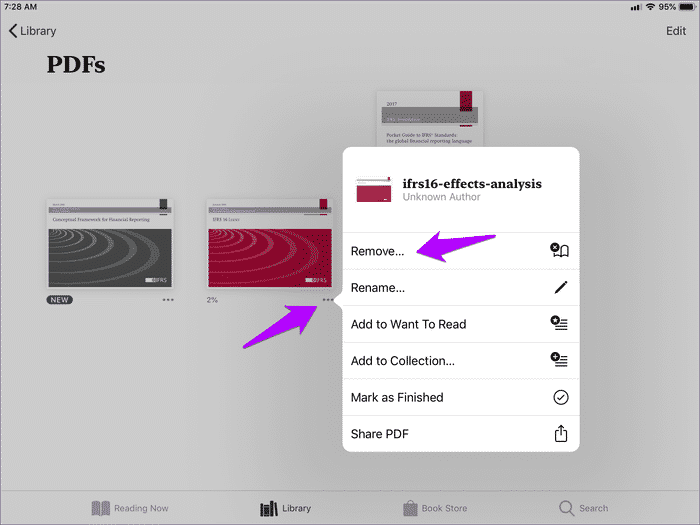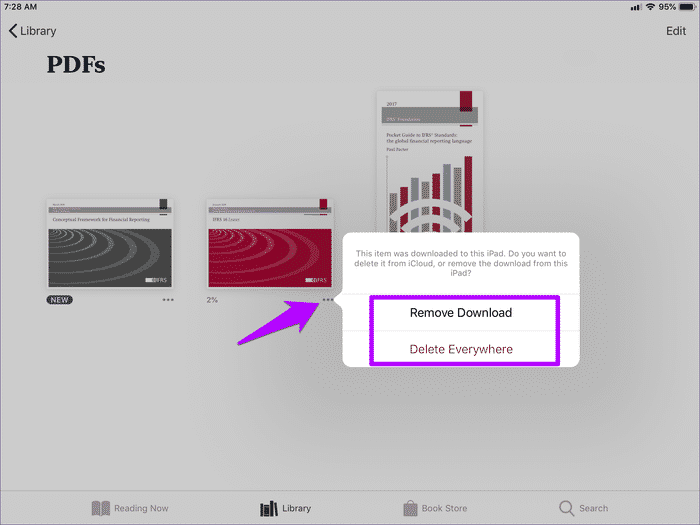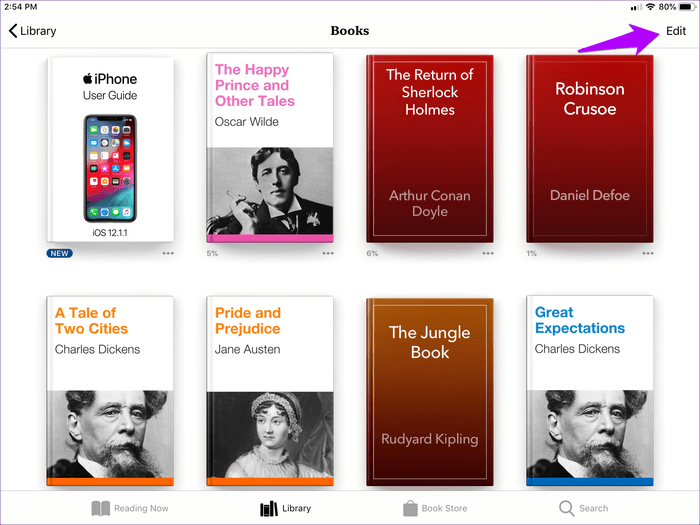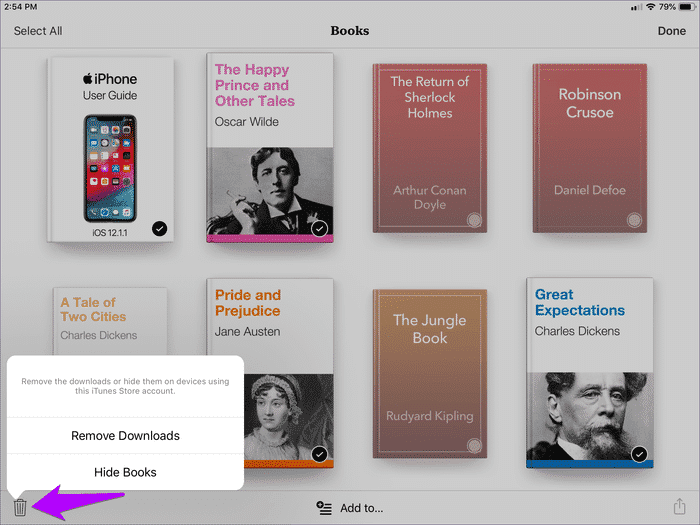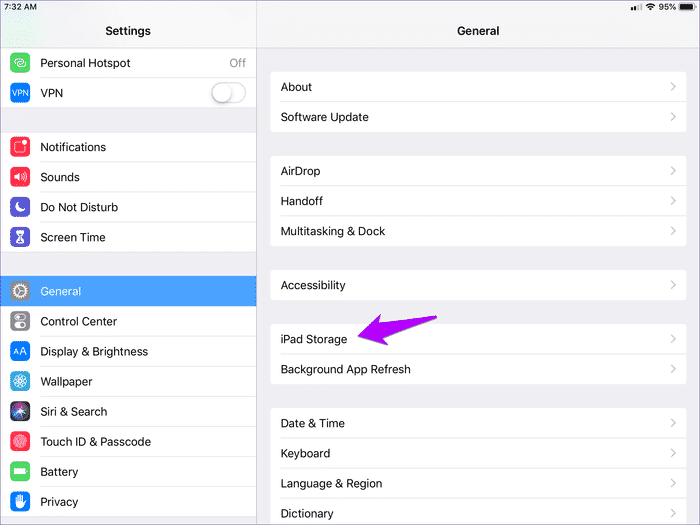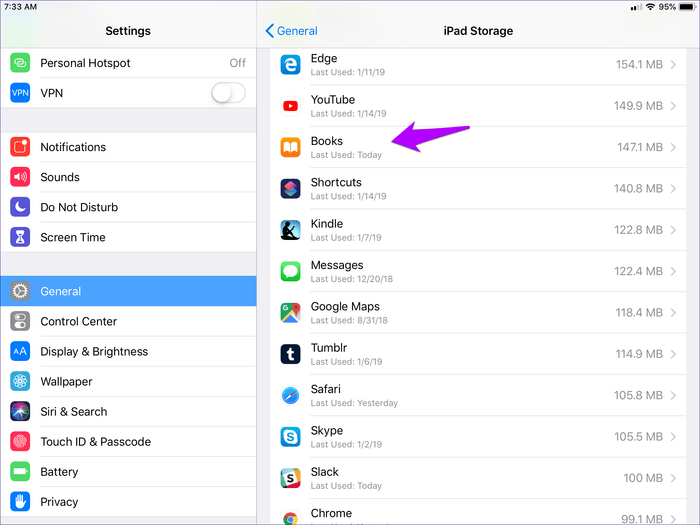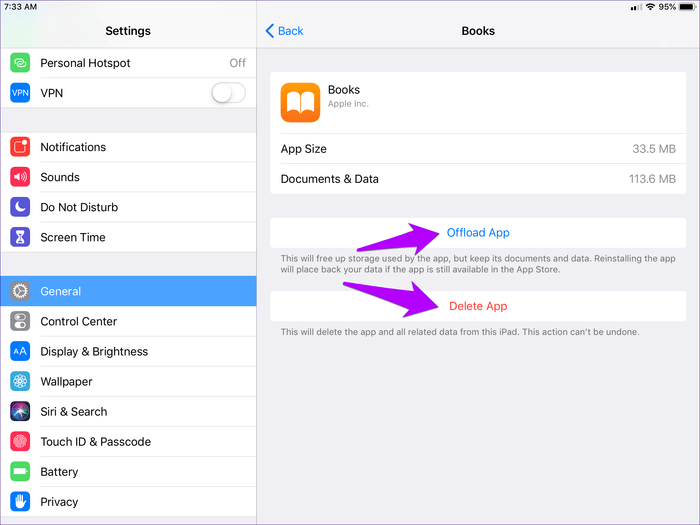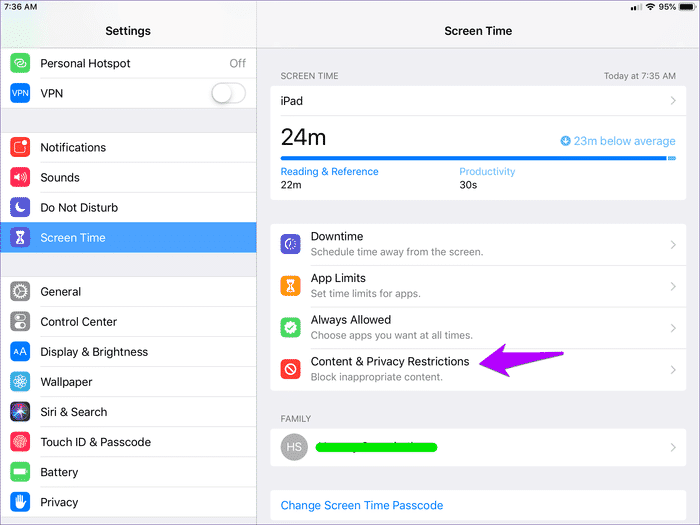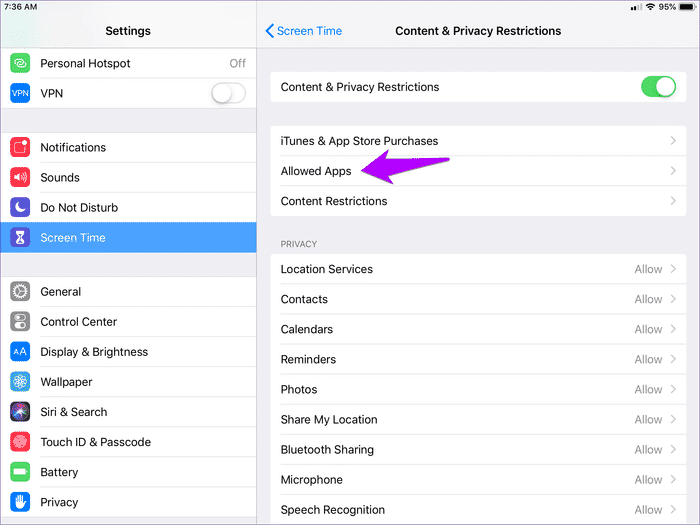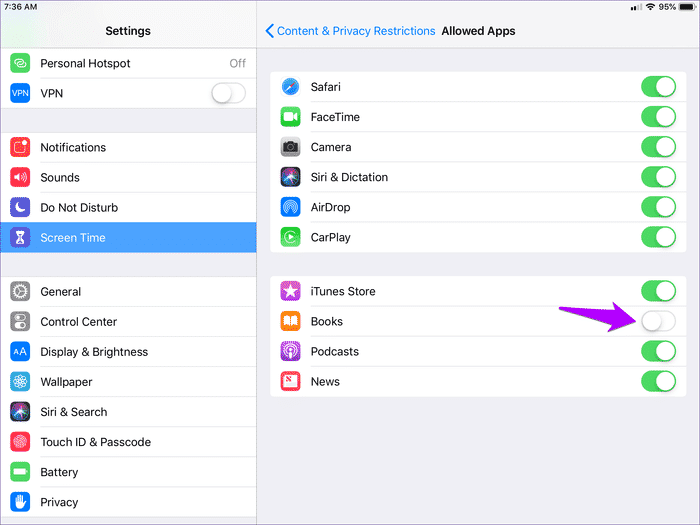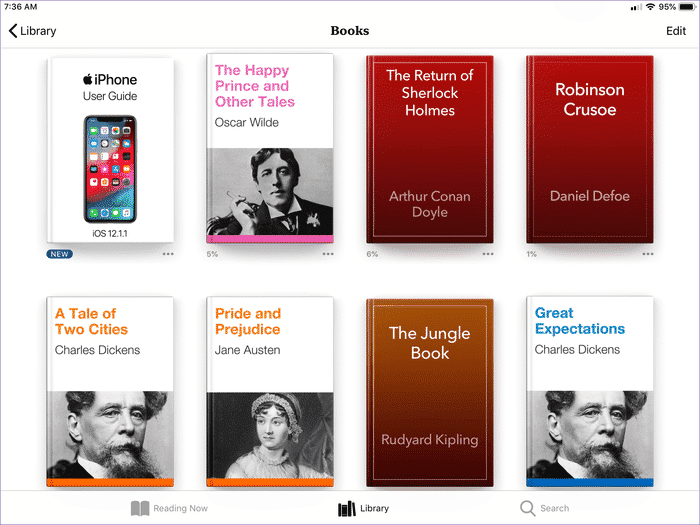如何从 iPhone 和 iPad 中删除书籍
在 iPhone 和 iPad 上,Apple Books(以前称为 iBooks)让阅读数字图书成为一种乐趣。 精致的用户界面、自动暗度和可调节的背景颜色转化为出色的体验。 然而,那一天是该清理商店的时候了,尤其是在积累了这么多书之后。
无法永久删除购买的书籍(甚至免费赠品也被视为购买)。 值得庆幸的是,Books 应用程序仍然可以让您轻松地从 iOS 设备中删除书籍(下载和书籍封面)。 如果您更喜欢其他电子书阅读器应用程序,您还可以选择删除图书应用程序本身。
- 注意:删除 PDF 文件需要不同的方法。 有关具体说明,请再次参阅下面的删除 PDF 部分。
移除已下载的图书
从“图书”应用程序中删除已下载的图书有助于节省空间,这在您准备好存货时是个好主意。 无论如何,已删除的书籍将继续出现(作为占位符)在应用程序中。 这意味着您可以继续管理您的群组而不会遗漏任何事情。
步骤1: 打开“图书”应用,然后在“图书馆”中找到您要移除的图书。 通常,从其他项目中过滤您的书籍会有所帮助 - 为此,请调出收藏列表,然后单击书籍。
步骤2: 点击要删除的图书右下角的更多图标(三个点)。 从出现的菜单中,单击删除。
步骤3: 点击标记为删除下载的选项。
该应用程序应提示您从 iPhone 或 iPad 中删除下载的图书。 由于图书封面仍在图书馆和正在阅读部分中,因此只需单击一下即可重新下载。
- 提示:已移除书籍左下方的小云形图标表明它是一个简单的占位符。
隐藏/显示购买
当谈到摆脱书籍封面或阻止其他人查看它们时,删除下载的书籍不会减少它。 永久处置购买的物品是不可能的。 但是,图书应用程序允许您隐藏您购买的物品 - 这也很有效! 此外,您可以随时显示它。
步骤1: 点击书籍下方的更多图标,然后点击移除。
步骤2: 单击隐藏图书。 这会提示图书应用程序删除下载的图书及其封面。
- 注意:您也可以在占位符书籍封面上执行此过程。 在这种情况下,您只会看到隐藏图书的选项。
步骤3: 要取消隐藏隐藏的书籍,请单击“正在阅读”部分中的个人资料图标。
第4步:轻点“管理隐藏的购买”,然后输入您的 Apple ID 凭据以继续。
步骤5: 单击一本书旁边的取消,它应该立即出现在图书馆中。
请记住,您需要在隐藏图书后重新下载它 - 只需点击其封面即可。
删除 PDF 文件
Apple Books 还兼作出色的 PDF 阅读器和注释工具。 您可以将来自 Web 浏览器和其他应用程序的 PDF 文件直接保存到其中。 所有项目都会自动同步到 iCloud,这意味着您可以跨设备访问它们。
对于您希望删除的文件,您可以删除它们并将占位符封面保留在应用程序中(类似于已删除的图书下载)。 由于没有购买,图书应用程序还提供永久摆脱它们的能力。 您可以稍后从 iCloud 再次下载它们。
步骤1: 找到要删除的 PDF。 要将它们与您的书籍区分开来,请使用图书馆内的收藏列表过滤它们。
步骤2: 点击 PDF 下方的更多图标,然后点击删除。
步骤3: 在显示的菜单中,轻点“删除下载”以删除 PDF,同时留下占位符封面,或轻点“到处删除”以从包括 iCloud 在内的所有设备中永久删除 PDF。
- 警告:使用 Delete Everywhere 选项将永久删除 PDF 文件。 您不能再从 iCloud 下载它们。
移除或隐藏多个项目
显然,拥有一个大型图书馆意味着单独删除或隐藏书籍可能既乏味又耗时。 幸运的是,您可以一次删除或隐藏多个图书下载。
步骤1: 通过单击“编辑”选项开始。
步骤2: 选择您要删除的书籍,然后单击垃圾桶图标 - 在出现的菜单中,选择您要执行的操作。
同样的方法也适用于批量删除或删除 PDF 文件。
删除或卸载图书应用
尽管是一个普通的 iOS 应用程序,但删除 Books 应用程序本身也是可能的。 您有两种方法可以做到这一点——删除应用程序或卸载它。 前者完全删除了 Books 应用程序,包括任何书籍和 PDF。 但是,后者会删除应用程序,但会保持您的数据完好无损。
如果您想快速腾出大量空间或只是想切换电子书阅读器,删除 Books 应用程序是一个可行的选择。 另一方面,如果您想暂时删除该应用程序,则卸载效果最好——您仍然可以在重新安装该应用程序时访问您的书籍和 PDF,而无需再次下载。
步骤1: 在 iPhone 或 iPad 上的“设置”应用中,轻点“通用”,然后轻点“iPhone/iPad 存储”。
步骤2: 从出现的应用程序列表中,选择 Books。
步骤3: 点击删除应用程序以删除包括所有本地下载的书籍和 PDF 的图书应用程序,或使用卸载应用程序选项删除应用程序,同时保持您的图书馆完好无损。
要稍后重新下载“图书”应用,请在 App Store 中搜索。 如果您卸载该应用程序,您还可以点击主屏幕上的图书图标再次下载。
额外提示 - 删除书店
想要防止其他用户(iCloud Family Group 的一部分)在未经您许可的情况下购买新书或弄乱您的图书馆? 或者您是否发现自己浪费了很多时间在书店里摆弄而不是真正阅读您的书? 为什么不使用屏幕时间限制从图书应用程序中删除图书商店? 您仍然可以访问所有现有图书,但已取消查看新图书或进行新购买的功能。
- 注意:屏幕使用时间仅适用于装有 iOS 12.0 及更高版本的 iPhone 和 iPad。
步骤1: 在设置应用程序中,点击屏幕时间,然后点击内容和隐私限制。
- 注意:考虑设置屏幕时间密码以防止其他用户修改限制。 使用“屏幕时间”面板中的“屏幕时间”密码设置选项来执行此操作。
步骤2: 点击允许的应用程序。
步骤3: 关闭图书旁边的开关。
限制书店后,您应该不会在“图书”应用程序下看到“书店”选项卡。
要稍后启用书店,请返回屏幕时间期间允许的应用程序屏幕,然后打开图书旁边的切换开关。
图书管理
这就是您在“图书”应用程序上处理不需要的图书和 PDF 的方式。 可以理解的是,你们中的一些人正在争取一种永久删除已购买书籍的方法。 但是隐藏书籍是一个很好的选择,Apple 无疑也在考虑类似的应用程序内功能的实现。