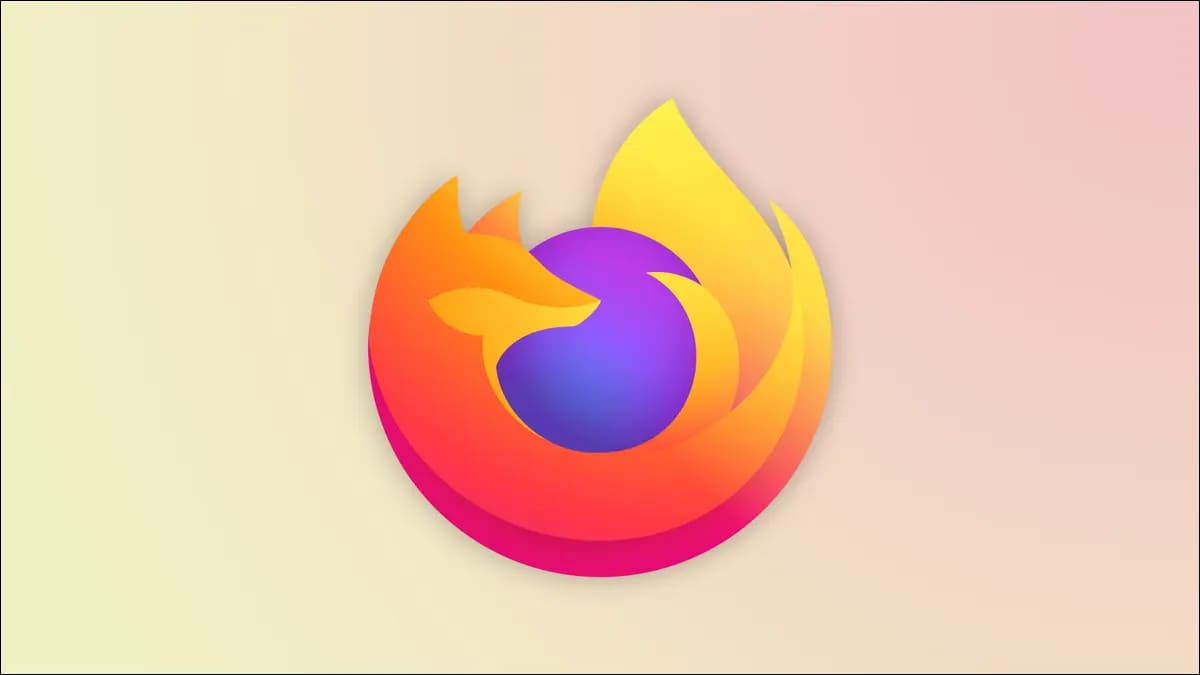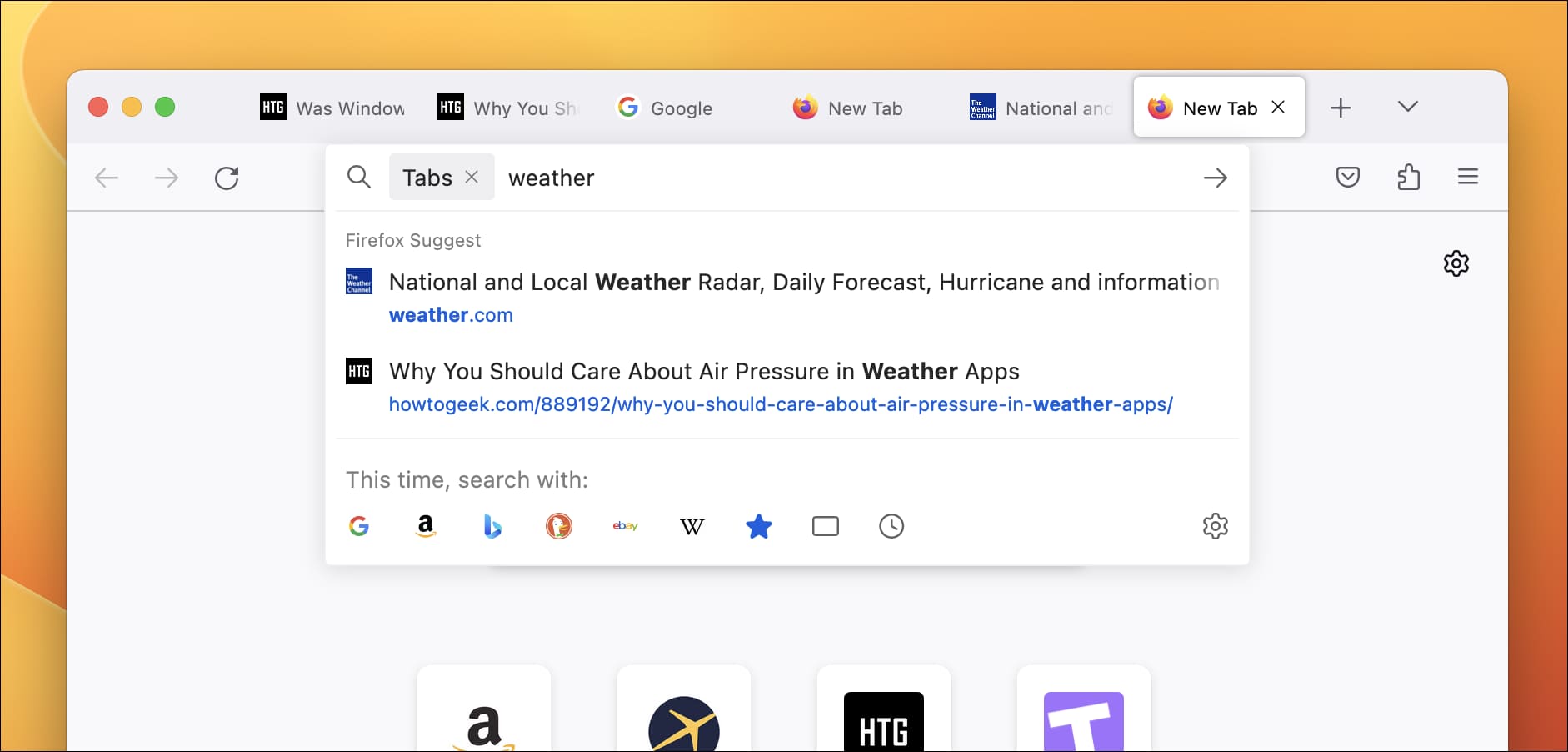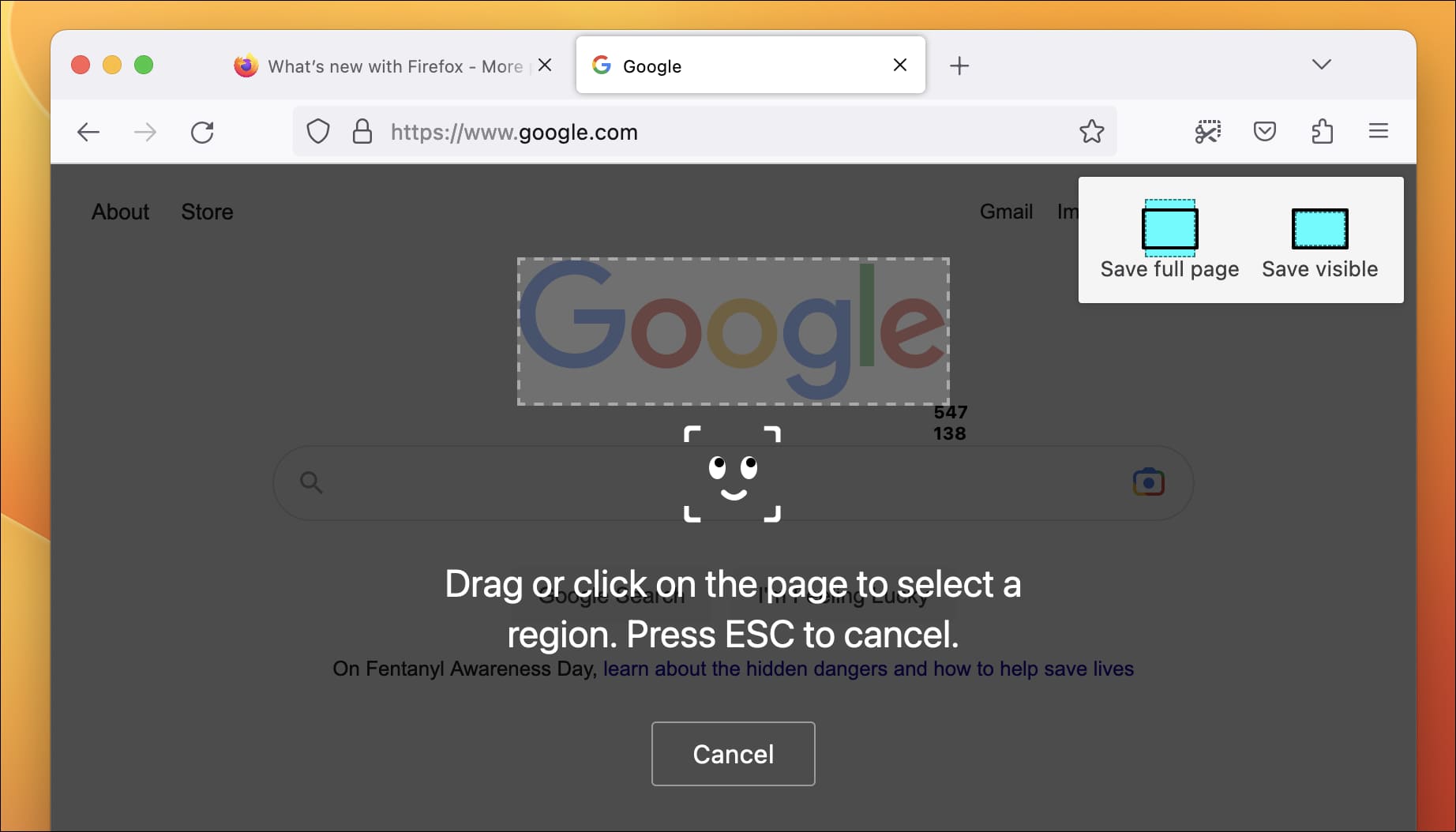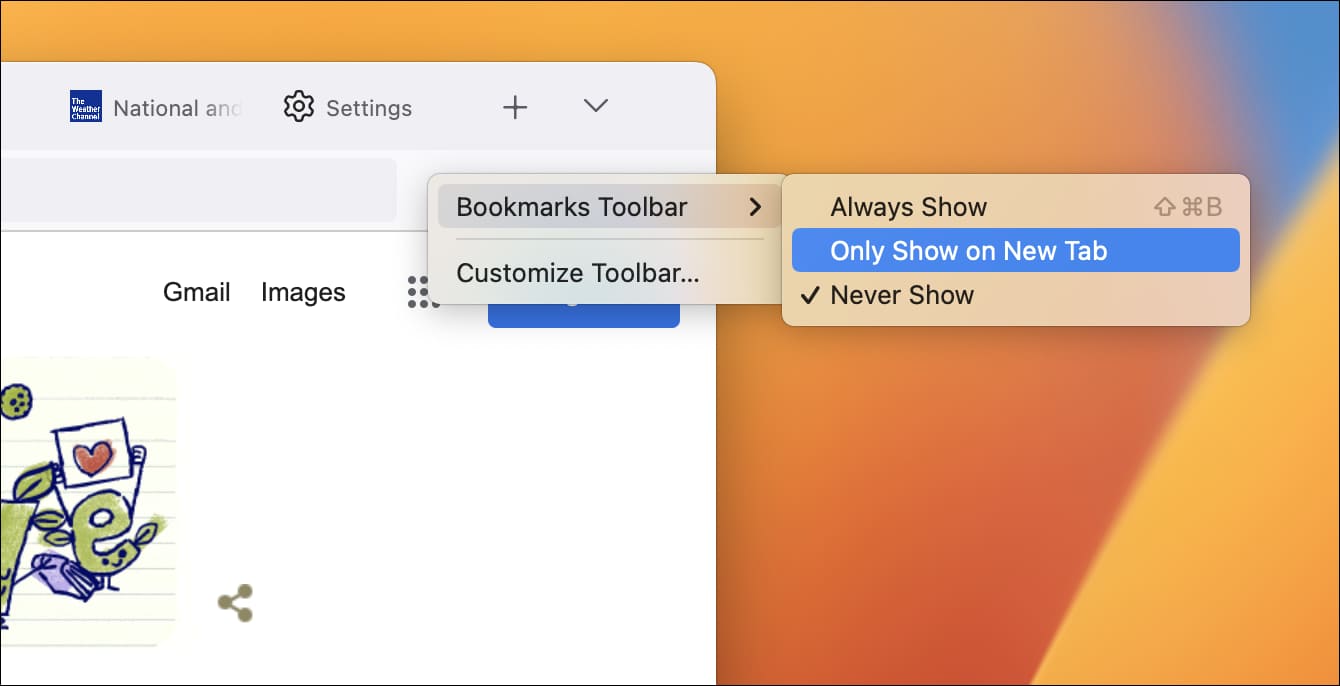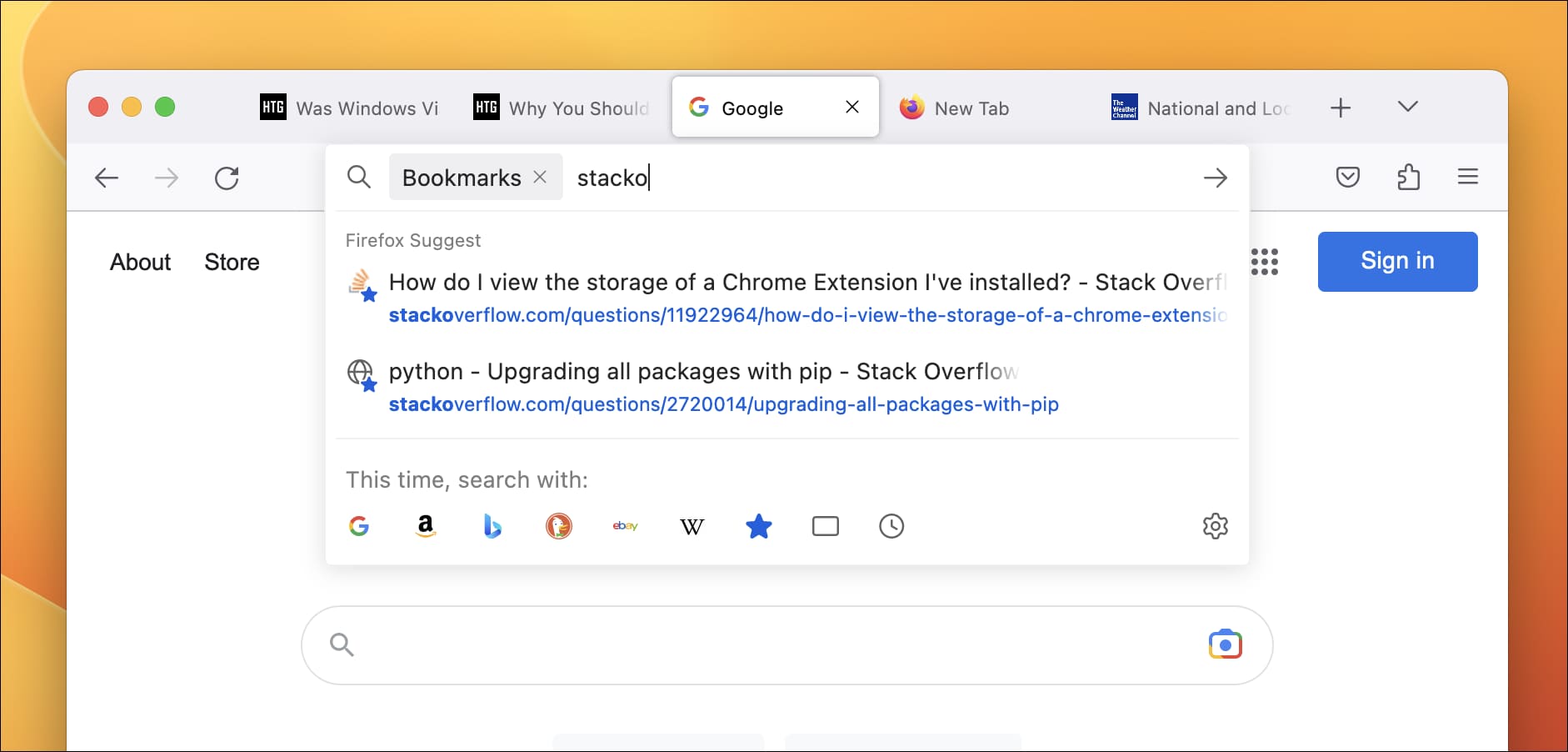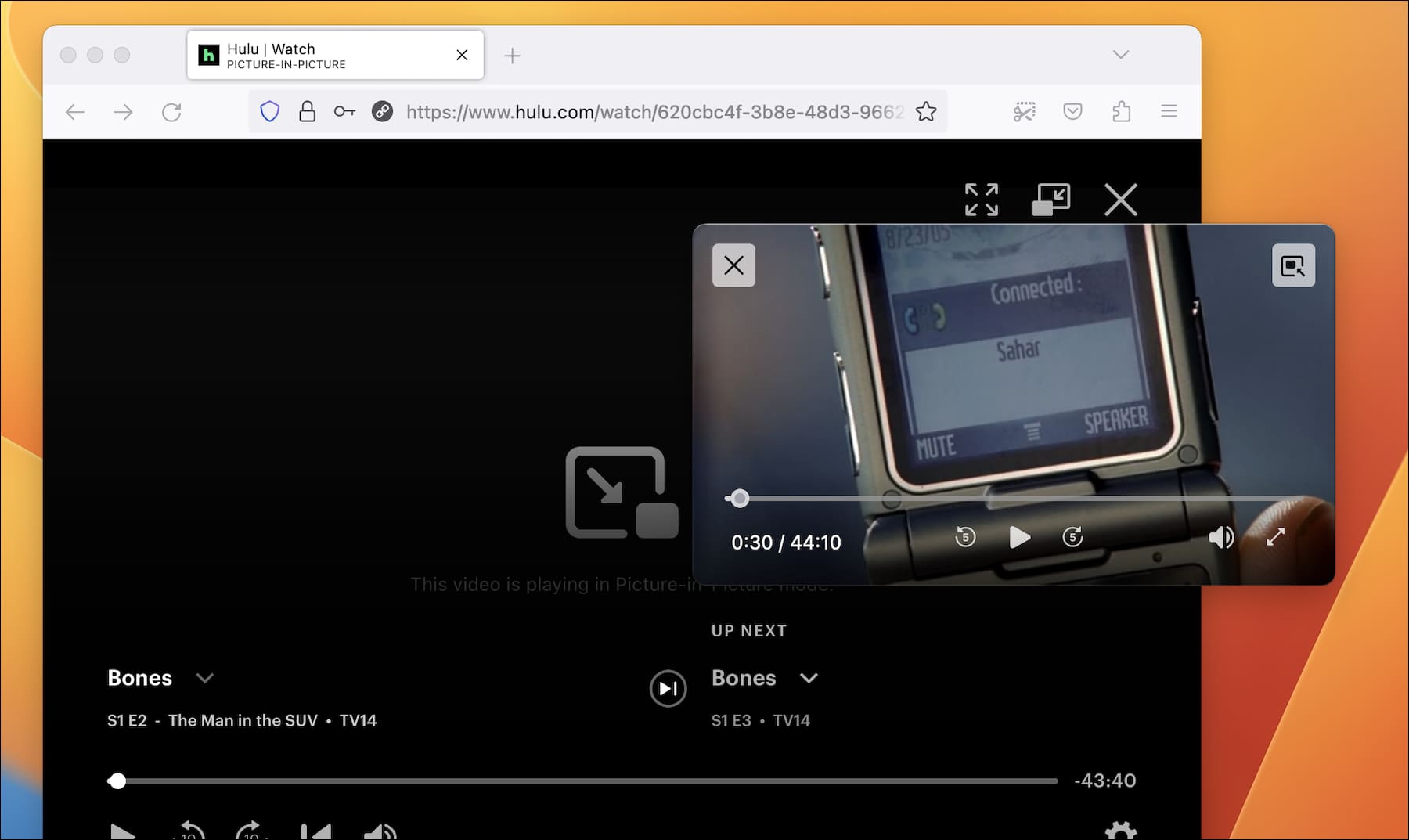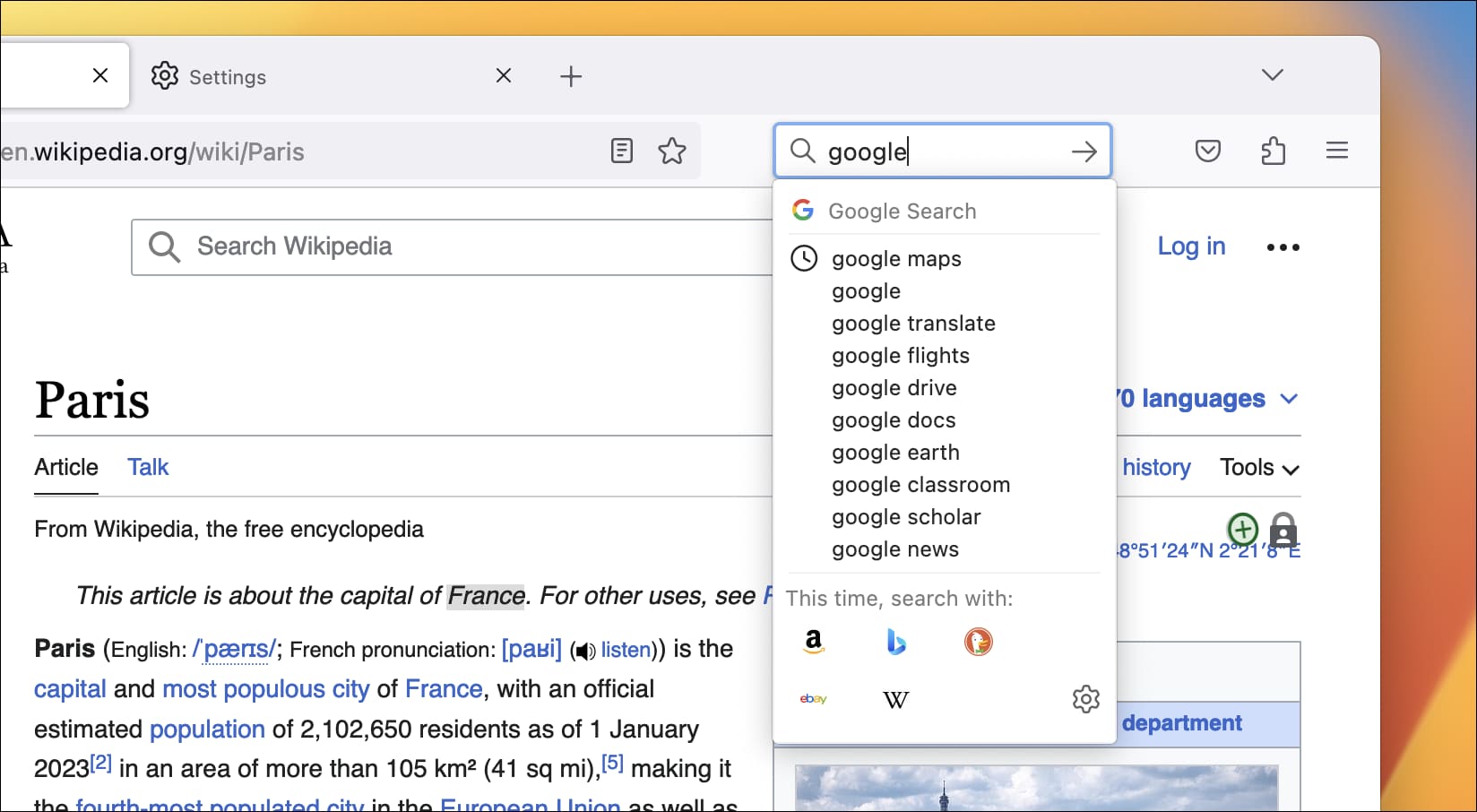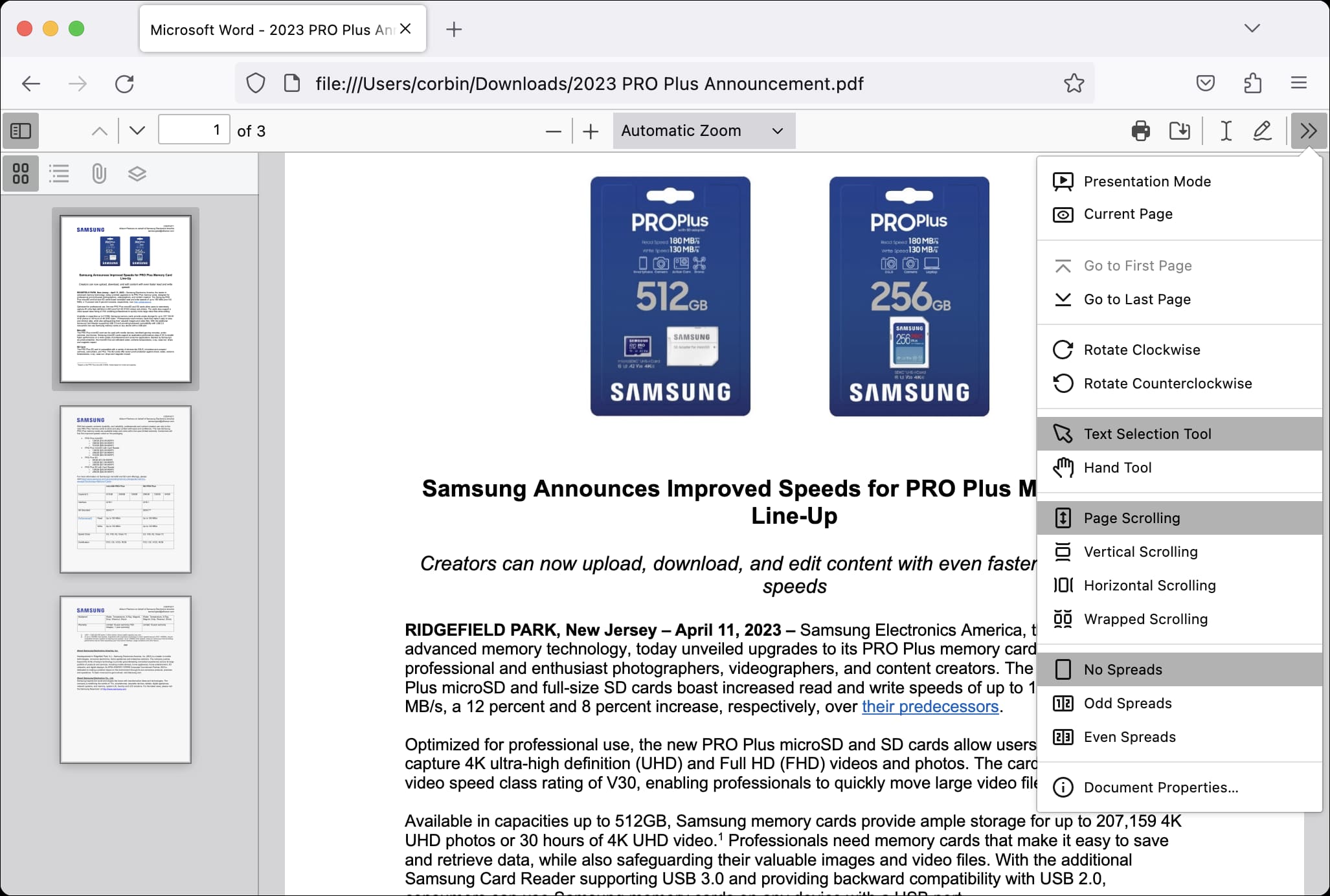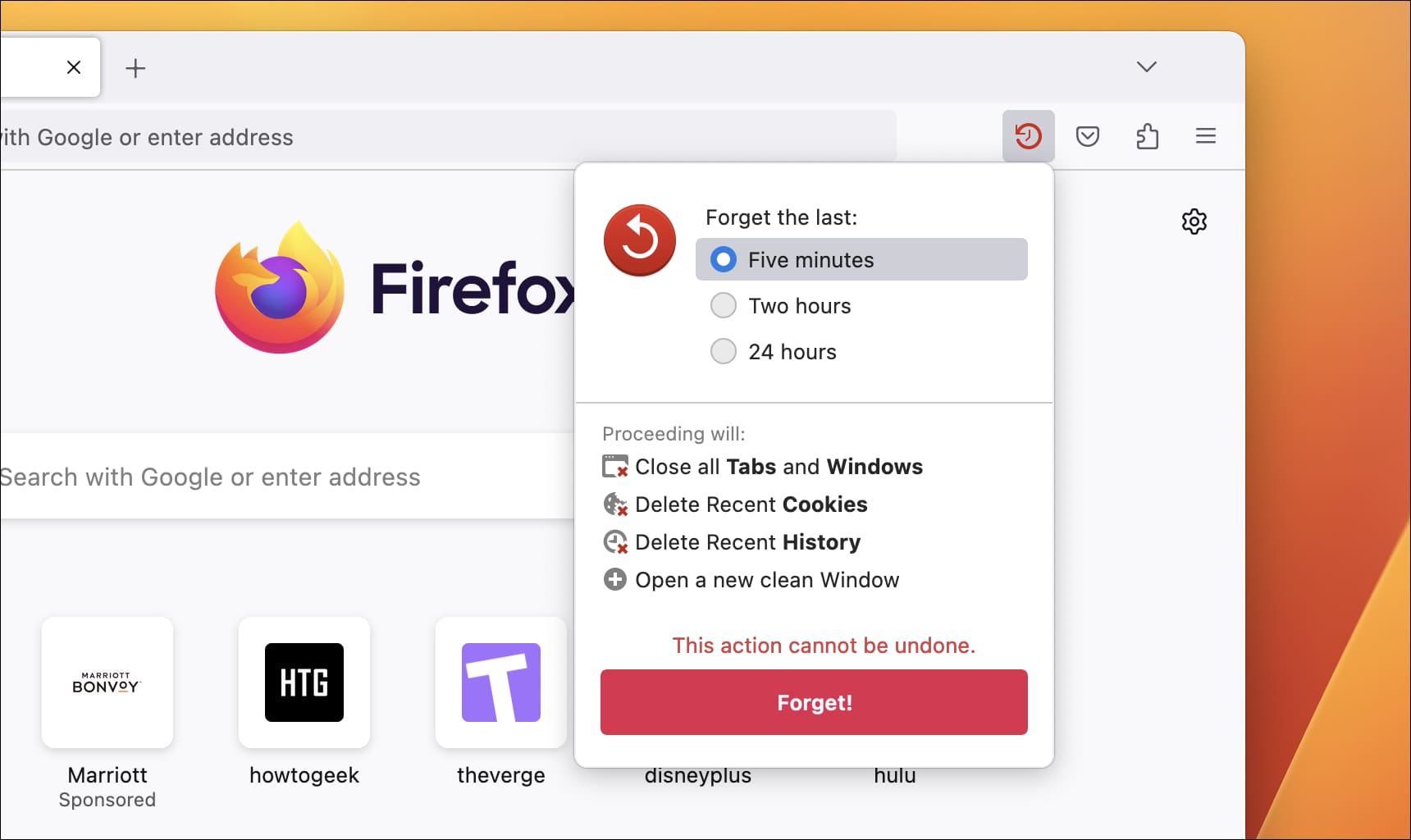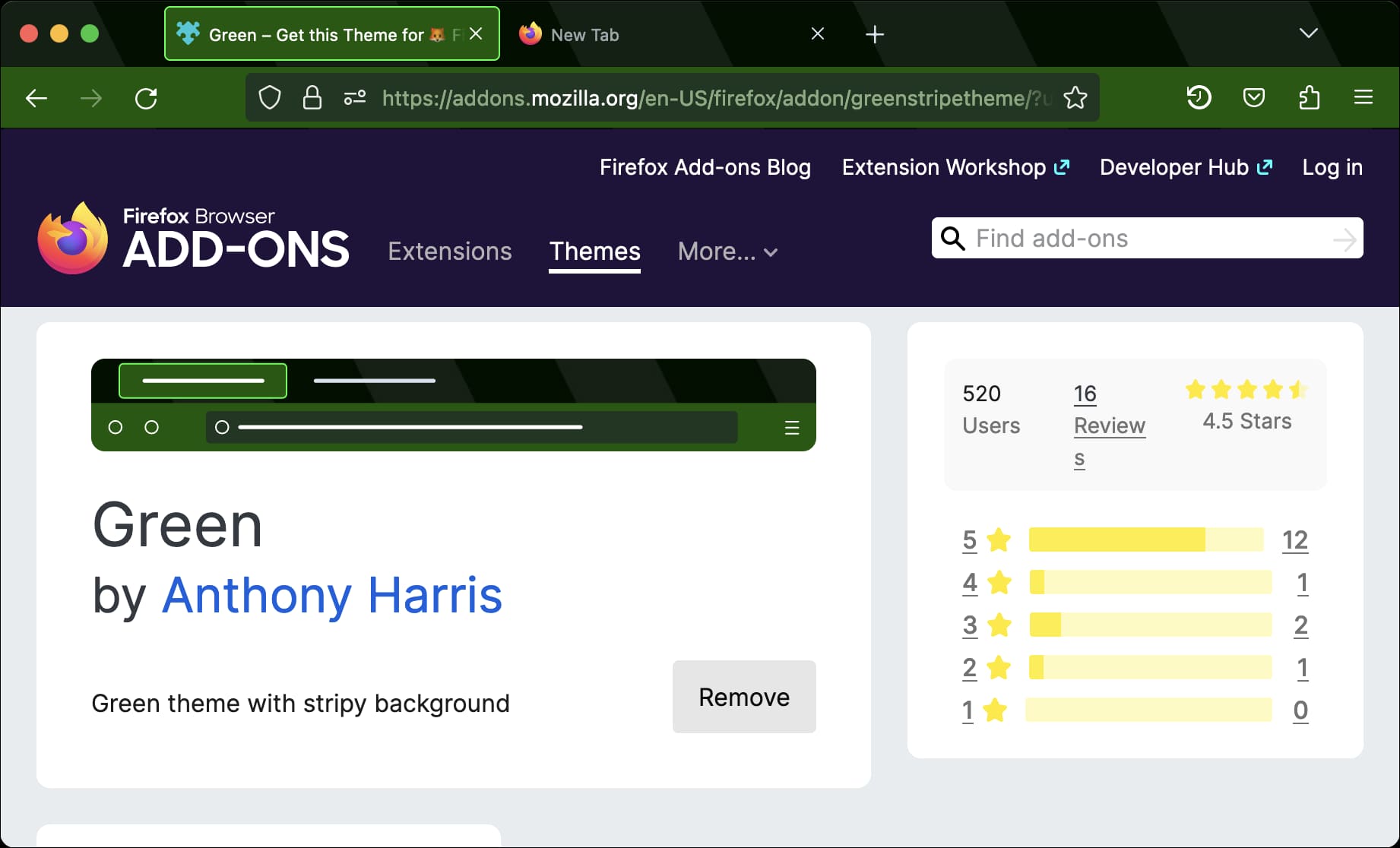您應該使用的 10 個 Firefox 功能
Firefox 已經存在了將近 20 年,隨著新功能的定期推出,很難跟踪 Firefox 的所有功能。 以下是您應該使用但可能不知道的 XNUMX 個 Firefox 功能。
快速搜索您的標籤
您可能已經註意到,當您在地址欄中鍵入內容時,Firefox 會顯示選項卡結果,通常位於搜索結果和網站下方。 但是,您只需鍵入百分比 (%) 字符,然後按空格鍵,即可將結果過濾到選項卡中。
在此模式下,您的搜索將僅限於您的選項卡,讓您無需單擊每個選項卡即可輕鬆搜索當前工作區。 您會看到基於頁面和網站地址的結果 - 例如,如果您知道在某處打開了 YouTube 視頻但記不住地址,只需在搜索欄中搜索“youtube”即可。
像專業人士一樣切換標籤
Firefox 有大量的鍵盤快捷鍵,但最有用的可能是切換選項卡的快捷鍵。 您可以按 Control + Tab 切換到右側的下一個選項卡,或按 Control + Shift + Tab 切換到左側的選項卡。 Google Chrome 和其他一些瀏覽器具有相同的縮寫。
截取更好的屏幕截圖
Firefox 多年來一直有一個內置的屏幕截圖工具,與使用常規屏幕截圖相比,它為您提供了更多用於捕獲當前頁面的選項。 您可以將鼠標懸停在某個區域上以僅捕獲突出顯示的頁面元素 - 例如,一段文本或圖像。 還有一個用於保存可見頁面的按鈕,可以節省您在使用計算機內置屏幕截圖工具時裁剪瀏覽器其餘部分的時間。
更好的選擇可能是能夠將整個頁面保存為單個屏幕截圖,即使是不滾動不可見的部分。 這就像三星 Galaxy 手機等設備上的屏幕截圖滾動功能。 如果頁面只在滾動時加載內容,您可能會遇到問題,但在截取屏幕截圖之前滾動到頁面底部通常可以解決問題。
您可以通過右鍵單擊頁面並選擇“截取屏幕截圖”或通過將屏幕截圖按鈕添加到個性化屏幕的工具欄(單擊主菜單按鈕 > 更多工具 > 自定義工具欄)來試用屏幕截圖功能。
更快地找到您的書籤
書籤非常有用,但許多人使用固定選項卡來快速轉到特定頁面,這會使您的瀏覽器速度變慢且更加混亂。 Firefox 讓您可以輕鬆快速地打開您已添加書籤的頁面,甚至無需使用鼠標。
首先,您有幾個不同的選項來查看和組織您的書籤。 就像谷歌瀏覽器和其他瀏覽器一樣,您可以將書籤欄設置為隱藏、僅出現在新標籤頁上或始終可見。 要更新此設置,請右鍵單擊工具欄並從“書籤工具欄”菜單中選擇一個選項,或者單擊“個性化”屏幕中的“工具欄”下拉菜單。
就個人而言,我喜歡該欄始終可見 - 它不會佔用屏幕上的太多空間,並且它減少了訪問特定鏈接所需的點擊次數。 如果您使用的是 Mac,則始終可以從菜單欄訪問您的書籤。 在 Windows 或 Linux 上,您需要重新打開菜單欄。
打開特定書籤的最快方法可能是通過地址欄。 在搜索欄中輸入星號 (*),然後按空格鍵——這會將結果縮小到僅包含您的書籤。
使用此功能,您可以像使用網絡搜索引擎一樣搜索正確的書籤。 在搜索功能、常規菜單和正確組織之間,您始終可以快速訪問您喜歡的頁面。
將視頻移動到浮動窗口
大多數網絡瀏覽器都可以在各自的浮動窗口中填充視頻,稱為畫中畫模式,但 Firefox 的實現比大多數其他瀏覽器中的功能更有用。 當您將鼠標懸停在視頻上時,您可以通過單擊畫中畫按鈕(它看起來像兩個正方形)來啟動它。
與 Chrome、Edge 和其他一些瀏覽器中的相同功能相比,Firefox 版本的畫中畫模式適用於更多網頁,因為 Firefox 忽略 HTML 屬性 某些頁面使用它來阻止畫中畫模式。 您可能偶爾會遇到問題 - 不支持畫中畫的頁面可能無法通過鍵盤/畫中畫控件進行媒體播放 - 但擁有它仍然很好。 例如,Chrome 中的 Hulu 網站不允許我將當前電影或節目移動到移動窗口中,但我可以在 Firefox 中。
Firefox 113 引入了改進後的畫中畫模式,包括交互式視頻時間軸、快進和快退按鈕、音量滑塊和全屏按鈕。 這是對 Chrome 模式的重大升級,後者只有基本的播放和暫停控件。
返回搜索框
還記得瀏覽器有單獨的地址欄和搜索欄嗎? 您仍然可以在 Firefox 中執行此操作! 右鍵單擊主工具欄上的任意位置並選擇自定義工具欄(或轉到菜單按鈕 > 更多工具 > 自定義工具欄)。 然後將搜索框從項目網格拖動到工具欄。
即使工具欄中有搜索框,主地址欄仍可用於網絡搜索。 這種單獨模式的主要好處是當前 URL 在您搜索時仍然可見,並且您可能會看到更多自動完成結果(因為在主頁欄中鍵入也會顯示書籤、歷史記錄和其他項目)。
試驗容器
Mozilla 有一個名為 Firefox 多賬戶容器 ,它向瀏覽器添加單獨的容器。 例如,您可以設置一個個人容器和一個工作容器,這兩個容器都有單獨的 cookie 和活動登錄。 它非常適合分隔您的在線世界,或者只是管理同一站點的多個帳戶。
這不是 Firefox 內置的功能,但它基於接口 Mozilla 創建的編程擴展應用程序, Mozilla 開發了容器的主要擴展。 這已經足夠接近了。
打開和編輯 PDF 文件
您可能已經知道 Firefox 可以從 Web 查看 PDF 文件,但它也可以查看保存在您計算機上的文件。 當您在計算機上打開 PDF 時,Firefox 應該作為一個選項出現,但您也可以使用鍵盤快捷鍵 Ctrl + O(或 Mac 上的 Command + O)瀏覽文件。 如果您使用的是 Mac 或在 Windows 和 Linux 上啟用了菜單欄,則可以從此處執行此操作 文件 > 打開文件。
Firefox 的 PDF 查看器功能豐富,包括帶有大綱和縮略圖選項的側邊欄、頁面選擇器、多個縮放選項、全屏查看模式以及多種滾動頁面的方式。 您可以通過切換側邊欄(左上按鈕)並打開“工具”菜單(右上按鈕)來查看所有選項。 您甚至可以在 PDF 上書寫和繪圖,並將更改保存回新文件中。
這類似於 Microsoft Edge 和 Google Chrome 中的現代 PDF 查看器,但如果您不使用這些瀏覽器,Firefox 可以讓您免於安裝專用的 PDF 應用程序。
清除最近的瀏覽器活動
如果您忘記為最近的任務使用隱私窗口,或者如果您出於任何其他原因需要清除最近的瀏覽器活動,則無需打開 Firefox 的設置。 有一個可選的“忘記”按鈕,可以快速刪除最近五分鐘、兩小時或 24 小時的活動。
要獲得該按鈕,請右鍵單擊主工具欄上的任意位置並選擇自定義工具欄,或轉到菜單按鈕 > 更多工具 > 自定義工具欄。 然後,您可以將“忘記”按鈕從彈出窗口拖動到工具欄。
切換到新外觀
Firefox 主題可能不像以前那樣流行,尤其是在系統中引入了淺色和深色模式後,但它們仍然得到了全面支持。 您可以查看所有可用的功能 Firefox 附加站點 只需單擊一下即可應用它們中的任何一個。 Firefox 主題只是圖片 和顏色代碼,因此您不必像擔心常規瀏覽器擴展一樣擔心隱私問題。
如果您想創建自己的主題,您甚至不需要使用文本編輯器。 讓你 Firefox 顏色擴展 從 Mozilla 直接在瀏覽器中創建和共享自定義主題,無需編碼。