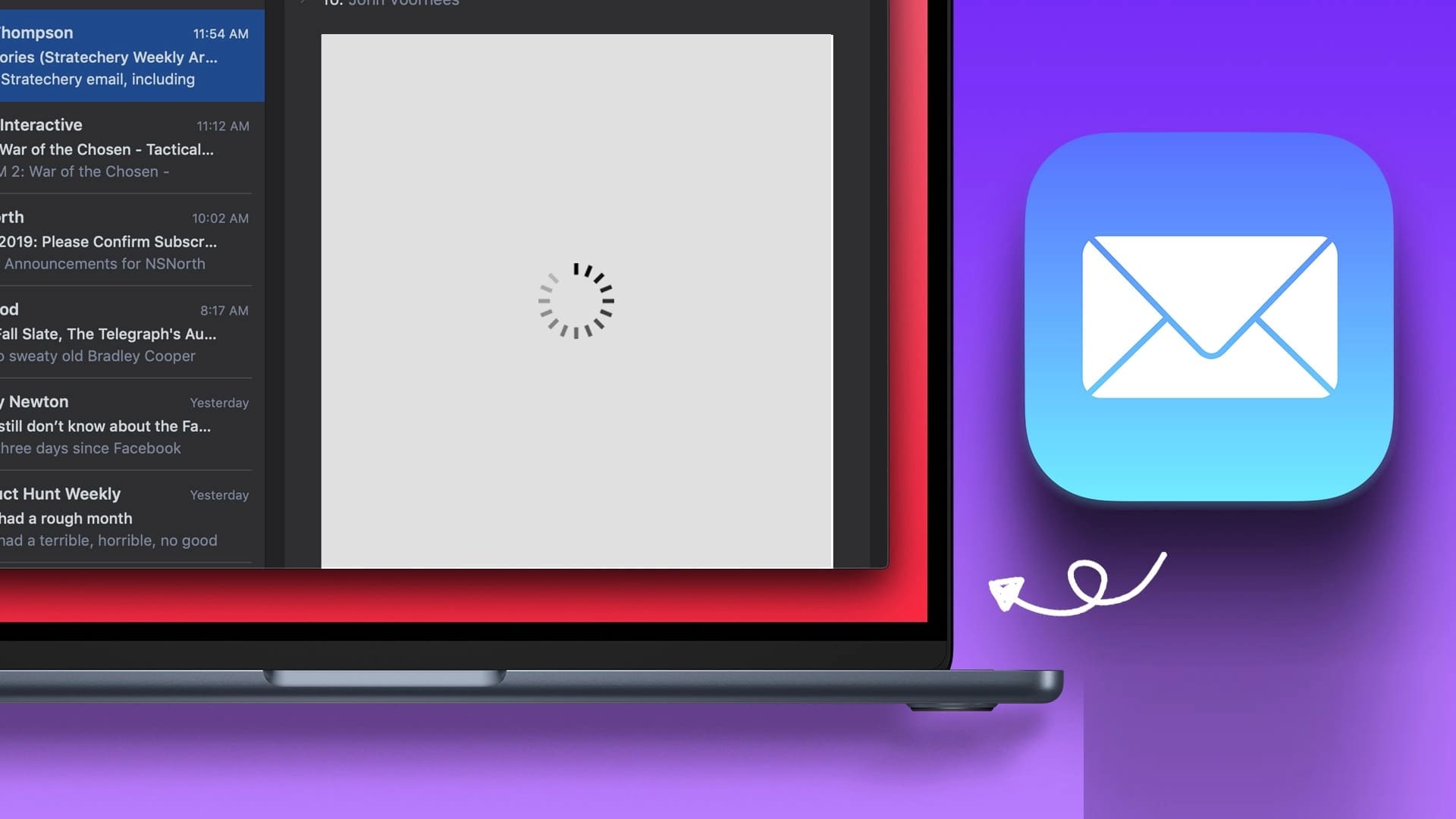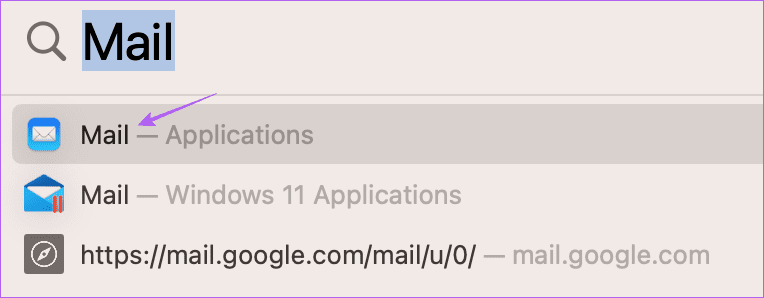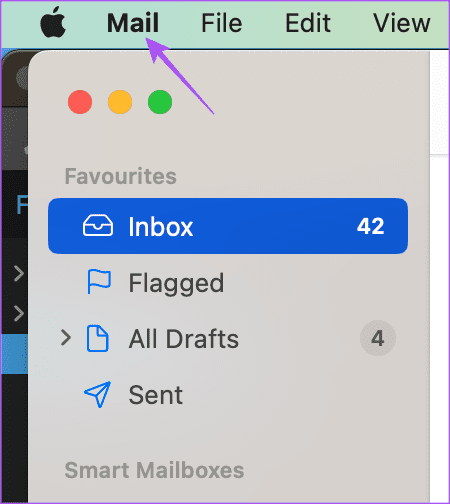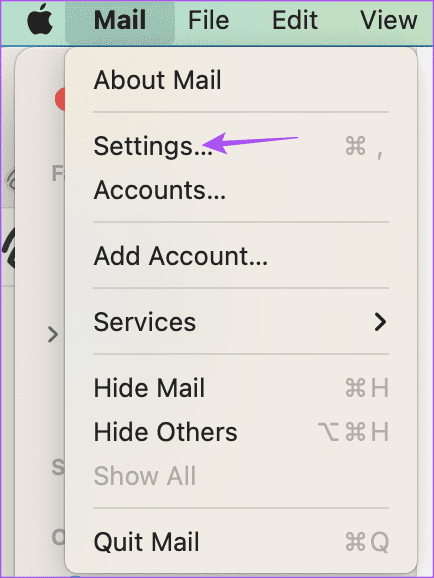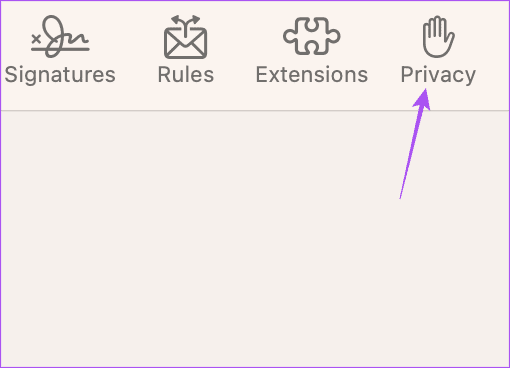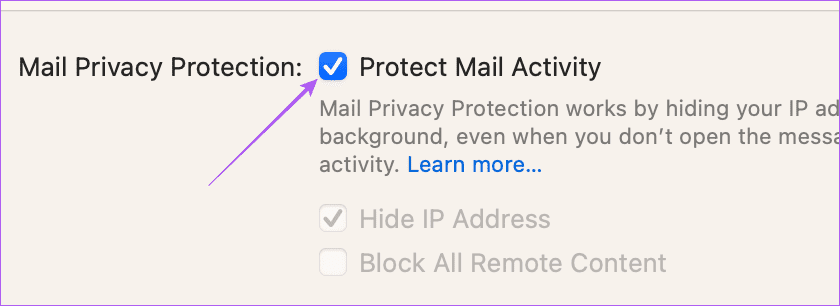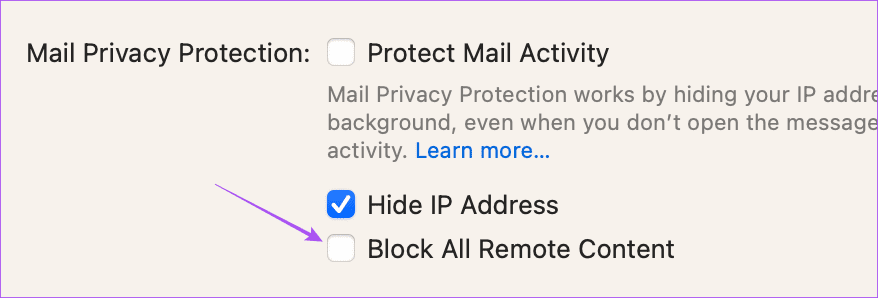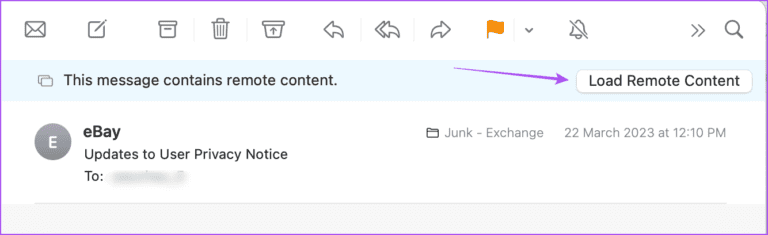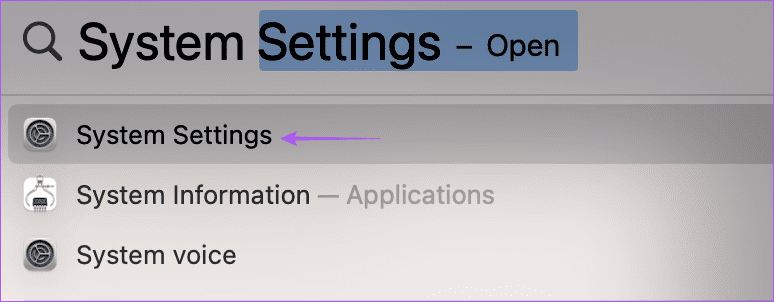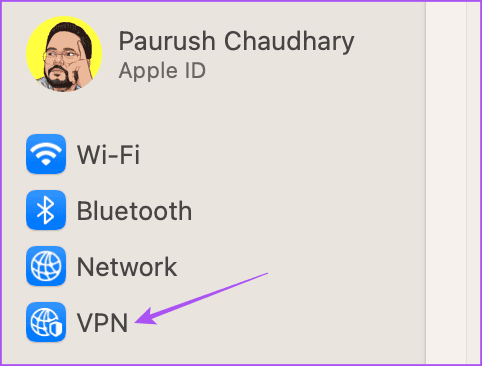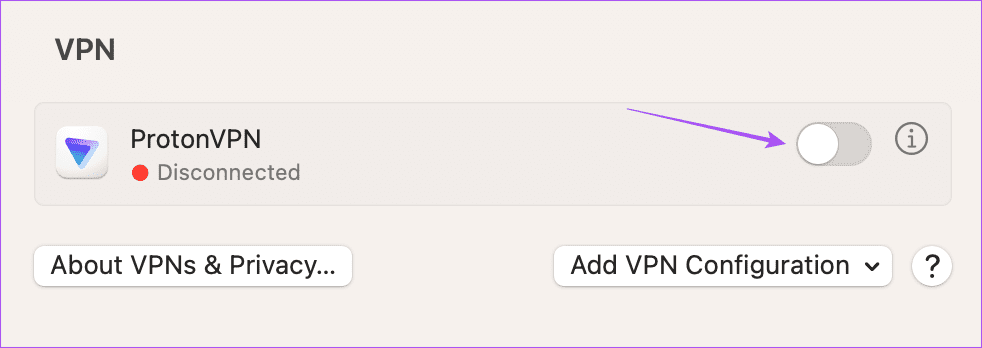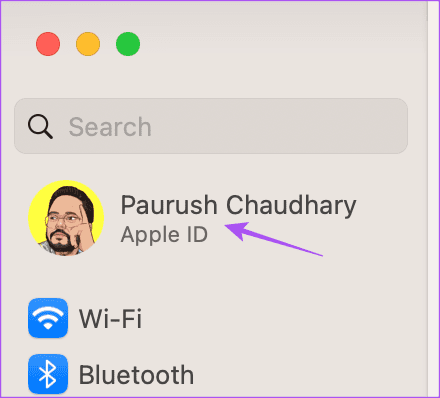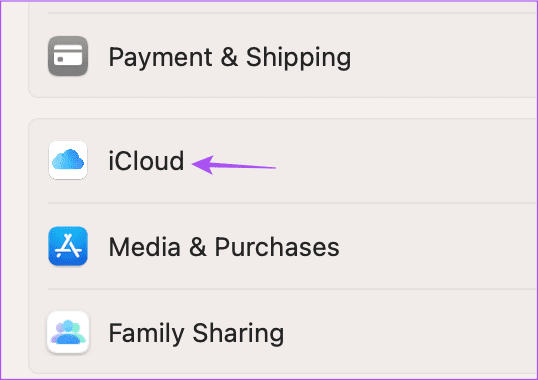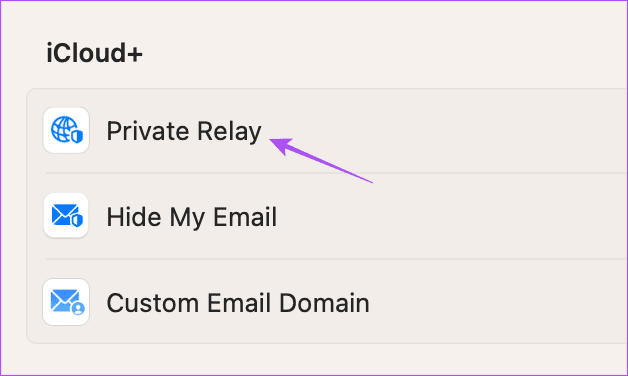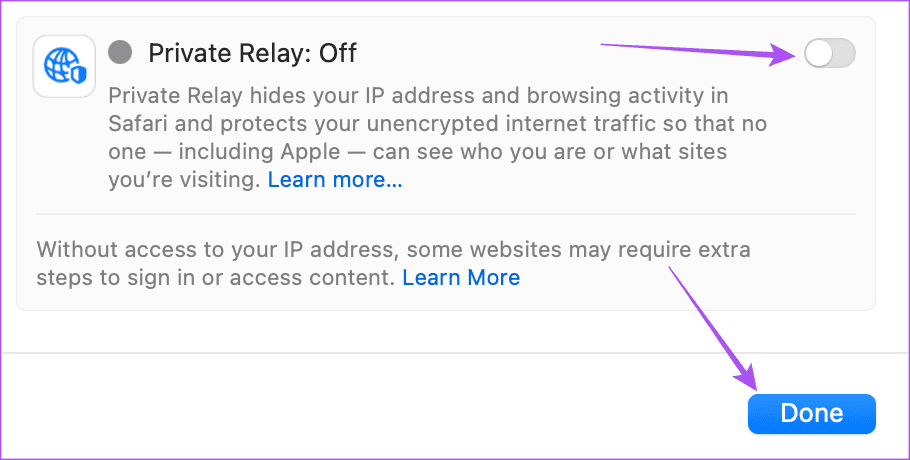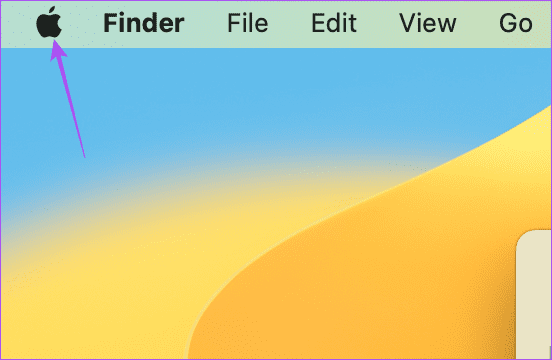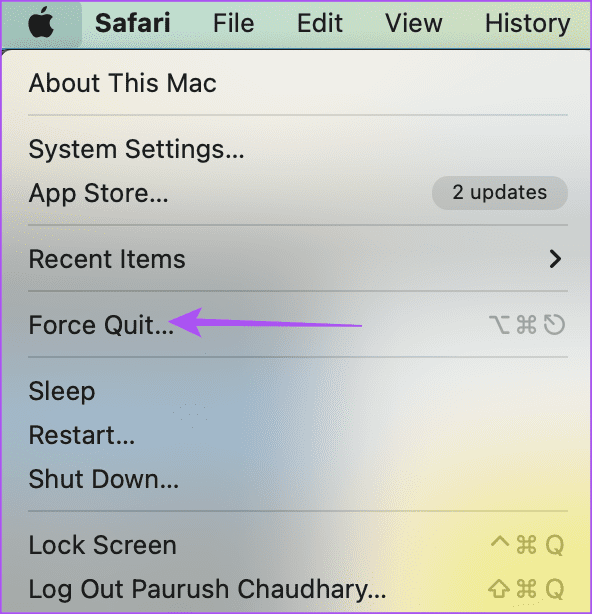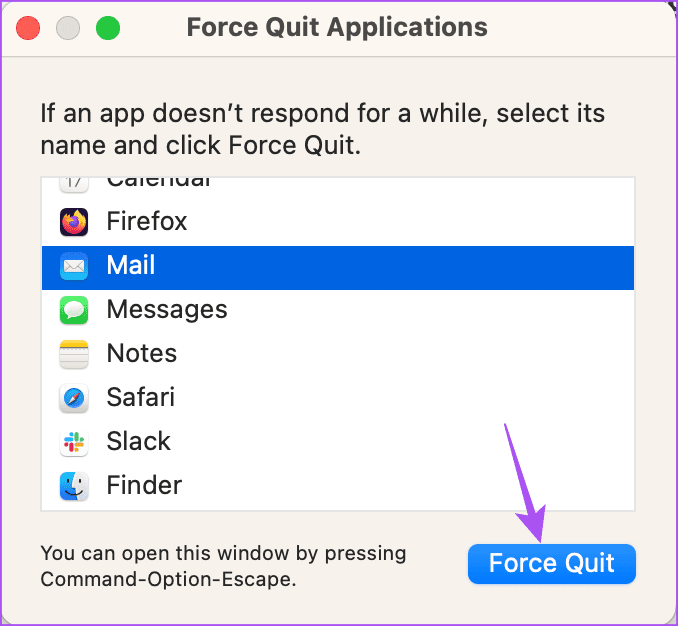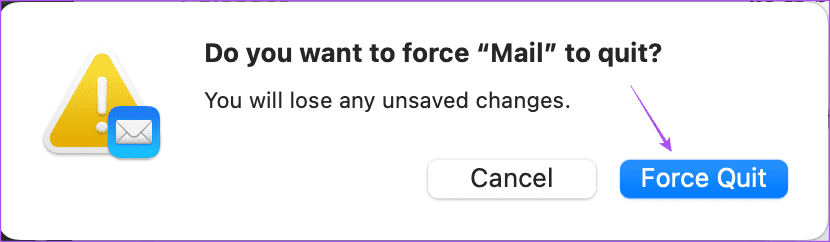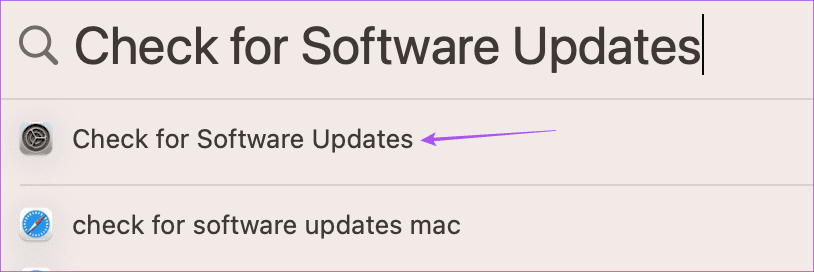在 Mac 上的郵件應用程序中無法加載圖片的 6 大修復方法
Mac 上的“郵件”App 可讓您回复所有個人和專業電子郵件。 你也可以 在 Mac 上的“郵件”App 中創建電子郵件群組 發送批量電子郵件。 與每個電子郵件客戶端一樣,郵件應用程序允許您發送和接收照片。 但有時,圖片並不是通過電子郵件隨機上傳的。
但是一些用戶抱怨有時圖像無法加載到他們的郵箱中。 如果您遇到同樣的問題,請嘗試修復未在 Mac 上的“郵件”應用程序中加載的照片的最佳方法。
1. 檢查您的互聯網連接
從最基本的解決方案開始,您需要檢查您的互聯網速度。 如果您的 Mac 未連接到 Wi-Fi 或快速以太網連接,照片將需要一些時間或無法加載到“郵件”應用程序中。 因此,您需要強大的互聯網連接,這有助於在您的電子郵件中快速加載圖像。
2.檢查郵件應用程序的隱私設置
處理好您的互聯網連接後,您需要檢查是否允許郵件應用程序下載您從未知發件人那裡收到的文件。 郵件應用程序的隱私功能會隱藏您的 IP 地址並阻止遠程內容。 由於此功能,您可能無法看到電子郵件中的圖像。 我們建議按照以下步驟暫時禁用此功能。
相片1: 按鍵盤快捷鍵 Command +空格鍵 打開 Spotlight搜索 ,鍵入郵件,然後按回車鍵。
相片2: 點擊 郵件 在左上角。
進入第 3 步: 定位 設置.
相片4: 點擊 隱私 在右上角。
相片5: 取消選中旁邊的框 郵件活動保護。
進入第 6 步: 取消選中“運氣”旁邊的框t 所有遠程內容”。
相片7: 關閉窗口並打開包含圖像文件的電子郵件。
相片8: 點擊 下載內容 運行在右上角上傳照片。
3.禁用VPN服務
如果您仍然無法在“郵件”應用程序中看到照片,我們建議您在 Mac 上禁用 VPN。 如果您使用 VPN,該服務可能會阻止您的 Mac 遠程下載內容。 以下是檢查和禁用它的方法。
相片1: 按鍵盤快捷鍵 Command +空格鍵 打開 Spotlight搜索 , 並鍵入 系統設置 ,然後按 返回。
相片2: 點擊 VPN 從左側邊欄。
進入第 3 步: 點擊 在 VPN 旁邊切換以禁用該服務。
相片4: 關閉設置 系統 打開郵件應用程序以檢查問題是否已解決。
4. 禁用 iCloud 隱私中繼
iCloud 隱私中繼 這是 iCloud + 引入的一項安全功能,可讓您向廣告商和跟踪器隱藏您的 IP 地址和瀏覽活動。 iCloud Privacy Relay 會將網絡流量重定向到第三方服務器,甚至 Apple 也無法訪問它。 此服務可能不允許下載郵件應用程序中的圖像等內容。 所以我們建議暫時禁用此功能,看看問題是否得到解決。
相片1: 按 Command + 空格鍵鍵盤快捷鍵打開 熱點搜索, 並輸入 系統設置, 並按下 返回。
第2步: 點擊 私人檔案名稱 你在左上角。
進入第 3 步: 點擊 iCloud中。
相片4: 向下滾動 雲+ , 點擊 隱私中繼。
相片5: 單擊旁邊的切換按鈕 隱私中繼 關閉該功能。 然後,點擊 它完成了。
進入第 6 步: 關閉系統設置並打開郵件應用程序以檢查問題是否已解決。
5.強制退出並重新啟動郵件應用程序
如果 Mac 上的“郵件”應用仍未顯示照片,您可以嘗試強制退出並重新啟動該應用,讓它重新開始。
相片1: 點擊標誌 蘋果 在左上角。
相片2: 定位 強制終止。
進入第 3 步: 定位 郵件 從應用程序列表中。
相片4: 點擊 強制終止。
第5步:再次點擊強制退出確認。
進入第 6 步: 準備好了 啟動郵件應用程序 驗證問題是否已解決。
6. macOS 更新
如果所有解決方案都不起作用,最後的辦法是更新您的 macOS 版本,這也會更新郵件應用程序。 此外,它將消除可能導致此問題的任何錯誤或故障。
相片1: 按鍵盤快捷鍵 Command +空格鍵 要打開 Spotlight 搜索,請鍵入 檢查軟件更新, 並按下 Return。
相片2: 以防萬一 更新可用性 下載並安裝它。
進入第 3 步: بعد 安裝 macOS 更新 並重新啟動您的 Mac,打開郵件應用程序以檢查問題是否已解決。
將照片上傳到郵件應用程序
如果電子郵件中包含從營銷細節到交易等重要細節,那麼在電子郵件中顯示圖像可能至關重要。 幸運的是,通過使用上述解決方案,您可以讓“郵件”應用程序順利地向您顯示照片。 但是,如果您正在尋找特定的郵件,您可以參考 我們關於當 Apple Mail Search 在 Mac 上不工作時的帖子 您的。