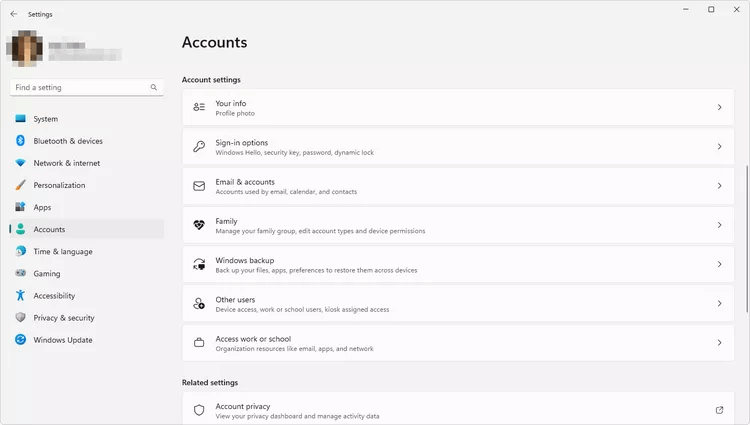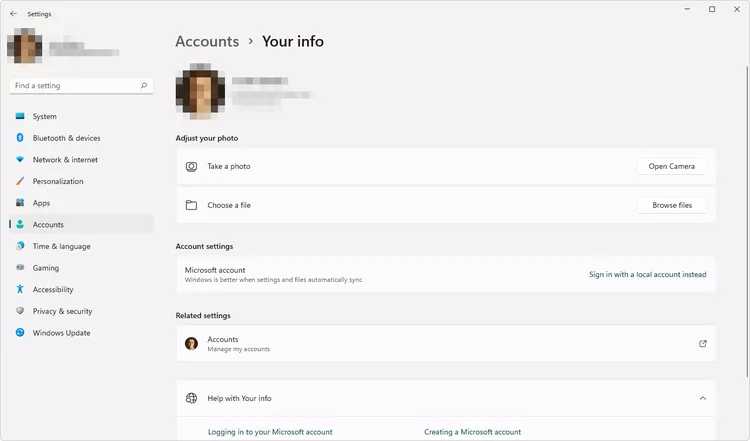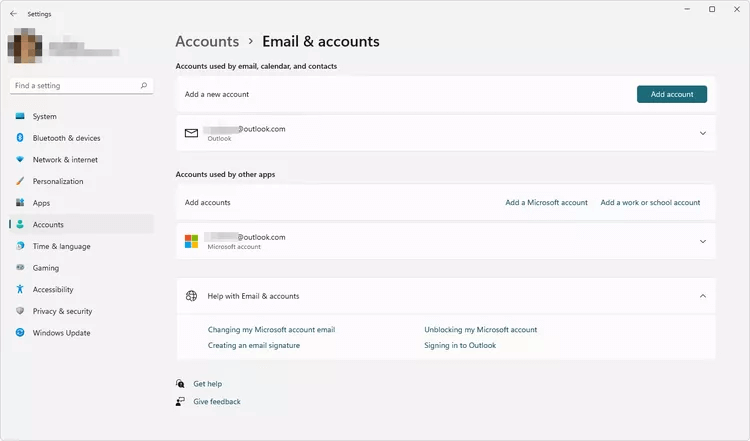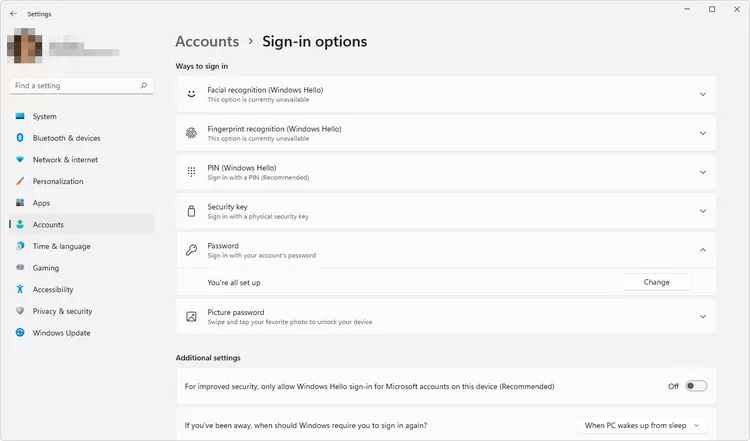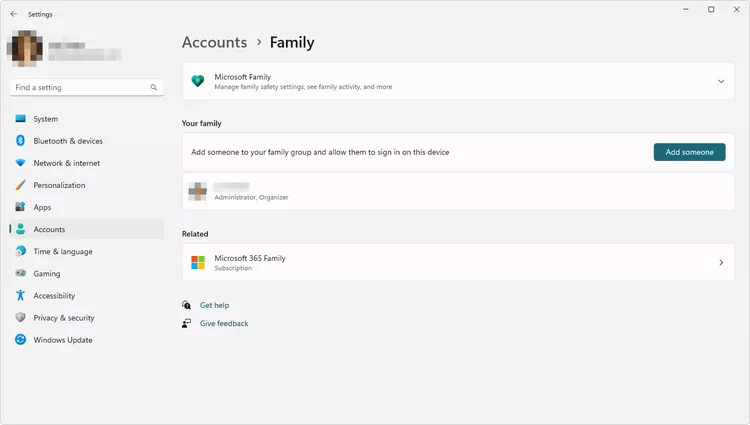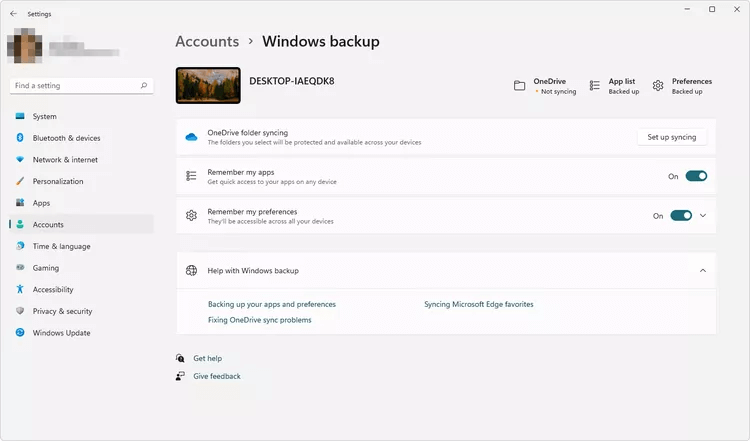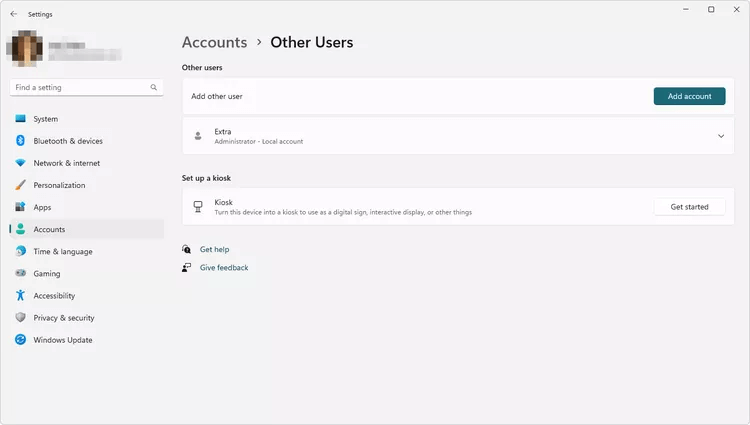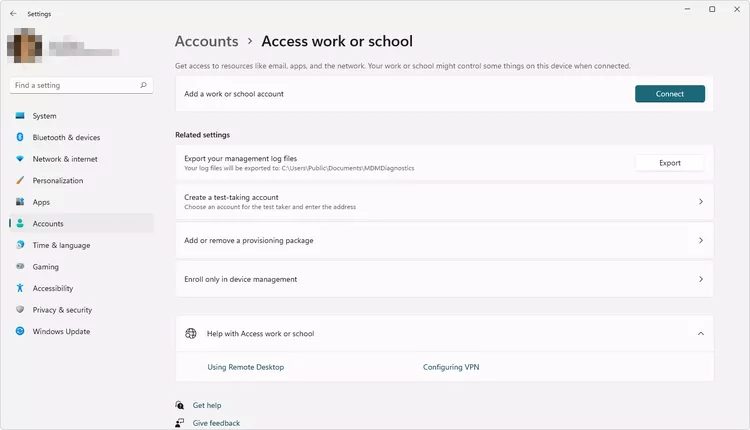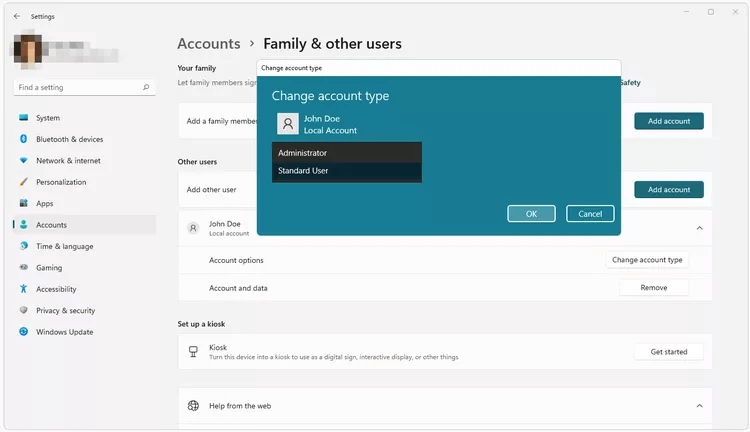Windows 11 用戶帳戶設置指南
許多 Windows 設置可以在 Windows 11 內置的恰當命名的設置工具中訪問。從這裡你可以訪問登錄選項等內容來更改你的登錄方式,或者你去哪里為你自己或其他人更改用戶帳戶設置用戶。
如何訪問 Windows 11 帳戶設置
右鍵單擊“開始”菜單並選擇“設置”,或使用鍵盤快捷鍵 贏+我 到達那裡沒有 老鼠。 接下來,選擇 帳目 從左側的列表中,向下滾動到區域 帳號設定.
什麼是 Windows 11 用戶帳戶設置?
“帳戶設置”頁面提供了多個選項:
- 你的資料
- 登錄選項
- 電子郵件帳戶
- 家庭
- Windows 備份
- 其他用戶
- 上班或上學
以下是這些選項的說明以及您想要訪問這些特定設置的原因的說明。
備註: 其中一些選項僅適用於登錄到其 Microsoft 帳戶的用戶。 下面列出了這些差異。
您的信息設置
在這裡您可以更改個人資料圖片並在兩者之間切換 使用本地帳戶或 Microsoft 帳戶. 如果您已登錄您的 MS 帳戶,則可以在 account.microsoft.com 上找到訪問其他設置(例如隱私和付款)的鏈接。
“電子郵件和帳戶”設置
此處列出了電子郵件、日曆、聯繫人和其他應用程序使用的帳戶。 轉到此處刪除現有帳戶或從 Outlook.com、Google、iCloud 等位置添加帳戶。
登錄選項設置
在 Windows 11 中有多種登錄選項:
- 面部識別: 出示您的臉即可登錄。
- 指紋識別: 通過提供指紋登錄。
- 個人身份證號碼: 使用 PIN(數字、字母或符號)登錄。
- 安全密鑰: 可以連接 USB 設備來驗證您的帳戶。
- 密碼: 使用密碼登錄。
- 圖片密碼: 通過選擇圖像的特定部分登錄。
這些是您可以訪問以設置或更改任何這些登錄方法的設置,例如 刪除 Windows 11 密碼.
備註: 如果您使用 MS 帳戶登錄,並且關閉了 Microsoft 帳戶的僅允許 Windows Hello 登錄選項,則可以使用最後兩種方法。
此屏幕的下方是其他設置。 如果您不在,Windows 將決定何時讓您再次登錄。 另一個選項是動態鎖定,啟用後,當藍牙連接的手機超出藍牙範圍時,Windows 會自動鎖定您的設備(例如,當您離開時 Windows 會鎖定設備)。
您還可以讓可重新啟動的應用程序在您重新登錄帳戶時自動開始備份。 除了這些登錄選項之外,還有一個選項可以在登錄屏幕上顯示或隱藏您的帳戶詳細信息,另一個選項可以在更新後使用您的登錄信息自動完成設備設置。
家庭設置
如果您希望其他人能夠使用他們的用戶帳戶訪問此計算機,您可以在此處包括他們。 您可以添加 Microsoft 帳戶,包括與您一起工作的孩子的帳戶 微軟家庭安全.
如果您使用的是本地帳戶,則不會看到此屏幕。 可以通過電子郵件和帳戶從本地帳戶添加其他用戶。
نصيحة: 雖然計算機的所有用戶都在這個屏幕上,但這不是更改用戶帳戶的方法。 有關這些說明,請參閱本頁底部。
Windows 備份設置
備份您的文件、應用程序等,以便您可以在已登錄的其他設備上進行相同的設置。 您可以設置 OneDrive 文件夾同步,並打開記住我的應用程序和記住我的首選項,以便可以在您的所有設備上訪問這些內容。
其他用戶設置
您可以在此處添加本地用戶帳戶、更改其他用戶帳戶類型以及刪除其他本地帳戶。
您可以在此處將設備變成信息亭。 主要用於企業,但同樣適用於 PC,此模式僅顯示您選擇的一個應用程序。 它用於允許其他人以鎖定模式訪問您的計算機,在鎖定模式下,一個應用程序(例如郵件)處於打開狀態,但他們不能使用任何其他應用程序或瀏覽器文件和文件夾。
“上班或上學”設置
您可以在此處設置您的工作或學校帳戶,以訪問網絡上的應用程序、電子郵件等內容。 您可以輸入您的學校/工作電子郵件地址或將計算機加入 Azure Active Directory 或本地 Active Directory 域。
如何更改 Windows 11 中的用戶帳戶?
設置中的其他用戶部分列出了連接到計算機的所有用戶。 去那裡更改用戶帳戶可能有意義,但這只是部分正確,具體取決於您的意思。
轉到“設置”屏幕以在標準用戶和管理員之間更改用戶帳戶類型,具體取決於您希望用戶擁有的權限級別。 選擇更改帳戶類型來執行此操作。
您可以做的另一件事是更改您登錄時使用的用戶帳戶。 這通過設置是不可能的。 或者,通過右鍵單擊“開始”按鈕並轉到,在 Windows 11 中切換用戶 關掉 أو 註銷 > 註銷 ,然後選擇您要登錄的用戶。 縮寫 贏 + 升 是另一種選擇。
經常問的問題:
Q1:如何從 Windows 11 中刪除 Microsoft 帳戶?
回答: 要在 Windows 11 上刪除帳戶,請轉到 開始 > 設置 > 帳戶 > 其他用戶. 選擇 主機名稱 أو عنوانالبريدالإلكتروني 並選擇 移動。 您不能刪除管理員帳戶。
Q2:如何在 Windows 11 上更改管理員帳戶?
回答: ل在 Windows 11 上更改管理員帳戶 , 去 設置 > 帳戶 > 家庭或其他用戶. 選擇一個帳戶並選擇 更改帳戶類型 > 管理員 > 確定.
Q3:如何在 Windows 11 上更改我的帳戶名?
回答: 要在 Windows 11 上更改您的帳戶名, 打開控制面板 然後去 用戶帳戶 > 用戶帳戶 > 更改您的帳戶名稱. 如果您沒有看到此選項,請轉到 設置 > 賬戶 > 你的信息 > 管理我的賬戶 > 編輯姓名.