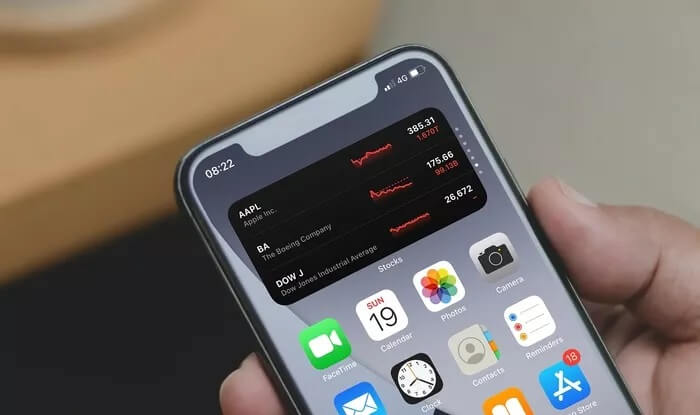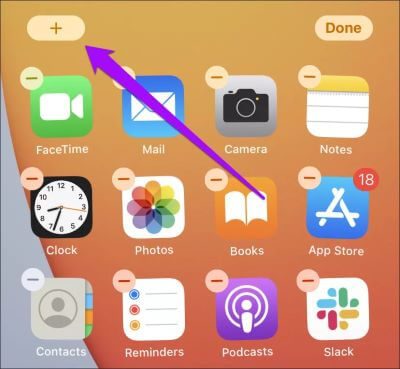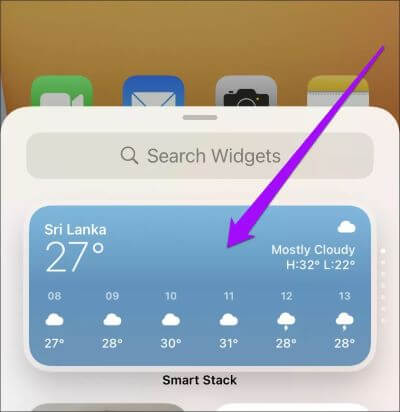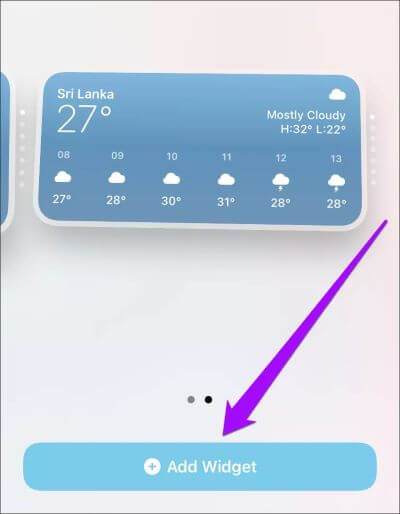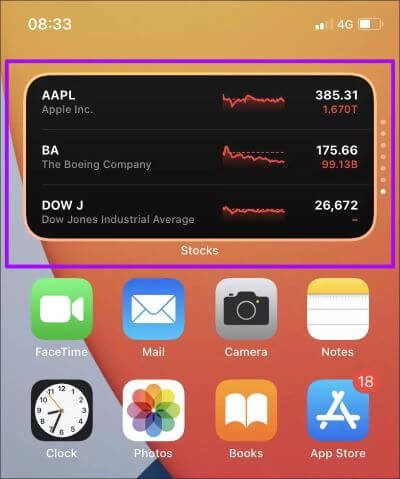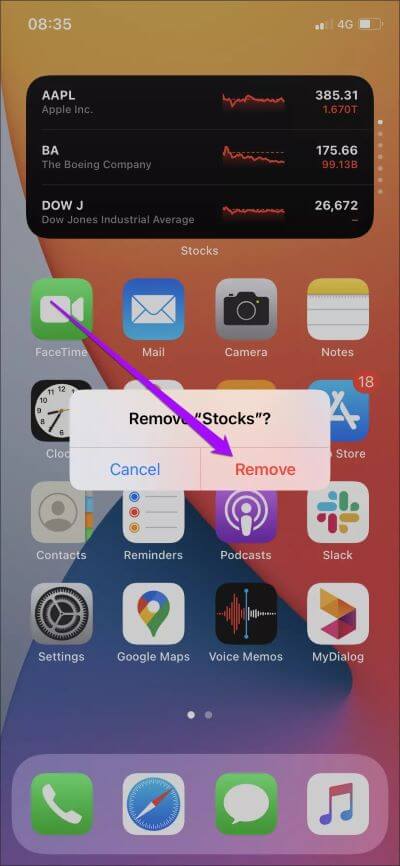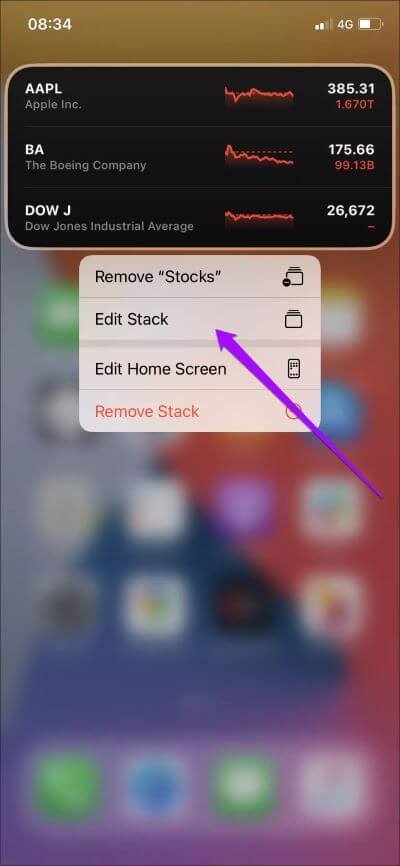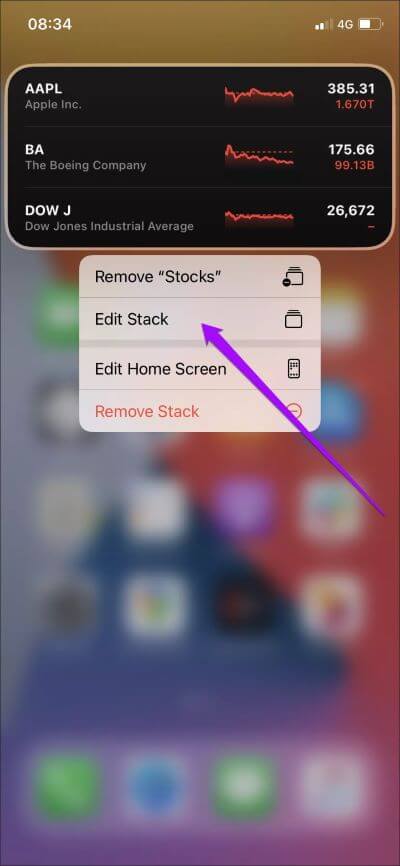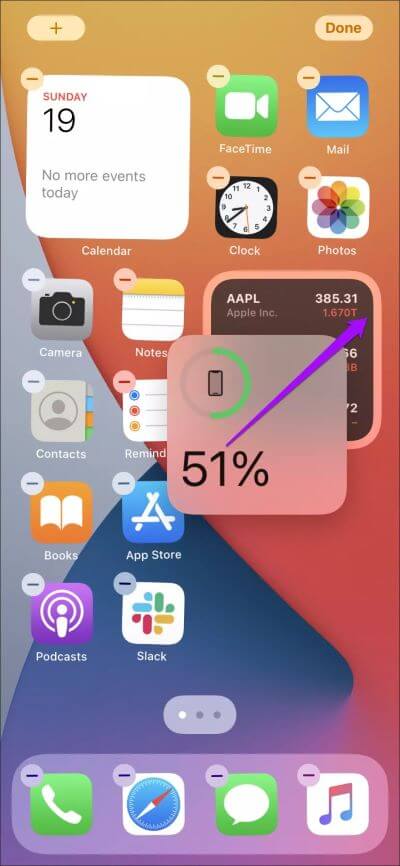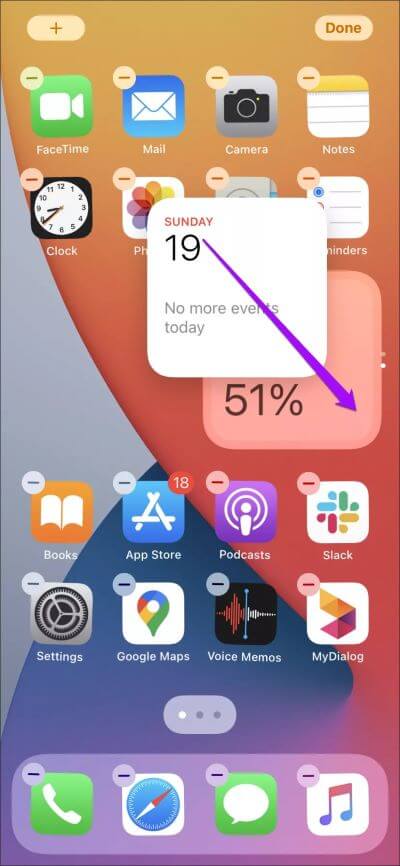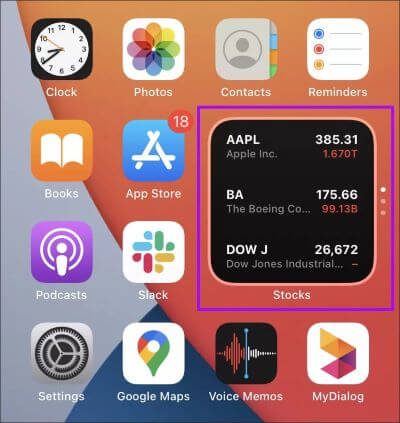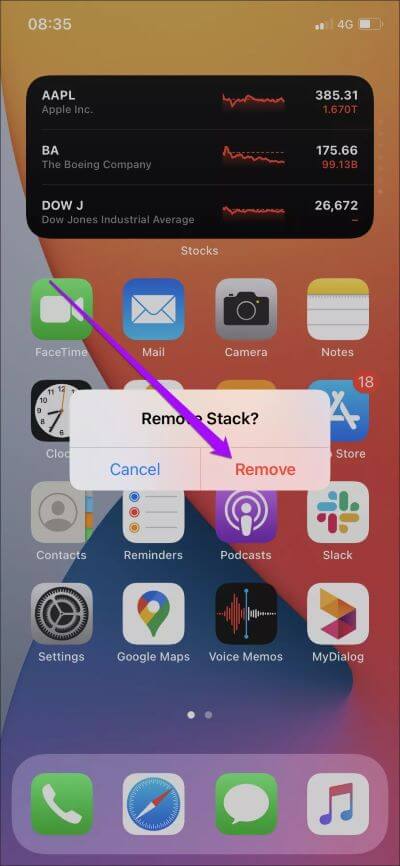如何在 iPhone 上添加或編輯 Smart Stack 小工具
iOS 14 在 iPhone 歷史上首次帶來了添加小部件的功能。小工具 到主屏幕。 這些小部件有不同的大小,雖然它們沒有任何交互元素,但它們傳達了很多有用的信息。 為了讓事情變得更好,您可以使用智能堆棧來最大化 iPhone 的主屏幕體驗。 如果您想知道如何添加或修改小部件智能堆棧,那麼您來對地方了。
如果您想知道,智能堆棧會根據之前的活動“智能地”在小部件之間切換。 例如,您可能已經習慣在早上打開“提醒”應用程序 - 使用 Smart Stack,預計“提醒”小部件會在那個時間立即彈出。 iPhone 使用機器學習來為智能堆棧提供動力,因此在正確的時間看到正確的工具不要感到驚訝。
此外,智能堆棧有助於減少許多小部件的混亂,因為您還可以手動向上或向下滾動以找到所需的小部件。
讓我們看看在 iPhone 上添加和編輯智能堆棧必須遵循的方法。 我們還將向您展示如何從頭開始構建您自己的自定義小部件堆棧。
如何在 iOS 14 中添加 SMART STACK
iOS 14 附帶了一套準備就緒的小工具。 您可以像任何其他小部件一樣將其添加到主屏幕。
首先長按主屏幕的空白區域來搖動所有應用程序圖標。 然後,點擊屏幕左上角的加號圖標。
您應該看到小部件庫。 單擊“智能堆棧”,您應該會在頂部看到它。
選擇尺寸(小或中),然後點擊插入小部件將智能堆棧添加到主屏幕。
插入智能堆棧後,您可以隨意將其移動到主屏幕上或完全移動到不同的頁面上。
您還可以添加多個智能堆棧,如果您想將它們放置在不同的主屏幕頁面上,這是理想的選擇。
顯示小部件庫 – 由於您已經添加了智能堆棧,因此您將不會再看到它列在庫的頂部。 為此,請在搜索工具字段中輸入“智能堆棧”進行查看。 然後選擇尺寸並按添加小部件。
注意:您還可以在今日視圖中為小部件添加智能堆棧(如果還沒有) - 跳到屏幕上,調出小部件菜單,選擇智能堆棧,然後點擊添加小部件。 如今,視圖也是在 iPad 上添加和使用智能堆棧的唯一方法,因為您無法將小部件添加到主屏幕。
從智能堆棧中刪除小部件
您添加到主屏幕的智能堆棧包含許多小部件。 您可能根本不會使用其中的一些。 在這種情況下,您可以刪除那些您不打算輕易使用的工具。 有兩種方法可以做到這一點。
第一種方法涉及手動滾動堆棧,直到到達要刪除的小部件 - 讓我們選擇 Stock 小部件作為示例。 然後長按智能堆棧並選擇刪除庫存。 單擊刪除進行確認。
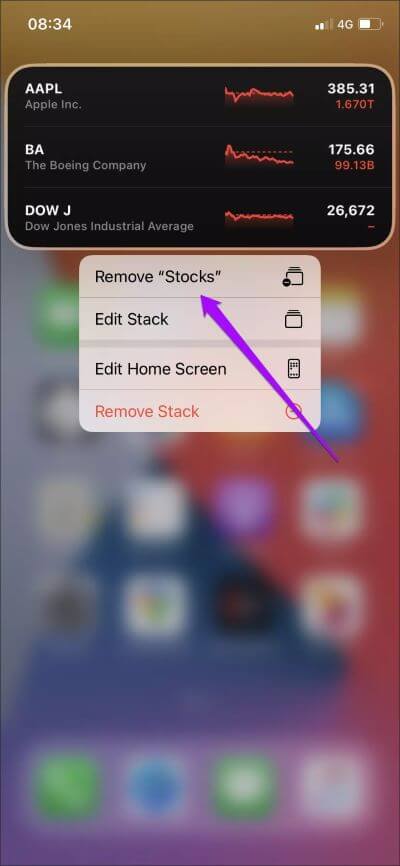
如果您想要快速刪除多個小部件,最好從按住上下文菜單中選擇“修改堆棧”選項。 在接下來出現的小部件列表中,將不需要的小部件拖到屏幕左側,然後點擊刪除。
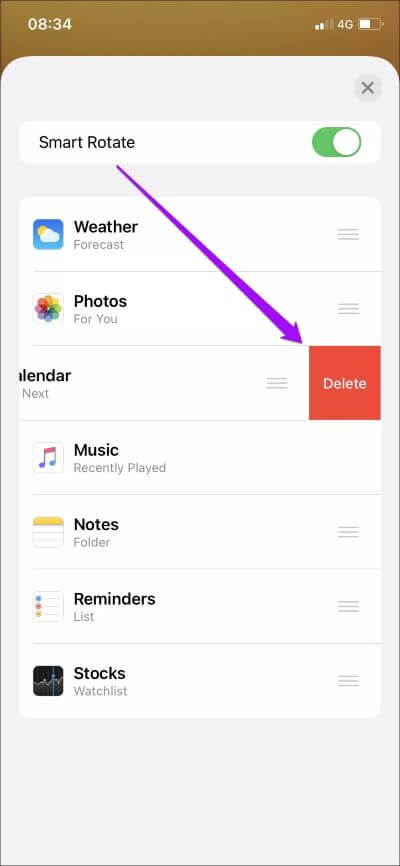
刪除不需要的小部件後,向下滑動即可退出主屏幕。
更改智能堆棧的順序
當手動滾動智能堆棧時,您可能不喜歡每個小部件的顯示順序。 幸運的是,您可以更改默認順序。
首先長按堆棧 - 在出現的上下文菜單中,單擊“編輯智能堆棧”。
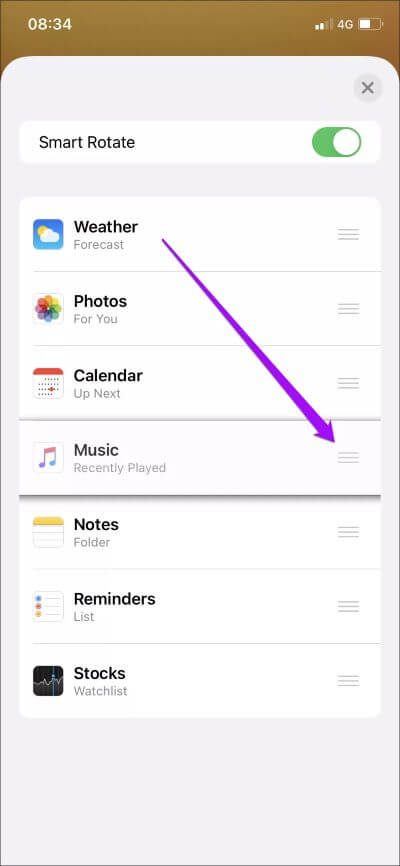
接下來,點擊並按住列出的每個小部件旁邊的手柄,以任意順序拖動它們。 向下滾動以退出主屏幕。
禁用智能堆棧
您可能更喜歡滾動智能堆棧而不是讓小部件自動旋轉。 在這種情況下,您可以禁用小部件的“智能”功能。
按住智能堆棧,選擇編輯堆棧,然後關閉智能旋轉旁邊的開關。
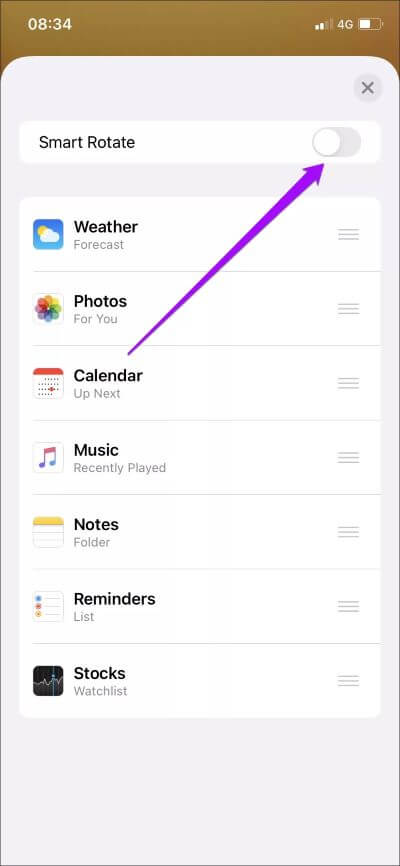
退出主屏幕後,Smart Stack 將不再自行顯示有用的小部件。 如果您想恢復功能,請返回工具修改屏幕並打開智能旋轉。
創建自定義智能堆棧
您可以創建自己的自定義“智能”堆棧,而不是從小部件庫中插入智能堆棧。 如果 這是主屏幕 對於已經內置小部件的 iPhone,將一個小部件拖放到另一個類似大小的小部件頂部即可開始堆疊。
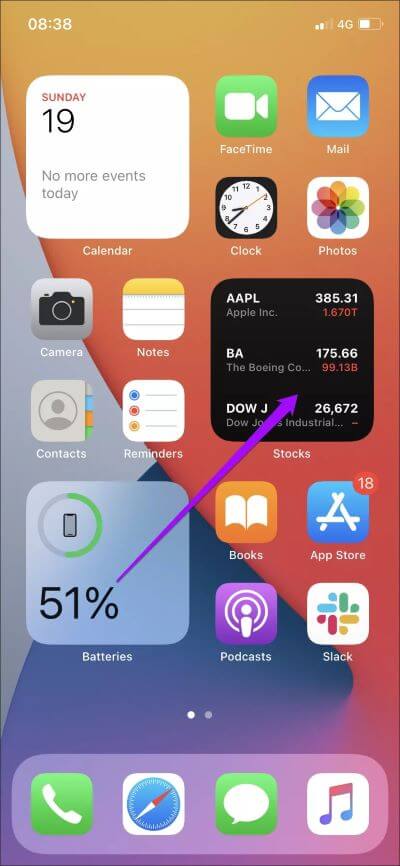
重複該過程以使用您所需的小部件構建智能堆棧。 您還可以將小部件拖放到相同大小的其他小部件之上,同時通過小部件庫將它們添加到主屏幕。
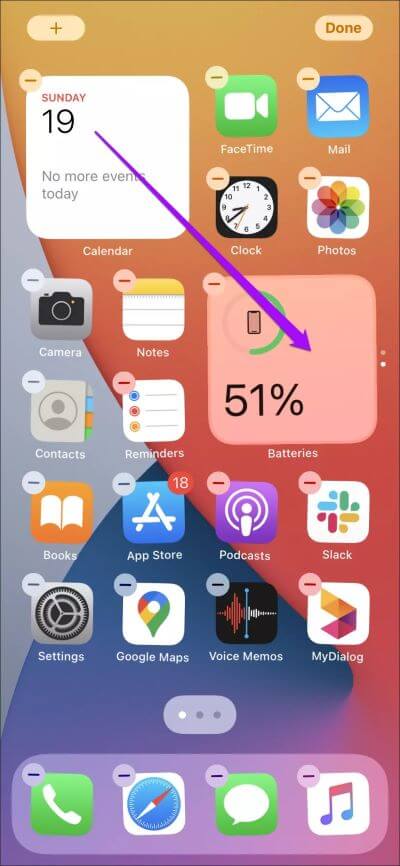
這就是您構建自己的“智能”工具包的方式。 您可以隨意建造任意數量的建築。 專門設計的工具包的工作方式就像您通過工具表插入的智能堆棧一樣。
您可以更改順序、刪除小部件,甚至禁用自定義小部件包中的智能旋轉功能。
刪除智能堆棧
如果您不再需要智能堆棧,可以快速擺脫它。
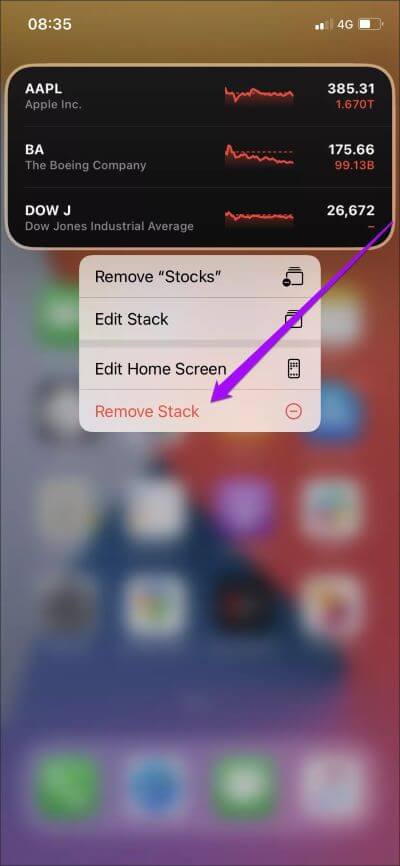
按住智能堆棧,然後點擊刪除智能堆棧。 再次單擊刪除進行確認。
聰明一點
而不是將多個小部件分散在主屏幕上並製作它們 分心 每時每刻 選擇智能堆棧可以幫助您減少混亂,並將您的注意力集中在最重要的工具上。 Smart Stacks 一開始可能仍會顯示錯誤的小部件,但給它們一些時間從您與 iPhone 的交互中“學習”,您應該會獲得出色的用戶體驗。